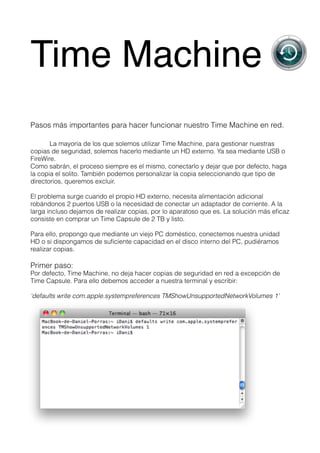
Configura Time Machine en red con un PC
- 1. Time Machine Pasos más importantes para hacer funcionar nuestro Time Machine en red. La mayoría de los que solemos utilizar Time Machine, para gestionar nuestras copias de seguridad, solemos hacerlo mediante un HD externo. Ya sea mediante USB o FireWire. Como sabrán, el proceso siempre es el mismo, conectarlo y dejar que por defecto, haga la copia el solito. También podemos personalizar la copia seleccionando que tipo de directorios, queremos excluir. El problema surge cuando el propio HD externo, necesita alimentación adicional robándonos 2 puertos USB o la necesidad de conectar un adaptador de corriente. A la larga incluso dejamos de realizar copias, por lo aparatoso que es. La solución más eficaz consiste en comprar un Time Capsule de 2 TB y listo. Para ello, propongo que mediante un viejo PC doméstico, conectemos nuestra unidad HD o si dispongamos de suficiente capacidad en el disco interno del PC, pudiéramos realizar copias. Primer paso: Por defecto, Time Machine, no deja hacer copias de seguridad en red a excepción de Time Capsule. Para ello debemos acceder a nuestra terminal y escribir: ‘defaults write com.apple.systempreferences TMShowUnsupportedNetworkVolumes 1’
- 2. Segundo paso: Ahora debemos conectar nuestro HD a nuestro PC o seleccionar una carpeta donde van a ser guardadas las copias de seguridad. En este caso, nuestra carpeta se llama BackUp y se encuentra en C:/BackUp Es fundamental que le asignemos “Permitir que los usuarios de la red cambien mis archivos”. Realizados estos primeros pasos podremos ver nuestras unidades de red. Tercer paso: Antes de continuar, necesitamos realizar una copia de seguridad en una unidad USB tipo pendrive.
- 3. En este caso, he utilizado un pendrive de 1GB excluyendo casi el 99% de los archivos. Para tránsladar el fichero resultante al servidor PC. Nota: Si el caso anterior no funciona realizar el siguiente paso. Accedemos nuevamente a la terminal y escribimos. ‘ifconfig en0 | grep ether | sed s/://g | sed s/ether//’ El resultado nos devolverá un número, en mi caso: 002332ddda04 Posteriormente: OJO, ese comando lleva sudo. sudo hdiutil create -size 90G -fs HFS+J -type SPARSEBUNDLE MacBook-de-Daniel- Porras_.002332ddda04.sparsebundle (sustituimos, MacBook-de-Daniel-Porras, por el nombre de nuestro mac). Ahora, debemos, mover a nuestra pequeña unidad flash el archivo creado. mv MacBook-de-Daniel-Porras_.002332ddda04.sparsebundle/ Copias de seguridad de Time Machine/ (CopiasdeseguridaddeTimeMachine es el nombre de nuestro pendrive).
- 4. Cuarto paso: Con nuestro pendrive conectado a nuestro PC, debemos descargarnos MacDrive para poder ver nuestras unidades con registro MAC en nuestro PC. Procedemos a copiar el contenido de nuestro pedrive, en la carpeta que va a almacenar las copias de seguridad de Time Machine. En nuestro caso hemos utilizado una carpeta en el propio disco duro llamada C:/BackUp Quinto paso:
- 5. Volvemos a Time Machine, a seleccionar disco y seleccionamos nuestra unidad en Red. Si todo ha salido según lo esperado, pulsamos sobre “Usar para copia de seguridad”. El resultado debería ser como este: Al crear una unidad en red para hacer nuestras copias, Time Machine, monta una imagen en localhost la cual será enviada mediante WiFi o ethernet a la unidad física en nuestro PC o disco HD. Este sistema nos aporta ventajas como el no tener que depender siempre de nuestro disco HD portátil. Simplemente, cuando nuestro PC se encuentre conectado a la red y nuestro mac se encuentre en la misma red, Time Machine montará la unidad y hará las copias cuando le sea preciso. Realizado con la tecnología Pages. Por Daniel Porras Reyes daniel.porras@gmail.com
