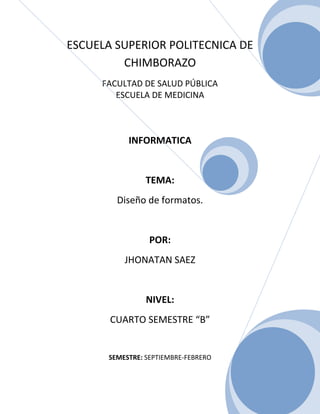
Diseño de formatos Excel
- 1. ESCUELA SUPERIOR POLITECNICA DE CHIMBORAZO FACULTAD DE SALUD PÚBLICA ESCUELA DE MEDICINA INFORMATICA TEMA: Diseño de formatos. POR: JHONATAN SAEZ NIVEL: CUARTO SEMESTRE “B” SEMESTRE: SEPTIEMBRE-FEBRERO 0
- 2. Contenido INTRODUCCION ................................................................................................................................... 2 Cambiar el diseño de formulario y la organización de campos ...................................................... 6 Cambiar el formato del informe de tabla dinámica: compacto, esquemático o tabular . 6 Informe de tabla dinámica .............................................................................................................. 6 Campos ............................................................................................................................................ 6 Agregar, reorganizar y quitar campos ................................................................................... 7 Cambiar el diseño de columnas, filas y subtotales ......................................................................... 7 Activar o desactivar encabezados de campos de columnas y filas.................................. 7 Mostrar subtotales sobre o bajo las filas correspondientes ............................................... 7 Cambiar el orden de elementos de filas o columnas ...................................................................... 8 Ajustar los anchos de columna al actualizar ........................................................................ 8 NETGRAFIA .......................................................................................................................................... 9 1
- 3. INTRODUCCION El formato está relacionado directamente con la utilidad del producto, además existen muchos formatos estándares, lo que provoca que algunos diseñadores no le den la importancia que tiene. La variedad de los formatos casi siempre es por razones ergonómicas; el cartel debe ser grande, un sello pequeño, un libro suficientemente grande para poder leerse pero no mucho para poder manejarlo con una mano. El utilizar los formatos estándares nos facilita la optimización del papel, lo que supone un beneficio económico, puesto que reduce la cantidad de papel utilizado. Siempre es aconsejable consultar con el impresor el tamaño del papel a utilizar, y dependiendo de este, el diseñador debe adecuar sus formatos para la optimización. El público al que dirigimos el producto, su función y su tipología condicionan en definitiva el formato de cualquier diseño. Dos aspectos importantes a considerar en relación por el formato son el tamaño y la proporción. Tamaño El tamaño en el diseño gráfico es un elemento de impacto visual que ha de determinarse en función de las necesidades comunicativas del producto gráfico. Las formas básicas del tamaño son: Cuadrado. Estabilidad, seguridad, equilibrio. Es apropiado para elementos gráficos tanto en vertical como en horizontal. Transmite dureza, frialdad, sequedad y masculinidad. Vertical. Aconsejado. Es la forma natural, fácil de manejar y la habitual en el uso. Los tamaños más adecuados para optimizar la utilización de los estándares de papel son 15 x 21 centímetros y 17 x 24 centímetros. Horizontal. Está recomendado para imágenes panorámicas de gran tamaño, pero hay que tener en cuenta que puede resultar incómoda debido a su gran horizontalidad. En cualquiera de las formas utilizadas nunca debemos colocar elementos gráficos que nos obliguen a girar la posición de lectura natural; por ejemplo, colocar en vertical una imagen horizontal para aprovechar la maqueta. La buena práctica/recomendación, para la variable del tamaño se realiza pensando en diseños hechos para productos más o menos estándares, con tamaños y formatos lógicos pensando en el aprovechamiento del papel y la reducción de costes. Cualquier producto se reconoce en las tablas siguientes, pero si no es así, la recomendación es que se 2
- 4. consulte con el impresor para adecuar el proyecto a un tamaño idóneo. Algunos de los tamaños recomendados dependen del tamaño de la resma de papel, de la máquina donde se va a imprimir y de su utilidad. Este análisis no contempla el libro objeto o libro de artista como producto normalizado, ya que generalmente estas aplicaciones se salen precisamente de la norma y de los estándares. Nuestra recomendación es pensar siempre en el soporte final y adecuar la proporción a los formatos DIN. Esta se basa en la normalización de los formatos de papel a partir de un rectángulo de un metro cuadrado de superficie con sus lados en proporción 1 a raíz de 2, que es el formato A-0, su mitad es el A1, la mitad A2 y así sucesivamente. Cuando hacemos referencia a envases y embalajes, utilizar formatos estandarizados garantiza una buena gestión la distribución y almacenaje de productos. Proporción Es la relación cuantitativa entre un objeto y sus partes constitutivas y entre las partes de dicho objeto entre sí. En edición, conocer las dimensiones de página antes de realizar cualquier proyecto es fundamental. Las proporciones más conocidas son la áurea, la normalizada, la ternaria y la 3:4. Áurea: 1:1,6 Ternaria: 1:1,5 Normalizada: 1:1,4 3:4: 1:1,3 Normalmente hay que buscar el equilibrio entre la altura y la anchura; es importante que se mantenga una proporción acorde a la utilidad del trabajo. El decidir las dimensiones de la caja de texto es una tarea complicada. A partir de esa decisión, los elementos que la configuran estarán relacionados directamente con ese tamaño. Hay que tener en cuenta que el ancho de la caja se mide en cíceros, milímetros o la medida que cada uno estime oportuna, y la altura, en líneas del cuerpo en que se compone el texto general de la publicación. Dependiendo de la publicación que vayamos a utilizar aplicaremos las proporciones más o menos establecidas. La proporción áurea o la ternaria serían para un libro de lujo; si lo que pretendemos es aprovechar los márgenes, la proporción 3:4, y para una publicación distinguida, la proporción normalizada. Partiendo de un tamaño determinado: 150 x 230 milímetros, si pretendemos hallar las 3
- 5. dimensiones de la caja, dividimos cada dimensión por la proporción correspondiente: áurea: 94 x 144 ternaria: 100 x 154 normalizada: 107 x 164 3:4: 115 x 177 Se puede comprobar que en la de 3:4 es donde menores son los márgenes, y en la áurea, donde mayores. La información visual que aporta un elemento puede cambiar según lo hagan las propiedades del mismo, como su tamaño, forma o color, pero sobre todo su proporción, el peso visual que tenga en el total de la composición. Indudablemente, la forma más directa de marcar proporciones es mediante el tamaño relativo de los elementos. Los elementos más grandes, altos o anchos tienen una carga visual superior a los más pequeños, cortos o finos, creando zonas de atracción más intensas. También podemos delimitar proporciones en un grafismo mediante el color, con el que podemos definir distintas áreas tonales útiles para distribuir de forma adecuada toda la información gráfica. En este sentido, los colores puros y saturados tienen un mayor peso visual que los secundarios neutros, y estos mayor que los terciarios poco saturados. Las formas regulares tienen menor peso que las irregulares. Las formas alargadas y angulares alargan el campo de visión, creando zonas dominantes. Sean cuales sean lo elementos usados en una composición deberemos siempre buscar unas proporciones adecuadas entre ellos, con objeto de que cada uno cumpla su papel comunicativo de forma adecuada. Al igual que en las variables anteriores, la buena práctica/recomendación, para la proporción se realiza pensando en productos más o menos estándares, con tamaños y formatos lógicos pensando en el aprovechamiento del papel y la optimización de costes. Cualquier producto se reconoce en las tablas siguientes, pero si no es así, nuestra recomendación es que se consulte con el impresor para adecuar el proyecto a una proporción adecuada. De la misma manera, muchas de las proporciones aconsejadas dependen de la máquina donde se va a imprimir y condiciona la elección de esta. 4
- 6. Este análisis no contempla el libro objeto o libro de artista como producto normalizado, ya que generalmente estas aplicaciones se salen precisamente de la norma y de los estándares. El uso y la estética de los productos han sido fundamentales para desarrollar las recomendaciones posteriores. Nuestra recomendación es pensar siempre en el soporte final y adecuar la proporción a los formatos DIN. Esta se basa en la normalización de los formatos de papel a partir de un rectángulo de un metro cuadrado de superficie con sus lados en proporción 1 a raíz de 2, que es el formato A-0, su mitad es el A1, la mitad A2 y así sucesivamente. Una vez que haya creado los componentes que desea que aparezcan en la ficha Inicio, comience a diseñar los formatos de página de inicio. 1. Desde Configuración, haga clic en Personalizar | Inicio | Formatos de página de inicio. 2. Haga clic en Nuevo. Además, seleccione un formato que desee copiar y haga clic en Duplicar. 3. Escriba un nombre para el formato nuevo. 4. Haga clic en Guardar. 5. Seleccione los componentes que desea que aparezcan el nuevo formato de página. Tenga en cuenta lo siguiente: Los componentes que seleccione para la columna estrecha se muestran en la barra lateral. No aparecen en la barra lateral de otras páginas en Salesforce a no ser que lo especifique en su configuración de la interfaz de usuario.Si desea que solo ciertos usuarios puedan ver los componentes de la barra lateral en todas las páginas, otorgue a esos usuarios el permiso “Mostrar Personalizar barra lateral en todas las páginas”. Seleccione Búsqueda de artículos para añadir el componente Buscar artículos a un formato de página de inicio. Este componente sólo está disponible para usuarios de SalesforceKnowledge. Seleccione Bienvenida del Portal de clientes para agregar el componente del Portal de clientes al formato de página de inicio. Si se ha activado la página de Visualforce del sitio Mi perfil, este componente contendrá un mensaje de bienvenida personalizado y un vínculo al perfil de usuario del portal. La página Mi perfil permite que los usuarios se registren en su sitio de Force.com, o en su Portal de clientes desde Force.com Sites, para actualizar su propia información de contacto. Cuando introducen cambios en esta página, se actualizan los registros de contactos y usuarios del portal correspondientes. Cuando selecciona Vista instantánea de panel como un componente que desea mostrar en un formato de página de inicio, Salesforce muestra el último panel al que ha accedido el usuario. Los usuarios pueden ver una vista instantánea de panel de la ficha Inicio si tienen acceso, como mínimo, a un panel. 5
- 7. Cambiar el diseño de formulario y la organización de campos Una manera de realizar cambios importantes en el diseño y formato del informe consiste en organizar los datos de acuerdo con tres estilos: compacto, esquemático o tabular. También se pueden agregar, reorganizar y quitar campos para lograr la apariencia deseada. Cambiar el formato del informe de tabla dinámica: compacto, esquemático o tabular Se puede cambiar el formato de un informe de tabla dinámica (compacto, esquemático o tabular) y cualquiera de sus diversos campos. Informe de tabla dinámica 1. Haga clic en el informe de tabla dinámica. 2. En la ficha Diseño, en el grupo Diseño, haga clic en Diseño de informe y elija una de las siguientes opciones: Mostrar en forma compacta Se usa para evitar que los datos relacionados se salgan horizontalmente de la pantalla y minimizar la necesidad de desplazarse por ella. Los campos iniciales se ubican en una columna y tienen aplicada sangría para mostrar la relación de columnas anidadas. Mostrar en forma de esquema Se usa para esquematizar los datos al estilo clásico de tabla dinámica. Mostrar en formato tabular Se usa para ver todos los datos en un formato de tabla tradicional y para copiar celdas fácilmente a otra hoja de cálculo. Campos Seleccione un campo de fila y, a continuación, en la ficha Opciones, en el grupo Campo activo, haga clic enConfiguración de campo. Se abrirá el cuadro de diálogo Configuración de campo. SUGERENCIA También puede hacer doble clic en el campo de fila con formato tabular o de esquema. Haga clic en la ficha Diseño e impresión y, después, en la sección Diseño, siga uno de los procedimientos siguientes: 6
- 8. Para mostrar elementos de campo en formato esquemático, haga clic en Mostrar etiquetas de elementos en formato esquemático. Para mostrar u ocultar las etiquetas del campo siguiente en la misma columna en el formato compacto, haga clic en Mostrar etiquetas de elementos en formato esquemático y, a continuación, seleccioneMostrar elementos del campo siguiente en la misma columna (forma compacta). Para mostrar elementos de campo en un formato semejante al de una tabla, haga clic en Mostrar etiquetas de elementos en formato tabular. Agregar, reorganizar y quitar campos Para agregar, reorganizar y quitar campos, use la Lista de campos de tabla dinámica. 1. Haga clic en el informe de tabla dinámica. 2. De ser necesario, en la ficha Opciones, en el grupo Mostrar u ocultar, haga clic en Lista de campos y, para un informe de gráfico dinámico, en la ficha Analizar, dentro del grupo Mostrar u ocultar, haga clic enLista de campos. Para obtener más información, vea el tema sobre cómo crear y cambiar el diseño de los campos en un informe de tabla dinámica o gráfico dinámico. SUGERENCIA Para eliminar un campo rápidamente de un informe de tabla dinámica, haga clic en dicho campo con el botón secundario y seleccione Quitar. Cambiar el diseño de columnas, filas y subtotales Con el objetivo de perfeccionar aun más el diseño del informe, se pueden realizar cambios en el diseño de filas, columnas y subtotales, por ejemplo, mostrar los subtotales en la parte superior de las filas o desactivar los encabezados de columna. También es posible reorganizar elementos específicos dentro de una fila o columna. Activar o desactivar encabezados de campos de columnas y filas 1. Haga clic en el informe de tabla dinámica. 2. Para mostrar u ocultar encabezados de campos, en la ficha Opciones, en el grupo Mostrar u ocultar, haga clic en Encabezados de campo. Mostrar subtotales sobre o bajo las filas correspondientes 1. Seleccione el campo de fila y en la ficha Opciones, en el grupo Campo activo, haga clic en Configuración de campo. Se abrirá el cuadro de diálogo Configuración de campo. 7
- 9. SUGERENCIA También puede hacer doble clic en el campo de fila con formato tabular o esquemático. 2. En el caso de que los subtotales no estén activados (está seleccionada la opción Ninguno), haga clic en la fichaSubtotales y filtros y, a continuación, en la sección Subtotales y filtros, haga clic en Automático oPersonalizado. 3. Haga clic en la ficha Diseño e impresión y, en la sección Diseño, haga clic en Mostrar etiquetas de elementos en formato esquemático. 4. Siga uno de los procedimientos siguientes: Para mostrar subtotales sobre las filas correspondientes, active la casilla Mostrar subtotales en la parte superior de cada grupo. Para mostrar subtotales bajo las filas correspondientes, desactive la casilla Mostrar subtotales en la parte superior de cada grupo. Cambiar el orden de elementos de filas o columnas Haga clic con el botón secundario en la etiqueta de fila y columna o en el elemento de una etiqueta, elija Moveren el menú contextual y, a continuación, use uno de los comandos del menú Mover para desplazar el elemento. También puede seleccionar el elemento de etiqueta de fila o columna y situar el cursor sobre el borde inferior de la celda. Cuando el puntero se convierta en una flecha, arrastre el elemento a otra posición. En la siguiente ilustración se muestra cómo seleccionar un elemento de fila. Ajustar los anchos de columna al actualizar 1. Haga clic en el informe de tabla dinámica. 2. En la ficha Opciones, en el grupo Tabla dinámica, haga clic en Opciones. Aparecerá el cuadro de diálogo Opciones de tabla dinámica. 3. Haga clic en la ficha Diseño y formato y, a continuación, en la sección Mostrar, siga uno de los procedimientos siguientes: Para que las columnas del informe de tabla dinámica se ajusten automáticamente al tamaño del valor de texto o número más ancho, active la casilla Autoajustar anchos de columnas al actualizar. Para mantener el ancho actual de las columnas del informe de tabla dinámica, desactive la casillaAutoajustar anchos de columnas al actualizar. 8
- 10. NETGRAFIA 1. GESTIONDECOLOR; http://www.gestiondecolor.com/blog/i/33534/128/la-importanciadel-formato-en-el-diseno 2. PORTALCALIDAD; http://www.portalcalidad.com/foros/136formatos_diseNo_aprobados_bajo_norma 3. DISEÑOEDIROIAL; http://disenioeditorial.blogspot.com/2011/01/formatos-de-estandaresde-papel.html 9
