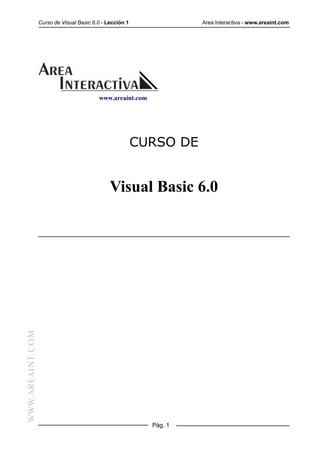
Area Interactiva - Curso de Visual Basic 6.0
- 1. Curso de Visual Basic 6.0 - Lección 1 Area Interactiva - www.areaint.com www.areaint.com CURSO DE Visual Basic 6.0 WWW.AREAINT.COM Pág. 1
- 2. Curso de Visual Basic 6.0 - Lección 1 Area Interactiva - www.areaint.com LECCIÓN 1 En esta lección de introducción aprenderemos las principales características de un len- guaje de programación para crear aplicaciones bajo Windows. Programación con Visual Basic Con Visual Basic podemos crear cualquier tipo de aplicación para que funcione bajo Windows, utilizando así todos y cada uno de los elementos que forman parte de éeste. Si estamos familiarizados con Windows conoceremos de sobra estos elementos y quée es lo que solemos hacer con cada uno de ellos. Si nosotros ejecutamos una aplicación como la calculadora podemos observar que es un programa que actúa de forma independiente, que tiene su tamaño delimita- do y que lo que ocurra en su interior, en un principio, no afectará al resto de las aplica- ciones que se estén ejecutando en este momento en Windows. Podemos observar, que en un principio este programa, como la mayoría de pro- gramas que funcionan en Windows no realizan ningún tipo de acción a no ser que nosotros actuemos sobre él, dicho de otra manera, el programa espera a que nosotros le digamos que es lo que tiene que hacer. . Ejecuta la calculadora: Inicio – Programas – Accesorios – Calculadora. Verás que aparece en el escritorio de Windows la siguiente ventana. WWW.AREAINT.COM Observa que esta ventana está limitada con respecto al resto de Windows por el borde rectangular que la rodean. Observa también que la calculadora no realiza ningún tipo de acción ni operación, nos está esperando a que nosotros actuemos sobre ella. Vamos a actuar sobre nuestra calculadora. . Pulsa sobre el botón 6, observa lo que pasa. Al pulsar sobre el botón con el número 6 hemos generado una actividad; hemos hecho que la calculadora realice una acción o evento. De esta forma podemos decir que un evento sería cualquier tipo de acción que se realiza sobre alguno de los objetos que Pág. 2
- 3. Curso de Visual Basic 6.0 - Lección 1 Area Interactiva - www.areaint.com forman parte de una aplicación o programa. Un evento, por ejemplo, podría ser: hacer doble clic con el ratón sobre una casilla de texto, mover el ratón sobre la propia aplica- ción, pulsar una tecla, etc. ¿Cómo programaríamos en Visual Basic? Como hemos podido ver, en Visual Basic las acciones que debe realizar un programa se realizan al generarse un evento. Así podemos decir que nuestras líneas de código estarán dentro de cada uno de los eventos de cada elemento que forman parte de nuestra aplicación. Cuando pensamos en una aplicación para programarla en Visual Basic tenemos que pensar en cuales serán los eventos que realizarán las acciones y que condiciones deben cumplir los elementos que forman parte de la aplicación, para que estos actúen correctamente. Vamos a ver la anterior explicación utilizando como ejemplo la calculadora. . Práctica 1 1.- Abre la calculadora. 2.- Pulsa sobre el botón 6. De esta forma podemos ver que el contenido del botón (el número 6) a pasado al cuadro de texto donde irán apareciendo las cantidades y resultados de nuestras operaciones, pero antes de esto se ha borrado el 0 que estaba en este recuadro de texto. 3.- Vuelve a pulsar el botón 6. Fíjate en lo que ha pasado ahora. El nuevo 6 no ha sustituido (borrado) lo que había en el cuadro de texto, sino lo que ha hecho la calculadora es poner el segundo 6 seguido del primero con lo que tenemos el número 66. Con esto podemos ver que el botón 6 ha actuado de dos formas diferentes, aunque nosotros lo hallamos activado igual. ¿Por qué el botón 6 ha actuado así? Pues por la simple razón que el botón antes de actuar ha mirado a su alrededor y según lo que ha visto ha reaccionado de una forma u otra. Al decir que mira a su alrededor queremos decir que mira que propiedades y características cumplen los otros elemen- tos que forman parte de la aplicación. Pues bien, nosotros como buenos programadores deberemos tener en cuenta que es lo que nos interesa que realice un objeto en cada momento determinado y como queremos que lo realice. Para que esto sea así nos debemos plantear cuando, como y porque el usuario realizará un evento y como debe actuar este. WWW.AREAINT.COM Debemos pensar que este punto, junto con la comunicación con el usuario (ya hablaremos más adelante), son dos de los puntos más importantes dentro de la progra- mación al estilo de Visual Basic. Empecemos a trabajar Antes de nada vamos a familiarizarnos un poco con el entorno de trabajo de Visual Basic mirando partes, nombres y funciones más características del entorno de trabajo para así poder empezar a crear nuestras aplicaciones. Este primer acercamien- to será superficial ya que solo echaremos un vistazo. Conforme avancemos en el curso iremos adentrándonos más en sus características y funciones. Es importante que aprendas los nombres de las diferentes partes de Visual Basic ya que en las próximas lecciones nos referiremos a ellas por su nombre. Pág. 3
- 4. Curso de Visual Basic 6.0 - Lección 1 Area Interactiva - www.areaint.com . Práctica 2 1.- Inicia Visual Basic: Inicio – Programas – Microsoft Visual Studio 6.0 – Microsoft Visual Basic 6. Al iniciar Visual Basic te aparecerá en primer termino una pantalla como esta: 2.- Haz un clic en Aceptar para iniciar un nuevo proyecto. Observa la siguiente pantalla e identifica las partes que iremos nombrando a con- tinuación. WWW.AREAINT.COM Pág. 4
- 5. Curso de Visual Basic 6.0 - Lección 1 Area Interactiva - www.areaint.com Barra de menús En las barras de menús tenemos todas las opciones, utilidades y comandos de los que podemos disponer en Visual Basic. (Archivo, Edición, Ver, etc.) Formulario Esta es una de las partes más importantes, ya que aquí es donde diseñaremos la pantalla o pantallas que formarán parte de nuestro programa. A estas pantallas le llamaremos formularios. Aquí iremos “pegando” y modificando los diferentes elemen- tos de nuestra aplicación, como puedan ser botones, cuadros de texto, etc. Si no viéra- mos la pantalla del formulario podríamos activarla desde Ver – Objeto o pulsar Ma- yúsculas + F7. El diseño de una pantalla es tan simple como arrastrar los objetos que desea- mos, desde el cuadro de herramientas hasta el formulario. Para modificar el tama- ño de cualquier objeto, incluso del formulario solo es necesario situarse en cualquiera de las esquinas del objeto o en el centro de uno de sus lados marcados con un cuadra- do, esperar que el ratón se convierta en una fecha de desplazamiento, pulsar el botón izquierdo del ratón y mientras se mantiene pulsado movernos hasta que el objeto tome un nuevo tamaño. Si cambiamos el tamaño desde uno de los vértices podremos modi- ficar tanto el alto como el ancho, mientras que si arrastramos desde uno de los lados solo podremos modificar el alto o el ancho dependiendo del lado en el que nos encon- tremos. . Práctica 3 WWW.AREAINT.COM 1.- Sitúate sobre la esquina inferior derecha del formulario, sobre el cuadrado peque- ño inferior. 2.- Espera hasta que el ratón se convierta en una doble flecha, pulsa y arrastra hasta que veas como el formulario cambia de tamaño. Así de fácil. Pág. 5
- 6. Curso de Visual Basic 6.0 - Lección 1 Area Interactiva - www.areaint.com Cuadro de herramientas En este cuadro encontramos las herramientas que podemos utilizar para diseñar nuestro proyecto. El cuadro de herramientas que presentamos a continuación es el estándar, el cual contiene los elementos básicos. Más adelante veremos como podemos agregar elementos a este cuadro de herramientas. A continuación vamos a nombrar las herramientas básicas, para así poder em- pezar a crear una pequeña aplicación. En futuras lecciones iremos explicando el resto de herramientas. Puntero. Utilizaremos este control para poder mover, cambiar el tamaño o seleccionar los diferentes elementos que insertemos en el formulario. Label. Utilizaremos este control para escribir etiquetas donde aparecerá texto que el usuario no podrá cambiar. TextBox. Son cuadros de texto que el usuario podrá cambiar. CommandButton. Utilizaremos este control para crear botones sobre los cuales podrá actuar el usuario. CheckBox. Casilla que el usuario podrá utilizar para marcar dos posibles opciones. Verdadero o falso, sí o no, activado, desactivado... El usuario podrá marcar la cantidad de casillas de verificación que desee dentro de una aplicación. OptionButton. Muy parecida al control anterior, pero el usuario solo podrá marcar una de las opciones. Si tenemos dos controles de este tipo, en el momento de seleccionar WWW.AREAINT.COM uno automáticamente se quitará la selección el otro. Para visualizar el cuadro de herramientas podremos ir a la opción Cuadro de herramientas dentro de la opción Ver o hacer un clic en este botón: en la barra de herramientas (definida a continuación). Pág. 6
- 7. Curso de Visual Basic 6.0 - Lección 1 Area Interactiva - www.areaint.com Barra de herramientas Desde las barras de herramientas podemos acceder a todas aquellas instruc- ciones o comandos que son usados cuando estamos editando y programando nuestra aplicación (Grabar, abrir, ejecutar, mostrar diferentes elementos de Visual Basic, etc.). Al iniciar Visual Basic aparece una barra de herramientas estándar. Nosotros podemos ocultar o mostrar otras barras de herramientas, las cuales ya veremos. Para visualizar la Barra de herramientas estándar debemos ir a la opción Barra de herramientas dentro de la opción Ver. Allí podremos encontrar diferentes Barras de herramientas para que se active una de ellas solo deberás hacer un clic sobre el nombre deseado. En este caso haríamos un clic sobre Estándar. Explorador de proyectos Desde el explorador de proyectos podemos ver todas “las pantallas”, formu- larios, que componen nuestra aplicación. Para poder visualizar el explorador de proyectos deberás ir a Ver – Explora- dor de proyectos, pulsar la combinación de teclas Ctrl + R o pulsar sobre este botón: en la barra de herramientas. Ventana de propiedades En esta pantalla vemos las propiedades de los objetos que tenemos seleccio- nados. (Las propiedades las veremos con más detenimiento en futuras lecciones). Las propiedades son las características que puede tener cada uno de los elementos como puede ser su tamaño, su posición, su contenido, su color, su forma, su tipo de letra, etc. Todas estas propiedades se pueden cambiar cuando nos encontramos en forma dise- ño, creando el programa, o en forma ejecución, cuando estamos ejecutando la aplica- ción. WWW.AREAINT.COM Para cambiar una propiedad de un objeto cuando estamos en modo diseño, solo tenemos que seleccionar el objeto ir a la ventana de propiedades y cambiar la propiedad que nos interese. Más adelante realizaremos unas cuantas prácticas donde veremos como hacerlo. Si no nos aparece la ventana de propiedades podemos pulsar F4, o ir a la opción de la barra de menús Ver – Ventana propiedades o como última opción utilizar el botón de la barra de herramientas: Pág. 7
- 8. Curso de Visual Basic 6.0 - Lección 1 Area Interactiva - www.areaint.com Observa que en la parte inferior de la ventana de propiedades aparece un pequeño cuadrado en el que tienes una pequeña ayuda sobre la propiedad selecciona- da. Los demás elementos que aparecen en tu pantalla los iremos comentado en siguientes lecciones. Primera aplicación Vamos a realizar una pequeña aplicación donde podremos empezar a utilizar todo lo que hemos visto hasta el momento. Si alguna de las cosas que explicamos no te queda del todo clara, no te preocupes, ya lo irás entendiendo a medida que avances en el curso. Lo importante de esta práctica es crear una primera aplicación donde veas el funcionamiento de diferentes objetos y las propiedades de estos. Así que sin más de- mora, adelante y sin miedo. . Práctica 4 1. Inicia Visual Basic 6.0. 2. De la pantalla Nuevo proyecto escoge la opción EXE estándar y pulsa Aceptar. WWW.AREAINT.COM Después de unos segundos tendrás en pantalla un nuevo formulario, donde crearemos nuestra primera aplicación. Tamaño del formulario 3. Pulsa un clic sobre el formulario, observa como en el cuadro de las propiedades aparece el nombre del formulario, que por defecto es Form1. 4. Busca la propiedad Height (Las propiedades están ordenadas alfabéticamente). 5. Haz doble clic sobre esta propiedad y escribe 3100. Pulsa Intro. Observa como el ancho de nuestro formulario ha cambiado. Pág. 8
- 9. Curso de Visual Basic 6.0 - Lección 1 Area Interactiva - www.areaint.com 6. Busca la propiedad Width. 7. Haz doble clic sobre dicha propiedad y escribe 4300. Ahora podemos observar como la altura de nuestro formulario ha cambiado. Vamos ha empezar a colocar los elementos necesarios para que funcione nues- tra aplicación. De tal forma que queden como en la siguiente imagen. (Sigue los pasos que te indicamos, no te avances) 8. Colócate con el puntero del ratón en el cuadro de herramientas sobre del control CommandButton. 9. Pulsa un doble clic sobre este control, verás como ha aparecido un botón en el centro de nuestro formulario. Cambio del tamaño del botón 10. Sitúate sobre la esquina inferior derecha de dicho elemento. 11. Mantén pulsado el ratón hasta que aparezca el siguiente recuadro: (Puede ser que los valores de tu recuadro no sean iguales que los que aparecen en esta imagen). Este recuadro nos informa del ancho y alto del objeto. 12. Muévete, arrastrando hasta que dentro del recuadro aparezca 1215 x 375. Cuando consigas estos valores suelta el botón del ratón. WWW.AREAINT.COM Fíjate en las siguientes propiedades y sus valores dentro del cuadro de propie- dades Height = 375 y Width = 1215. Cambio de posición de un objeto. 13. Haz un clic sobre el botón que acabamos de crear. Después de unos instantes te aparecerá un recuadro con dos números separados con una coma. Este recuadro nos indica la posición que se encuentra el elemento con respecto Pág. 9
- 10. Curso de Visual Basic 6.0 - Lección 1 Area Interactiva - www.areaint.com a la esquina izquierda superior de nuestro formulario. 14. Mantén pulsado el botón del ratón y muévete hasta la posición 1560, 2040 aproxi- madamente. Ahora observa los valores de las propiedades Top = 2040 y Left = 1560. Es importante que recuerdes para que se utilizan las propiedades: Height, Width y Top, Left. Cambio del nombre del botón La propiedad (Nombre), nos servirá para referirnos a este objeto en el momen- to que estemos programando. 15. Selecciona el botón haciendo un clic sobre él. Pulsa F4. Este punto es solo necesa- rio en caso de no tener el botón seleccionado. 16. Haz un doble clic en la propiedad (Nombre), (está situada en la primera posición). 17. Escribe Copiar. Pulsa Intro. A partir de este momento siempre que queramos hacer referencia al botón de nuestro formulario utilizaremos el nombre Copiar. Cambio del texto del botón. Ahora, para que el usuario de nuestra aplicación tenga un poco de idea que hace este botón vamos a cambiar su texto. 18. Vuelve a pulsar F4. 19. Haz un doble clic sobre Caption y escribe C&opia El signo & delante de la o nos marcará la combinación de teclas que podremos utilizar para que se active nuestro botón. En este caso sería Alt+o. Observa como dentro del botón aparece escrito Copia. Vamos a colocar los demás elementos que forman parte de nuestra aplicación. Creación de un TextBox 20. Pulsa doble clic sobre el TextBox. 21. Colócalo utilizando el método que quieras dentro del formulario en la posición 240, 240 con un tamaño de 1455 x 285. WWW.AREAINT.COM 22. Cambia la propiedad (Nombre) por Texto. 23. Sitúate sobre la propiedad Text y borra el contenido. De esta forma haremos que cuando iniciemos el programa no aparezca ningún texto en el interior de este objeto. Creación de un Label 24. Coloca un Label en la posición 2280, 240 con un tamaño de 1575 x 255. 25. Cambia su nombre por Etiqueta. Pág. 10
- 11. Curso de Visual Basic 6.0 - Lección 1 Area Interactiva - www.areaint.com 26. Sitúate sobre la propiedad Caption y borra el contenido. De esta manera haremos que cuando ejecutemos la aplicación no exista ningún texto dentro de este objeto. Fíjate que para cambiar el contenido del objeto TextBox utilizamos la propie- dad Text, mientras que en el objeto Label utilizamos Caption. 27. Sitúate sobre la propiedad BorderStyle del Label. Abre la lista desplegable de la misma propiedad y escoge la opción 1-Fixed Single. Con esta opción lo que conseguimos es que el Label tenga un borde, con el que podemos ver el límite de este control. Creación de CheckBox Vamos a colocar dos CheckBox, con los que controlaremos si queremos el texto en Negrita, Cursiva o las dos cosas. Recuerda que los controles CheckBox pueden estar los dos activados, uno solo, o los dos desactivados. 28. Pulsa doble clic sobre el CheckBox del Cuadro de herramientas. 29. Sitúalo en la posición 600, 840 30. Coloca otro CheckBox en la posición 600, 1200 31. Cambia el nombre del primero por: Negrita y al segundo Cursiva. 32. Cambia el Caption del primero de ellos por Negrita y el segundo por Cursiva. Observa cual será en cada caso la tecla que activará este objeto. Fíjate en la imagen del principio de la práctica para ver como han de quedar los controles. Creación de OptionButton Ahora colocaremos dos OptionButton, con estos nuevos controles podremos controlar si lo que queremos es que aparezca todo el texto en Mayúsculas o en mi- núsculas. Utilizamos este tipo de control ya que solo podemos hacer que el texto aparezca todo en mayúsculas o todo en minúsculas. 33. Pulsa doble clic sobre el OptionButton del Cuadro de herramientas. 34. Sitúa el primer OptionButton en la posición: 2280, 840 y el segundo en la posi- ción: 2280, 1200 WWW.AREAINT.COM 35. Cambia el nombre de los dos controles por Mayusculas, el primero y Minusculas, el segundo. Observa que en el nombre no hemos puesto acentos. Podríamos ponerlos pero hay que pensar que muchos lenguajes de programación no los aceptan. 36. Cambia el Caption de ambos por Mayúsculas y Minúsculas. Fíjate en la imagen del principio de la práctica para ver como han de quedar los controles. El tamaño de estos controles no lo controlamos ya que los bordes de estos Pág. 11
- 12. Curso de Visual Basic 6.0 - Lección 1 Area Interactiva - www.areaint.com elementos no se ven en el modo de ejecución. Cambio del título e icono del formulario. 37. Selecciona el formulario. 38. Accede a la propiedad Caption y escribe: Primer programa. Veras que mientras lo escribes aparece en el título del formulario. 39. Ahora accede a la propiedad Icono y pulsa en este botón Te aparecerá una ventana típica de Windows para búsqueda de archivos. 40. Accede al directorio donde tienes instalado Visual Basic. Selecciona el archivo Trffc14.ico que se encuentra dentro del siguiente directorio GraphicsIconsTraffic Acto seguido aparecerá un icono en el formulario. Perfecto, ya tenemos colocados todos los elementos que forman parte de nues- tra primera aplicación. Ahora solo nos queda completar el código con el cual la aplica- ción realizará su cometido. Introducción al código ¿Dónde colocaremos el código de nuestra aplicación? En esta aplicación es muy fácil saber, ya que tenemos que colocar el código allí donde al realizar un evento se produzca una “reacción”. Bien, en nuestro caso queremos que se realice cuando pulse- mos el botón Copiar. Tenemos que pensar que cada evento podrá tener una serie de instrucciones que se ejecutarán cuando éste se produzca. A este grupo de instrucciones dentro de un evento le llamaremos procedimiento de evento. Cada procedimiento de evento se distingue de otro porque aparece el nombre del control (Nombre), más un carácter _ y el nombre del evento. Por ejemplo Boton_Click, indica que el procedimiento se ejecutará cuando se hace un clic sobre el botón llamado Boton. Nosotros desde el interior de un procedimiento podemos cambiar la propiedad de cualquier elemento que exista en nuestro formulario. Esto lo haremos indicando el nombre del objeto al que queremos cambiar la propiedad seguido de un punto (.) y el nombre de la propiedad a cambiar. Por ejemplo Etiqueta.Caption = “Cambio de texto”, con esto cambiaríamos el Caption de un Label llamado Etiqueta haciendo que aparezca “Cambio de texto”. En lecciones posteriores veremos con mucho más detenimiento las instrucciones y comandos de Visual Basic. WWW.AREAINT.COM En nuestro ejemplo queremos que al pulsar el botón Copiar el ordenador copie en el Label el texto que hay en el TextBox con los formatos que indique los demás elementos: Mayúsculas o minúsculas, Negrita, Cursiva. . Práctica 4 (Segunda parte) 1. Pulsa doble clic sobre el botón Copiar. Acto seguido aparecerá una ventana como esta: Pág. 12
- 13. Curso de Visual Basic 6.0 - Lección 1 Area Interactiva - www.areaint.com En esta ventana será donde nosotros introduciremos el código que queremos que realice nuestro procedimiento. El código deberá estar entre las dos líneas que aparecen ya escritas, ya que estas nos indican el principio y el final de dicho procedimiento de evento. La primera línea nos indica que estamos programando dentro del evento Click (hacer un clic con el ratón) dentro del objeto Copiar. Y la segunda línea nos indica el final de dicho procedimiento de evento. Antes de empezar a copiar el código que irá en este botón explicaremos una “herramienta” que forma parte de Visual Basic que nos facilita un poco el trabajo y nos ayuda a la hora de escribir el código. Vamos a introducir una primera línea de código poco a poco para ver que es lo que ocurre. 2. Escribe lo siguiente: Mayusculas. WWW.AREAINT.COM Observa como acto seguido de poner un punto te aparece una especie de menú contextual parecido a este: Pág. 13
- 14. Curso de Visual Basic 6.0 - Lección 1 Area Interactiva - www.areaint.com En este menú contextual han aparecido todas las propiedades del objeto Mayusculas. 3. Escribe v. Observa como la lista ha saltado hasta encontrar la primera palabra que empezaba con V. 4. Pulsa la tecla Tab. Observa como automáticamente ha aparecido escrito en pantalla Value. 5. Escribe = Acto seguido aparece otro menú contextual con solo dos opciones: 6. Escribe T (es igual en minúsculas que en mayúsculas). 7. Pulsa Intro ya que hemos llegado al final de la línea. Observa como Visual Basic coloca los espacios en los lugares correspondientes. Si Visual Basic hubiera encontrado algún error de escritura nos lo hubiera hecho saber con un mensaje de error y poniendo la línea en color rojo. Cuando empieces a escribir el código podrás ver que según que tipo de instruc- ción introduzcas Visual Basic te ofrecerá otra especie de menú contextual con la es- tructura de esta instrucción. Este será el caso, por ejemplo, de la instrucción UCase que escribirás en las siguientes líneas de código. 8. Borra la línea de código que has escrito. No borres las dos líneas de las que hemos estado hablando en el principio de este capítulo. 9. Copia el siguiente código, entre las líneas que te hemos indicado al principio de este capítulo: WWW.AREAINT.COM Etiqueta.Caption = Texto.Text If Negrita.Value = 1 Then Etiqueta.Font.Bold = True Else Etiqueta.Font.Bold = False End If If Cursiva.Value = 1 Then Etiqueta.Font.Italic = True Pág. 14
- 15. Curso de Visual Basic 6.0 - Lección 1 Area Interactiva - www.areaint.com Else Etiqueta.Font.Italic = False End If If Mayusculas.Value = True Then Etiqueta.Caption = UCase(Etiqueta.Caption) Else Etiqueta.Caption = LCase(Etiqueta.Caption) End If Vamos a comentar un poco las líneas que hemos utilizado en nuestra aplicación: Etiqueta.Caption = Texto.Text ‘Copiamos el contenido de la casilla de texto Texto.Text a la etiqueta Etiqueta.Caption If Negrita.Value = 1 Then ‘Con la instrucción If hacemos una pregunta que el ordenador nos contestará con Verdadero o Falso. (Esta estructura la veremos con mu- cho más detenimiento en lecciones futuras pero ahora adelantamos la estructura para que sea más fácil el entendimiento del código). If [Pregunta] Then [Instrucciones cuando la Pregunta es verdadera] ... Else [Instrucciones cuando la Pregunta es falsa] ... End If En nuestro caso preguntamos si el CheckBox llamado Negrita está activado. Esto lo hacemos con la propiedad Value que solo puede tener dos valores 1 = activa- do o 0 = desactivado. En el caso que la casilla Negrita esté activada (Value = 1), primera parte de la instrucción If, entonces el contenido de la Etiqueta se pondrá en Negrita poniendo la propiedad Etiqueta.Font.Bold a Verdadero (True) de la siguiente manera: Etiqueta.Font.Bold = True En caso que la casilla Negrita no esté activada (Value = 0), segunda parte de la instrucción If, entonces el contenido de la Etiqueta no aparecerá en negrita, ponien- do la siguiente instrucción Etiqueta.Font.Bold = False En el siguiente If lo que hacemos es mirar si el CheckBox llamado Cursiva está activado. Si está activado pondremos la propiedad Etiqueta.Font.Italic a verdadero (True), mientras que si no está activado, Else, pondremos en valor a falso (False). If Mayusculas.Value = True Then ‘Con este otro If lo que hacemos es mirar si el OptionButton llamado Mayusculas está activado. Observa que en este tipo de objeto miramos si está activado con un True y desactivado con un False. En el caso WWW.AREAINT.COM de estar activado lo que hacemos, en la primera parte del If es: Etiqueta.Caption = UCase(Etiqueta.Caption). Esta instrucción funciona de la siguiente manera. Siempre que tenemos una igualdad la tenemos que leer de derecha a izquierda, así esta instruc- ción se leería de la siguiente forma. Cogemos el contenido de Etiqueta, cosa que hacemos con Caption, lo convertimos en mayúsculas con UCase y lo que tenemos (el contenido de la Etiqueta en mayúsculas) lo volvemos a poner en el Caption de nues- tra Etiqueta. Ahora tendríamos que mirar si lo que está activado es el OptionButton llamado Minusculas, pero no lo haremos mediante otro If ya que como vimos en la explicación de los objetos cuando seleccionamos uno dejamos de tener seleccionado el otro de tal forma que siempre tendremos uno seleccionado. Por lo que utilizaremos el Else del mismo If para controlar ya que si no tenemos seleccionado Mayusculas lo estará Pág. 15
- 16. Curso de Visual Basic 6.0 - Lección 1 Area Interactiva - www.areaint.com Minusculas. Para poner el texto en minúsculas utilizaremos la instrucción LCase. Con estas líneas comprobamos todas las posibles combinaciones que podemos hacer con nuestra pequeña aplicación. Intenta entender el pequeño código, si algo no lo entiendes tranquilo ya que más adelante explicaremos con más detenimiento estruc- turas e instrucciones. 10. Inicia una ejecución de prueba pulsando F5 o pulsando el siguiente botón. 11. Realiza las pruebas que quieras sobre la aplicación. Recuerda que solo se copiarán y se visualizarán los cambios cuando pulsemos el botón Copiar. 12. Finaliza la ejecución de la aplicación cerrando la pantalla. Guardar el formulario y el proyecto Cuando realizamos una aplicación como la que hemos hecho en esta lección hemos creado una o varias ventanas llamadas formularios y al conjunto de estos formularios le llamamos proyecto. . Práctica 4 (Tercera parte) Para grabar el formulario que hemos creado realizaremos los siguientes pasos. 1. Accede a Guardar Form1 como... dentro del menú Archivo. 2. Accede al directorio donde quieras guardar tus formularios, ponle el nombre que desees y pulsa en Guardar. Fíjate que el formulario que has guardado tiene como extensión frm Ahora guardaremos el proyecto. 3. Accede a Guardar proyecto como... dentro del menú Archivo. 4. Accede al mismo directorio donde has guardado tu formulario. Escribe Primer programa y pulsa en Guardar. Fíjate que el proyecto se guardará con extensión vbp. Ahora vamos a abrir un formulario nuevo, para así poder abrir el formulario WWW.AREAINT.COM recién guardado. 5. Escoge dentro del menú Abrir la opción Nuevo Proyecto. Si te aparece una pantalla preguntando si deseas guardar los cambios responde negativamente. 6. En la siguiente pantalla pulsa en Aceptar. Ahora ya tenemos nuestra primera aplicación guardada y en pantalla un nuevo proyecto para seguir trabajando. En lecciones futuras veremos como crear un archivo ejecutable de nuestra aplicación. Pág. 16
- 17. Curso de Visual Basic 6.0 - Lección 1 Area Interactiva - www.areaint.com Abrir el proyecto Para abrir un proyecto que tenemos guardado solo deberemos abrir el proyecto y no los formularios que forman parte de él, ya que esto lo hará automáticamente Visual Basic. 1. Accede a al opción Abrir proyecto del menú Abrir. En un momento aparecerá una pantalla típica para abrir ficheros, con la única diferencia que en la parte superior aparecen dos pestañas Desde la carpeta Reciente podrás abrir los proyectos que has abierto o guarda- do recientemente con Visual Basic. Observa que en primera posición, si no has abierto ningún proyecto después de guardar el tuyo, aparece Primer programa junto con la carpeta donde ha sido guardado. En cambio en la carpeta Existente podrás abrir cualquier proyecto que este en tu disco de trabajo. Solo tendrás que buscar el proyecto en las carpetas que tengas en tu disco de trabajo. 2. Accede a la carpeta Reciente, y pulsa un doble clic sobre el proyecto Primer pro- grama. En pocos segundos verás como aparece en pantalla el formulario de nuestra aplicación. Si no te aparece alguno de los componentes de la aplicación utiliza los métodos que hemos explicado al principio de la lección para poderlos ver. Fin de la lección 1 WWW.AREAINT.COM Pág. 17
- 18. Curso de Visual Basic 6.0 - Lección 2 Area Interactiva - www.areaint.com LECCIÓN 2 En las dos siguientes lecciones vamos a crear una nueva aplicación mediante la cual iremos explicando nuevos objetos y propiedades. Es importante que tú también intentes ave- riguar para que sirven algunas de las propiedades de estos nuevos objetos que hasta este momento no se hayan explicado. Crearemos una aplicación que nos permitirá realizar una simple operación matemática entre dos números que introduciremos en dos casillas de texto. Las posibles operaciones a realizar serán la suma, la resta, la multiplicación y por último la división. Tendremos una lista en la que podremos ir añadiendo las operaciones o las soluciones de las operaciones que vamos realizando. La apariencia de nuestra práctica será más o menos la siguiente: Durante estas lecciones aprenderemos como depurar nuestra aplicación para evitar erro- res y hacer más fácil el manejo a un posible usuario. Haciendo aparecer, según nos convenga, cuadros de ayuda y mensajes de error. Propiedades del formulario En este capítulo vamos a familiarizarnos con algunas de las propiedades más importantes de los formularios, como puede ser la posición en la pantalla del formulario cuando se inicia la aplicación, el color de fondo, los botones de maximizar, minimizar y cerrar, etc. . Práctica 1 1. Inicia Visual Basic y haz lo necesario para que te aparezca un nuevo formulario en pantalla. Una vez tenemos el formulario en pantalla vamos a cambiarle el tamaño. Re- cuerda que tienes varias maneras de hacerlo. Utiliza el sistema que tú prefieras. Mira la lección anterior. 2. Pon las propiedades Height a 5775 y Width a 6045. Posición al iniciar la ejecución 3. Haz un clic en Ventana posición del formulario del menú Ver. Observa como en algún lugar de la pantalla te ha aparecido una ventana como esta: Esta ventana nos ofrece una simulación de lo que sería nuestro formulario den- tro de la pantalla del ordenador. 4. Sitúate encima del recuadro blanco donde aparece la palabra Form1. Pág. 19
- 19. Curso de Visual Basic 6.0 - Lección 1 Area Interactiva - www.areaint.com Observa como te ha aparecido un cursor, más o menos como este: Si mantienes pulsado el botón izquierdo del ratón podrás ver como puedes mo- ver el formulario a cualquier parte de la pantalla negra. Con esto conseguimos que el formulario en el momento de ejecutarse se inicie en el lugar que hemos situado el recuadro Form1. 5. Coloca el dibujo del formulario en una de las esquinas e inicia una ejecución de prueba. Acto seguido detén la ejecución de prueba. Observa como el formulario aparece en el lugar de la pantalla que tu le has indicado. Con esta misma pequeña ventana podemos hacer que el formulario, siempre nos aparezca centrado en la pantalla. 6. Sitúate sobre el dibujo del formulario. Pulsa el botón derecho del ratón para que aparezca el menú contextual. Haz un clic en Guías de resolución. Con esta opción podrás ver unas guías que te indican como sería la pantalla con resoluciones inferiores a la que tienes actualmente en tu ordenador. 7. Quita la opción Guías de resolución (pulsando otro clic en esta opción) y activa Centro de la pantalla dentro de Posición inicial. Con esta otra opción lo que conseguirás es que el formulario siempre que se ejecute aparezca en el centro de la pantalla del usuario. En nuestra aplicación dejare- mos activada esta opción. Estas mismas opciones las podemos hacer desde la ventana de propiedades dentro de StartUpPosition con 4 opciones diferentes. Manual; centrado dentro de un formulario padre (está opción la explicaremos en futuras lecciones); centrado en la pantalla o predefinido por Windows (Esquina superior izquierda de la pantalla). Si te fijas son las mismas opciones que aparecen dentro del menú contextual al que hemos hecho referencia anteriormente. Nosotros también podemos modificar la situación del formulario con respecto a los bordes interiores de la pantalla con las propiedades Top y Left. Top nos marca la distancia que existe entre la parte superior del monitor con la parte superior de nuestro formulario, mientras que Left nos marca la distancia entre la parte izquierda del moni- tor y la izquierda de nuestro formulario. Si te molesta la ventana Posición del formulario la puedes cerrar. Estilo del borde Con el estilo del borde, BorderStyle, lo que podemos conseguir es hacer, por ejemplo, que nuestra aplicación no tenga ningún tipo de borde, que no se pueda cam- biar su tamaño, que el tamaño lo podamos variar como a nosotros nos apetezca,... En nuestro caso nos interesa que no se pueda modificar el tamaño del formula- rio ya que al hacer más pequeño el formulario se podrían ocultar botones y no podría- mos utilizar la aplicación correctamente. Lo que si permitiremos es que el usuario pueda minimizar la aplicación, pero no la pueda maximizar. Dentro de BorderStyle tenemos 6 posibles opciones. 0 - None: Hace que en nuestra aplicación no aparezcan bordes. 1 - Fixed Single: Hace que el borde de la aplicación siempre quede fijo. Con Pág. 20
- 20. Curso de Visual Basic 6.0 - Lección 2 Area Interactiva - www.areaint.com esta opción podremos poner los botones minimizar o maximizar según nos convenga. 2 - Sizable: Esta opción es la que aparece por defecto al iniciar un nuevo formu- lario. Con esta opción podemos cambiar el tamaño del formulario a nuestro gusto. 3 – Fixed Double: Con esta opción podemos incluir el menú de control, la barra de título, pero no podemos incluir ni los botones maximizar ni minimizar. Esta ventana no podrá cambiarse de tamaño. 4 – Fixed Tool Window: Si activamos esta opción nos mostrará un formulario con la fuente del título reducida. No podremos modificar el tamaño del formulario. Este no aparecerá en la barra de tareas de Windows. 5 – Sizable Tool Window: Tendremos una ventana de tamaño ajustable. El tamaño de la fuente del título aparecerá reducida. El formulario no aparecerá en la barra de tareas. Una cosa que hay que tener en cuenta es que estas opciones se ponen en funcio- namiento en el momento que ejecutamos la aplicación. Otra cosa a tener en cuenta es que el menú de control que aparece sobre el icono de la aplicación también se modifi- cará según las opciones de BorderStyle que hemos seleccionado y los botones de minimizar y maximizar que tengamos activados. 8. Coloca la propiedad BorderStyle de nuestro formulario a 1 - Fixed Single. Observa como los botones maximizar y minimizar han desaparecido de nuestro formulario, solo queda visible el botón cerrar. 9. Inicia una ejecución de prueba e intenta modificar el tamaño del formulario. Cuando termines detén la ejecución. Vamos a colocar el botón minimizar para que el usuario pueda minimizar el formulario cuando le apetezca. Aunque esté esta opción activada el formulario seguirá sin “dejarse” cambiar el tamaño. 10. Sitúate sobre la propiedad MinButton. Observa como esta propiedad tiene como valor False. Esto nos indica que el botón minimizar no está activado. 11. Haz doble clic sobre la palabra MinButton y observa como su valor cambia a True. De esta manera hemos hecho que en nuestro formulario aparezca el botón mi- nimizar. Observa como ha aparecido también el botón maximizar pero este no está activado. Para activarlo tendríamos que poner a True la propiedad MaxButton. En nuestro ejemplo no lo vamos a activar ya que no nos interesa que el usuario pueda maximizar nuestra aplicación. Si queremos que el usuario no pueda mover por la pantalla la aplicación tendría- mos que poner la propiedad Moveable a False. No es muy recomendado utilizar esta opción, excepto en casos muy específicos, ya que tenemos que dejar que el usuario pueda mover las aplicaciones por la pantalla para así poder visualizar el contenido de otras aplicaciones que están por detrás de esta. Apariencia del formulario Vamos a cambiar el texto que aparece en el título del formulario. Recuerda como se hace según lo explicado en la primera lección. 12. Escribe Pequeña calculadora como título de nuestra aplicación. Ahora cambiaremos el icono que aparece en nuestra aplicación. 13. Coloca como icono de la aplicación Misc18.ico que se encuentra dentro del direc- Pág. 21
- 21. Curso de Visual Basic 6.0 - Lección 1 Area Interactiva - www.areaint.com torio GraphicsIconsMisc dentro del directorio donde tengas instalado Visual Basic. Ahora vamos a cambiar el color de fondo de nuestra Pequeña calculadora. 14. Accede a la propiedad BackColor y haz clic en la flecha para que se despliegue el menú de colores. Observa que aparecen dos carpetas. Una llamada Sistema, donde aparecen los colores de todos los objetos que vienen determinados por Windows y Paleta donde nos aparecen diversos colores para elegir. La Paleta es parecida a la que mostramos en la derecha. Si haces clic con el botón izquierdo sobre uno de los cuadrados blancos inferio- res te aparecerá una pantalla, en la que podrás elegir un color entre todos los disponi- bles dentro de la paleta de colores de Windows. 15. Haz clic sobre el color que desees para el fondo de nuestra aplicación. Yo he selec- cionado el gris claro. (Segunda fila, primera columna). No pongas colores que cansen mucho a la vista ya que debemos pensar que nuestras aplicaciones puede ser utilizada por usuarios durante mucho rato con lo que le puede producir sensación de cansancio. Añadir objetos al formulario Vamos a situar en nuestro formulario los elementos que ya conocemos: Label, TextBox y CommandButton. Para ello os mostraremos una lista en la que aparecerá el tipo de elemento que deberéis añadir en nuestro formulario, el texto que debe aparecer, cual debe ser su nombre (en caso de necesitarlo), su tamaño y por último su posición. Más adelante modificaremos la apariencia de los objetos que añadiremos ahora. Repasa la primera lección cuando se explica como se añaden objetos nuevos, como se cambian de tamaño y como se sitúan en una posición determinada dentro del formulario. 16. Deberás añadir 6 objetos Label. Será mejor que los vayas añadiendo y modificando de uno en uno. Modifica las propiedades de cada Label para que queden de la siguiente forma: Label1 Caption: Calculadora Left: 1920 Top: 0 Pág. 22
- 22. Curso de Visual Basic 6.0 - Lección 2 Area Interactiva - www.areaint.com Label2 Caption: Primer operando Left: 240 Top: 1320 Label3 Caption: Segundo operando Left: 2280 Top: 1320 Label4 Caption: Resultado Left: 4680 Top: 1320 Label5 Caption: Lista de operaciones Left: 480 Top: 3360 Label6 Caption: Operaciones con la lista Left: 3360 Top: 4560 Label7 Caption: 0 (Nombre): MostrarResultado Left: 4560 Top: 1560 BorderStyle: 1 - Fixed Single Observa que a los 6 primeros Label que hemos añadido a nuestro formulario, no le hemos puesto (Nombre) a ninguno. Esto es debido a que durante la ejecución de esta aplicación estos objetos no deberán sufrir ningún tipo de modificación con lo que el nombre no nos interesa. En cambio, el Label7 será donde nos aparecerá el resultado de la operación que deseamos realizar. 17. Añade 2 objetos CommandButton. Modifica las propiedades de cada CommandButton para que queden de la si- guiente forma: Command1 Caption: Borrar (Nombre): Borrar Left: 3000 Top: 2400 Width: 1215 Height: 495 Command2 Caption: Calcular Pág. 23
- 23. Curso de Visual Basic 6.0 - Lección 1 Area Interactiva - www.areaint.com (Nombre): Calcular Left: 4320 Top: 2400 Width: 1215 Height: 495 Recuerda como activar las teclas del modo abreviado de cada Command. Ejem- plo: Botón Calcular Alt+C. 18. Añade 2 objetos TextBox. Modifica las propiedades de cada TextBox para que queden de la siguiente forma: Text1 Text: (Borra el texto actual) (Nombre): PrimerOperando Left: 240 Top: 1560 Text2 Text: (Borra el texto actual) (Nombre): SegundoOperando Left: 2400 Top: 1560 Observa que en muchos de los objetos que hemos añadido hasta el momento no hemos especificado el tamaño, esto lo haremos más adelante cuando modifiquemos otras nuevas propiedades de estos objetos. Modificar propiedades de varios objetos simultáneamente Vamos ha modificar una propiedad que tendrán en común varios objetos. Si varios objetos que tenemos en nuestro formulario cumplen una misma pro- piedad podemos hacer dos cosas: podríamos ir seleccionando objeto a objeto y modifi- car la propiedad en cada uno de ellos o seleccionarlos todos y modificar de una sola vez la propiedad con lo que quedarían todos los objetos modificados. 19. Haz un clic sobre Calculadora. 20. Pulsa la tecla Control y mientras la mantienes pulsada haz clic en Primer operan- do, Segundo operando, Resultado, Lista de operaciones y Operaciones con la lista. Observa como han quedado seleccionados todos los elementos que hemos mar- cado. Observa también como la lista de propiedades ha cambiado, solo se muestran las propiedades que podemos cambiar de forma conjunta a todos los objetos selecciona- dos. Si te fijas en los objetos seleccionados podrás observar que tienen un fondo de color gris oscuro que delimita su tamaño. (Esto solo lo podrás ver si el color que esco- giste para el formulario es diferente a este gris). Lo que vamos ha hacer es ver una nueva propiedad que nos hará que estos objetos sean transparentes, de esta manera conseguiremos que solo se vea el texto y no el tamaño de dicho objeto. 21. Pulsa F4 para acceder a las propiedades. 22. Haz un doble clic sobre la propiedad BackStyle verás como todos los objetos selec- Pág. 24
- 24. Curso de Visual Basic 6.0 - Lección 2 Area Interactiva - www.areaint.com cionados pasan de ser opacos a transparentes. Fuentes de letra en modo edición. La gran mayoría de los objetos que podemos añadir a un formulario contienen texto. Este texto también puede modificarse para hacer más vistosa o más clara nues- tra aplicación. El formato de texto se puede cambiar desde el modo diseño o desde el modo de ejecución (como ya vimos en la lección anterior). En este capítulo explicare- mos con más detenimiento ambos sistemas. 23. Si todavía mantienes seleccionados los objetos que hemos seleccionado en los anteriores puntos sólo debes hacer un clic, manteniendo pulsada la tecla Control, sobre Calculadora, para quitar la selección de este objeto. Si no mantienes la selec- ción, vuelve a seleccionar los objetos que antes teníamos seleccionados pero esta vez sin el texto Calculadora. Esto lo hemos hecho porque todos los objetos que están seleccionados tienen el mismo formato de letra mientras que el título Calculadora tiene otro formato. 24. Pulsa F4. 25. Accede a la propiedad Font. Observa que esta propiedad está vacía. Esto siempre ocurre en el momento en el que tenemos diferentes objetos seleccionados. 26. Pulsa un clic sobre el botón con tres puntos suspensivos que aparece en dicha propiedad. Acto seguido aparece un cuadro de diálogo como este: Dentro de la lista Fuente podremos seleccionar uno de los tipos de letras que tenemos instalado en nuestro ordenador. En el apartado Estilo de fuente podremos seleccionar entre cuatro opciones Normal (ejemplo), Cursiva (ejemplo), Negrita (ejem- plo), Negrita cursiva (ejemplo). Juntamente con el estilo seleccionado podemos aplicar dos Efectos diferentes como es: Tachado (ejemplo) o Subrayado (ejemplo). También podemos hacer una mezcla de los diferentes formatos de letra para así poder obtener algo así (ejemplo): negrita cursiva con subrayado y tachado. También podre- mos modificar el Tamaño de la fuente seleccionada. Deberemos tener cuidado con esta propiedad ya que según el tamaño que seleccionemos podría ser que no se viera completamente el contenido de la información que deseamos mostrar. 27. Haz un clic en Negrita. Acepta la ventana. Observa los cambios. Las demás opciones las dejaremos como están. Si no ves todo el contenido de estos elementos, no pasa nada. 28. Haz un clic en cualquier parte de la pantalla para quitar la selección. 29. Haz un clic sobre Calculadora. 30. Accede a la propiedad Font. 31. Accede al cuadro de diálogo Fuente. 32. Modifica el tamaño a 18 y haz que aparezca Subrayado. Antes de aceptar la ventana observa el recuadro de Ejemplo. En este recuadro podrás ver una simulación de cómo quedarán las modificaciones que has hecho. 33. Acepta el cuadro de diálogo. Pág. 25
- 25. Curso de Visual Basic 6.0 - Lección 1 Area Interactiva - www.areaint.com 34. Selecciona el TextBox que lleva como (Nombre) PrimerOperando y SegundoOperando, junto con el Label llamado MostrarResultado. 35. Accede al cuadro de diálogo Fuente. 36. Cambia el Tamaño a 18. Acepta el cuadro de diálogo. Modificar tamaños Vamos a modificar el tamaño de estos 3 últimos objetos modificados. 37. Modifica el tamaño a 1215 x 540 Fuentes de letra en modo ejecución Como ya vimos en la lección anterior los estilos de fuente se pueden modificar mientras estamos ejecutando el programa. Esto se consigue modificando las propieda- des de estilo de fuente de alguno de los objetos insertados en nuestro formulario. Vamos a imaginarnos que tenemos un objeto llamado Texto en nuestro formu- lario de trabajo al cual le modificaremos los estilos de fuente. Para modificar un estilo de fuente como puede ser negrita, cursiva, tachado y subrayado utilizamos unas propiedades de tipo booleano1. Su sintaxis es exactamen- te igual que en el caso de cualquier otra propiedad. Deberemos escribir el nombre del objeto que queremos modificar seguido de un punto y una de estas cuatro propieda- des: FontBold (Negrita), FontItalic (Itálica), FontStrikethru (Tachado) o FontUnderline (Subrayado), después el signo igual (=) y el valor True o False según nos interese activarlo o desactivarlo. (También podríamos poner Font.Bold, Font.Italic, Font.Strikethru o Font.Underline). Por ejemplo, imaginemos que tenemos un botón que al pulsarlo queremos que el objeto Texto cambie a negrita. Dentro del objeto botón escribiremos la siguiente línea de código Texto.FontBold = True esto hará que el Texto aparezca en negrita. Si ya está en negrita no ocurrirá nada. Si queremos que aparezca el texto “normal” podríamos poner en otro botón la línea Texto.FontBold = False, de esta manera tendremos un botón que activa la negrita y otro que la desactiva. Esto funciona exac- tamente igual para cualquiera de las otras propiedades. Si te fijas en este caso tenemos que diseñar dos botones para activar y desactivar la negrita, pero podemos hacer que un mismo botón haga las dos cosas, o cualquier otra propiedad, según la que exista en este momento. Lo explicaremos de otra forma; si el texto está en negrita se desactivará la negrita y si el texto no está en negrita se activará la negrita. Esto se consigue con la siguiente línea: Texto.FontBold = Not Texto.FontBold. La partícula Not hace que la propiedad se alterne, si está en False se convierte en lo contrario True y si su valor es True se convierte en False. También podemos cambiar el tipo de fuente, esto lo haremos con la propiedad FontName. Esta propiedad no es de tipo Booleana ya que tenemos que especificar el nombre de la fuente que queremos insertar. La sintaxis sería de la siguiente forma: Nombre del objeto seguido de un punto, la propiedad FontName, un igual y entre comillas dobles el nombre de la fuente. Por ejemplo: Texto.FontName = «Verdana». Otra propiedad que tenemos para cambiar nuestro estilo de fuente es: FontSize, con esta propiedad lo que conseguimos es modificar el tamaño de la fuente. Esta pro- piedad tampoco es de tipo booleana ya que deberemos especificar el tamaño de la fuente. El tamaño se expresa en puntos. El tamaño máximo es de 2160 puntos. Los puntos son de tipo numérico con lo que la sintaxis sería de la siguiente manera: Nom- bre del objeto seguido de un punto, la propiedad FontSize, un igual y el número que Pág. 26
- 26. Curso de Visual Basic 6.0 - Lección 2 Area Interactiva - www.areaint.com indicará el tamaño de la fuente de letra. Por ejemplo: Texto.FontSize = 12. Como practica adicional puedes crear un nuevo formulario para practicar estas nuevas propiedades. Tamaño automático Ahora vamos a modificar el tamaño de los cuadros de texto que tenemos en nuestro formulario. Emplearemos otra nueva propiedad de estos objetos que es el ajuste automáti- co del tamaño con respecto al texto que hay en su interior. 38. Selecciona todos los elementos de texto que tenemos hasta el momento, menos el que tiene como (Nombre) MostrarResultado. 39. Accede a las propiedades y cambia a True la propiedad AutoSize. Observa como los puntos de selección de cada uno de los objetos se ha aproxi- mado hasta el texto. Si nosotros ahora modificásemos la propiedad Caption veríamos como el tamaño del objeto cambia según el tamaño del texto que hay dentro de dicho objeto. Alineación del texto En nuestra práctica nosotros vamos a trabajar con diferentes números que ire- mos introduciendo en las casillas de primer y segundo operando para obtener un resul- tado. Si nosotros utilizamos casillas de texto o etiquetas para que el usuario introduz- ca o visualice texto, normalmente se alinea a la izquierda (ya que es por donde comen- zamos a escribir texto) y si trabajamos con números los alienamos a al derecha (para que todas las comas decimales en los números enteros estén juntas). 40. Selecciona solo PrimerOperando y accede a la propiedad Text. 41. Escribe la palabra Texto. Esto lo hemos hecho para poder explicar mejor como actúa la alineación del texto en los diferentes objetos. Observa como en este objeto al igual que en el Label MostrarResultado el texto está a la izquierda. 42. Accede a la propiedad Alignment de MostrarResultado. Observa que tienes 3 posibles opciones. Esto lo podrás ver si despliegas la lista de esta propiedad. 0: izquierda, 1: derecha, 2: centro. 43. Selecciona la alineación a la derecha (1.- Right Justify). Observa nuestro formulario y donde está alineado el texto de este objeto. Vamos ha hacer lo mismo con los objetos: PrimerOperando y SegundoOperando. Si quieres ver mejor los cambios y para asegurarte que lo haces correctamente puedes poner algo en la propiedad Text de SegundoOperando. 44. Selecciona PrimerOperando y SegundoOperando para trabajar con ambos ob- jetos conjuntamente. Pág. 27
- 27. Curso de Visual Basic 6.0 - Lección 1 Area Interactiva - www.areaint.com 45. Accede a la propiedad Alignment y selecciona la opción correspondiente, para hacer que el texto de estos objetos aparezca alineado a la derecha. Observa como en los dos objetos de tipo texto que tenemos seleccionados no ha ocurrido absolutamente nada. ¿A que es debido este comportamiento? Muy sencillo, si queremos que esta propiedad “funcione” tenemos que activar otra propiedad. 46. Accede a la propiedad MultiLine y ponla en True. Observa que inmediatamente después de cambiar está opción el texto pasa a estar alineado a la derecha. La propiedad MultiLine lo que está haciendo es definir que en los dos objetos texto se puedan introducir varias líneas. Ten en cuenta que siempre que quieras una alineación a derecha o centro en objetos Text deberás activar la propiedad MultiLine. 47. Borra el contenido de los dos objetos seleccionados. Observa que no podrás modificar el contenido de los objetos mientras estén los dos seleccionados. Al acceder a la propiedad Text verás que hay la palabra (Texto) esto nos indica que MultiLine está activado y por lo tanto puede ser que dentro de este objeto puedan existir múltiples líneas de texto. Para eliminar lo que ya tenemos debemos pulsar en el botón con una flecha hacia abajo que aparece en esta propiedad y borrar el contenido. Delimitación de tamaño Ahora vamos a delimitar el tamaño de los números que podemos introducir en PrimerOperando y SegundoOperando. Esto lo conseguiremos con la propiedad MaxLength. Esta propiedad hará que no podamos introducir números con una canti- dad de caracteres superiores a la que nosotros indiquemos. Visual Basic no nos dejará introducir más caracteres. No nos avisará de ninguna manera, simplemente no nos dejará introducir ningún carácter más. 48. Selecciona PrimerOperando y SegundoOperando. 49. Pulsa F4, para acceder a las propiedades. 50. Escribe 4 en MaxLength. Texto de ayuda Existe una propiedad, en la mayoría de los objetos que podemos añadir en nuestro formulario, que sirve para mostrar ayuda rápida al mantener el puntero del ratón durante unos segundos sobre el objeto deseado. Este texto suele ser corto y explícito dando una idea de para que sirve dicho control. 51. Selecciona PrimerOperando. 52. Accede a sus propiedades. 53. Sitúate sobre la propiedad: ToolTipText. En esta propiedad podemos escribir lo que queremos que aparezca en el peque- ño cuadro de ayuda al mantener el ratón durante unos segundos en el objeto seleccio- nado. 54. Escribe: Introduce el primer operando. Pág. 28
- 28. Curso de Visual Basic 6.0 - Lección 2 Area Interactiva - www.areaint.com Realiza estas mismas operaciones con SegundoOperando y los botones Cal- cular y Borrar. Escribe el texto que creas conveniente, pensando que con el botón Calcular se realizarán los cálculos pertinentes según la operación seleccionada (opcio- nes que veremos en la siguiente lección) y el botón Borrar borra el contenido de PrimerOperando, SegudoOperando y MostrarResultado, para poder iniciar una nueva operación con diferentes operandos. OptionButton en modo gráfico Vanos a insertar unos controles que nos servirán para poder seleccionar cual de las cuatro operaciones (suma, resta, multiplicación o división) es la que deseamos realizar. Hemos escogido este elemento ya que solo podremos marcar uno de ellos a la vez. En la primera lección ya utilizamos este tipo de objeto, pero aquí vamos a ver una nueva propiedad de este, ya que no trabajaremos con él con la apariencia que lo hicimos en la pasada lección, sino que tendrá apariencia de botón, pero con una ima- gen en su interior. 55. Inserta un OptionButton. Observa como es su apariencia. 56. Ponle como (Nombre): Sumar. 57. Accede a la propiedad Style y modifica su valor de Standard a Graphical. Observa como su apariencia ahora es como un botón. 58. Borra el contenido de la propiedad Caption. 59. Accede a la propiedad Picture y selecciona Misc18.ico de GraphicsIconsMisc dentro del directorio donde tengas instalado Visual Basic. 60. Cambia el tamaño a 540 x 540 y su posición a 1680, 600. 61. Inserta 3 OptionButton más. 63. Modifica sus propiedades para que queden de la siguiente manera: Option1 Caption: (Borra su contenido) (Nombre): Restar Posición: 1680, 1200 Tamaño: 540 x 540 Style: Graphical Picture: Misc19.ico Option2 Caption: (Borra su contenido) (Nombre): Multiplicar Posición: 1680, 1800 Tamaño: 540 x 540 Style: Graphical Picture: Misc20.ico Option3 Caption: (Borra su contenido) (Nombre): Dividir Posición: 1680, 2400 Pág. 29
- 29. Curso de Visual Basic 6.0 - Lección 1 Area Interactiva - www.areaint.com Tamaño: 540 x 540 Style: Graphical Picture: Misc21.ico 64. Asegúrate que la propiedad Value de objeto Sumar está en True. 65. Escribe en la propiedad ToolTipText de cada uno de estos objetos algo que le pueda servir de ayuda a los usuarios de esta aplicación, tal como vimos en puntos anteriores. 66. Realiza una ejecución de prueba. Selecciona las diferentes operaciones. Observa que cuando se selecciona una, se quita la selección la que estaba selec- cionada y así sucesivamente. Creación de archivos ejecutables Con Visual Basic podemos crear archivos ejecutables, con extensión (.exe) de una forma fácil y sencilla. Al convertir una aplicación en un archivo ejecutable podremos poner en funcio- namiento dicha aplicación sin necesidad de ejecutar Visual Basic. Pero deberemos pensar que esta aplicación no podrá funcionar en cualquier otro ordenador, solamente funcionará en los aquellos en los que esté instalado Visual Basic. Para que funcione en cualquier otro ordenador deberemos hacer un archivo de instalación, más adelante veremos como hacerlo. Antes de crear el archivo ejecutable lo que tendremos que hacer es guardar el formulario y el proyecto con el nombre que quieras dentro del directorio que quieras. Antes de continuar, decir que la aplicación no está finalizada pero ya podemos crear el archivo ejecutable para tener una muestra. Otra cosa muy importante es ir grabando el formulario y el proyecto a medida que vamos haciendo cambios para hacer copias de seguridad. Esto lo podemos hacer de una forma fácil, una vez grabados ya el formulario y el proyecto con un nombre, deberemos pulsar el botón con el dibujo de un disco en la barra de herramientas estándar. 67. Accede a Generar (nombre del archivo) .exe... dentro del menú Archivo. En (nombre del archivo) te aparecerá el nombre del proyecto que hayas pues- to anteriormente. Seguidamente te aparecerá una ventana llamada Generar proyecto. En esta ventana deberemos indicar la carpeta y el nombre del archivo ejecutable. 68. Deja el nombre que aparece en la ventana Generar proyecto, antes de pulsar Aceptar haz clic en el botón Opciones. Aparecerá un nuevo cuadro de diálogo. En este cuadro podemos modificar el número de versión de nuestro archivo ejecutable de forma manual, indicando el número de versión en principal, secun- dario y revisión. También lo podemos hacer de forma automática pulsando un clic en Incremento automático. Desde este cuadro de diálogo podemos modificar tanto el título de nuestra aplicación, como el icono. Podemos añadir información adicional como el nombre de la compañía, nombre del producto, copyright, etc. 69. Cierra el cuadro Propiedades del proyecto. Haciendo clic en Cancelar o en Aceptar si has modificado alguna opción. Pág. 30
- 30. Curso de Visual Basic 6.0 - Lección 2 Area Interactiva - www.areaint.com 70. Haz clic en Aceptar, para crear el archivo ejecutable. Observa como en la barra de herramientas estándar aparece una banda de color que va incrementando con la palabra Compilando... y Escribiendo Exe... Esto nos indica que Visual Basic antes de crear el ejecutable compila el proyecto para revisar errores y después graba el archivo con extensión Exe. Para ejecutar el archivo Exe que acabamos de crear puedes hacerlo como cual- quier otro programa que tengas instalado en tu ordenador. 71. Abre el Explorador de Windows, accede al directorio donde está el archivo ejecu- table. Observa como este archivo tiene como icono el mismo que pusimos en el formu- lario. 72. Haz doble clic para ejecutarlo. Observa como aparentemente la ejecución es igual que si la hubiéramos hecho desde Visual Basic. Podrás observar que en según que tipo de aplicación será mucho más rápido ejecutar el archivo Exe que ejecutarlo desde Visual Basic. Vamos a explicar como podemos hacer un archivo de instalación. Recuerda que la aplicación no está finalizada. Este paso normalmente se hace en el momento en el que ya está la aplicación completamente terminada. Archivo de instalación Para realizar estos pasos deberemos poner en funcionamiento uno de los módu- los que vienen junto a Visual Basic. 73. Cierra Visual Basic. Si al realizar este paso, Visual Basic te pide si deseas guardar la aplicación contesta afirmativamente. 74. Accede a Inicio – Programas - Microsoft Visual Studio 6.0 - Herramientas de Microsoft Visual Studio 6.0 - Asistente para empaquetado y distribución. Seguidamente te aparecerá una pantalla como la siguiente: 75. Pulsa el botón Examinar... En la ventana Abrir proyecto escoge el proyecto con el que hemos estado trabajando anteriormente. 76. Cuando lo tengas seleccionado pulsa el botón Abrir. Observa como en la lista desplegable de la parte superior de la ventana Asis- tente de empaquetado y distribución aparece la carpeta y el nombre del archivo con el que deseas trabajar. 77. Pulsa el botón Empaquetar. En este momento Visual Basic comprobará si tenemos realizado el archivo ejecutable (exe), si no lo hemos creado anteriormente nos aparecerá una ventana parecida a la siguiente: Pág. 31
- 31. Curso de Visual Basic 6.0 - Lección 1 Area Interactiva - www.areaint.com En la que deberemos seleccionar la opción Compilar. De esta forma Visual Basic generará el archivo ejecutable. 78. Pulsa en botón Compilar. En caso de ya estar creado dicho archivo no nos aparecerá esta ventana. Seguidamente nos aparecerá una nueva ventana como esta: Pág. 32
- 32. Curso de Visual Basic 6.0 - Lección 2 Area Interactiva - www.areaint.com 79. Selecciona la opción Paquete de instalación estándar y pulsa en Siguiente. Al elegir esta opción estamos indicando que se genere un archivo de instalación para nuestra aplicación. Después de unos segundos nos aparecerá la siguiente pantalla: En ella deberemos indicar en que carpeta deseamos guardar los archivos que se generarán para realizar la instalación de nuestra aplicación. Observa que él nos propo- ne utilizar una carpeta nueva llamada Paquete que cuelga de la carpeta en la que tenemos nuestro proyecto. 80. Vamos a dejar esta carpeta como buena. Pulsa en Siguiente. Si el asistente ve que la carpeta no existe nos mostrará un mensaje para crearla. 81. Responde afirmativamente a este mensaje. Seguidamente nos aparecerá una nueva ventana en la que se nos mostrarán todos los archivos necesarios para que funcione perfectamente nuestra aplicación cuando se instale en cualquier ordenador. Nosotros podremos indicar que no se instale un archivo de los que aparecen en la lista, el único problema que puede haber es que según el archivo que quitemos no funcione correctamente la aplicación en cualquier ordenador. También podemos hacer que se guarde algún otro archivo junto con la instalación. Para ello deberíamos pulsar sobre el botón Agregar... La pantalla tiene un aspecto parecido a este: Pág. 33
- 33. Curso de Visual Basic 6.0 - Lección 1 Area Interactiva - www.areaint.com Vamos a dejar seleccionados todos los archivos y no vamos a Agregar ningún archivo más. 82. Pulsa en Siguiente. Seguidamente nos aparecerá una pantalla como la siguiente: En esta pantalla podremos indicar si queremos que se genere un único archivo .cab o varios archivos más pequeños .cab para así poderlos guardar en discos. Los archivos .cab son los que contienen toda la información y todos los archivos que se descomprimen durante la instalación. En nuestro caso vamos a generar un sólo archivo .cab 83. Selecciona la opción: Un único archivo .cab y pulsa en Siguiente. En la siguiente pantalla que nos aparece de todo este proceso deberemos indi- Pág. 34
- 34. Curso de Visual Basic 6.0 - Lección 2 Area Interactiva - www.areaint.com car el título que deseamos que aparezca en el momento en el que se realiza la instala- ción. 84. Escribe: Mi primera aplicación y pulsa en Siguiente. En esta nueva ventana: Podremos indicar en que grupo del menú Inicio deseamos que se guarde el acceso directo hacia nuestra aplicación. Vamos a cambiar el nombre del grupo en el que estará situado el acceso directo a nuestra aplicación. 85. Pulsa sobre el grupo Mi primera aplicación. 86. Haz clic sobre el botón Propiedades... 87. En la ventana que te aparecerá a continuación cambia el nombre y escribe: Mis aplicaciones. 88. Pulsa sobre el botón Aceptar. Una vez cambiado el nombre del grupo ya podemos seguir con nuestro asisten- te. 89. Pulsa sobre el botón Siguiente. En la siguiente ventana podríamos modificar en que carpetas queremos que se guarde la aplicación en el momento que se instale. Vamos a dejar la configuración original y así permitiremos que sea el usuario Pág. 35
- 35. Curso de Visual Basic 6.0 - Lección 1 Area Interactiva - www.areaint.com quien decida en que carpeta desea guardar la aplicación en el momento en el que se realice la instalación. 90. Pulsa sobre el botón Siguiente. Seguidamente nos aparecerá una pantalla en la que podremos indicar si el ar- chivo ejecutable que se generará después de realizar la instalación deseamos que esté compartido o no. El estar compartido quiere decir si este programa formará parte de otros o solamente será este el que lo utilice. Así en el momento de desinstalar la aplicación no se borrará dicho archivo para que pueda ser utilizado por otros progra- mas. 91. No selecciones este archivo y pulsa sobre el botón Siguiente. En la ventana que nos aparece a continuación podemos indicar un nombre para guardar gran parte de los pasos que hemos realizado durante este asistente para que así en futuras ocasiones podamos realizar dichos pasos automáticamente. 92. Deja el nombre que aparece por defecto y pulsa sobre el botón Finalizar. Este es el final del proceso. Ahora se generarán todos los archivos necesarios para realizar la instalación de la aplicación. Al final del proceso nos aparecerá un cuadro con un pequeño informe del proce- so realizado. 93. Pulsa en el botón Cerrar. 94. Por último cierra el Asistente de empaquetado y distribución. Ahora ya tienes la aplicación preparada para grabársela a quien desees. 95. Abre el explorador, accede a la carpeta donde has guardado los archivos de insta- lación y ejecuta el archivo Setup.exe. 96. Sigue los pasos, así podrás observar como se realiza la instalación de la aplicación. La aplicación ya tiene un aspecto mucho más serio y profesional. Fin lección 2 1 Booleano: solo puede tomar dos valores, Verdadero o Falso. Pág. 36
- 36. Curso de Visual Basic 6.0 - Lección 3 Area Interactiva - www.areaint.com LECCIÓN 3 Esta lección la vamos a dedicar a colocar en nuestro proyecto nuevos objetos no vistos hasta el momento. Una vez terminada toda la presentación pasaremos a depurar nuestra aplicación para que no se produzcan errores inesperados e introducir mensajes que aparece- rán en determinados momentos para que el usuario sepa que es lo que debe hacer. En esta lección también introduciremos líneas de código que iremos comentando, aunque las principa- les instrucciones de Visual Basic las veremos en siguientes lecciones. Controles de imagen En nuestras aplicaciones es interesante insertar imágenes para mostrar algún tipo de información adicional o para facilitar el uso de esta a los usuarios. En un principio tenemos 4 controles que nos permiten trabajar con gráficos: cuadro de imagen (PictureBox), imagen (Image), forma (Shape) y línea (Line). Cada uno de ellos lo utilizaremos en casos diferentes, según nos interese una u otra característica de cada objeto. PictureBox El cuadro de imagen (PictureBox) lo podemos utilizar para mostrar imágenes sueltas, aunque suele utilizarse como contenedor de otros elementos. Con esto quere- mos decir que dentro de un cuadro de imagen pueden existir otros elementos que dependen de él. Si nosotros movemos el cuadro de imagen con elementos en el interior, todos ellos se moverán junto con él. Si mirásemos la propiedad Top y Left de cualquier elemento que está insertado dentro de un cuadro de imagen veríamos que están en relación con el borde de este y no con el borde del formulario como en la gran parte de los objetos. Image El control imagen (Image) solo lo utilizaremos para mostrar imágenes en su interior. No se puede utilizar como contenedor como en el caso del PictureBox. En nuestra práctica vamos a insertar una imagen en la que mostraremos un icono que tendrá como dibujo el signo igual (=). . Practica 1 (continuación de la lección anterior) 1. Abre el proyecto con el que estuvimos trabajando en la lección anterior. Recuerda lo que teníamos hecho hasta este momento. Vamos a inserta un control Image, para poder poner una imagen con un signo WWW.AREAINT.COM igual (=) en su interior. 2. Haz doble clic en el control Image. Observa como en el centro de nuestro proyecto ha aparecido un nuevo objeto con unas líneas discontinuas que lo delimitan. 3. Accede a la propiedad: Picture. Observa que aparece la palabra (Ninguno), esto nos indica que en este mo- mento el objeto Picture no está mostrando ningún tipo de imagen. 4. Haz un clic sobre el botón con tres puntos suspensivos que aparece a la derecha de Pág. 37
- 37. Curso de Visual Basic 6.0 - Lección 1 Area Interactiva - www.areaint.com esta propiedad. Acto seguido verás como te aparece un cuadro de diálogo donde podrás selec- cionar la imagen que quieres que se muestre. Observa que en el apartado: Archivos de tipo está escrita la frase Todos los archivos de imágenes, esto quiere decir que en este cuadro de diálogo nos aparecerán todos los archivos que tengan como exten- sión (Bmp, dib, gif, jpg, wmf, emf, ico y cur). 5. Accede al directorio GraphicsIconsMisc dentro del directorio donde tengas ins- talado Visual Basic 6, y selecciona el archivo misc22.ico. Observa como el tamaño de dicho objeto se ha modificado automáticamente. Observa también como en la propiedad Picture ahora aparece la palabra (icono) esto nos da a entender que el objeto que se está mostrando en este momento es un icono. Cambio de tamaño de un objeto Image Nosotros en este momento podemos cambiar un poco el aspecto de nuestro icono. 6. Sitúate en uno de los vértices de este objeto. 7. Arrastra hasta aumentar el tamaño del objeto. Observa como el dibujo no ha sufrido ninguna modificación. Solo ha cambiado el tamaño del control, pero no el del dibujo. 8. Accede a la propiedad Stretch y pon su valor a True. Observa como ahora el dibujo ocupa todo el tamaño del objeto. Puede ser que el dibujo se vea deformado. Para hacer que el dibujo vuelva a su tamaño real, nada más fácil que realizar el siguiente paso. 9. Pon la propiedad Stretch a False. Observa como tanto el tamaño del icono, como el del objeto han cambiado. 10. Mueve el objeto Image hasta la posición: 3840, 1560. Puedes hacerlo utilizando cualquiera de los métodos explicados hasta el mo- mento. Bordes en la imagen Una vez colocado nuestro objeto Image en su sitio vamos a modificar su contor- WWW.AREAINT.COM no. 11. Accede a la propiedad BorderStyle y modifica el contenido de None a Fixed Single. Observa como ha aparecido un borde en 3D que rodea a todo el objeto. Con la propiedad Appearance podrás hacer que este borde mantenga la apariencia de 3D o solo sea un cuadro con una línea simple. Deja esta propiedad como está. Apariencia del ratón Vamos a modificar la apariencia del ratón cuando pase por encima de este obje- Pág. 38
- 38. Curso de Visual Basic 6.0 - Lección 3 Area Interactiva - www.areaint.com to. Esto lo haremos para que los usuarios no piensen que se debe pulsar esta imagen para conseguir el resultado de la operación. En un principio si nosotros no ponemos ninguna línea de código dentro del evento Click de este objeto no debería pasar nada al pulsar un clic, pero puede ser que el usuario piense que la aplicación funciona inco- rrectamente por lo que seguiría intentándolo. En cambio nosotros podemos mostrar un icono que facilite la utilización de la aplicación. 12. Accede a la propiedad MousePointer. Aquí especificaremos que tipo de cursor queremos que aparezca en el momento en el que el cursor pasa por encima del objeto. Tenemos diferentes tipos de cursores: Valor Descripción 0 Predeterminado. 1 Flecha. 2 Cruz 3 Forma de I. 4 Pequeño cuadrado dentro de otro cuadrado. 5 Flecha de cuatro puntas. 6 Flecha doble que apunta al NE y al SE. 7 Flecha doble que apunta al N y al S. 8 Flecha doble que apunta al NO y al SE. 9 Flecha doble que apunta al O y al E. 10 Flecha hacia arriba. 11 Reloj de arena. 12 No colocar. 13 Flecha y reloj de arena. 14 Flecha y signo de interrogación. 15 Ajustar todo. 99 Icono especificado en la propiedad MouseIcon. Esta tabla está extraída de la ayuda de Visual Basic. En ella se especifican las diferentes formas que puede tomar el cursor al pasar por encima del objeto. Para poder ver con más exactitud cada una de las formas es recomendable ir seleccionando cada una de ellas e iniciar una ejecución de prueba. Esta propiedad no es visible en el modo de diseño. 13. En nuestro caso deberemos seleccionar: 12 - No Drop. 14. Ejecuta la aplicación y coloca el cursor sobre el objeto Image. Controles de gráficos Los controles gráficos Line y Shape son mucho más simples que los que hemos visto anteriormente, pero nos ayudan a diseñar nuestra aplicación. WWW.AREAINT.COM Line Elemento que nos dibuja una línea en nuestro formulario. Este elemento no contiene eventos, sólo se pueden utilizar de forma decorativa. Nosotros podemos añadir una línea haciendo un doble clic sobre el objeto Line o haciendo, en primer lugar, un clic sobre el objeto Line, después marcando el primer punto de la línea, mantener pulsado el botón del ratón y soltarlo en el momento en el que queramos el punto final. Después para modificar el tamaño solo deberemos situar- nos sobre una de las puntas de la línea, hacer clic con el botón derecho y mientras lo mantienes pulsado movernos hasta la nueva posición. Si lo que queremos es mover toda la línea, manteniendo la inclinación y el tamaño, arrastraremos la línea haciendo Pág. 39