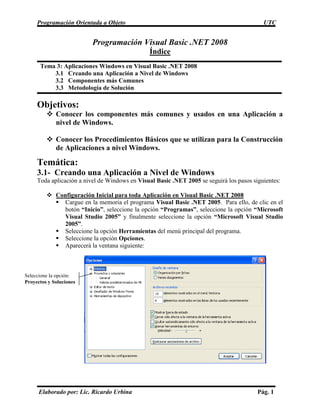
Aplicaciones windows en visual basic.net
- 1. Programación Orientada a Objeto UTC Programación Visual Basic .NET 2008 Índice Tema 3: Aplicaciones Windows en Visual Basic .NET 2008 3.1 Creando una Aplicación a Nivel de Windows 3.2 Componentes más Comunes 3.3 Metodología de Solución Objetivos: Conocer los componentes más comunes y usados en una Aplicación a nivel de Windows. Conocer los Procedimientos Básicos que se utilizan para la Construcción de Aplicaciones a nivel Windows. Temática: 3.1- Creando una Aplicación a Nivel de Windows Toda aplicación a nivel de Windows en Visual Basic .NET 2005 se seguirá los pasos siguientes: Configuración Inicial para toda Aplicación en Visual Basic .NET 2008 Cargue en la memoria el programa Visual Basic .NET 2005. Para ello, de clic en el botón “Inicio”, seleccione la opción “Programas”, seleccione la opción “Microsoft Visual Studio 2005” y finalmente seleccione la opción “Microsoft Visual Studio 2005”. Seleccione la opción Herramientas del menú principal del programa. Seleccione la opción Opciones. Aparecerá la ventana siguiente: Seleccione la opción: Proyectos y Soluciones Elaborado por: Lic. Ricardo Urbina Pág. 1
- 2. Programación Orientada a Objeto UTC Del listado de opciones presentadas en la Vista Jerárquica (ubicada en la parte izquierda), ubíquese en la opción Proyectos y Soluciones dando clic sobre él. Configurarlo de tal forma que quede así: De clic en el botón Aceptar para guardar los cambios. Con esto se deja definido al menos, que cuando usted desarrolle una aplicación le pida la ubicación para guardarlo. Aplicación de Tipo Windows Crear una Aplicación de tipo Windows. Para ello, Seleccione la opción “Archivo” del Menú Principal de Visual Basic .NET 2008 y seleccione la opción “Nuevo Proyecto”. Le abrirá la ventana de Nuevo Proyecto indicando qué tipo de proyecto va a realizar. De acuerdo a la ventana, seleccione el tipo de proyecto “Aplicación para Windows”. Además, guardar la aplicación con el nombre de Ejemplo_1 ubicado en la unidad C de su computadora. Aplicación de tipo Windows Se establecen el Nombre y Ubicación de la Aplicación Finalmente, se da clic en el botón Aceptar. Elaborado por: Lic. Ricardo Urbina Pág. 2
- 3. Programación Orientada a Objeto UTC Aparecerá el siguiente Entorno de Trabajo, similar al de Visual Basic 6.0: Icono que permite visualizar la Ventana de Icono que permite Explorador de visualizar la Ventana de Soluciones. Propiedades. Ventana de Explorador de Soluciones mostrando los formularios, módulos y otros archivos del proyecto. Es la Barra de Herramientas o de Componentes equivalente a la de Visual Basic 6.0 Ventana de Propiedades mostrando las propiedades de cada objeto u componente de la aplicación. Ventana de Resultados cuando es compilado la aplicación para detectar errores. Formulario por Omisión objeto principal donde se ubicarán todos los objetos visuales necesarios para la aplicación. 3.2- Componentes más Comunes Objeto: Formulario Definición En Visual Basic .NET 2008 para una aplicación de tipo Windows comúnmente trabaja con Formularios. Un Formulario es una ventana muy importante ,porque aquí se dibujan o pegan todos los controles que necesitamos utilizar en nuestro programa o aplicación. Se pueden utilizar tantos formularios como se necesiten, y dependiendo de la utilidad que se les dé, estos serán de diferentes tipos. Así, se puede crear un formulario que contenga un gráfico, para visualizar información o para ingresar datos. Tipos: Hay cuatro tipos de formularios, que son los más usados, como son: El formulario MDI, que es un contenedor de otros formularios, por ejemplo tenemos las ventanas de Word que es un formulario MDI, ya que contiene o puede contener diversas ventanas de documentos abiertos. Elaborado por: Lic. Ricardo Urbina Pág. 3
- 4. Programación Orientada a Objeto UTC Los formularios Child, que son aquellos formularios hijos, en otras palabras son todos aquellos formularios que van a ser contenidos en el formulario MDI. El formulario Normal o el de Omisión, que el que más vamos a usar, y el más común. El formulario Parents, que es aquel formulario que va a contener todos los controles de otro formulario, por ejemplo, si tenemos un formulario llamado frmPadre, que contiene un menú y un botón grabar y creamos un nuevo formulario de tipo parents llamado frmHijo y le especificamos en su propiedad de parents el formulario frmPadre, automáticamente el formulario frmHijo aparecerá con el menú y el botón grabar. Propiedades más usados en los Formularios: Elaborado por: Lic. Ricardo Urbina Pág. 4
- 5. Programación Orientada a Objeto UTC Propiedades más usados en los Formularios: Elaborado por: Lic. Ricardo Urbina Pág. 5
- 6. Programación Orientada a Objeto UTC Propiedades más usados en los Formularios: Elaborado por: Lic. Ricardo Urbina Pág. 6
- 7. Programación Orientada a Objeto UTC Métodos más usados en los Formularios: Elaborado por: Lic. Ricardo Urbina Pág. 7
- 8. Programación Orientada a Objeto UTC Eventos más usados en los Formularios: Elaborado por: Lic. Ricardo Urbina Pág. 8
- 9. Programación Orientada a Objeto UTC Con la introducción del .NET Framework 2.0 se cuenta con diversidades de controles y objetos visuales que podemos utilizar en nuestras aplicaciones de tipo Windows. Todos estos están ubicados en la Barra de Herramientas o Componentes: Componente Comunes para toda Aplicación de Tipo Windows ubicado en Barra de Herramientas del Visual Basic .NET 2005 Ahora, en la siguiente tabla se definen los componentes que integran la Barra de Herramientas o de Componentes, definidos por Categorías: Elaborado por: Lic. Ricardo Urbina Pág. 9
- 10. Programación Orientada a Objeto UTC Categoría No. 1: Componentes Comunes Elaborado por: Lic. Ricardo Urbina Pág. 10
- 11. Programación Orientada a Objeto UTC Categoría No. 2: Componentes Categoría No. 3: Componentes de tipo Contenedor Categoría No. 4: Componentes para Acceso a Base de Datos Elaborado por: Lic. Ricardo Urbina Pág. 11
- 12. Programación Orientada a Objeto UTC Categoría No. 5: Componentes de tipo Dialogo Categoría No. 6: Componentes de tipo Menú Las propiedades para cada uno de estos componentes lo aprenderemos a medida que las utilizaremos en los ejemplos correspondientes. El Editor de Código se invoca de la misma forma que se hacía en Visual Basic 6.0 y tiene la apariencia siguiente: Elaborado por: Lic. Ricardo Urbina Pág. 12
- 13. Programación Orientada a Objeto UTC Como se ve la estructura del programa para una aplicación para Windows tiene como principal lo siguiente: Public Class Nombre_Formulario Private Sub Nombre_Evento ( ... ) Tipo .... End Sub .... End Class La estructura del código se mantiene con respecto al Visual Basic 6.0 por el hecho de trabajar con Eventos; más sin embargo, todos estos eventos se escribirán para la clase del formulario que lo contiene. Esto fundamenta de que Visual Basic .NET 2005 es un lenguaje que pertenece a la Programación Orientado a Objeto. 3.3- Metodología de Solución Como ya hemos visto, para resolver un problema utilizando una Aplicación para Windows es necesario realizar los pasos siguientes: Establecer la Configuración Inicial de la Aplicación. Seleccionar el tipo de aplicación de Aplicación para Windows. Desarrollando la Interfaz Gráfica de Usuario en el formulario. Establecer las Propiedades para cada Objeto utilizado en la aplicación. Definición del Proyecto, es decir definir el Nombre del proyecto y su Descripción de lo que hará, así como también Establecer qué objeto se deberá cargar inicialmente. Escribir el Código de la Aplicación en el Editor de Código. Ejecutar la Aplicación. Elaborado por: Lic. Ricardo Urbina Pág. 13
- 14. Programación Orientada a Objeto UTC Ejemplo: 1. Desarrolle una aplicación en Visual Basic .NET 2005 que sume dos números enteros. Además, asegúrese que la apariencia de esta aplicación sea como se presenta en la figura siguiente: Paso 1: Creando la Interfaz (Pantalla de Usuarios) Asumiendo que se realizó los procedimientos de Configuración Inicial y se halla escogido el Tipo de Aplicación, se procede a realizar este paso. Para crear la interfaz de la aplicación simplemente consiste en utilizar todos los objetos que se usarán en la aplicación. En nuestro ejemplo, los objetos son: Etiquetas (Label), Cuadros de Textos (TextBox), Botones de Comandos (Button), Cuadros de Grupos (GroupBox) y Panel (Panel). Estos objetos se encuentran en la Barra de Herramientas Estándar. Etiquetas (Label) Cuadros de Textos (TextBox) Botón de Comando (Button) Panel (Panel) Cuadro de Grupos (GroupBox) Paso 2: Estableciendo las propiedades para cada objeto Para cada objeto seleccionado (dando clic sobre el objeto) modificamos sus propiedades mediante manipular la Ventana de Propiedades. En este caso, utilice dicha ventana y de los valores para cada propiedad especificada en la tabla siguiente: Elaborado por: Lic. Ricardo Urbina Pág. 14
- 15. Programación Orientada a Objeto UTC Objeto Propiedad Valor Text Ejemplo No. 1 Name Ejemplo_1 BackColor White Form ControlBox False FormBorderStyle FixedToolWindows StartPosition CenterScreen Text Suma de Dos Números Enteros Name Lbl_Titulo Font Times New Roman, Negrita, 16, Subrayado Label 1 ForeColor Rojo Maroon BackColor Transparente AutoSize True TextAlign MiddleCenter Name Fr_Datos Panel BackColor Anaranjado BorderStyle FixedSingle Text Primer Número: Name Lbl_Primer_Numero Font Times New Roman, Negrita, 12 Label 2 ForeColor Negro BackColor Transparente AutoSize True Text Segundo Número: Name Lbl_Segundo_Numero Font Times New Roman, Negrita, 12 Label 3 ForeColor Negro BackColor Transparente AutoSize True Text Resultado: Name Lbl_Resultado Font Times New Roman, Negrita, 12 ForeColor Azul Label 4 BackColor Rojo Claro AutoSize False TextAlign MiddleCenter BorderStyle FixedSingle Name Txt_Num_1 BackColor Info Font Times New Roman, Normal, 11 TextBox 1 ForeColor Azul Oscuro MaxLength 10 TextAlign Center Name Txt_Num_2 BackColor Info Font Times New Roman, Normal, 11 TextBox 2 ForeColor Azul Oscuro MaxLength 10 TextAlign Center Name Fr_Gestion BackColor White GroupBox Font Times New Roman, Negrita Cursiva, 14 ForeColor Azul Oscuro Text Botones de Gestión Button 1 Name Cmd_Nuevo Elaborado por: Lic. Ricardo Urbina Pág. 15
- 16. Programación Orientada a Objeto UTC Text Nuevo BackColor ButtonFace Font Times New Roman, Negrita, 11 ForeColor Azul Oscuro Image Seleccione una imagen que más le guste ImageAlign TopCenter TextAlign BottomCenter Name Cmd_Calcular Text Calcular BackColor ButtonFace Font Times New Roman, Negrita, 11 Button 2 ForeColor Azul Oscuro Image Seleccione una imagen que más le guste ImageAlign TopCenter TextAlign BottomCenter Name Cmd_Salir Text Salir BackColor ButtonFace Font Times New Roman, Negrita, 11 Button 2 ForeColor Azul Oscuro Image Seleccione una imagen que más le guste ImageAlign TopCenter TextAlign BottomCenter Paso 3: Estableciendo las Propiedades del Proyecto Guardar los cambios realizados hasta ahora. Del Explorador de Soluciones seleccione el archivo Form1.vb de tal modo que en la Ventana de Propiedades en su propiedad Nombre del Archivo escriba Ejemplo_1.vb Guardar los cambios realizados hasta ahora. Posteriormente, de clic en la opción Proyectos de Visual Basic .NET 2005, seleccione la opción Propiedades del Ejemplo_1 configurarlo de acuerdo a los parámetros de la ventana siguiente: Elaborado por: Lic. Ricardo Urbina Pág. 16
- 17. Programación Orientada a Objeto UTC En la misma ventana de clic en el botón Información de Ensamblado, configurarlo de la siguiente manera: Paso 4: Escribiendo el Código Guardar los cambios realizados hasta ahora. Para acceder al Editor de Código del Visual Basic .NET 2005 basta con dar doble clic sobre el formulario. Escriba lo siguiente: Option Explicit On 'Asegura la Declaración de Variables Option Strict On 'Asegura los tipos de datos asignados Public Class Ejemplo_1 'Declaración de Variables Dim Num_1 As Integer, Num_2 As Integer, Num_3 As Integer Private Sub Ejemplo_1_Load ( … ) …. 'Limpiando campos Txt_Num_1.Text = " " Txt_Num_2.Text = " " Lbl_Resultado.Text = "Resultado: " 'Bloqueando Campos Txt_Num_1.ReadOnly = True Txt_Num_2.ReadOnly = True 'Botones de Comandos Cmd_Nuevo.Enabled = True Cmd_Calcular.Enabled = False End Sub End Class Guardar los cambios realizados. Cierre el Editor de Código y ahora seleccione el botón Nuevo y de dos veces clic para volver acceder al Editor de Código y escriba dentro del Segmento del Sub ... End Sub: Elaborado por: Lic. Ricardo Urbina Pág. 17
- 18. Programación Orientada a Objeto UTC Private Sub Cmd_Nuevo_Click ( ... ) … 'Limpiando campos Txt_Num_1.Text = " " Txt_Num_2.Text = " " Lbl_Resultado.Text = "Resultado: " 'Bloqueando Campos Txt_Num_1.ReadOnly = False Txt_Num_2.ReadOnly = False Txt_Num_1.Focus ( ) 'Botones de Comandos Cmd_Nuevo.Enabled = False Cmd_Calcular.Enabled = True End Sub Guardar los cambios realizados. Cierre el Editor de Código y ahora seleccione el botón Calcular y de dos veces clic para volver acceder al Editor de Código y escriba dentro del Segmento del Sub ... End Sub: Private Sub Cmd_Calcular_Click (…) … 'Verificando Campos If (Txt_Num_1.Text = "") Or (Txt_Num_2.Text = "") Then MessageBox.Show ("Debe de llenar todos los campos del Formulario", "Ejemplo No. 1", MessageBoxButtons.OK, MessageBoxIcon.Exclamation ) Exit Sub End If 'Asignando Datos Num_1 = CInt (Txt_Num_1.Text) Num_2 = CInt (Txt_Num_2.Text) Num_3 = (Num_1 + Num_2) 'Asignando Resultado Lbl_Resultado.Text = "Resultado: " & Space ( 2 ) & Num_3 'Bloqueando Campos Txt_Num_1.ReadOnly = True Txt_Num_2.ReadOnly = True 'Botones de Comandos Cmd_Nuevo.Enabled = True Cmd_Calcular.Enabled = False End Sub Elaborado por: Lic. Ricardo Urbina Pág. 18
- 19. Programación Orientada a Objeto UTC Guardar los cambios realizados. Cierre el Editor de Código y ahora seleccione el botón Salir y de dos veces clic para volver acceder al Editor de Código y escriba dentro del Segmento del Sub ... End Sub: Private Sub Cmd_Salir_Click (…) … 'Fin de la Aplicacion End End Sub Guardar los cambios realizados. Cierre el Editor de Código y ahora seleccione el Textbox Txt_Num_1 y de dos veces clic para volver acceder al Editor de Código y escriba dentro del Segmento del Sub ... End Sub: Private Sub Txt_Num_1_KeyPress (…) … 'Solo Numero If (e.KeyChar = Chr ( Keys.Enter ) ) Then If ( Txt_Num_1.ReadOnly = True ) Then e.Handled = True Exit Sub End If Txt_Num_2.Focus ( ) ElseIf (e.KeyChar < > Chr ( Keys.Back ) ) Then If ( IsNumeric ( e.KeyChar ) = False ) Then e.Handled = True End If End If End Sub Guardar los cambios realizados. Cierre el Editor de Código y ahora seleccione el Textbox Txt_Num_2 y de dos veces clic para volver acceder al Editor de Código y escriba dentro del Segmento del Sub ... End Sub: Private Sub Txt_Num_2_KeyPress (…) … 'Solo Numero If (e.KeyChar = Chr ( Keys.Enter ) ) Then If ( Txt_Num_2.ReadOnly = True ) Then e.Handled = True Exit Sub End If Cmd_Calcular.Focus ( ) ElseIf (e.KeyChar < > Chr ( Keys.Back ) ) Then If ( IsNumeric ( e.KeyChar ) = False ) Then e.Handled = True End If End If End Sub Elaborado por: Lic. Ricardo Urbina Pág. 19
- 20. Programación Orientada a Objeto UTC Paso 5: Compilar y Ejecutar la aplicación Guarde los cambios realizados. Seleccione la opción Generar del menú principal de Visual Basic .NET 2005 y escoja las opciones de Limpiar y Volver a Generar. Finalmente, seleccione la opción Depurar del menú principal de Visual Basic .NET 2005 y escoja la opción Iniciar Depuración para que se ejecute la aplicación. 2. Desarrolle una aplicación en Visual Basic .NET 2005 que calcule el valor a pagar de un préstamo a una tasa de interés y n plazo de pago. Además, asegúrese que la apariencia de esta aplicación sea como se presenta en la figura siguiente: Paso 1: Creando la Interfaz (Pantalla de Usuarios) Asumiendo que se realizó los procedimientos de Configuración Inicial y se halla escogido el Tipo de Aplicación, se procede a realizar este paso. Para crear la interfaz de la aplicación simplemente consiste en utilizar todos los objetos que se usarán en la aplicación. En nuestro ejemplo, los objetos son: Etiquetas (Label), Cuadros de Textos (TextBox), Botones de Comandos (Button), Cuadros de Grupos (GroupBox) y Botón de Opciones (RadioButtons). Estos objetos se encuentran en la Barra de Herramientas Estándar. Etiquetas (Label) Cuadros de Textos (TextBox) Botón de Comando (Button) Botón de Opciones (RadioButton) Cuadro de Grupos (GroupBox) Elaborado por: Lic. Ricardo Urbina Pág. 20
- 21. Programación Orientada a Objeto UTC Paso 2: Estableciendo las propiedades para cada objeto Para cada objeto seleccionado (dando clic sobre el objeto) modificamos sus propiedades mediante manipular la Ventana de Propiedades. En este caso, utilice dicha ventana y de los valores para cada propiedad especificada en la tabla siguiente: Objeto Propiedad Valor Text Ejemplo No. 2 Name Ejemplo_2 Form BackColor White ControlBox True FormBorderStyle FixedToolWindows Text Interés sobre el Préstamo Name Lbl_Titulo Font Times New Roman, Negrita, 16, Subrayado Label 1 ForeColor Rojo Maroon BackColor Transparente AutoSize True Text Préstamo: Name Lbl_Prestamo Font Times New Roman, Negrita, 12 Label 2 ForeColor Black BackColor Transparente AutoSize True Text Tasa de Interés: Name Lbl_Tasa Font Times New Roman, Negrita, 12 Label 3 ForeColor Black BackColor Transparente AutoSize True Text Resultado: Name Lbl_Resultado Font Times New Roman, Negrita, 12 ForeColor Azul Label 4 BackColor LightGray AutoSize False TextAlign MiddleCenter BorderStyle FixedSingle Name Txt_Prestamo BackColor Info Font Times New Roman, Normal, 11 TextBox 1 ForeColor Purple MaxLength 20 TextAlign Center Name Txt_Tasa BackColor Info Font Times New Roman, Normal, 11 TextBox 2 ForeColor Purple MaxLength 10 TextAlign Center Name Fr_Plazo BackColor White GroupBox Font Times New Roman, Negrita, 12 Text Plazo del Préstamo RadioButton 1 Name Opt_Un_Año Elaborado por: Lic. Ricardo Urbina Pág. 21
- 22. Programación Orientada a Objeto UTC AutoSize True BackColor Transparente Font Times New Roman, Negrita, 10 ForeColor Rojo Brown Text Un Año Name Opt_Dos_Año AutoSize True BackColor Transparente RadioButton 2 Font Times New Roman, Negrita, 10 ForeColor Rojo Brown Text Dos Años Name Opt_Tres_Año AutoSize True BackColor Transparente RadioButton 3 Font Times New Roman, Negrita, 10 ForeColor Rojo Brown Text Tres Años Name Opt_Cuatro_Año AutoSize True BackColor Transparente RadioButton 4 Font Times New Roman, Negrita, 10 ForeColor Rojo Brown Text Cuatro Años Name Cmd_Nuevo Text Nuevo Font Times New Roman, Negrita, 10 Button 1 ForeColor Azul Oscuro Image Seleccione una imagen que más le guste ImageAlign TopCenter TextAlign BottomCenter Name Cmd_Calcular Text Calcular Font Times New Roman, Negrita, 10 Button 2 ForeColor Azul Oscuro Image Seleccione una imagen que más le guste ImageAlign TopCenter TextAlign BottomCenter Paso 3: Estableciendo las Propiedades del Proyecto Guardar los cambios realizados hasta ahora. Del Explorador de Soluciones seleccione el archivo Form1.vb de tal modo que en la Ventana de Propiedades en su propiedad Nombre del Archivo escriba Ejemplo_2.vb Guardar los cambios realizados hasta ahora. Posteriormente, de clic en la opción Proyectos de Visual Basic .NET 2005, y configure los parámetros necesarios (Formulario de Inicio, Iconos) en la opción Propiedades del Ejemplo_2. En la misma ventana de clic en el botón Información de Ensamblado, configurar los parámetros necesarios (Título, Descripción, Compañía, Producto) para la aplicación. Paso 4: Escribiendo el Código Elaborado por: Lic. Ricardo Urbina Pág. 22
- 23. Programación Orientada a Objeto UTC Guardar los cambios realizados hasta ahora. Para acceder al Editor de Código del Visual Basic .NET 2005 basta con dar doble clic sobre el formulario. Escriba lo siguiente: Option Explicit On 'Asegura la Declaración de Variables Option Strict On 'Asegura los tipos de datos asignados Imports Microsoft.VisualBasic 'Asegura las funciones de esta clase Public Class Ejemplo_2 'Procedimiento que Inmoviliza a un formulario en un Punto de la Pantalla Protected Overrides Sub WndProc (ByRef m As System.Windows.Forms.Message) MyBase.WndProc ( m ) Const WM_MOVE As Int32 = &H3 Select Case m.Msg Case WM_MOVE Me.Location = New Point (280, 150) End Select End Sub 'Declaración de Variables Dim Prestamo As Double, Tasa_Interes As Double, Años As Integer, Valor_Final As Double Private Sub Ejemplo_2_Load ( ... ) …. 'Limpiando Campos Txt_Prestamo.Text = "0.00" Txt_Tasa.Text = "0.00" Lbl_Resultado.Text = "Resultado: 0.00" 'Bloqueando Campos Txt_Prestamo.ReadOnly = True Txt_Tasa.ReadOnly = True 'Botones de Opciones Opt_Un_Año.Checked = True Opt_Dos_Año.Checked = False Opt_Tres_Año.Checked = False Opt_Cuatro_Año.Checked = False Fr_Plazo.Enabled = False 'Botones Cmd_Nuevo.Enabled = True Cmd_Calcular.Enabled = False End Sub End Class Elaborado por: Lic. Ricardo Urbina Pág. 23
- 24. Programación Orientada a Objeto UTC Guardar los cambios realizados. Cierre el Editor de Código y ahora seleccione el botón Nuevo y de dos veces clic para volver acceder al Editor de Código y escriba dentro del Segmento del Sub ... End Sub: Private Sub Cmd_Nuevo_Click ( ... ) … 'Limpiando Campos Txt_Prestamo.Text = "" Txt_Tasa.Text = "" Lbl_Resultado.Text = "Resultado: " 'Bloqueando Campos Txt_Prestamo.ReadOnly = False Txt_Tasa.ReadOnly = False Txt_Prestamo.Focus ( ) 'Botones de Opciones Opt_Un_Año.Checked = True Opt_Dos_Año.Checked = False Opt_Tres_Año.Checked = False Opt_Cuatro_Año.Checked = False Fr_Plazo.Enabled = True 'Botones Cmd_Nuevo.Enabled = False Cmd_Calcular.Enabled = True End Sub Guardar los cambios realizados. Cierre el Editor de Código y ahora seleccione el botón Calcular y de dos veces clic para volver acceder al Editor de Código y escriba dentro del Segmento del Sub ... End Sub: Private Sub Cmd_Calcular_Click (…) … 'Validando Datos If (Txt_Prestamo.Text = "") Or (Txt_Tasa.Text = "") Then MessageBox.Show ("Debe de llenar todos los campos del Formulario", "Ejemplo No. 2", MessageBoxButtons.OK, MessageBoxIcon.Exclamation ) Exit Sub End If 'Asignando Datos Prestamo = CDbl ( Txt_Prestamo.Text ) Tasa_Interes = CDbl ( Txt_Tasa.Text ) 'Procesando If ( Opt_Un_Año.Checked = True ) Then Elaborado por: Lic. Ricardo Urbina Pág. 24
- 25. Programación Orientada a Objeto UTC Años = 1 ElseIf ( Opt_Dos_Año.Checked = True ) Then Años = 2 ElseIf ( Opt_Tres_Año.Checked = True ) Then Años = 3 ElseIf ( Opt_Cuatro_Año.Checked = True ) Then Años = 4 End If Valor_Final = Prestamo * (1 + (Tasa_Interes / 100)) ^ Años 'Asignando Valores Lbl_Resultado.Text = "Resultado: " & Format ( Valor_Final, "###,##0.00" ) 'Bloqueando Campos Txt_Prestamo.ReadOnly = True Txt_Tasa.ReadOnly = True Fr_Plazo.Enabled = False 'Botones Cmd_Nuevo.Enabled = True Cmd_Calcular.Enabled = False End Sub Guardar los cambios realizados. Cierre el Editor de Código y ahora seleccione el Textbox Txt_Prestamo y de dos veces clic para volver acceder al Editor de Código y escriba dentro del Segmento del Sub ... End Sub: Private Sub Txt_Prestamo_KeyPress (…) … 'Solo Numero If (e.KeyChar = Chr ( Keys.Enter ) ) Then If ( Txt_Prestamo.ReadOnly = True ) Then e.Handled = True Exit Sub End If Txt_Prestamo.Text = Format ( CDbl (Txt_Prestamo.Text), “###,##0.00”) Txt_Tasa.Focus ( ) ElseIf (e.KeyChar < > Chr ( Keys.Back ) ) Then If ( IsNumeric ( “0” & Txt_Prestamo.Text & e.KeyChar ) = False ) Then e.Handled = True End If End If End Sub Guardar los cambios realizados. Cierre el Editor de Código y ahora seleccione el Textbox Txt_Tasa y de dos veces clic para volver acceder al Editor de Código y escriba dentro del Segmento del Sub ... End Sub: Elaborado por: Lic. Ricardo Urbina Pág. 25
- 26. Programación Orientada a Objeto UTC Private Sub Txt_Tasa_KeyPress (…) … 'Solo Numero If (e.KeyChar = Chr ( Keys.Enter ) ) Then If ( Txt_Tasa.ReadOnly = True ) Then e.Handled = True Exit Sub End If Txt_Tasa.Text = Format ( CDbl (Txt_Tasa.Text), “###,##0.00”) Cmd_Calcular.Focus ( ) ElseIf (e.KeyChar < > Chr ( Keys.Back ) ) Then If ( IsNumeric ( “0” & Txt_Tasa.Text & e.KeyChar ) = False ) Then e.Handled = True End If End If End Sub Paso 5: Compilar y Ejecutar la aplicación Guarde los cambios realizados. Seleccione la opción Generar del menú principal de Visual Basic .NET 2005 y escoja las opciones de Limpiar y Volver a Generar. Finalmente, seleccione la opción Depurar del menú principal de Visual Basic .NET 2005 y escoja la opción Iniciar Depuración para que se ejecute la aplicación. 3. Desarrolle una aplicación en Visual Basic .NET 2005 que obtenga el factorial de un número entero mayor que cero. Además, que muestre un detalle desde el valor de 1 hasta ese número entero los factoriales de esos números hasta llegar al número dado. Además, asegúrese que la apariencia de esta aplicación sea como se presenta en la figura siguiente: Elaborado por: Lic. Ricardo Urbina Pág. 26
- 27. Programación Orientada a Objeto UTC Paso 1: Creando la Interfaz (Pantalla de Usuarios) Asumiendo que se realizó los procedimientos de Configuración Inicial y se halla escogido el Tipo de Aplicación, se procede a realizar este paso. Para crear la interfaz de la aplicación simplemente consiste en utilizar todos los objetos que se usarán en la aplicación. En nuestro ejemplo, los objetos son: Etiquetas (Label), Cuadros de Textos (TextBox), Botones de Comandos (Button), Cuadros de Grupos (GroupBox), Listado de Imágenes (ImageList) y Listado de Vistas (ListView). Estos objetos se encuentran en la Barra de Herramientas Estándar. Paso 2: Estableciendo las propiedades para cada objeto Para cada objeto seleccionado (dando clic sobre el objeto) modificamos sus propiedades mediante manipular la Ventana de Propiedades. En este caso, utilice dicha ventana y de los valores para cada propiedad especificada en la tabla siguiente: Objeto Propiedad Valor Text Ejemplo No. 2 Name Ejemplo_2 Form BackColor White ControlBox True FormBorderStyle FixedToolWindows Text Factorial de un Número Entero Name Lbl_Titulo Font Times New Roman, Negrita, 16, Subrayado Label 1 ForeColor Rojo Maroon BackColor Transparente AutoSize True Text Número: Name Lbl_Numero Font Times New Roman, Negrita, 12 Label 2 ForeColor Black BackColor Transparente AutoSize True Text Factorial: Name Lbl_Resultado Font Times New Roman, Negrita, 12 ForeColor Azul Label 3 BackColor LightGray AutoSize False TextAlign MiddleCenter BorderStyle FixedSingle Name Txt_Numero BackColor Info Font Times New Roman, Normal, 11 TextBox 1 ForeColor Purple MaxLength 10 TextAlign Center Name Imagenes ImageList 1 Images Abre el Asistente e insertar 10 Imagenes Name Fr_Detalle BackColor Anaranjado GroupBox Font Times New Roman, Negrita, 12 Text Detalle del Cálculo Elaborado por: Lic. Ricardo Urbina Pág. 27
- 28. Programación Orientada a Objeto UTC Name Lv_Detalle BackColor LightGray BorderSyle FixedSingle Font Times New Roman, Negrita, 10 ForeColor Azul FullRowSelect True ListView 1 GridLines True HeaderSyle NonClickAble HideSelection False LargeImageList Imagenes MultiSelect False SmallImageList Imagenes View Details Name Cmd_Nuevo Text Nuevo Font Times New Roman, Negrita, 10 Button 1 ForeColor Azul Oscuro Image Seleccione una imagen que más le guste ImageAlign TopCenter TextAlign BottomCenter Name Cmd_Calcular Text Calcular Font Times New Roman, Negrita, 10 Button 2 ForeColor Azul Oscuro Image Seleccione una imagen que más le guste ImageAlign TopCenter TextAlign BottomCenter Paso 3: Estableciendo las Propiedades del Proyecto Guardar los cambios realizados hasta ahora. Del Explorador de Soluciones seleccione el archivo Form1.vb de tal modo que en la Ventana de Propiedades en su propiedad Nombre del Archivo escriba Ejemplo_3.vb Guardar los cambios realizados hasta ahora. Posteriormente, de clic en la opción Proyectos de Visual Basic .NET 2005, y configure los parámetros necesarios (Formulario de Inicio, Iconos) en la opción Propiedades del Ejemplo_3. En la misma ventana de clic en el botón Información de Ensamblado, configurar los parámetros necesarios (Título, Descripción, Compañía, Producto) para la aplicación. Paso 4: Escribiendo el Código Guardar los cambios realizados hasta ahora. Para acceder al Editor de Código del Visual Basic .NET 2005 basta con dar doble clic sobre el formulario. Escriba lo siguiente: Option Explicit On 'Asegura la Declaración de Variables Option Strict On 'Asegura los tipos de datos asignados Imports Microsoft.VisualBasic 'Asegura las funciones de esta clase Public Class Ejemplo_3 'Procedimiento que Inmoviliza a un formulario en un Punto de la Pantalla Elaborado por: Lic. Ricardo Urbina Pág. 28
- 29. Programación Orientada a Objeto UTC Protected Overrides Sub WndProc (ByRef m As System.Windows.Forms.Message) MyBase.WndProc ( m ) Const WM_MOVE As Int32 = &H3 Select Case m.Msg Case WM_MOVE Me.Location = New Point (280, 150) End Select End Sub 'Declarando Variables Dim I As Integer, Numero As Integer, Factorial As Integer Dim Columna As ColumnHeader Dim Fila As ListViewItem Private Sub Encabezado ( ) 'Encabezado en el Listview Columna = New ColumnHeader Columna.Text = "No" Lv_Detalle.Columns.Add ( Columna.Text, 50, HorizontalAlignment.Center ) Columna.Text = "Número" Lv_Detalle.Columns.Add ( Columna.Text, 100, HorizontalAlignment.Center ) Columna.Text = "Factorial" Lv_Detalle.Columns.Add ( Columna.Text, 150, HorizontalAlignment.Center ) End Sub Private Sub Llenar_Lista (ByVal Col_1 As String, ByVal Col_2 As String, ByVal Col_3 As String) 'Llenando Listview Fila = New ListViewItem ( Col_1, 0 ) Fila.SubItems.Add ( Col_2 ) Fila.SubItems.Add ( Col_3 ) Lv_Detalle.Items.Add ( Fila ) End Sub Private Sub Ejemplo_3_Load ( ... ) …. 'Limpiando Campos Txt_Numero.Text = "0" Lbl_Resultado.Text = "Factorial: 0" Lv_Detalle.Refresh ( ) Lv_Detalle.Clear ( ) Call Encabezado ( ) 'Bloqueando Campos Txt_Numero.ReadOnly = True Fr_Detalle.Enabled = True Elaborado por: Lic. Ricardo Urbina Pág. 29
- 30. Programación Orientada a Objeto UTC 'Botones Cmd_Nuevo.Enabled = True Cmd_Calcular.Enabled = False End Sub End Class Guardar los cambios realizados. Cierre el Editor de Código y ahora seleccione el botón Nuevo y de dos veces clic para volver acceder al Editor de Código y escriba dentro del Segmento del Sub ... End Sub: Private Sub Cmd_Nuevo_Click ( ... ) … 'Limpiando Campos Txt_Numero.Text = "" Lbl_Resultado.Text = "Factorial: " Lv_Detalle.Refresh ( ) Lv_Detalle.Items.Clear ( ) 'Bloqueando Campos Txt_Numero.ReadOnly = False Txt_Numero.Focus ( ) 'Botones Cmd_Nuevo.Enabled = False Cmd_Calcular.Enabled = True End Sub Guardar los cambios realizados. Cierre el Editor de Código y ahora seleccione el botón Calcular y de dos veces clic para volver acceder al Editor de Código y escriba dentro del Segmento del Sub ... End Sub: Private Sub Cmd_Calcular_Click (…) … 'Verificando Campos If (Txt_Numero.Text = "") Then MessageBox.Show ("Debe de Digitar el Número", "Ejemplo No. 3", MessageBoxButtons.OK, MessageBoxIcon.Exclamation) Exit Sub End If 'Asignando Datos Numero = CInt ( Txt_Numero.Text ) If (Numero < 0) Then MessageBox.Show ("El Número debe ser mayor que Cero", "Ejemplo No. 3", MessageBoxButtons.OK, MessageBoxIcon.Exclamation) Txt_Numero.Text = "" Txt_Numero.Focus ( ) Exit Sub Elaborado por: Lic. Ricardo Urbina Pág. 30
- 31. Programación Orientada a Objeto UTC End If If (Numero = 0) Then Lbl_Resultado.Text = "Factorial: 1" I=1 Factorial = 1 Call Llenar_Lista (Str(1), Str(Numero), Str(Factorial)) Lv_Detalle.Ítems ( 0 ).Selected = True Else Factorial = 1 I=1 Do While (I < = Numero) Factorial = (Factorial * I) Call Llenar_Lista (Str(I), Str(Numero), Str(Factorial)) I = (I + 1) Loop Lbl_Resultado.Text = "Factorial: " & Factorial Lv_Detalle.Ítems ( 0 ).Selected = True End If 'Bloqueando Campos Txt_Numero.ReadOnly = True 'Botones Cmd_Nuevo.Enabled = True Cmd_Calcular.Enabled = False End Sub Guardar los cambios realizados. Cierre el Editor de Código y ahora seleccione el Textbox Txt_Prestamo y de dos veces clic para volver acceder al Editor de Código y escriba dentro del Segmento del Sub ... End Sub: Private Sub Txt_Numero_KeyPress (…) … 'Solo Numero If (e.KeyChar = Chr ( Keys.Enter ) ) Then If ( Txt_Numero.ReadOnly = True ) Then e.Handled = True Exit Sub End If Cmd_Calcular.Focus ( ) ElseIf (e.KeyChar < > Chr ( Keys.Back ) ) Then If ( IsNumeric ( Txt_Numero.Text & e.KeyChar ) = False ) Then e.Handled = True End If End If End Sub Elaborado por: Lic. Ricardo Urbina Pág. 31
- 32. Programación Orientada a Objeto UTC Paso 5: Compilar y Ejecutar la aplicación Guarde los cambios realizados. Seleccione la opción Generar del menú principal de Visual Basic .NET 2005 y escoja las opciones de Limpiar y Volver a Generar. Finalmente, seleccione la opción Depurar del menú principal de Visual Basic .NET 2005 y escoja la opción Iniciar Depuración para que se ejecute la aplicación. Elaborado por: Lic. Ricardo Urbina Pág. 32
