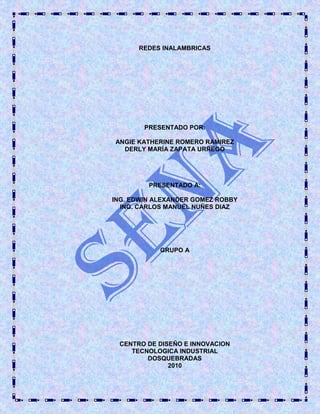
Redes inalambricas ii
- 1. REDES INALAMBRICAS<br />PRESENTADO POR:<br />ANGIE KATHERINE ROMERO RAMIREZ<br />DERLY MARÍA ZAPATA URREGO<br />PRESENTADO A:<br />ING. EDWIN ALEXANDER GOMEZ ROBBY<br />ING. CARLOS MANUEL NUÑES DIAZ<br />GRUPO A<br />CENTRO DE DISEÑO E INNOVACION<br />TECNOLOGICA INDUSTRIAL<br />DOSQUEBRADAS<br />2010<br />ACCES POINT:<br />(WAP O AP POR SUS SIGLAS EN INGLÉS: WIRELESS ACCESS POINT).<br />Es un dispositivo que interconecta dispositivos de comunicación inalámbrica para formar una red inalámbrica. Normalmente un WAP también puede conectarse a una red cableada, y puede transmitir datos entre los dispositivos conectados a la red cableada y los dispositivos inalámbricos.<br />SWITCH:<br />Es un dispositivo digital de lógica de interconexión de redes de computadores que opera en la capa 2 (nivel de enlace de datos) del modelo OSI. Su función es interconectar dos o más segmentos de red, de manera similar a los puentes (bridges), pasando datos de un segmento a otro de acuerdo con la dirección MAC de destino de las tramas en la red.<br />Diferentes Switchs Netgear de 4 puertos y Linksys de 8 puertos<br />Cisco de 8 puertos y Linksys de 16 puertos<br />Linksys de 24 puertos.<br />Cisco de 48 puertos.<br />ROUTER:<br />Direccionador, ruteador o encaminador es un dispositivo de hardware para interconexión de red de ordenadores que opera en la capa tres (nivel de red). Un enrutador es un dispositivo para la interconexión de redes informáticas que permite asegurar el enrutamiento de paquetes entre redes o determinar la ruta que debe tomar el paquete de datos.<br />Lo primero que nos vamos a encontrar son las antenas que debemos colocarlas en V para que la señal sea óptima. Es algo a lo cual no estamos acostumbrados ya que el Xavi y el zixel 650 HW no tienen ningún tipo de antenas para recibir la señal de la red Wireless.<br />Seguidamente nos vamos a encontrar con los puertos Ethernet. Utilizando cables RJ45 adecuados podemos conectar al router cualquier PC o dispositivo que tenga conexión Ethernet ya sea un Hub o un Switchs. Además podemos utilizar cables planos o cruzados ya que estos puertos son auto MDI/MDIX.<br />También nos encontraremos un botón de reset que nos permitirá devolver al router los valores de fábrica en caso de que hubiéramos perdido el password o el acceso al mismo no fuera posible.<br />Por último nos encontramos con el conector de alimentación, como recomendación no utilices ningún otro transformador que no sea el que te proporcionan con el router, si usaras otro podrías ocasionar una variación en la tensión y se podría estropear el router<br />CARACTERÍSTICAS ESENCIALES:<br />Es un dispositivo Inteligente, procesa y toma decisiones, Genera tabla de enrutamiento (conoce si sus Routers vecinos están en funcionamiento).Siempre toma una dirección Lógica.Tiene varias interfaces (sirven para interconectarse con las redes LAN u otros Routers).Reconoce las redes que tiene directamente conectadasMantiene una actualización constante de la topología (depende del protocolo).LOAD 1/255 entre menor sea el numerador esta mas ocupado.RALY 255/255 entre mayor sea el numerador es más confiable y seguro.<br />PARTES DEL ROUTER<br />CONEXIÓN DE COMPUTADOR O CONSOLA DE TERMINAL:<br />COMPONENTES INTERNOS DE UN ROUTER:<br />-49530562610<br />COMPONENTES INTERNOS DE UN ROUTER:<br />RAM:<br />La memoria de acceso aleatorio (RAM) se usa para la información de las tablas de enrutamiento, el caché de conmutación rápida, la configuración actual y las colas de paquetes. En la mayoría de los Routers, la RAM proporciona espacio de tiempo de ejecución para el software IOS de Cisco y sus subsistemas. Por lo general, la RAM se divide de forma lógica en memoria del procesador principal y memoria compartida de entrada/salida (I/O). Las interfaces de almacenamiento temporal de los paquetes comparten la memoria de I/O compartida. El contenido de la RAM se pierde cuando se apaga la unidad. En general, la RAM es una memoria de acceso aleatorio dinámica (DRAM) y puede actualizarse agregando más Módulos de memoria en línea doble (DIMM).<br />MEMORIA FLASH:<br />La memoria flash se utiliza para almacenar una imagen completa del software IOS de Cisco. Normalmente el router adquiere el IOS por defecto de la memoria flash. Estas imágenes pueden actualizarse cargando una nueva imagen en la memoria flash. El IOS puede estar comprimido o no. En la mayoría de los Routers, una copia ejecutable del IOS se transfiere a la RAM durante el proceso de arranque. En otros Routers, el IOS puede ejecutarse directamente desde la memoria flash. Agregando o reemplazando los Módulos de memoria en línea simples flash (SIMMs) o las tarjetas PCMCIA se puede actualizar la cantidad de memoria flash.<br />NVRAM:<br />La memoria de acceso aleatorio no volátil (NVRAM) se utiliza para guardar la configuración de inicio. En algunos dispositivos, la NVRAM se implementa utilizando distintas memorias de solo lectura programables, que se pueden borrar electrónicamente (EEPROM). En otros dispositivos, se implementa en el mismo dispositivo de memoria flash desde donde se cargó el código de arranque. En cualquiera de los casos, estos dispositivos retienen sus contenidos cuando se apaga la unidad.<br />BUSES:<br />La mayoría de los Routers contienen un bus de sistema y un bus de CPU. El bus de sistema se usa para la comunicación entre la CPU y las interfaces y/o ranuras de expansión. Este bus transfiere los paquetes hacia y desde las interfaces.La CPU usa el bus para tener acceso a los componentes desde el almacenamiento del router. Este bus transfiere las instrucciones y los datos hacia o desde las direcciones de memoria especificadas.<br />ROM:<br />La memoria de solo lectura (ROM) se utiliza para almacenar de forma permanente el código de diagnóstico de inicio (Monitor de ROM). Las tareas principales de la ROM son el diagnóstico del hardware durante el arranque del router y la carga del software IOS de Cisco desde la memoria flash a la RAM. Algunos Routers también tienen una versión más básica del IOS que puede usarse como fuente alternativa de arranque. Las memorias ROM no se pueden borrar. Sólo pueden actualizarse reemplazando los chips de ROM en los tomas.<br />INTERFACES:<br />Las interfaces son las conexiones de los Routers con el exterior. Los tres tipos de interfaces son la red de área local (LAN), la red de área amplia (WAN) y la Consola/AUX. Las interfaces LAN generalmente constan de uno de los distintos tipos de Ethernet o Token Ring. Estas interfaces tienen chips controladores que proporcionan la lógica necesaria para conectar el sistema a los medios. Las interfaces LAN pueden ser configuraciones fijas o modulares.Las interfaces WAN incluyen la Unidad de servicio de canal (CSU) integrada, la RDSI y la serial. Al igual que las interfaces LAN, las interfaces WAN también cuentan con chips controladores para las interfaces. Las interfaces WAN pueden ser de configuraciones fijas o modulares.Los puertos de Consola/AUX son puertos seriales que se utilizan principalmente para la configuración inicial del router. Estos puertos no son puertos de networking. Se usan para realizar sesiones terminales desde los puertos de comunicación del computador o a través de un módem.<br />FUENTE DE ALIMENTACIÓN:<br />La fuente de alimentación brinda la energía necesaria para operar los componentes internos. Los Routers de mayor tamaño pueden contar con varias fuentes de alimentación o fuentes modulares. En algunos de los Routers de menor tamaño, la fuente de alimentación puede ser externa al router.<br />QUE PUEDO CONFIGURAR CON UN ACCESS POINT:<br />Si conectamos muchos Access Point juntos, podemos llegar a crear una enorme red con miles de usuarios conectados, sin apenas cableado y moviéndose libremente de un lugar a otro con total comodidad.<br />A nivel casero y como se ha dicho, los puntos de acceso inalámbricos nos permitirán conectar varias conexiones Ethernet o Fast Ethernet, y a su vez conectar varios clientes sin cable.<br />COMO FUNCIONA UN ACCESS POINT:<br />Los puntos de acceso inalámbricos (Access Points) pueden funcionar en tres tipos de:<br />Modo diferentes: Maestro (Root), Repetidos (Repeater) y puente (Bridge).<br />Modo Root: Este es el modo más común donde múltiples usuarios acceden al punto de acceso al mismo tiempo. En modo maestro, usuarios con portátiles y PDA’s pueden acceder a Internet a través de un solo Access Point compartiendo la conexión.<br />Hay que aclarar que existe una diferencia entre un usuario móvil y un usuario “roaming”. Un usuario móvil se mantiene conectado al mismo punto de acceso. Un usuario “roaming” se mueve del área de cobertura de una Access Point (llamado celda) a otro Access Point distinto. Precisamente el término “roaming” significa la capacidad de moverse de una zona de cobertura a otra.<br />Modo Repeater: El modo repetidor se utiliza cuando quieres extender tu señal más allá de los límites actuales. Necesitas emplazar el punto de acceso en modo repetidor dentro del área de un punto de acceso en modo Root. Con esto la señal del AP maestro se extenderá con igual fuerza por medio de este AP repetidor mejorando el alcance.<br />Modo Bridge: Como especifica el nombre, hacemos un puente inalámbrico entre dispositivos. Dos puntos de acceso en modo “bridge” solo hablarán entre ellos. Este tipo de conexión es útil cuando estás conectando dos edificios o localizaciones separadas donde instalar cableado no resulta fácil o económicamente viable.<br />CUANDO UTILIZO EL SWITCH:<br />Se utiliza para conectar varios ordenadores entre sí. Since it is an external device it becomes part of the hardware peripherals used in the operation of a computer system. Dado que es un dispositivo externo se convierte en parte de los periféricos de hardware utilizados en la operación de un sistema informático.<br />CUANDO UTILIZO EL ROUTER:<br />-Para Compartir archivos entre ordenadores.<br />-share an Internet connection between computCompartir una conexión a Internet entre las computadoras.<br />-Cshare a CCompartir una impresora.<br />-connect your game console or other home entertainment equipment to the InternetConectar su consola de juegos u otros equipos de entretenimiento en casa a Internet.<br />Los enrutadores se utilizan con frecuencia en los hogares para conectar a un servicio de banda ancha, tales como IP sobre cable o ADSL. Un enrutador usado en una casa puede permitir la conectividad a una empresa a través de una red privada virtual segura.<br />Si bien funcionalmente similares a los enrutadores, los enrutadores residenciales usan traducción de dirección de red en lugar de enrutamiento.<br />En lugar de conectar ordenadores locales a la red directamente, un enrutador residencial debe hacer que los ordenadores locales parezcan ser un solo equipo.<br />CONFIGURACION DE UNA RED INALAMBRICA CON UN ROUTER1 Materiales necesarios.Voy a explicar lo que hace falta para que podáis montar vuestra red Wireless, lo esencial y lo que le podéis poner aparte :).1: AP o Router Wireless.2: Tarjeta de red para el PC que actúe como servidor y tarjetas Wireless para los PCs clientes o PCMCIA para los posibles portátiles.3: Antenas para dar mayor cobertura (no es necesario, a menos que no llegue la señal a algún PC).Algunas consideraciones a tener en cuenta:- El AP o Router Wireless no son estrictamente necesarios, es decir, si vais a conectar sólo 2 PCs (servidor y cliente) os bastará con dos tarjetas Wireless, pero si vais a conectar más de 2 PCs os hará falta un AP o Router.- Mientras que el AP no da acceso a Internet, el Router si lo da.- Cuantos más PCs tengáis conectados a vuestra red, más “saturada” estará ésta.2 Pasos previos.Lo primero que antes de comprar todo el material, será hacer una planificación de nuestra futura red, algo como esto:Imagen 1: Ejemplo de planificación para una Red Wireless.Imagen 2: Ejemplo de planificación para una Red Wireless.También tenéis que tener en cuenta los muebles, las paredes, aparatos que puedan “interferir” en la red, recordad que en las redes Wireless, cuantos más obstáculos haya peor llegará la señal. Así que, primero montad vuestra red y si notáis poca velocidad tendréis que instalar una antena de mayor potencia (dBi).3 Instalación del hardware.A partir de ahora tenéis que seguir los pasos punto por punto, sin saltaros ninguno y poniendo especial cuidado en que los hacéis bien.3.1 Instalación del servidor.Vamos a instalar el hardware en el PC servidor (el que distribuirá la señal a los demás PCs).3.1.1 Tarjeta de red.Lo primero será instalar la correspondiente tarjeta (Ethernet con puerto RJ45 si le vamos a conectar un AP o Router y Wireless si sólo tenemos dos PCs)Apagad el PC y abrir la caja para tener acceso al interior de la CPU, veréis que en la placa base, donde están las tarjetas de expansión, hay varias ranuras que son iguales (normalmente de color blanco), ahí es donde vamos a instalar la tarjeta de red (o Wireless). Buscad una ranura libre y colocáis con cuidado la tarjeta, asegurándoos de que quede insertada correctamente. Poned el tornillo y cerrad la caja. La instalación es bastante sencilla. Cuando encendáis el PC os detectará un nuevo dispositivo de red y os creará la correspondiente conexión de red (Windows XP), o si tenéis un sistema operativo más antiguo lo más normal será que tengáis que usar el CD de instalación que traiga la tarjeta. No configuréis la tarjeta ya que lo haremos en el punto 4.Imagen 3: Instalación de la tarjeta de red (Wireless en este caso).3.1.2 AP o Router Wireless.Si habéis instalado una tarjeta de red Ethernet tendréis que conectar el AP o Router Wireless mediante el cable RJ45 (normalmente viene incluido en la caja), si no, comprad los metros que os hagan falta en cualquier tienda de informática. Deberéis conectar a un enchufe el adaptador que traerá el dispositivo. Cuando iniciéis Windows os lo detectará, no lo configuréis ya que lo haremos en el punto 4.Imagen 4: Instalación del AP o Router Wireless (AP en este caso).3.2 Instalación de los clientes.Ahora toca instalar el hardware en los PCs clientes (a los que llegará la señal que transmita el servidor).El hardware que tendréis que instalar será una tarjeta de red Wireless (PC sobremesa) o una tarjeta PCMCIA (portátil), los pasos para la tarjeta de red Wireless los podéis ver en el punto 3.1.1. Para instalar la tarjeta PCMCIA los pasos son sencillos: introducid la tarjeta en la ranura PCMCIA de vuestro portátil y esperar a que la detecte Windows. No configuréis ninguna de las tarjetas, ya que lo haremos en el punto 4.Imagen 5: Instalación de la tarjeta PCMCIA para el portátil.3.3 Antenas.Si habéis comprado antenas que no sean las de serie que traían los aparatos, ahora es el momento de colocarlas, bien conectándolas directamente al aparato o bien mediante un pigtail (es un “adaptador” que sirve para poder conectar antenas a APs o tarjetas con distinto tipo de conector (que no sean N macho – N hembra, por ejemplo). Están formados por varios metros de cable coaxial de baja pérdida y dos conectores. Ej: SMA-M macho a N hembra).4 Configuración del software.Vamos a pasar ahora a la parte más importante de este tutorial, la configuración del software. Este tutorial ha sido realizado bajo Windows XP con el software del AP Conceptronic C54APT y la tarjeta wireless D-Link DWL-G520+, si tenéis otro sistema operativo u otro hardware algunas opciones estarán en otro sitio, las tendréis que buscar :P. Primero configuraremos el PC servidor y luego los clientes.4.1 PC servidor.Este es el PC que enviará la señal a los demás PCs de la red, así que será el primero que configuremos, la instalación dependerá de si habéis instalado un AP o Router o si lo habéis hecho con una tarjeta Wireless.4.1.1 Configuración del AP o Router (Opción 1).Lo primero que hay que configurar es la tarjeta de red. Aseguraos de que el AP o Router está conectado a la tarjeta de red mediante el cable RJ45 y a la luz mediante el adaptador. Vamos al Panel de control -> Conexiones de red y hacemos click derecho en la Conexión de área local y le damos a Propiedades. Ahora seleccionamos el protocolo TCP/IP y le damos nuevamente a Propiedades. Hay que configurar algunas cosas:- Dirección IP: Aquí pondremos la dirección del PC (cada PC de la red tendrá una dirección IP distinta, siendo siempre del mismo rango. Por ejemplo, si ponemos 192.168.110.1, los demás PCs de la red serán siempre 192.168.110.xxx). Podéis poner la dirección IP que queráis, siempre que los dos primeros grupos de dígitos sean 192.168 y los siguientes se encuentren entre 0 y 254. Os recomiendo que pongáis IPs altas (192.168.110.xxx y no 192.168.1.xxx), ya que da más seguridad.- Máscara de subred: Tiene que ser la misma en todos los PCs de la red (ahora no cambia el último grupo de números). Por ejemplo, si ponemos 255.0.0.0, los demás PCs de la red serán siempre 255.0.0.0- Puerta de enlace predeterminada: Esto es a la IP que tiene que conectar un PC cliente (la IP del servidor), como estamos configurando el PC servidor, lo dejamos en blanco.- Servidores DNS: Los dejaremos en blanco ya que el objetivo de este tutorial no es dar salida a Internet desde la red.Entonces, la configuración de la tarjeta Wireless quedaría así:Imagen 7: Configuración de la tarjeta de red en el PC servidor.Ahora hay que configurar el AP o Router (en mi caso Conceptronic C54APT). Dependiendo del AP o Router que tengáis variará la interfaz de configuración del dispositivo, así como la forma de acceder a ella, pero las opciones son las misma así que os pongo lo que tenéis que cambiar:- Dirección IP: Ojo, no puede ser la misma que la de la tarjeta de red, la dirección que pongamos aquí será a la que luego tengamos que conectar los PCs clientes poniéndola en la Puerta de enlace. Por ejemplo: 192.168.110.2- Máscara de subred: Tiene que ser la misma que hemos puesto en la configuración de la tarjeta de red (255.0.0.0)- Gateway: Pondremos la última IP del rango que estemos usando. Por ejemplo, 192.168.110.254 si estamos usando el 192.168.110.xxx- SSID: Será el nombre de nuestra red, tiene que ser el mismo en el AP o Router y todas las tarjetas de la red Wireless.- Canal: Es el canal por el que se transmitirán los datos, normalmente se usa el 7, ya que es el que soportan todos los dispositivos.- Admin y clave de acceso: Son los que el sistema te preguntará las próximas veces que intentes configurar el AP o Router.Con esto es suficiente, las demás opciones van a gusto del consumidor, ya que son velocidades de transmisión, modos del dispositivo, etc. que vienen por lo general explicados en el manual del AP o Router.4.1.2 Configuración de la tarjeta Wireless (Opción 2).Sólo hay que configurar la tarjeta, vamos al Panel de control -> Conexiones de red y nos saldrá una conexión de red inalámbrica, como vemos en la imagen inferior:Bien, pues hacemos click derecho sobre la conexión de red inalámbrica y leDamos a Propiedades, en la ventana que nos sale, seleccionamos el protocolo TCP/IP y le damos a Propiedades de nuevo. Ahora, tendremos que configurar algunos parámetros, tales como la dirección IP, máscara de subred, puerta de enlace, servidores DNS… os lo explico:- Dirección IP: Aquí pondremos la dirección del PC (cada PC de la red tendrá una dirección IP distinta, siendo siempre del mismo rango. Por ejemplo, si ponemos 192.168.110.3, los demás PCs de la red serán siempre 192.168.110.xxx). Podéis poner la dirección IP que queráis, siempre que los dos primeros grupos de dígitos sean 192.168 y los siguientes se encuentren entre 0 y 255. Os recomiendo que pongáis IPs altas (192.168.110.xxx y no 192.168.1.xxx), ya que da más seguridad.- Máscara de subred: Tiene que ser la misma en todos los PCs de la red (ahora no cambia el último grupo de números). Por ejemplo, si ponemos 255.0.0.0, los demás PCs de la red serán siempre 255.0.0.0- Puerta de enlace predeterminada: Esto es a la IP que tiene que conectar un PC cliente (la IP del servidor), como estamos configurando el PC servidor, lo dejamos en blanco.- Servidores DNS: Los dejaremos en blanco ya que el objetivo de este tutorial no es dar salida a Internet desde la red.Entonces, la configuración de la tarjeta Wireless quedaría así:Imagen 8: Configuración de la tarjeta Wireless en el PC servidor.Además de esto, tendremos que configurar algunos parámetros de la tarjeta de red, dentro de las Conexiones de red (en el Panel de control), hacemos click derecho en la conexión de red inalámbrica y le damos a Propiedades, debajo de donde pone “Conectar usando (y vuestra tarjeta)”, le dais a Configurar, y en la ficha Opciones avanzadas, vamos a cambiar algunas cosas:- Authentication mode: Shared Authentication.- Desired BSS Type: Infrastructure.- Desired SSID: El nombre que le queráis poner a vuestra red (tendrá que ser el mismo en todos los PCs. Por ejemplo: AYUDA_INTERNET.- WEP Option: WEP Enabled.Bien, ya tenemos configurado el PC servidor con tarjeta wireless.4.2 PC cliente.La configuración de los PC cliente es la misma que el PC servidor con tarjeta Wireless, variando algunas cosillas como:- La dirección IP: Tendrá que estar dentro del mismo rango (recordad: 192.168.110.xxx).- Puerta de enlace predeterminada: Aquí ahora sí pondremos una dirección IP (la del PC servidor, 192.168.110.1 para el ejemplo).La configuración entonces quedaría así: Imagen 9: Configuración de la tarjeta Wireless en el PC cliente.Todos los demás PCs se configurarán de la misma forma, cambiando la dirección IP por 192.168.110.6 para el siguiente PC, 192.168.110.7 y así sucesivamente.Así quedaría formada nuestra red:Imagen 10: Configuración ejemplo para la red Wireless.4.3 Establecer la conexiónUna vez configurados todos los PCs (servidor y clientes), vamos a conectar los clientes a la red.Lo primero de todo aseguraos de que el PC servidor está encendido y con el AP o Router funcionando. En cada PC, en las Conexiones de red (dentro del Panel de control), haced click derecho en la conexión de red inalámbrica y le dais a Ver redes inalámbricas disponibles para que os muestre las redes, si no os sale ninguna es que ha conectado sólo a la red o bien no ha detectado ninguna. Para comprobarlo, hacemos doble click en la conexión de red inalámbrica y tendremos que ver algo parecido a esto:Imagen 11: Vista del Estado de la conexión inalámbrica.Como podéis ver, da una velocidad de 54Mbps y una Intensidad de señal muy buena, cuanto más alejado esté el servidor de los clientes, menor intensidad de señal habrá y, por tanto, menor velocidad. Esto lo podéis solucionar con una antena externa como expliqué antes.Otra forma de averiguar si ha conectado a la red es haciendo un ping desde el PC cliente al servidor, para ello iremos a Inicio -> Programas -> Accesorios -> Símbolo del sistema y escribiremos ping 192.168.110.1 (cambiad la IP por la que hayáis puesto en el PC servidor de vuestra red). Tendréis que ver esto:Imagen 12: Vista de un ping al PC servidor.Podéis ver que los paquetes perdidos son 0 (importante) y los tiempos de ida y vuelta son muy bajos, es importante que no oscilen mucho (por ejemplo: 10ms, 45ms, 80ms, 30ms…), sino que sean regulares como en la imagen.Estos pasos los repetiremos con todos los PCs cliente de la red y también desde el PC servidor a todos los clientes y de clientes a clientes, para comprobar que todo están conectados entre sí.Hasta aquí la configuración.<br />