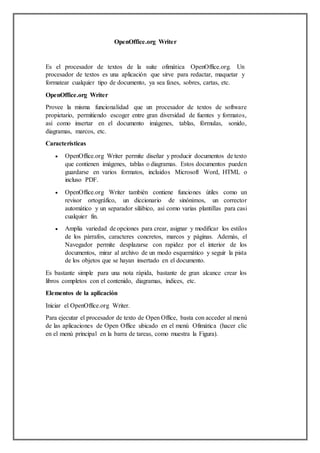
Open office
- 1. OpenOffice.org Writer Es el procesador de textos de la suite ofimática OpenOffice.org. Un procesador de textos es una aplicación que sirve para redactar, maquetar y formatear cualquier tipo de documento, ya sea faxes, sobres, cartas, etc. OpenOffice.org Writer Provee la misma funcionalidad que un procesador de textos de software propietario, permitiendo escoger entre gran diversidad de fuentes y formatos, así como insertar en el documento imágenes, tablas, fórmulas, sonido, diagramas, marcos, etc. Características OpenOffice.org Writer permite diseñar y producir documentos de texto que contienen imágenes, tablas o diagramas. Estos documentos pueden guardarse en varios formatos, incluidos Microsoft Word, HTML o incluso PDF. OpenOffice.org Writer también contiene funciones útiles como un revisor ortográfico, un diccionario de sinónimos, un corrector automático y un separador silábico, así como varias plantillas para casi cualquier fin. Amplia variedad de opciones para crear, asignar y modificar los estilos de los párrafos, caracteres concretos, marcos y páginas. Además, el Navegador permite desplazarse con rapidez por el interior de los documentos, mirar al archivo de un modo esquemático y seguir la pista de los objetos que se hayan insertado en el documento. Es bastante simple para una nota rápida, bastante de gran alcance crear los libros completos con el contenido, diagramas, índices, etc. Elementos de la aplicación Iniciar el OpenOffice.org Writer. Para ejecutar el procesador de texto de Open Office, basta con acceder al menú de las aplicaciones de Open Office ubicado en el menú Ofimática (hacer clic en el menú principal en la barra de tareas, como muestra la Figura).
- 2. También puede acceder al procesador de texto de Open Office a través del icono que se encuentra en el escritorio. La ventana principal del procesador de texto de Open Office es similar a la de otros editores de texto, como muestra la siguiente figura, posee básicamente las mismas herramientas, dispuestas en barras de herramientas comunes dentro de la pantalla del editor.
- 3. Dentro de la ventana de la aplicación se pueden identificar distintas zonas, como el menú principal y un conjunto de barras de herramientas (barras de símbolos). Las barras de herramientas permiten acceder de forma rápida a algunas facilidades de OpenOffice.org. En la ventana principal encontramos las siguientes zonas: Barra de menú: para acceder a cualquiera de las funciones que proporciona el procesador de texto. Barras de símbolos: o Barra de funciones: contiene botones para crear un nuevo documento, imprimirlo, guardarlo, etc. o Barra de objetos: contiene botones para cambiar el formato del texto, ponerlo en negrita, cursiva, cambiarle el color, etc. o Zona del documento: es el área de trabajo, la zona para escribir el documento. Barra de estado: contiene información general del estado de la aplicación y del documento, número de página, estilo utilizado en la zona visualizada, etc. Abrir y Guardar Documentos Para abrir un documento existente en el espacio de trabajo del usuario, debe ir al menú Archivo / Abrir, o bien desde el botón Abrir archivo de la barra de herramientas o utilizar la combinación de teclas Ctrl. + O. Con esto se abre el
- 4. cuadro de diálogo Abrir (ver Figura), desde donde debe seleccionar el archivo y luego presionar el botón Abrir. También puede hacerse click sobre el icono correspondiente de la barra de herramientas. Si se hace un clic corto, se abrirá directamente un nuevo documento. Si se mantiene presionado el botón izquierdo del ratón, aparecerá un menú contextual con los diversos tipos de documento que se pueden crear. Si se quiere crear un nuevo documento, se debe acceder a la opción Nuevo del menú Archivo seleccionar Documento de texto (ver Figura). Cuando se tiene más de un documento abierto, se puede acceder a ellos a través de la barra de tareas donde se encuentran visibles las ventanas de cada uno.
- 5. Para pasar de un documento a otro sólo debe hacer clic sobre la ventana minimizada en dicha barra, o a través del menú Ventana y pulsar sobre el nombre del documento que quiera visualizar. A medida que se avanza en la composición del texto deberemos guardarlo para evitar pérdidas accidentales. Para guardar un documento al que se le han realizado modificaciones, debe pulsar Guardaren la barra de herramientas o desde el menú Archivo. Para utilizar un nombre o ubicación diferente, debe seleccionar la opción Guardar como (ver Figura). Open office nos ofrece la posibilidad de utilizar el botón Guardar de la barra de funciones en el icono Archivo > Guardar (Ctrl+S). También tiene la posibilidad de guardar el documento en un formato distinto, para esto, debe seleccionar el formato requerido en la lista Tipo de archivo del cuadro de dialogo Guardar como. Por defecto todos los documentos creados con OpenOffice Writer se guardan en el formato Microsoft Word 97/2000/XP. El formato propio de OpenOffice.org Writer esOpenOffice.org 2.0 Beta Documento de texto. Si tiene más de un documento abierto aparecerá en el menú Archivo la opción Guardar todo, que permitirá guardar todos los documentos abiertos de una sola vez. También puede cerrarlos todos de una vez, incluida la aplicación Writer, y salir completamente. Para ello debe dirigirse a la opción Terminar del menú Archivo. Formato del Documento Formato de Página Al iniciar el procesador de texto, se crea un nuevo documento en que el tamaño, la orientación y los márgenes del papel se encuentran predefinidos. Sin embargo, si quiere cambiar la configuración de la página debe ir al menú Formato, seleccionando a continuación la opción Página. Con esto
- 6. aparece el cuadro de diálogo Estilo de página: Predeterminado, ahí debe seleccionar la pestaña Página (ver Figura). Desde esta ventana se pueden realizar los cambios más comunes al estilo de página, como por ejemplo: En el campo Formato, puede modificar el tipo de papel, que en este caso es el A4. En los campos Ancho y Altura, puede personalizar el tamaño de la página. En el campo Orientación puede seleccionar la orientación de la página (vertical u horizontal). En la sección Márgenes de la misma ventana, puede definir los márgenes del documento de texto. Formato de Fuente La fuente predefinida en un documento de Open Office Writer es Nimbus Roman, de tamaño 12, y sin ningún estilo. Puede seleccionar una nueva fuente, otro tamaño, o aplicar negrita, cursiva o subrayado al texto, mediante las opciones de edición de la Barra de herramientas: Otra forma de cambiar la fuente, el tamaño y el estilo del texto es utilizando la pestaña Fuente del Cuadro de diálogo Caracteres (ver Figura 5.1.10). Para
- 7. abrir este cuadro de diálogo debe hacer clic sobre el menú Formato y, después, seleccionar la opción Carácter. Para dar efectos de fuente a una parte del texto, tiene que seleccionarlo y hacer clic sobre la pestaña Efectos de fuente del cuadro de diálogo Caracteres (ver Figura): Mediante esta pestaña puede cambiar el estilo de subrayado, de tachado y el color de fuente del texto seleccionado. Además, puede añadirle al texto un relieve, un contorno y/o una sombra.
- 8. También puede cambiar letras en mayúsculas o minúsculas desde la opción correspondiente del menú desplegable Efectos, o bien, puede hacer lo mismo desde el menú Formato y luegoMayúsculas/minúsculas. Para cambiar la posición las letras o caracteres del texto, como muestra la siguiente figura, debe ir a la pestaña Posición, del mismo cuadro de diálogo Caracteres. Desde aquí puede poner caracteres como subíndice o superíndice, y cambiar el tamaño relativo del texto en subíndice o superíndice con respecto al normal, mediante las opciones de Súper/subíndice y Tamaño relativo. También puede cambiar la inclinación de la línea de texto, el ancho de los caracteres y aumentar o disminuir el espacio entre ellos. Formato de Párrafo Desde la barra de herramientas puede alinear el texto de los párrafos a la izquierda, derecha, centrado o justificado. También puede cambiar la alineación desde el menú Formato, opción Párrafo y seleccionando la pestaña Alineación (ver Figura):
- 9. En OpenOffice Writer se puede configurar la sangría delante del texto, la sangría detrás del texto y la de la primera línea. Puede cambiar la sangría delante del texto mediante los botones Aumentar la sangría y Reducir la sangría de la Barra de herramientas. También puede aumentar la sangría de la primera línea utilizando la tecla Tabulador. También puede cambiar las sangrías arrastrando los triángulos grises que aparecen en la Regla (La Regla se activa y se desactiva desde el menú Ver / Regla). Para configurar con más exactitud las sangrías vaya a la pestaña Sangrías y espacios del cuadro de diálogo Párrafo. En esta misma ventana, usted puede cambiar el interlineado y el espacio delante y detrás de los párrafos, en la sección Interlineado. El interlineado Sencillo es el que tiene por defecto. El interlineado 1,5 líneas introduce entre
- 10. las líneas del párrafo un espacio vertical igual a la mitad de la altura de la fuente y el interlineado Doble introduce entre las líneas del párrafo un espacio vertical equivalente a la altura de la fuente. Para definir un espacio entre líneas personalizado, debe seleccionar la opción Fijo de la lista desplegable Interlineado e introducir en la casilla de la derecha el tamaño que desee. Los cambios afectarán a los párrafos seleccionados o al párrafo en el que esté situado el cursor si no hay ningún párrafo seleccionado. Para poner bordes a los párrafos debe seleccionar los párrafos, sino, los bordes aparecerán sólo en el párrafo en el que está situado el cursor. Una vez hecho esto debe seleccionar la pestaña Borde del mismo cuadro de diálogo. Mediante el apartado Disposición de líneas, que aparece a la izquierda, usted puede establecer los bordes de los párrafos: borde superior, borde inferior, borde derecho y borde izquierdo. Para eliminar un borde debe seleccionarlo primero haciendo un clic sobre él y, después, volver a hacer clic sobre él. Es posible tener seleccionado más de un borde simultáneamente. Para eso hay que mantener pulsada la tecla Mayúsculas mientras se hace clic sobre los bordes. Una vez definidos los bordes, puede cambiar el estilo, el color y el grosor de los mismos seleccionándolos y utilizando las opciones del apartado Línea. Para separar más los bordes del texto y mejorar la legibilidad, usted puede utilizar las opciones del apartado Distancia al texto. Si está marcada la casilla Sincronizar y cambia el valor de una distancia, el resto de distancias tomará el mismo valor automáticamente.
- 11. También es posible establecer una sombra para el párrafo o párrafos seleccionados mediante las opciones de la parte inferior de la pestaña Bordes. Las sombras pueden ser útiles para mejorar la presentación del documento. Aplicar Numeración y Viñetas Para agregar viñetas o numeración a un conjunto de párrafos debe seleccionarlos y hacer clic sobre el botón Activar/desactivar viñetas o Activar/desactivar numeración, ubicados en la barra de herramientas. Para cambiar el tipo de numeración o la forma de las viñetas debe poner el cursor en uno de los párrafos a modificar e ir al menú Formato, opción Numeración y viñetas (ver Figura). En esta ventana puede seleccionar una viñeta desde la pestaña Viñetas o desde la pestaña Imágenes. Para seleccionar el tipo de numeración que utilizará, vaya a la pestaña Tipos de numeración, para ver los distintos tipos de numeración que ofrece open Office Writer. Cuando usted se encuentra en un párrafo con numeración o viñetas, puede desplegar la Barra de objetos de numeración pulsando el triángulo azul que aparece en la parte derecha de la Barra de herramientas. Esta barra permite además reordenar los elementos de las listas creadas. También puede seleccionar alguno de los formatos predeterminados para el esquema desde la pestaña Esquema de la misma ventana de numeración y viñetas (ver Figura).
- 12. La pestaña Posición permite establecer para cada nivel las distintas distancias que caracterizan a la viñeta o numeración. Sangría: espacio que hay que dejar entre el margen izquierdo de la página y el borde izquierdo del símbolo de numeración o viñeta. Si el párrafo actual tiene una sangría delante del texto, la cantidad que se indique aquí se suma a esa sangría. Distancia al texto: espacio que hay que dejar entre el borde derecho del símbolo de numeración o viñeta y el borde izquierdo del texto. Distancia mínima número <-> texto: espacio mínimo que se debe dejar entre el símbolo de numeración y la primera línea del párrafo. Mediante la pestaña Opciones usted puede establecer para cada nivel el formato de la viñeta o numeración (ver Figura).
- 13. Lo primero que debe hacer es seleccionar el nivel que desea cambiar. Después seleccione en el menú desplegable Numeración el tipo de símbolo que quiere como viñeta o numeración. Dependiendo de la elección aparecerán unas opciones u otras: Si selecciona Viñeta podrá elegir el carácter de la viñeta y el estilo que le quiere aplicar. Las opciones Imagen e Imagen vinculada permite poner como viñeta una imagen de un archivo o de la galería de open Office Writer. El tamaño y la alineación vertical de la imagen también son configurables. Para ello el cursor deberá estar posicionado dentro de la viñeta imagen. El resto de opciones permiten poner una numeración con diversos formatos de números o letras. Además, permiten poner un texto delante de la numeración y otro detrás, cambiar el estilo, poner la numeración de los niveles anteriores y cambiar el carácter de comienzo de la lista. Uso de Tablas Insertar una Tabla Para insertar una tabla usted puede desplegar la barra flotante Insertar, que se encuentra en la barra de herramientas vertical (ver Figura 5.1.20), al dejar pulsado el primer botón de esta barra (aquellos botones con una flechita verde en la esquina significa que tienen un menú disponible). Este botón Insertar se configura mostrando el último objeto que se haya insertado.
- 14. Otra forma de insertar una tabla es mediante el cuadro de diálogo Insertar Tabla, que se muestra en la Figura 5.1.21, al cual se accede haciendo un clic sobre el botón Insertar tabla de la barra flotante Insertar; también podría hacerlo pulsando simultáneamente las teclas Ctrl + F12, o bien desde el menú Insertar, seleccionando posteriormente la opción Tabla. En el cuadro de diálogo Insertar Tabla, en el bloque Tamaño de la tabla puede introducir el número de columnas y filas que tendrá la tabla. Además puede activar la casilla Encabezado en el caso que quiera que la primera fila de la tabla se comporte como un encabezado presentando un estilo diferente que el resto de filas de la misma, que será negrita y cursiva. Además en el caso que active esta casilla se habilitará la casilla Repetir en cada página, que permite mostrar el encabezado en todas las páginas, si está activada, y sólo en la primera si no lo está. La casilla Borde, se activa para que la tabla tenga un borde alrededor, y si la casilla No dividir tabla, no está marcada, se dividirá la tabla si no cabe en una sola página. Al momento de insertar una tabla, en el mismo cuadro de diálogo puede seleccionar un formado desde una lista que presenta open Office Writer, para ello debe acceder desde el botón Autoformato... Manejar una Tabla Una vez que insertó una tabla en el documento, puede desplazarse por las celdas utilizando la tecla tabulador, y la tecla mayúscula y tabulador para retroceder a la celda anterior. Además puede realizar en las celdas todas las operaciones de formato de párrafo.
- 15. Para eliminar una tabla puede seleccionarla desde la primera línea antes de la tabla hasta la siguiente línea después de la tabla, y posteriormente pulsar la tecla Sup. Para eliminar filas o columnas, seleccione las columnas o filas dela tabla que desee eliminar, pulse el botón derecho y desde el menú desplegado seleccione a continuación la opción Fila o Columna, y posteriormente Eliminar. Si selecciona todas las filas o todas las columnas, entonces podrá eliminar de esta forma toda la tabla. Para insertar una fila o columna, debe situarse en la fila o columna contigua a la que va a insertar, puede presionar el botón derecho, y desde el menú desplegado, seleccionar la opción Columna o Fila y a continuación Insertar, apareciendo el cuadro de diálogo Insertar Columnas o Insertar Filas. Para cambiar el ancho de una columna, debe situar el puntero del ratón en la línea de separación de las columnas hasta que se transforme en una flecha horizontal de doble punta, luego sólo pulse en la línea de separación y arrastre la misma hasta conseguir la anchura o altura que desee. Para cambiar el alto de una fila, debe situarse en la fila que quiere cambiar y abrir el menú contextual, allí seleccione la opción Fila, y posteriormente, en el cuadro de diálogo que se abre, la opción Altura. Para dar un formato a la tabla, debe abrir el cuadro de diálogo Formato de tabla, para ello se sitúa en cualquier celda del encabezado, pulsa el botón derecho y selecciona la opción Tabla. Desde este cuadro de diálogo, usted puede configurar, entre otras cosas, el fondo de la tabla (pestaña Fondo) y los bordes (desde la pestaña Borde). Para dar Autoformato a la tabla, debe posicionarse sobre ella, e ir al menú Formato y luego a la opción Autoformato. Se mostrará la ventana de Autoformato de la Figura 5.1.23, donde podrá seleccionar el formato que prefiera desde una lista de opciones. Para ordenar una tabla por algún criterio (alfabéticamente, de números menor a mayor, etc.), debe seleccionar todo el contenido de la misma,
- 16. e ir al menú Herramientas, elegir la opción Ordenar, accediendo al cuadro de diálogo Ordenar. Manejo de Imágenes Insertar una imagen Para insertar una imagen desde un archivo debe situarse en la parte del documento donde desea insertarla, y a continuación ir al menú Insertar y seleccionar la opción Imagen. Allí aparece un submenú del cual selecciona la opción De archivo, con esto se abre el cuadro de diálogo Insertar imagen, al que se puede acceder también desde el botón Insertar de la barra de herramientas. En el caso que quiera introducir una imagen mediante el escáner seleccione como su propio nombre indica la opción Escanear del menú Insertar - Imagen. Desde el cuadro de diálogo Insertar imagen seleccione el archivo que quiere insertar y pulse Abrir. Existen dos casillas que aparecen en la parte inferior de dicho cuadro de diálogo, la casilla Pre visualización, que sirve para visualizar la imagen que quiere insertar, y la casilla Vincular que, estando activada, permite tener actualizada la imagen insertada (si se produce una modificación en el archivo origen, dicho cambio se verá reflejado en el documento). Para insertar una imagen prediseñada de OpenOffice Writer, ir al menú Herramientas y hacer clic en Gallery. Allí existe una variada gama de figuras que van desde Efectos 3D hasta fondos de página y viñetas. Al desplegarse la galería de figuras, puede seleccionar una categoría desde el listado disponible al lado izquierdo de la ventana, luego hacer clic sobre la figura elegida con el botón derecho del Mouse y seleccionar Añadir – Copia,
- 17. esto inserta la figura en el documento de texto. Repetir estos pasos para insertar más de una imagen pre-diseñada. Posición de la Imagen Después de insertar una imagen aparece un icono con forma de ancla que identifica la forma en que la imagen está insertada en el documento. Para visualizar gráficamente los tipos de anclaje vaya al menú Formato y seleccione la opción Imagen para acceder al cuadro de diálogo Imagen (al que también puede acceder haciendo doble - clic sobre la imagen). Una vez allí, en el bloque Ancla de la pestaña Tipo, se puede cambiar el tipo de anclaje. Con la opción Al párrafo, la imagen se coloca en el borde superior del párrafo en el centro de la línea. En el anclaje como carácter, la imagen se comporta como un carácter más del renglón de texto en el que se inserta, afectando a la altura de la línea. La opción de anclaje a la página la imagen se coloca en el encabezado superior del documento. Para cambiar la alineación tanto horizontal como vertical de una imagen, solo debe seleccionar la imagen y desde la barra de herramientas de imagen pulsar el icono de alineación adecuado.
- 18. Ajustar Imagen Desde el mismo cuadro de diálogo Imagen, puede acceder a la pestaña Ajuste, que permite modificar la posición de la imagen respecto al texto del documento. Los ajustes que se pueden configurar son: Delante: se ajusta el texto al lado izquierdo del objeto si hay espacio suficiente. Después: se ajusta el texto al lado derecho del objeto si hay espacio suficiente. Paralelo: se ajusta el texto por los cuatro lados del objeto. Continuo: se coloca el objeto delante del texto. Dinámico: se ajusta el texto automáticamente a la izquierda, a la derecha o a los cuatro lados del objeto, teniendo en cuenta que si la distancia entre el objeto y el margen de la página es de menos de 2 cm, el texto no se ajusta. En esta ventana se puede configurar también el espacio en centímetros existentes desde los distintos bordes de la imagen al texto que le rodea, en cualquiera de las 4 direcciones. De este modo, sólo tendrá que personalizar los campos Arriba, Abajo, Izquierda o Derecha. Además puede seleccionar otras opciones, dependiendo a veces del tipo de ajuste seleccionado: Primer párrafo: inicia un nuevo párrafo debajo del objeto tras pulsar la tecla Enter. El espacio entre los párrafos lo determina el tamaño del objeto.
- 19. En el fondo: mueve el objeto seleccionado al fondo. Esta opción sólo está disponible si se ha seleccionado el tipo de ajuste Continuo. Contorno: ajusta el texto siguiendo la forma del objeto. Esta opción no está disponible para el tipo de ajuste Continuo ni para los marcos. Sólo en el exterior: ajusta el texto sólo alrededor del contorno del objeto y no en zonas abiertas dentro del objeto. Recortar Imagen Para cambiar el tamaño de una imagen en una dirección determinada debe arrastrar el marcador respectivo hasta conseguir el tamaño deseado. Para recortar una imagen, como muestra la siguiente figura, debe acceder a la pestaña Recortar del cuadro de diálogo Imagen. En dicha pestaña usted puede configurar tanto el tamaño de la imagen como recortar la misma. Desde el bloque Tamaño de la imagen se puede visualizar en centímetros las dimensiones que presenta la imagen. En el bloque Escala, puede visualizar la proporción del tamaño de la imagen. Desde el bloque Recortar, puede recortar los 4 lados de la imagen por separado y comprobar en resultado en el dibujo. Para recortar el tamaño de la imagen sin que ésta altere su forma, una vez recortada la imagen, debe activar la casilla Mantener la escala, para así mantener la proporción de la imagen original. Sin embargo, si selecciona la casilla Mantener el tamaño, se modifica la forma de la imagen, con lo que se pierde la proporcionalidad. Agregar Elementos a la Página Agregar Encabezado o Pie de Página
- 20. Para agregar un encabezado o pie de página, vaya al menú Formato y haga clic sobre la opción Página, con lo cual se abrirá el cuadro de diálogo que muestra la siguiente figura. En esta pantalla encontrará una pestaña para el Encabezamiento y otra para el Pie de página, ambas idénticas. Para agregar encabezado o pe de página, sólo tendrá que activar las respectivas opciones de Activar encabezamiento o Activar pie. En este momento aparecerá en la parte superior o inferior de la página un recuadro delimitado por marcas indicando la posición, en los cuales será necesario escribir el encabezado o pie, pero sólo en la primera página. En caso de no ver dichas marcas puede que no tenga activada una opción en Open Office Writer llamada Límites de texto. Accede al menú Ver y haz clic sobre esta opción. En esta ventana, si la opción de Ajuste automático de altura está activada, a medida que vaya escribiendo en el encabezamiento o en el pie y éstos lo necesiten, aprovecharán este espacio dinámico de modo que el texto llegará justo al mismo límite del cuerpo del documento, sin llegar a mezclarse. Esto es a veces conveniente cuando se necesita aprovechar al máximo el espacio disponible en la página o se quiere reducir la extensión del documento. Si esta opción no está activada el espacio dinámico será el que establezca en el campo Espacio. Insertar Número de Página Para insertar número de página, debe posicionarse sobre el espacio del encabezado o pie de página e ir al menú Insertar, luego hacer clic sobre la opción Número de página.
- 21. Insertar Notas al Pie Para insertar una nota al pie de la página o al final del documento, debe situar el cursor a la derecha del término o palabra al que va a añadir la nota y accede al menú Insertar / Insertar nota al pie. El cuadro de diálogo da la opción de elegir qué símbolo insertar junto al término o si prefiere que sea añadido de forma automática, así como indicar si la nota va al final del documento al final de la página. En el caso de ir al final del documento se situará justo encima del pie de página y debajo del cuerpo del documento, bajo una línea negra. Revisión del Documento Revisión Ortográfica Configurar el idioma
- 22. El diccionario de Open Office Writer está configurado de forma predeterminada en idioma inglés, por lo tanto, no podrá utilizar la revisión ortográfica hasta que lo haya configurado al idioma español. Para configurar el idioma del diccionario de open Office Writer, vaya al menú Herramientas haga clic en Opciones, y en esa ventana seleccione la opción Configuración de idioma, y luego Idioma. Cuando se carga esta ventana, en la sección Idioma predeterminado para los documentos aparece el idioma Inglés (EE.UU.). Usted debe cambiar esta opción desde la lista desplegable y seleccionar español (España) y luego presione el botón Aceptar. Cabe destacar que en esta lista sólo los idiomas que tienen un símbolo al lado izquierdo están disponibles. Revisión manual Para pasar el corrector ortográfico sólo debe dirigirse al menú Herramientas / Corrección Ortográfica / Revisar, o bien pulsar el botón Revisión ortográfica de la barra de herramientas o la tecla F7. El cuadro de diálogo Revisión ortográfica aparece únicamente cuando se encuentra un error.
- 23. A continuaciones open Office Writer comparará cada palabra del documento con las contenidas en su diccionario. Cuando detecta alguna que no coincide o que no existe abre un cuadro de diálogo donde ofrece la posibilidad de cambiarla, eliminarla, ignorarla o incluirla dentro del diccionario Imprimir un Documento Antes de imprimir un documento, es conveniente, realizar una vista preliminar, para obtener una perspectiva de cómo quedaría este impreso. Para obtener una vista preliminar seleccione Vista Preliminar desde el menú Archivo. Para imprimir un documento de texto, puede hacerlo desde el cuadro de diálogo Imprimir (Figura 5.2.36), accesible desde el menú Archivo y seleccionando la opción Imprimir (o bien, presionando las teclas ctrl y la letra p).