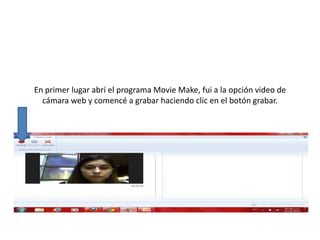
Cómo crear una película en Movie Make
- 1. En primer lugar abrí el programa Movie Make, fui a la opción video de cámara web y comencé a grabar haciendo clic en el botón grabar.
- 2. Una vez que terminé de grabar la entrevista me quedó esto en la pantalla. Le ´pongo guardar.
- 3. Así comencé a darle forma a mi película, inserto en primer lugar el titulo haciendo clic en el botón que tiene una A y dos rayitas
- 5. Una vez que apretamos esa opción ponemos el nombre y podemos dar formato al texto(tamaño, color, efectos, a las letras)
- 6. Posteriormente paso a subtitularla, para ello hice clic en el botón.
- 7. una vez que nos habilita para colocar el texto podemos ir escribiendo o pegando si tenemos en un Word , aquí también hay que darle la duración que queremos que tenga, el color, la ubicación arriba, más a la derecha.
- 8. Haciendo clic sobre la imagen y apretando el botón derecho me estas opciones.
- 9. Aquí se pueden sacar partes que no se utilizan o que se utilizan o que están de más para ello, antes de apretar el botón debemos s posicionarnos en el punto exacto , es decir donde queremos empezar a cortar eso que no nos gusta, luego hacer clic en dividir, lo que nos hace aquí es cortar y nos queda algo mas o menos así.
- 11. Entonces si queremos sacar ese pedazo o esa parte lo único que debemos hacer es posicionarnos sobre ella, hacer clic con el botón derecho y apretar quitar (x) y se quita o borra esa parte.
- 12. Si quiero agregar música debo hacer clic con el botón agregar música, ahí nos da las opciones, elegimos si queremos poner en el punto actual y donde queremos que inicie , nos lleva a buscar, es decir nos abre una ventana y elegimos que música poner queremos poner, aceptamos.
- 14. Para las fotos es el mismo proceso vamos a
- 15. Nos abre la siguiente ventana donde elegimos la foto que queremos
- 16. Luego nos queda así,. Es importante ubicarnos donde queremos poner la foto , porque sino nos va a poner donde este el cursor en ese momento.
- 17. Para poner el agradecimiento, una frase, etc, al finalizar debemos ir a
- 19. • Elegimos créditos nuevamente nos da escribir y ahí también le podemos dar el formato que queramos
- 20. De igual manera para agradecer nos vamos al último ícono
- 22. Para guardar la película una vez que terminamos todo y que quede como película debemos ir a:
- 23. Nos abre una ventana, donde debemos elegir el nombre que queremos y el lugar donde va a archivar
