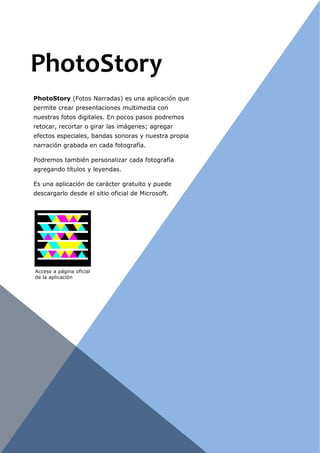
Photostory
- 1. PhotoStory PhotoStory (Fotos Narradas) es una aplicación que permite crear presentaciones multimedia con nuestras fotos digitales. En pocos pasos podremos retocar, recortar o girar las imágenes; agregar efectos especiales, bandas sonoras y nuestra propia narración grabada en cada fotografía. Podremos también personalizar cada fotografía agregando títulos y leyendas. Es una aplicación de carácter gratuito y puede descargarlo desde el sitio oficial de Microsoft. Acceso a página oficial de la aplicación
- 2. 1 Crear una narración La aplicación trabaja a modo de asistente lo que nos permitirá realizar la tarea de forma sencilla y rápida en pocos pasos. Paso 1: Iniciar la aplicación y solicitar una nueva narración Se inicia de este modo el asistente. En este primer paso del asistente seleccionamos la opción Iniciar una narración nueva y presionamos luego el botón Siguiente. Paso 2: Importar y organizar las imágenes. Presionamos el botón Importar imágenes para agregar a la narración las imágenes que deseamos. Al presionar este botón se mostrará el siguiente cuadro de diálogo.
- 3. 2 Buscamos y seleccionamos la(s) foto(s) que deseamos agregar a la narración. Presionamos luego el botón Abrir Las fotos agregadas se mostrarán en el asistente tal como se muestra en la imagen. En este paso del asistente podremos editar, agregar, quitar y reordenar las fotos de la película. Para cada narración pueden importarse hasta 300 imágenes. Los formatos soportados son .bmp, .dib, .eps, .gif, .jhif, .jpe, .jpeg, .jpg, .pcd, .pcx, .png, .psd, .rle, .tga y .tif. Si necesitamos editar una imagen de la película, la seleccionamos y utilizamos los botones de edición de imagen del área Vista previa. Vista previa de la imagen Seleccionada en la película Película Botones de edición de imagen
- 4. 3 Si tenemos imágenes de diferente tamaño y orientación podemos quitar los bordes negros que agrega la aplicación para que todas se muestren del mismo tamaño, utilizando la opción Al hacer clic en esta opción, la aplicación analizará la película en busca de fotos para optimizar. Mostrará la primera que encontró, sugiriéndonos un área de recorte. Para cambiar el orden de las fotos de la película, seleccionamos la foto y utilizamos los botones Avanzar o Retroceder según corresponda. Para eliminar una foto de la película debemos seleccionarla y hacer clic en el botón Eliminar Una vez que tenemos las fotos tal como las queremos, hacemos clic en el botón Siguiente para continuar con la creación de la película. Paso 3: Agregar título a las imágenes Para agregar texto a cada imagen, debemos seleccionarla de la película y sustituir el texto <Escriba texto para agregar un título a la imagen seleccionada>. Al ingresar el título para la imagen, este se mostrará en la Vista previa de la misma. Área de recorte
- 5. 4 De forma predeterminada el texto se muestra de color negro y en el centro de la foto. Utilizamos los botones de alineación para modificar la ubicación del mismo y el botón Seleccionar Fuente para modificar el tipo, tamaño y color de la fuente. Repetimos la operación para todas las fotografías a las que deseemos agregar un título. Una vez culminada esta etapa, hacemos clic en el botón Siguiente para pasar a la próxima etapa. Paso 4: Agregar narraciones y personalizar el movimiento Movimiento y duración La aplicación ya tiene como predeterminado un movimiento de zoom y panorámica, y un tiempo o duración para cada fotografía en la película. No obstante podremos personalizar este movimiento y duración a través de las opciones que nos presenta el cuadro de diálogo Personalizar movimiento. Para acceder al mismo, hacemos clic en el botón . Opciones de alineación vertical Opciones de alineación horizontal Seleccionar fuente
- 6. 5 Agregar narraciones A través de estas opciones podremos grabar hasta cinco minutos de narración para cada imagen de la película. Tengamos en cuenta que para grabar una narración deberemos contar con un micrófono. Antes de comenzar la grabación hacemos clic en el botón Configurar micrófono y establecemos el volumen de la grabación. Para comenzar a grabar la narración de la imagen seleccionada, hacemos clic en el botón Grabar narración, y a continuación, hablamos al micrófono. Fotos narradas captura la narración de cada imagen por separado y muestra la duración y estado de la grabación (Grabando o Detenida) a la derecha del botón Eliminar narración. Si lo deseamos, antes de realizar la narración de una imagen, podemos escribir notas a modo de ayuda memoria. Estas notas no se mostrarán en la película. Luego de haber configurado los efectos de movimiento y realizado la narración de las fotos que deseemos, presionamos el botón Siguiente para pasar a la próxima etapa. Paso 5: Agregar música de fondo Podemos agregar a la narración música de fondo para que se ejecute durante su reproducción. Es posible reproducir temas musicales distintos con cada imagen o con un grupo de imágenes. Podemos agregar a una narración tantas piezas musicales como imágenes haya en la misma. Configurar micrófono y establecer el volumen de la grabación Eliminar grabación Detener grabación Grabar narración Duración y estado de la grabación
- 7. 6 Es posible utilizar en la narración tanto música del equipo como la música personalizada de PhotoStory. La opción Seleccionar música permite elegir un tema musical del equipo. La opción Crear música permite personalizar temas y estilos musicales pregrabados seleccionando el género, el estilo, los grupos, el ambiente, el ritmo y la intensidad de la música. Para elegir la música de la narración, seleccionamos la imagen a la cual deseamos agregar la música o partir de la cual deseamos que comience a reproducirse, y a continuación, hacemos clic en el botón Seleccionar música. En el cuadro de diálogo que se muestra seleccionamos el tema musical. La imagen que seleccionamos será la imagen de anclaje e indicará el lugar en el que el tema elegido comenzará a reproducirse. La imagen de anclaje se indica mediante una nota musical que se muestra debajo de ella, en la película. Luego de haber agregado la música que deseamos a la narración, presionamos el botón Siguiente para pasar a la próxima y última etapa de la creación de la misma. Paso 6: Guardar la narración Podemos seleccionar una actividad para la narración y guardarla. La actividad que seleccionemos para la narración determinará la configuración de calidad para dicha narración. Para guardar la narración: 1. Hacemos clic en una actividad que sea apropiada para nuestra narración (en este caso tomaremos como ejemplo la primera actividad que es Guardar la narración para reproducirla en el equipo). Imagen de anclaje Imagen de anclaje Los diferentes temas que agregamos a la narración, muestran su nombre encima de la película y se identifican con diferentes colores
- 8. 7 2. En el cuadro Nombre de archivo, escribimos la ruta y el nombre de archivo de la narración o hacemos clic en Examinar para seleccionar la carpeta en la cual deseamos almacenarla. 3. Si deseamos cambiar la configuración de calidad de la narración hacemos clic en el botón Configuración, y en el cuadro de diálogo seleccionamos la que consideremos más adecuada para nuestro objetivo. 4. Hacemos clic en el botón Siguiente. Se mostrará un cuadro que nos indica el progreso de creación de la narración. Al finalizar el proceso de creación de la narración se mostrará la siguiente ventana: Esta ventana muestra información acerca del archivo creado (ubicación, nombre y tamaño), y nos da la posibilidad de ver la narración realizada o comenzar la creación de una nueva. Las narraciones se guardan con extensión .wmv. Si no asignamos un nombre a la narración en el momento de guardarla, la aplicación le asigna automáticamente el nombre Fotosnarradas1.wmv, Fotosnarradas2.wmv… Paso 7: Guardar el proyecto Cuando iniciamos la creación de una narración, estamos iniciando la creación de un proyecto. El archivo que generamos al crear la narración, será un archivo no editable. Para que podamos editar la narración deberemos guardar el proyecto. Los proyectos creados con PhotoStory se guardan con la extensión de nombre de archivo .wp3. Para guardar el proyecto hacemos clic en el botón Guardar proyecto, que aparece durante todo el proceso de creación de la narración, y asignamos un nombre y una ubicación.
- 9. 8 Editar una narración Para editar, modificar o continuar una narración debemos abrir el proyecto a partir del cual se generó. Para esto, iniciamos la aplicación y en la primer página seleccionamos la opción Editar proyecto. Luego de seleccionar esta opción presionamos el botón Siguiente, acción que mostrará el cuadro de diálogo Abrir para que seleccionemos el proyecto a editar.