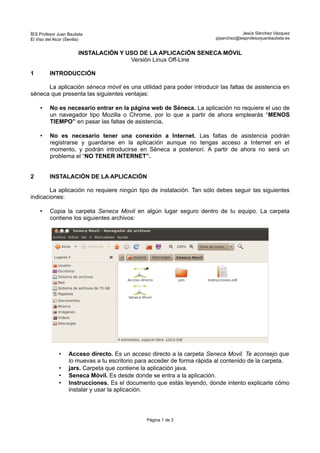
Instalación y uso de la aplicación Seneca Móvil versión Linux Off-Line
- 1. IES Profesor Juan Bautista Jesús Sánchez Vázquez El Viso del Alcor (Sevilla) pjsanchez@iesprofesorjuanbautista.es INSTALACIÓN Y USO DE LA APLICACIÓN SENECA MÓVIL Versión Linux Off-Line 1 INTRODUCCIÓN La aplicación séneca móvil es una utilidad para poder introducir las faltas de asistencia en séneca que presenta las siguientes ventajas: • No es necesario entrar en la página web de Séneca. La aplicación no requiere el uso de un navegador tipo Mozilla o Chrome, por lo que a partir de ahora emplearás “MENOS TIEMPO” en pasar las faltas de asistencia. • No es necesario tener una conexión a Internet. Las faltas de asistencia podrán registrarse y guardarse en la aplicación aunque no tengas acceso a Internet en el momento, y podrán introducirse en Séneca a posteriori. A partir de ahora no será un problema el “NO TENER INTERNET”. 2 INSTALACIÓN DE LA APLICACIÓN La aplicación no requiere ningún tipo de instalación. Tan sólo debes seguir las siguientes indicaciones: • Copia la carpeta Seneca Movil en algún lugar seguro dentro de tu equipo. La carpeta contiene los siguientes archivos: • Acceso directo. Es un acceso directo a la carpeta Seneca Movil. Te aconsejo que lo muevas a tu escritorio para acceder de forma rápida al contenido de la carpeta. • jars. Carpeta que contiene la aplicación java. • Seneca Móvil. Es desde donde se entra a la aplicación. • Instrucciones. Es el documento que estás leyendo, donde intento explicarte cómo instalar y usar la aplicación. Página 1 de 3
- 2. IES Profesor Juan Bautista Jesús Sánchez Vázquez El Viso del Alcor (Sevilla) pjsanchez@iesprofesorjuanbautista.es 3 ENTRAR Y CARGAR DATOS EN LA APLICACIÓN Par entrar en la aplicación ejecuta el archivo Séneca Móvil que se encuentra dentro de la carpeta y si todo va bien verás la siguiente ventana, en donde deberás pulsar el botón Ejecutar o Ejecutar en un terminal para lanzar la aplicación. Aparecerá la ventana de la aplicación en la que seleccionaremos Faltas de Asistencia. Lo primero que debemos hacer es hacer la Carga Inicial de datos, mediante la que introducimos nuestro horario, grupos y alumn@s en la aplicación. De esta forma, cada vez que la abrimos nos muestra las clases que tenemos en ese día. Debes introducir tu Usuario y clave con la que accedes a Séneca normalmente y pulsar en Cargar Datos. Ten un poco de paciencia, porque tarda un poco. En esta operación la aplicación se conecta a Séneca para extraer tu horario, grupos y alumn@s y volcarlo en la aplicación. Página 2 de 3
- 3. IES Profesor Juan Bautista Jesús Sánchez Vázquez El Viso del Alcor (Sevilla) pjsanchez@iesprofesorjuanbautista.es 4 MANEJO DE LA APLICACIÓN Para introducir las faltas de asistencia en una hora concreta debes pulsar Tramo. Ten en cuenta que cada vez que se entra en la aplicación y por seguridad, debes introducir tu nombre de usuario y clave con la que accedes a Séneca. Una vez introducido el usuario, nos aparece una pantalla en la que podemos seleccionar el día y el grupo en el que ingresaremos las faltas de asistencia. Seleccionamos, y nos aparece el listado de alumn@s con tres casillas : falta justificada (J), falta injustificada (I) y retraso (R). Una vez introducidos los datos tienes dos opciones: sincronizar la aplicación con Séneca (si tienes conexión a Internet) o guardar los datos en la aplicación para más tarde (cuando tengas conexión) sincronizarte y subirlos a Séneca. En el panel inferior de la aplicación aparece la fecha y hora de la última sincronización con Séneca y un botón para Ir atrás. Página 3 de 3
