Animación de forma en PowerPoint
•Descargar como PPTX, PDF•
0 recomendaciones•135 vistas
Este documento proporciona 6 pasos para crear una animación de un círculo que cambia de forma en PowerPoint. Primero se crea un círculo y se establece la duración del fotograma. Luego se selecciona el primer fotograma y se establece la animación en la opción "forma". Finalmente, se elimina el último fotograma y se reproduce la animación para ver el círculo que cambia de forma.
Denunciar
Compartir
Denunciar
Compartir
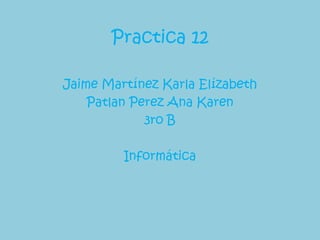
Recomendados
Más contenido relacionado
La actualidad más candente
La actualidad más candente (16)
Colegio nicolas esguerra.pptx ejercicios 4 , 5 , y 6

Colegio nicolas esguerra.pptx ejercicios 4 , 5 , y 6
Destacado (9)
Instrucciones para la verificación del aprendizaje

Instrucciones para la verificación del aprendizaje
Similar a Animación de forma en PowerPoint
Cómo recortar una imagen o eliminar el fondo blanco en gimp 2.8 con la herram...

Cómo recortar una imagen o eliminar el fondo blanco en gimp 2.8 con la herram...Funcionarios Eficientes
Similar a Animación de forma en PowerPoint (20)
Cómo recortar una imagen o eliminar el fondo blanco en gimp 2.8 con la herram...

Cómo recortar una imagen o eliminar el fondo blanco en gimp 2.8 con la herram...
Más de Elizabetth Jayme
Más de Elizabetth Jayme (20)
Animación de forma en PowerPoint
- 1. Practica 12 Jaime Martínez Karla Elízabeth Patlan Perez Ana Karen 3ro B Informática
- 2. Paso 1: Para comenzar creamos un circulo dentro de nuestra hoja de trabajo.
- 3. Paso 2: Seleccionamos la duración de nuestro fotograma por ejemplo 20 y presionamos la tecla “F6”
- 4. Paso 3: Seleccionamos la tecla SHIFT y sin soltarla aremos clic en el fotograma uno.
- 5. Paso 4: Dentro del panel de propiedades se encuentra la opción “Animar” da clic y te obrera una pequeña pestaña donde seleccionaras la opción “forma”.
- 6. Paso 5: Seleccionamos el ultimo fotograma y daremos clic a la tecla “Suprimir” para eliminarlo.
- 7. Paso 6: Con la herramienta “Rectángulo” dibujaras uno dentro de tu hoja de trabajo en la parte que desees y da selecciona la tecla “F12” para reproducir y veras lo que sucederá.
