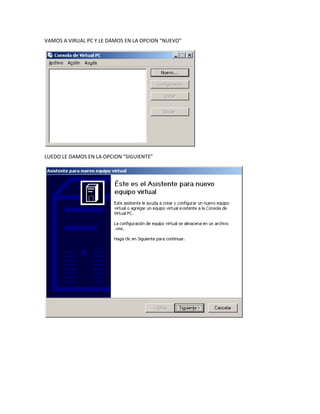
Proceso instalacion grupo 6 11 3
- 1. VAMOS A VIRUAL PC Y LE DAMOS EN LA OPCION “NUEVO” LUEDO LE DAMOS EN LA OPCION “SIGUIENTE”
- 2. LUEGO PROCEDEMO A IR A LA OPCION “CREAR UN NUEVO EQUIPO VIRTUAL” A CONTINUACION PROCEDEMOS A COLOCA EL NOMBRE A NUESTRA MAQUINA VIRTUAL “11-3 GRUPO 6”
- 3. ESCOGEMOS EL SISTEMA OPERATIVO QUE VAMOS A INSTALAR EN ESTE CASO “WINDOWS XP” Y LE DAMOS SIGUIENTE LUEGO PROCEDEMOS A AJUSTAR LA MEMORIA RAM A 256MB Y DAMOS SIGUIENTE
- 4. LUEGO PROCEDEMOS A ESCOGER LA OPCION “UN NUEVO DISCO DURO VIRTUAL” Y DAMOS SIGUIENTE LUEGO AJUSTAMOS EL VALOR DEL DISCO DURO A 80000MB Y LE DAMOS SIGUIENTE SIN CAMBIAR LOS VALORE PREDETERMINADOS
- 5. LUEGO LE DAMOS FINALIZAR Instalación: DESPUES DAMOS DOBLE CLIC A LA NUEVA MAQUINA VIRTUAL Y LE DAMOS ACCION – RESTAURAR Y OPRIMIMOS VARIAS VECES LA LETRA SUPR Y ASI INGRESAR EN EL “SETUP” Y PROCEDEMOS A IR A LA OPCION “BOOT” DONDE PROCEDEMOS A IR A “1ST BOOT DEVICE” DONDE ENTRAMOS CON LA TECLA ENTER Y CAMBIAMOS A LA OPCION “CD ROOM”
- 6. LUEGO LE DAMOS “F10 O FNF10” SEGÚN EL TIPO DE COMPUTADOR, PARA ASI GUARDAR LOS CAMBIOS REALIZADOS LUEGO NOS APARECE OTRAVES LA MAQUINA VIRTUAL Y PROCEDEMOS A TOCAR CUALQUIER TECLA PARA QUE LA MAQUINA VIRTUAL COMIENZE CON LA INTALACION
- 7. LUEGO PROCEDEMOS OPRIMIR LA TECLA “ENTER” OPRIMIMOS “F8” PARA ACEPTAR LOS TERMINOS DE LA INSTALACION DEL SISTEMA OPERATIVO WINDOWS XP
- 8. LUEGO OPRIMIMOS LA LETRA “C” PARA CREAR LA PARTICION LUEGO LE ASIGNAMOS UN VALOR DE 10000MB A LA PARTICION CREADA Y LE DAMOS”ENTER”. ESTA PRIMERA PARTICION SE LLAMA PARTICION PRIMARIA
- 9. A CONTINUACION HACEMOS EL MISMO PROCEDIMIENTO ANTERIOR PARA CREAR LA SEGUNDA PARTICION ES DECIR PARA CREAR LA PARTICION EXTENDIDA PROCEDEMOS A ESCOGER LA SEGUNDA OPCION DE FORMATEO AUNQUE CUANDO SE DISPONE DE TIEMPO ES MEJOR ESCOGER OTRO TIPO DE OPCION QUE PUEDA FORMATEAR DE MANERA MAS EFICIENTE NUESTRAS PARTICIONES Y QUE PUEDA ENCONTRAR LOS POSIBLES ERRORE QUE TENGA NUESTRO DISCO DURO Y REPARARLOS
- 10. ESPERAMOS A QUE CARGUE
- 12. ESPERAMOS QUE NUESTRO EQUIPO SE REINICIE Y PROCURAMOS “NOTOCAR NINGUNA TECLA” SOLO ESPERAMOS QUE CARGUE
- 13. ESPERAMOS A QUE SE VAYAN INSTALANDO CADA UNO DE LOS COMPONENTES DEL WINDOWS XP
- 14. NOS APARECE UNA VENTANA A LA CUAL LE DAMOS CLIC EN LA OPCION “PERSONALIZAR” Y SIGUIENTE LUEGO NOS APARECE UNA VENTANA DONDE DEBMOS COLOCA EL NOMBRE “11-3 GRUPO 6: JOHN ALEXANDER VALENCIA, MELIZA GONSALEZ, SARA MARIA RAMIREZ,LUIS DAVID RESTREPO NOTA: EN EL CUADRO DE ABAJO NO ESTAN LOS NOMBRES PORQUE NO NOS ALCANZO EL ESPACIO”. ADEMAS APARECE UN CUADRO DONDE SE COLOCA LA ORGANIZACIÓN “GABO”
- 15. DESPUES NOS APARECE UN CUADRO DONDE DEBEMOS COLOCAR LA CLAVE O LICENCIA DE NUESTRO SISTEMA OPERATIVO : YQ7XW-QPT6C-233QF-RRXC7-VF7TY. Y LE DAMOS “SIGUIENTE” LUEGO COLOCAMO S EL NOMBRE DEL EQUIPO QUE VAMOS A UTILIZAR. NOTA:DEBI DO AL POCO ESPACIO EL NOMBRE DE NUESTRO EQUIPO O PC ES “GABO”
- 16. LUEGO CONFIGURAMOS LOS VALORES DE FECHA Y HORA TENIENDO EN CUENTA QUE PARA COLOMBIA LA ZONA HORARIA ES “BOGOTA,LIMA,QUITO”. DESPUES LE DAMOS SIGUIENTE
- 17. NOS APARECE UNA VENTANA DE CONFIGUARACION DE RED Y ESCOJEMOS “CONFIGURACION TIPICA” Y LE DAMOS SIGUENTE
- 22. LE DAMOS ACEPTAR
- 24. PROCEDEMOS A ESCOGER LA OPCION “AYUDAR A PROTEGER MI EQUIPO ACTIVANDO LAS ACTUALZACIONES AUTOMATICAS” YA QUE ESTAS AYUDAN A MEJORAR EL RENDIMIENTO DEL COMPUTADOR. PERO COMO ESTE ES UN SISTEMA OPERATIVO PIRATA MEJOR PROCEDEMOS A DAR EN LA OPCION “NO EN ESTE MOMENTO” Y ASI EVITARNOS PROBLEMAS
- 25. NOS SALE UN CUADRO DONDE NOS PREGUNTAN SI QUEREMOS REGISTRARNOS CON MICROSOFT. POR LO GENERAL LO MEJOR SERIA DECIR “SI” SIEMPRE Y CUANDO NUESTRO SISTEMA OPERATIVO SEA LEGAL, DE LO CONTRARIO LE DAMOS EN LA OPCION “NO”
- 26. LUEGO NOS APARECE UN CUADRO DONDE COLOCAMOS EL NOMBRE DE EL EQUIPO EN ESTE CASO “GABO 11-3”
- 27. ESPERAMOS A QUE INICIE EL SISTEMA OPERATIVO “WINDOWS XP” DESPUES CUANDO YA INICIAMOS EL SISTEMA OPERATIVO PROCEDEMOS A IR A “MI PC” DONDE LE DAREMOS CLIC DERECHO AL “DISCO LOCAL D” Y LE DAREMOS CLIC EN LA OPCION “FORMATEAR”
- 30. POR ULTIMO DAMOS CLIC EN ACEPTAR Y AHORA NUESTRO SISTEMA OPERATIVO “WINDOWS XP “ HA SIDO INSTALADO CORRECTAMENTE
