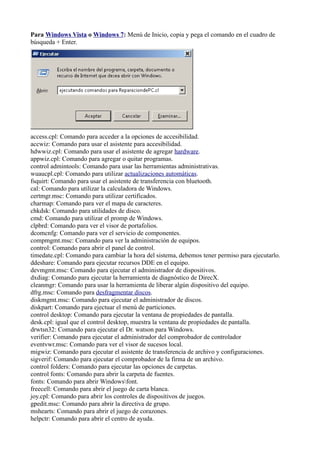
52823594 trucos-windows-7
- 1. Para Windows Vista o Windows 7: Menú de Inicio, copia y pega el comando en el cuadro de búsqueda + Enter. access.cpl: Comando para acceder a la opciones de accesibilidad. accwiz: Comando para usar el asistente para accesibilidad. hdwwiz.cpl: Comando para usar el asistente de agregar hardware. appwiz.cpl: Comando para agregar o quitar programas. control admintools: Comando para usar las herramientas administrativas. wuaucpl.cpl: Comando para utilizar actualizaciones automáticas. fsquirt: Comando para usar el asistente de transferencia con bluetooth. cal: Comando para utilizar la calculadora de Windows. certmgr.msc: Comando para utilizar certificados. charmap: Comando para ver el mapa de caracteres. chkdsk: Comando para utilidades de disco. cmd: Comando para utilizar el promp de Windows. clpbrd: Comando para ver el visor de portafolios. dcomcnfg: Comando para ver el servicio de componentes. compmgmt.msc: Comando para ver la administración de equipos. control: Comando para abrir el panel de control. timedate.cpl: Comando para cambiar la hora del sistema, debemos tener permiso para ejecutarlo. ddeshare: Comando para ejecutar recursos DDE en el equipo. devmgmt.msc: Comando para ejecutar el administrador de dispositivos. dxdiag: Comando para ejecutar la herramienta de diagnóstico de DirecX. cleanmgr: Comando para usar la herramienta de liberar algún dispositivo del equipo. dfrg.msc: Comando para desfragmentar discos. diskmgmt.msc: Comando para ejecutar el administrador de discos. diskpart: Comando para ejectuar el menú de particiones. control desktop: Comando para ejecutar la ventana de propiedades de pantalla. desk.cpl: igual que el control desktop, muestra la ventana de propiedades de pantalla. drwtsn32: Comando para ejecutar el Dr. watson para Windows. verifier: Comando para ejecutar el administrador del comprobador de controlador eventvwr.msc: Comando para ver el visor de sucesos local. migwiz: Comando para ejecutar el asistente de transferencia de archivo y configuraciones. sigverif: Comando para ejecutar el comprobador de la firma de un archivo. control folders: Comando para ejecutar las opciones de carpetas. control fonts: Comando para abrir la carpeta de fuentes. fonts: Comando para abrir Windowsfont. freecell: Comando para abrir el juego de carta blanca. joy.cpl: Comando para abrir los controles de dispositivos de juegos. gpedit.msc: Comando para abrir la directiva de grupo. mshearts: Comando para abrir el juego de corazones. helpctr: Comando para abrir el centro de ayuda.
- 2. hypertrm: Comando para abrir el hyperterminal. iexpress: Comando para abrir ie 2.0. ciadv.msc: Comando para abrir el servicio de index server. icwconn1: Comando para abrir el asistente para conectar a internet. iexplore: Comando para abrir ie. inetcpl.cpl: Comando para abrir las propiedades de internet explorer. control keyboard: Comando para abrir las propiedades del teclado. secpol.msc: Comando para abrir configuración de seguridad localdirectivas de restricción de software. lusrmgr.msc: Comando para abrir directiva de usuarios locales y de grupos. logoff: Comando para cerrar la sesión. mrt: Comando para abrir la herramienta de software mal intencionado. winchat: Comando para abrir winchat de Windows. moviemk: Comando para abrir Windows Movie Maker. mspaint: Comando para abrir paint. mobsync: Comando para sincronizar instancias. winmine: Comando para abrir el buscaminas player. control mouse: Comando para abrir las propiedades del ratón. main.cpl: Comando para abrir las propiedades del ratón. conf: Comando para abrir netmeeting. control netconnections: Comando para abrir propiedades de red. ncpa.cpl: Comando para abrir propiedades o conexiones de red. netsetup.cpl: Comando para abrir el asistente para configuración de red. notepad: Comando para abrir el notepad. packager: Comando para abrir el empaquetador de objeto del sistema. odbccp32.cpl: Comando para abrir el administrador de origen de datos odbc. osk: Comando para ver el teclado de Windows en pantalla. msimn: Comando para abrir Outlook Express. pbrush: Comando para abrir el paint. perfmon.msc: Comando para ver el monitor del sistema. telephon.cpl: Comando para abrir el asitente de marcado. dialer: Comando para abrir el marcador telefónico. pinball: Comando para abrir el juego pinball. powercfg.cpl: Comando para abrir las propiedades de opciones de energía. intl.cpl: Comando para abrir la configuracion regional y de idioma. regedit: Comando para abrir el registro de Windows. rasphone: Comando para conectar a una red de Dominio o remota o VPN. mstsc: Comando para ejecutar el escritorio remoto. ntmsmgr.msc: Comando para abrir solicitudes de medios extraíbles. ntmsoprq.msc: Comando para abrir solicitudes de medios extraíbles, pero de solicitud del operador. rsop.msc: Comando para abrir o realizar el conjunto resultante de directivas. control schedtasks: Comando para abrir el administrador de tareas programadas. wscui.cpl: Comando para abrir el centro de seguridad de Windows del PC. services.msc: Comando para abrir administrar los servicios del sistema. fsmgmt.msc: Comando para administrar las carpetas compartidas. shutdown: Comando para apagar el sistema. mmsys.cpl: Comando para abrir las propiedades de sonido y audio. spider: Comando para abrir el juego de spider. sysedit: Comando para abrir el editor de configuración del sistema. msconfig: Comando para abir la utilidad del sistema. msinfo32: Comando para ver toda la información del sistema. sysdm.cpl: Comando para ver la ventana de propiedades del sistema.
- 3. taskmgr: Comando para abrir el administrador de tareas. telnet: Comando para ejecutar telnet. nusrmgr.cpl: Comando para abrir la ventana de cuentas de usuario. utilman: Comando para abrir el administrador de utilidades. wab: Comando para abrir la libreta de direcciones predeterminada de Windows. wabmig: Comando para abrir la herramienta de importación de direcciones de la libreta pred. explorer: Comando para abrir el explorador de carpetas. firewall.cpl: Comando para abrir el firewall de Windows. magnify: Comando para abrir el ampliador de Windows. wmimgmt.msc: Comando para abrir el wmi. wmplayer: Comando para abrir el Windows Media Player. msmsgs: Comando para abrir el messenger predeterminado de Windows. syskey: Comando para cifrar la base de datos de Windows. wupdmgr: Comando para conectar a update de Windows y actualizarlo. winver: Comando para ver el acerca de Windows, muestra la información del sistema operativo. write: Comando para abrir el wordpad. Activar y desactivar widgets de Windows 7 Por DoctorPC | Jueves, 10 febrero , 2011 Tips a tu correo gratis | Síguenos en Twitter Hace unos días, @Joel nos mandó un correo preguntando como activar y desactivar los widgets de Windows 7. Los pasos son los siguientes: ir a Inicio -> Panel de control -> Programas y características -> Al costado superior izquierdo Activar o desactivar las características de Windows. En la nueva ventana baja hasta encontrar Plataforma de gadgets de Windows y deja el cuadro marcado para activar los Widgets y desmarcado para desactivarlos-> ahora presiona Aceptar. Para terminar el proceso reinicia tu equipo y listo, ya tendrás activados o desactivados los widgets de Windows 7.
- 4. Optimizar Windows 7 sin programas Por DoctorPC | Miércoles, 5 enero , 2011 Tips a tu correo gratis | Síguenos en Twitter Existen muchos programas que te ayudarán a optimizar Windows 7, pero yo recomiendo optimizarlo con estos sencillos pasos y sin la necesidad de instalar nada. Antes de continuar, debemos tener algo claro, como siempre digo: ¿lo quieres bonito y lento o feo y rápido -hablo del PC-? Al tener el entorno gráfico al máximo y lleno de cosas extras, como barras de navegación, un calendario por acá, unos widgets por allá, consume procesador y memoria RAM vital para el uso de otros programas o la estabilidad general del sistema. Es por eso que tener una gráfica al mínimo, ayudará a que tu computador no gaste recursos en cosas superficiales. Manos a la obra, ¡vamos a optimizar Windows 7! Bajar la calidad gráfica al mínimo Ve a Inicio -> Equipo -> clic derecho Propiedades. En el costado izquierdo marca Configuración avanzada del sistema. En la nueva ventana pincha en botón Configuración que se encuentra dentro del bloque Rendimiento.
- 5. Dentro de la pestaña Efecto visuales, marca la opción Ajustar para obtener el mejor rendimiento y luego el botón Aceptar.
- 6. Notarás como Windows 7 cambia de apariencia a Windows 98, pero tu PC será mucho más rápido y sin hacer gran esfuerzo. Este truco es ideal para equipos con Windows 7 y sólo 1 GB de RAM (si tienes un netbook tu procesador probablemente sea un Atom de 1.6, que no es mucho como para gastar todo su uso en que se vea top). Sacar programas al inicio en Windows 7 Por DoctorPC | Martes, 4 enero , 2011 Tips a tu correo gratis | Síguenos en Twitter El día de hoy te mostraremos como sacar los programas al inicio en Windows 7. Ve a Inicio -> en el cuadro de búsqueda escribe MSCONFIG En la pestaña Inicio de Windows (1) verás el listado de programas que se inician junto con Windows 7. Mientras menos programas activos tengas en este listado, más rápido el PC estará listo para su uso, es por esto que debes dejar sólo lo fundamental, como por ejemplo el antivirus. Desmarca los programas que no necesites (2) y presiona Aceptar (3).
- 7. En la nueva ventana presiona el botón Reiniciar para ver los cambios inmediatamente. Puedes deshabilitar los programas al inicio de Windows con software como Revo Uninstaller, CCleaner, System Ninja y muchos más, pero nunca está de más aprender estos trucos. Desfragmentar el disco duro en Windows 7 Por DoctorPC | Lunes, 3 enero , 2011 Tips a tu correo gratis | Síguenos en Twitter La fragmentación del disco duro es una de las causas más comunes del porque un PC o notebook tiene bajo rendimiento. En este tutorial veremos como desfragmentar el disco duro en Windows 7. Antes de iniciar es importante que no estés usando el equipo en otras a tareas. De no ser así, el proceso puede demorar 2 ó 3 veces más de lo normal. Ve a Inicio -> Equipo. Ahora debes seleccionar el disco duro que quieres desfragmentar. Para ello presiona clic derecho sobre el disco -> Propiedades.
- 8. Cambia a la pestaña Herramientas (1) -> Desfragmentar ahora (2) Como un paso extra nuestro querido Windows 7 te mostrará un resumen de los discos, cuando se ejecutó la última desfragmentación y el porcentaje de desfragmentación de cada uno de ellos. Selecciona el disco que presente fragmentación o uno que que nunca haya sido analizado.
- 9. Luego de unos minutos obtendrás los resultados. Generalmente es difícil encontrar los discos fragmentados en Windows 7, pero puedes ejecutar el proceso de todas formas. Si tienes Windows XP puedes ver el tutorial para Desfragmentar el disco en Windows XP. Además te invito a leer sobre una herramienta para desfragmentar los discos duros que recomiendo 100%. Atajos del teclado Junto con los nuevos gestos como el Aero Shake, Aero Peek, o el Aero Snap también se han implementado atajos del teclado que nos permiten emular esas funciones sin recurrir al mouse (todos ellos basados en la tecla Windows). Por ejemplo, con WIN + flecha arriba/abajo maximizaremos/minimizaremos la ventana actual, con WIN + flecha derecha/izquierda haremos que ocupe la mitad de la pantalla, con WIN + tecla Inicio (Home) se minimizarán todas las ventanas menos la que estamos usando ahora, y con WIN + barra espaciadora todas las ventanas se volverán transparentes y podremos ver el escritorio. También disponemos de atajos para usar la superbarra de forma más eficiente. Con SHIFT + Clic abriremos una nueva instancia de la aplicación (solo funciona para aplicaciones que pueden ser abiertas varias veces, como la Calculadora, Microsoft Word, navegador, etc). Con SHIFT + CTRL + Clic abriremos la aplicación con permisos de administrador, y con CTRL + Clic cambiaremos entre varias ventanas de una misma aplicación, sin tener que pasar por las clásicas miniaturas de la nueva barra de tareas. Algunos otros atajos son: • Alt + P: En el explorador de Windows, esta combinación permite activar el panel de
- 10. previsualización, lo que permite ver imágenes, sonido o vídeo desde el propio explorador de archivos. • Windows + + y Windows+ -: abre un sistema de magnificación o lupa que permite hacer Zoom a la totalizada del escritorio o bien zonas concretas del mismo. Este atajo activa y desactiva la función de zoom. • Windows + Flecha izquierda y Windows + Flecha derecha: estas combinaciones sobre una ventana activa, logra que dicha ventana ocupe exactamente la mitad de la pantalla en el lado que hayamos pulsado. • Windows + Inicio: minimiza cualquier ventana disponible en el escritorio excepto la activa. Si se pulsa otra vez, vuelven al estado inicial. • Windows + T: De manera similar a Alt + Tab, Windows + T realiza un ciclo entre las miniaturas de los programas abiertos en la barra de tareas. • Windows + E: Abre automáticamente un nuevo explorador de archivos en el directorio Bibliotecas. • Windows + P: Administra la configuración multimonitor de manera muy sencilla y eficiente; sólo ordenador, duplicar, extender o sólo proyector/segunda pantalla. • Windows + May + Flecha izda y Windows + May + Flecha dcha: en una configuración multimonitor, este atajo permite pasar una ventana de una pantalla a otra, manteniendo su posición y tamaños relativos. Bibliotecas en Windows 7 Las grandes ventajas de las Bibliotecas en Windows 7 En muchos casos el orden y la organización son una gran asignatura pendiente (en mi caso lo son) y con la multiplicación de contenidos de todo tipo que pululan por nuestro disco duro y la red local mucho más. Las bibliotecas de Windows 7 ofrecen una posibilidad potente e intuitiva de organizarnos sin tener que mover carpetas o ficheros. Al abrir la ventana del explorador de Windows 7 que muestra los recursos de almacenamiento de nuestro equipo, nos habremos encontrado con un elemento con el que no nos habíamos tropezado en versiones anteriores: el de las bibliotecas. Se trata de un sistema que permite agrupar, como veremos, carpetas y ficheros sin necesidad de copiarlos o cambiarlos de sito. Y sin embargo desde las bibliotecas podremos abrirlos, copiarlos, borrarlos y organizarlos a nuestro antojo. En Windows 7 tenemos cuatro tipo de bibliotecas distintos: documentos genéricos, música, imágees y vídeos. Lo primero que descubriremos es que podemos crear nuestras propias bibliotecas, pero lo haremos tomando la configuración de algunos de estos cuatro tipos. Veremos luego que es importante que la categoría de la biblioteca en la que almacenamos elementos es muy importante. Si queremos crear una nueva biblioteca abriremos la ventana de explorador y haremos clic en Biblioteca. Podemos arrastrar y soltar una carpeta que se convertirá en biblioteca o pulsar con el botón derecho del ratón y elegir la opción Nuevo y luego Biblioteca. En nuestro caso hemos convertido en biblioteca la carpeta Mis documentos de la segunda partición del disco duro.
- 11. Si por el contrario queremos agregar carpetas a una biblioteca para que ésta recopile su contenido, haremos doble clic sobre cualquiera de las bibliotecas. Luego haremos clic sobre el enlace que aparece bajo el nombre de la biblioteca. Este enlace mostrará el número de ubicaciones que está gestionando la biblioteca. Al hacer clic en el enlace aparecerá una ventana que mostrará las ubicaciones que pertenecen a la biblioteca. Para agregar una ubicación a la biblioteca simplemente haremos clic en el botón Agregar. Elegiremos a continuación la carpeta que queremos agregar a la biblioteca. Desde ese momento todo el contenido de la carpeta que hayamos agregado se mostrará tanto en la ubicación original como en la biblioteca, y podremos hacer las mismas operaciones. Sin embargo es importante señalar que no ocupará más espacio en disco ya que la ubicación de carpetas y archivos será la original. Otra forma de asociar una carpeta con una biblioteca es la hacer clic en la opción Incluir en biblioteca que aparece cuando abrimos una carpeta en el explorador. Hay que tener en cuenta que esta opción no aparecerá, por ejemplo, para carpetas de memorias USB o tarjetas de memoria. Una vez elegida la biblioteca en la que queremos incluir la carpeta, haremos clic sobre ella. Ambas formas de añadir carpetas puede utilizarse para carpetas compartidas en red.
- 12. Si acudimos a la biblioteca en la que hemos incluido la carpeta, en este caso Imágenes, veremos los archivos y subcarpetas de la carpeta incorporada. Además veremos que bajo el nombre de la biblioteca aparecerá el nuevo número de ubicaciones que incluye la biblioteca. En principio la visualización de los contenidos de las carpetas estarán agrupados por las propias carpetas. Sin embargo podemos elegir otras visualizaciones muy útiles. En el caso de las bibliotecas de imágenes, podemos agrupar los elementos de la biblioteca por carpeta, mes, día, clasificación o etiqueta. Si por ejemplo elegimos la opción Mes en la parte de la ventana que muestra el texto Ordenar por veremos como la biblioteca agrupa la visualización de sus elementos por mes. Resulta muy útil para poder de un solo vistazo ver en qué mes se han tomado todas las imágenes que contiene el ordenador e incluso otros ordenadores conectados en red. Hay que recordar que esto no supone ninguna acción en las carpetas originales.
- 13. La opción llamada Clasificación utiliza una puntuación que forma parte de ciertos parámetros que Windows 7 y otros programas de edición asocian a los archivos de imagen. Al elegir esta visualización, las imágenes quedarán ordenadas de mayor a menor puntuación. Si queremos modificar la puntuación haremos clic con el botón derecho sobre la imagen, elegiremos Propiedades y accederemos a la pestaña Detalles. Ahí podremos modificar la puntuación. Otra de las posibilidades de clasificación es la de Etiquetas. De la misma forma que antes, es un parámetro de la imagen que podremos editar y que se encuentra en la ventana de propiedades justo bajo el de Clasificación. Es una opción útil para poder clasificar fotografías por distintas etiquetas y así poder ordenarlas mejor. El sistema admite más de una etiqueta.
- 14. Esta forma de organizar las imágenes es solamente un filtrado y se realiza de forma dinámica. Es decir, que si añadimos imágenes a las carpetas originales, la biblioteca mostrará los cambios automáticamente y clasificará los nuevos elementos en su lugar. Las bibliotecas de vídeo tienen sus propias opciones de clasificación igualmente útiles. Podemos
- 15. clasificar los contenidos por año, tipo, duración y nombre. La clasificación posible en las bibliotecas de música es la clásica por género, intérprete, álbum, cancion, clasificación. En el caso de las bibliotecas de documentos, podemos clasificar los ficheros por autor, fecha de modificación, etiqueta, tipo y nombre. Un uso inteligente de las posibilidades de las bibliotecas pueden ayudarnos enormemente para tener organizados nuestros ficheros y nos evitarán tener que instalar programas adicionales que clasifiquen y ordenen los elementos del ordenador.
- 16. Borrar los archivos temporales automaticamente en Windows 7 Vamos a crear un simple script para borrar automáticamente los archivos temporales en Windows 7 al pinchar en un acceso directo que crearemos al efecto. Para ello haz lo siguiente: Abre el bloc de notas y escribe lo siguiente: cd C:Users%username%AppDataLocal rmdir /S /Q Temp Guarda el archivo con el nombre limpiatemp.bat o como más te guste, pero siempre con extensión .bat y guarda un acceso directo en el escritorio Haz doble clic en el acceso directo para borrar los archivos temporales. Nota: Si no funciona y recibes un error de acceso, intenta reemplazar %username% con tu nombre de usuario de windows. Cambiar las opciones de carpeta Para cambiar las opciones de carpeta en Windows 7, seguiremos estas indicaciones: En el Panel de control, en Opciones de carpeta, puede cambiar el modo en el que funcionan los archivos y las carpetas, así como el modo en el que se muestran los elementos del equipo. Para abrir Opciones de carpeta, haga clic en el botón Inicio, en Panel de control, en Apariencia y personalización y, por último, en Opciones de carpeta. Para cambiar la configuración general de archivos y carpetas Busque esta configuración en la ficha General de Opciones de carpeta. Para abrir cada carpeta en su propia ventana. Use esta configuración para mantener en la pantalla al mismo tiempo todas las carpetas abiertas con las que esté trabajando. Haga clic en Abrir cada carpeta en ventanas diferentes y, a continuación, haga clic en Aceptar. (Para hacer que cada carpeta recién abierta reemplace a la anterior, haga clic en Abrir todas las carpetas en la misma ventana). Abrir archivos y carpetas con un solo clic (como los vínculos de una página web). Haga clic en Un solo clic para abrirlo (señalar para seleccionarlo) y, a continuación, en Aceptar. (Para volver al doble clic normal, haga clic en Doble clic para abrirlo (un clic para seleccionarlo).) Sugerencia Para restaurar la configuración original de la ficha General, haga clic en Restaurar valores
- 17. predeterminados y, a continuación, haga clic en Aceptar. Para cambiar la configuración avanzada de archivos y carpetas Busque esta configuración en la ficha Ver de Opciones de carpeta. Mostrar siempre iconos en lugar de vistas previas de miniaturas de los archivos. Use esta configuración si las vistas previas de miniaturas reducen la velocidad del equipo. Active la casilla Mostrar siempre iconos, nunca vistas en miniatura y, a continuación, haga clic en Aceptar. Mostrar siempre los menús sobre la barra de herramientas. Use esta configuración si desea obtener acceso a los menús clásicos, que están ocultos de forma predeterminada. Active la casilla Mostrar siempre menús y, a continuación, haga clic en Aceptar. Mostrar siempre el icono de un archivo además de la miniatura (para obtener acceso más fácilmente al programa relacionado). Active la casilla Mostrar icono de archivo en vistas en miniatura y, a continuación, haga clic en Aceptar. Ver el tamaño de una carpeta en una sugerencia al apuntar a la carpeta. Active la casilla Mostrar información sobre el tamaño de los archivos en sugerencias de carpeta y, a continuación, haga clic en Aceptar. Ver los archivos, las carpetas y las unidades marcados como ocultos. Use esta configuración si necesita trabajar con elementos que suelen estar ocultos a la vista, como determinados archivos de usuario. Haga clic en Mostrar archivos, carpetas y unidades ocultos y, a continuación, haga clic en Aceptar. Para obtener más información, consulte Mostrar archivos ocultos. Mostrar controladores de medios extraíbles (como lectores de tarjeta) en la carpeta Equipo aunque no tengan ningún medio insertado en estos momentos. Desactive la casilla Ocultar unidades vacías en la carpeta Equipo y, a continuación, haga clic en Aceptar. (Esta opción no afecta a las unidades de disquete, unidades de CD o unidades de DVD vacías). Ver las extensiones de nombre de archivo como parte de los nombres de archivo. Ésta es una buena manera de asegurarse de que los archivos no son software malintencionado camuflado como archivos comunes. Desactive la casilla Ocultar las extensiones de archivo para tipos de archivo conocidos y, a continuación, haga clic en Aceptar. Vea todos los archivos de sistema que se ocultan generalmente. Desactive la casilla Ocultar archivos protegidos del sistema operativo y, a continuación, haga clic en
- 18. Aceptar. Aumentar la estabilidad de Windows mediante la apertura de cada carpeta en una parte de memoria independiente. (Use esta configuración si el equipo deja de funcionar con frecuencia y desea minimizar o solucionar problemas. Sin embargo, tenga en cuenta que al hacer esto puede disminuir el rendimiento del equipo). Active la casilla Abrir ventanas de carpeta en un proceso independiente y, a continuación, haga clic en Aceptar. Abra automáticamente las carpetas que estaba usando la última vez que cerró Windows cada vez que inicie el equipo. Esto le ayudará a preservar su trabajo entre una sesión y otra. Seleccione la casilla de verificación Restaurar las ventanas de las carpetas anteriores durante el inicio de sesión y, a continuación, haga clic en Aceptar. Oculte la letra de la unidad de cada unidad o dispositivo en la carpeta PC. Use esta configuración si prefiere ver únicamente el nombre descriptivo de cada unidad. Desactive la casilla Mostrar letras de unidad y, a continuación, haga clic en Aceptar. Mostrar archivos NTFScifrados o comprimidos como archivos normales sin ningún código de color único para identificarlos. Use esta configuración si no desea ver estos archivos representados de manera diferente a los demás archivos del equipo. Desactive la casilla Mostrar con otro color los archivos NTFS comprimidos o cifrados y, a continuación, haga clic en Aceptar. Desactivar las sugerencias que muestran la información de archivo al apuntar a archivos. Desactive la casilla Mostrar descripción emergente para los elementos de carpeta y escritorio y, a continuación, haga clic en Aceptar. No mostrar nunca el contenido de los archivos en el panel de vista previa. Use esta configuración para aumentar el rendimiento del equipo o si no desea usar el panel de vista previa. Desactive la casilla Mostrar controladores de vista previa en el panel de vista previa y, a continuación, haga clic en Aceptar. Agregar casillas a las vistas de archivos para facilitar la selección de varios archivos a la vez. Esto puede ser útil si le resulta difícil mantener presionada la tecla Ctrl mientras hace clic para seleccionar varios archivos. Active la casilla Usar las casillas para seleccionar elementos y, a continuación, haga clic en Aceptar. Colocar automáticamente el cursor en el cuadro de búsqueda al empezar a escribir. Esto puede resultarle útil si no suele buscar los archivos mediante su nombre. En Al escribir en la vista de lista, haga clic en Escribir automáticamente en el cuadro Buscar y, a continuación, haga clic en Aceptar.
- 19. Para restaurar la configuración original, haga clic en la ficha Ver, haga clic en Restaurar valores predeterminados y, a continuación, haga clic en Aceptar. Para aplicar la configuración de vista actual a otras carpetas Mientras examina las carpetas de la carpeta Equipo, puede aplicar la configuración de vista actual a todas las carpetas del equipo que estén optimizadas para el mismo contenido que la carpeta abierta. Por ejemplo, la carpeta Mis imágenes está optimizada para archivos de imagen. Si abre esta carpeta y cambia la vista a Iconos grandes, puede aplicar la vista Iconos grandes a todas las carpetas que estén optimizadas para imágenes. (Esta configuración no se aplica al ver archivos y carpetas con bibliotecas). 1.Abra una carpeta, haga clic en la flecha situada junto al botón Vistas en la barra de herramientas y elija una configuración de vista. 2.En la barra de herramientas, haga clic en Organizar y, a continuación, haga clic en Opciones de carpeta y búsqueda. 3.En el cuadro de diálogo Opciones de carpeta, haga clic en la ficha Ver, haga clic en Aplicar a las carpetas, haga clic en Sí y, a continuación, haga clic en Aceptar. Sugerencia Para cambiar el tipo de archivo para el que está optimizada una carpeta, haga clic con el botón secundario en la carpeta, haga clic en Propiedades, en la ficha Personalizar, en un tipo de archivo de la lista Optimizar esta carpeta para y, a continuación, en Aceptar. Comando winver En Windows 7 al igual que en anteriores versiones de Windows disponemos del comando winver (windows version), desde el que podemos ver la versión del sistema operativo sobre el que estamos trabajando y si esta registrado o no. Para ello pulsamos en Inicio y en la caja de busqueda escribimos winver.exe y damos a Entrar, nos saldra la ventana de Acerca de Windows (About Windows), donde encontramos la informacion del sistema operativo y a nombre de quien esta registrada su licencia. Como cambiar al idioma español Windows 7 En Windows 7 ultimate tenemos la posibilidad de cambiar el S.O. al idioma español u otro, de una manera muy fácil y sencilla. Los paso a seguir: Ir a Inicio–>Windows Update
- 20. Una vez abierta la ventana solo buscar las actualizaciones, cuando ese proceso haya terminado vera que hay 2 tipos diferentes de actualizaciones : actualizaciones importantes y actualizaciones opcionales. Hacer clic en actualizaciones opcionales
- 21. Luego buscar lo que dice Windows 7 ultimate language pack y elegir el idioma que quiere instalar.
- 22. Ahora descargar e instalar el idioma elegido, una vez hecho esto ir al panel de control y dar clic en cambiar el idioma para mostrar Se abrirá una nueva ventana donde podrá elegir el idioma, elija un idioma para mostrar, le da clic en aceptar
- 23. Le aparecerá una ventana como esta: Clic en Cerrar sesión ahora y reiniciar. Como crear una unidad USB de recuperacion de Windows 7 para netbooks Uno de los problemas a los que se enfrentan los usuarios de netbooks es que la carencia de lector óptico los limita un poco a la hora de hacer algunas cosas. Esto ocurre especialmente cuando se trata de tareas que requieren un “boot” desde una unidad externa, como por ejemplo, ejecutar un disco de recuperación para reparar archivos de inicio. Hoy hemos querido compartir un sencillo truco que nos resuelve ese problema. Se trata de un
- 24. “truco” muy, muy simple. Es de ese tipo de hacks que, después de conocerlos, nos decimos para adentro “¿cómo no se nos ocurrió antes?“. Lo que vamos a hacer es usar la herramienta de Microsoft para hacer USB que carguen al inicio, y combinarla con el creador de discos de recuperación, para así obtener un USB de recuperación para netbooks. Simplemente tenemos que grabar un disco de recuperación de Windows 7 en un DVD vacío, algo que podemos hacer desde el mismo Panel de Control de Windows 7. Una vez ahí, debemos usar alguna herramienta como Free ISO Creator para convertir ese DVD/CD en un archivo .iso. Luego, hay que descargar e instalar el Windows 7 USB/DVD Download Tool, y grabar el ISO en el USB. Y listo. Lo mejor de todo es que no es necesario tener un disco original de Windows 7, o tener descargar una ISO completa del sistema operativo desde algún sitio de torrent o descarga directa, ya que Windows nos deja grabar todos los discos de recuperación que queramos. Además, el USB de recuperación pesa mucho menos que el USB de instalación completo (700MB vs. 4GB). Como saber si mi procesador es x86 (32-bit) o x64 (64-bit) en Windows 7 Con Windows XP y Vista como que no había la necesidad de cambiar a un procesador de 64-bit, ya que los problemas de compatibilidad con los drivers eran enormes. Con la venida de Windows 7, el cambio pareciera ser algo recomendable. Antes de realizar el upgrade de XP o Vista a Windows 7 debemos de decidir si queremos ir por un x86 (procesador de 32 bits) o por un x64 (de 64 bits). Lo recomendable es uno de 64-bit. ¿Pero, por qué? Primero hay que ver que representan exactamente estos números. 32-bit y 64-bit representan la capacidad de procesamiento de datos entre la memoria (RAM) y el procesador. Obviamente, podemos intuir que el de 64-bit tiene el doble de capacidad que el de 32-bit. Si estamos utilizando Vista con 32 bits, podemos ver que la memoria máxima que se alcanza es de 3 GB (aunque se tenga 4 GB), pero con Windows de 64 bits podemos lograr más. Además, en el futuro próximo, tener más de 4 GB se volverá un estándar y los desarrolladores y proveedores de servicios darán soporte y crearán controladores para procesadores de 64 bits. Por lo que es aconsejable invertir en un procesador y sistema operativo de 64 bits, desde ahora… ¿Cómo saber si mi procesador es de 32 o 64 bits? Hay diferentes maneras de encontrar esta información. 1er método: El método fácil Vamos a inicio –> Damos clic derecho en PC –> Damos clic en Propiedades. Damos clic en Windows Experience Index. Ahora, damos clic en View and Print detailed performance and system information.
- 25. Aquí podemos ver nuestro actual tipo de sistema, el número de núcleos de nuestro procesador y si es de 64 bits. Noten que si están corriendo con un procesador de 64 bits, este se mostrará en el actual System type, y no podrán ver si es capaz de soportar uno de 64 bits o no. Si les gusta las cosas complicadas, pueden poner a prueba el siguiente método. 2do método: Usando Regedit
- 26. Vamos a Inicio –> Escribimos regedit y pusalmos Enter Navegamos hasta encontrar la llave HKEY_LOCAL_MACHINEHARDWAREDESCRIPTIONSystemCentralProcessor 0 En ProcessorNameString podremos ver el nombre de nuestro procesador y en Identifier observaremos la familia del procesador y si es de 64 bits o no. Recuerden que si es de 32 bits verán x86. 3er método: Usando MSINFO32 Otra forma sencilla de conocer la información es ir a Inicio –> Escribir msinfo32.exe Desde la página de System Information podemos observar si System Type es x86-based PC o x64- based PC.
- 27. 4to método: Usando CPUZ CPUZ es una pequeña utilidad que nos proporciona toda la información de nuestro CPU (Procesador), Cache, Placa, Memoria, SPD, etc. Bajo la pestaña CPU, en el apartado Instructions podemos ver si el procesador es EM64T (si es Intel) o AMD64 (si es AMD) si el procesador es de 64 bits. Como solucionar el error de la pantalla negra de la muerte Si tu ordenador ha sido afectado por ese error crítico puedes intentar esta solución. Paso a paso de cómo reparar el error de la pantalla negra. 1. Reinicia el PC 2. Inicia sesión y espera a la pantalla negra 3. Asegúrate que tienes conexión a Internet (recuerda que la pantalla negra no afecta a la misma) 4. Presiona la combinación CTRL, ALT y DEL (o Supr en teclados españoles) 5. Selecciona “Iniciar el Administrador de Tareas“ 6. En el Administrador de Tareas selecciona la pestaña de Aplicaciones 7. Clic en “Nueva Tarea”
- 28. 8. Ingresa el comando: ”C:Program FilesInternet Exploreriexplore.exe” y en Internet Explorer ve a “http://info.prevx.com/download.asp?GRAB=BLACKSCREENFIX” Nota: si tienes Internet Explorer desactivado de Windows, o no lo quieres usar, simplemente utiliza la ruta de tu navegador favorito. 9. Presiona Aceptar y descargarás el archivo “fixShell.exe“ 10. Cuando te pregunte si lo quieres abrir o descargar, ponle abrir para que ejecute directamente. 11. Luego de abierta la aplicación deberá abrirse y reparar tu sistema. 12. Reinicia el PC e inicia Windows 7. Tu sistema deberá estar reparado si todo salió bien. Como usar el firewall de Windows 7 El firewall es uno de los elementos de seguridad más importantes para proteger nuestro ordenador cuando nos conectamos a Internet. Windows 7 dispone de un firewall incorporado al sistema con nuevas funciones con respecto al de Vista. Esta nueva herramienta de seguridad permite establecer de forma más precisa distintos escenarios para el funcionamiento de la protección y el acceso más directo a las funciones avanzadas. Aunque existen soluciones más avanzadas en el mercado, el Firewall incorporado en Windows puede ser un excelente aliado para impedir conexiones no deseadas y proteger nuestro ordenador. Windows 7 incorpora una nueva versión del programa con respecto a la de Windows Vista, cuyo funcionamiento ya repasamos en su día. Vamos a ver cómo utilizarlo. Opciones de configuración. Para acceder a las opciones del Firewall de Windows 7, abriremos el menú Inicio y a continuación Panel de Control. Luego en el apartado Sistema y seguridad encontraremos el enlace Firewall de Windows sobre el que haremos clic. En pantalla aparecerán las opciones básicas para activar o desactivar el firewall según la clasificación de las redes a las que nos conectamos. En Windows 7 hay tres tipos de redes: bajo dominio, pública y trabajo o doméstica (las llamadas redes privadas). Podemos modificar las opciones por defecto por cada tipo de conexión por separado y decidir si bloqueamos todas las conexiones entrantes, si desactivamos el Firewall o decidimos que éste nos notifique o no cuando bloquea una conexión. La elección del tipo de red y por consiguiente de protección por parte del Firewall, se realiza a la hora de conectarnos a una red.
- 29. Si elegimos un tipo de red pública, no se permitirá que otros ordenadores puedan localizarnos para compartir recursos. Si elegimos una red doméstica, podremos conectarnos a redes de tipo “grupo en el hogar” y podremos compartir recursos que serán públicos para el resto de la red. En el caso de elegir una red de trabajo, no podremos conectarnos a un “grupo en el hogar” pero sí compartir recursos con otros miembros de la red. Dentro de las redes de trabajo, también podemos acceder a la red mediante un dominio a través de la opción correspondiente en Panel de control, Sistema y seguridad, Sistema, Configuración avanzada del sistema y finalmente en la pestaña Nombre de equipo en el botón Cambiar. Una vez autentificados por el controlador de dominio el Firewall reconocerá el modo de funcionamiento como dentro de un dominio.
- 30. Una de las ventajas del nuevo Firewall de Windows es que podemos utilizar más de un perfil al mismo tiempo. Es decir, si el ordenador está conectado, por ejemplo, a una red de trabajo y a otra pública, el firewall aplicará la configuración correspondiente a las conexiones que provengan de una u otra. Así bloqueará por ejemplo álgunas conexiones entrantes de la red pública y otras distintas de la red de trabajo. Acceso a opciones avanzadas Otra ventaja del nuevo Firewall es que podemos acceder a las reglas de las conexiones para cada tipo de red directamente desde la sección del Firewall del panel de control. Simplemente haremos clic en el enlace Configuración avanzada y entraremos en las opciones de configuración. Para crear una nueva regla haremos como con el Firewall de Vista.
- 31. En la parte central acudiremos al apartado Ver y crear reglas de Firewall. Haremos clic en Reglas de entrada o en Reglas de salida para acceder al panel de configuración en cada caso y describiremos las características de la regla a aplicar. Otra novedad de Windows 7 es que ahora podemos definir un rango de puertos o de direcciones IP. Ahora también podemos especificar que las conexiones entrantes deben cumplir IPsec desde la propia consola.
- 32. Archivo de incidencias Otra novedad del Firewall de WIndows 7 es que ahora el archivo de incidencias o Log se puede configurar y visualizar desde el Visor de Eventos sin necesidad de abrir un archivo de textos. Podemos acceder al archivo de incidencias abriendo Visor de Eventos en el menú inicio y localizando la entrada Registro de aplicaciones y servicios, Microsoft, Windows y en la ventana central Windows Firewall With Advanced Security. Una vez hagamos doble clic sobre la entrada podremos ver los eventos, filtrarlos, consultar los datos de cada uno de los eventos, exportar el archivo y muchas opciones más. Podemos elegir en la parte izquierda, bajo la carpeta WIndows Firewall… los apartados de seguridad que queremos consultar. Útil para saber si se ha producido una incidencia importante en algún momento. Como utilizar CHKDSK para comprobacion del disco Windows 7 incluye una herramienta de comprobación de disco llamado CHKDSK que es similar al scandisk la “herramienta” de versiones anteriores de Windows. Esta aplicación escanea el disco duro por errores como los sectores perdidos, los sectores defectuosos y la corrupción. Puede iniciar CHKDSK utilizando dos métodos (el primero es el más fácil):
- 33. Interfaz gráfica: Abra la opción de Equipo desde el menú de inicio, que mostrará todas las unidades disponibles para explorar en su PC. A continuación, haga clic derecho sobre la unidad que desea para buscar errores y seleccione Propiedades:
- 34. Ahora, haga clic en el menú Herramientas, luego en Comprobar ahora en la sección Comprobación de errores:
- 35. Usted tiene varias opciones en la herramienta de comprobación de disco. Siempre es recomendable marcar la casilla Reparar automáticamente errores en el sistema. Si desea realizar una exploración más profunda, marque Examinar e intentar recuperar los sectores defectuosos. Esta segunda opción toma más tiempo, pero vale la pena hacer si sospechamos un problema en la unidad. Una vez que esté configurado, haga clic en Iniciar Si intenta comprobar un disco que está actualmente en uso, usted recibirá un mensaje preguntándole si desea programar una exploración. Aceptando esta advertencia, se realizara el análisis la próxima vez que reinicie su PC.
- 36. Símbolo del sistema Método: Si lo prefiere, puede utilizar el símbolo del sistema para realizar un análisis en una letra de unidad de su elección mediante la ejecución de “chkdsk x: donde x es la letra de unidad. El manual de las opciones de análisis son: • /F Corrige los errores en el disco. • /V en FAT/FAT32: Muestra la ruta completa y el nombre de cada archivo en el disco. En NTFS: Muestra los mensajes de limpieza si los hubiere. • /R Busca sectores defectuosos y recupera la información legible (implica / F). • /L:size NTFS only: Cambia el tamaño de archivo de registro al número especificado de kilobytes. Si el tamaño no se especifica, muestra el tamaño actual. • /X Obliga al volumen a desmontarse primero si es necesario. Todos los identificadores abiertos al volumen sería válido (implica / F). • / I Sólo para NTFS: realiza una comprobación de las entradas del índice. • / C sólo NTFS: omite la comprobación de ciclos dentro de la estructura de carpetas. • / B sólo NTFS: Re-evalúa los clústeres no válidos en el volumen (implica / R) CHKDSK x: /F /R se realizará un análisis completo (incluidos los sectores defectuosos) y tratar de corregirlos. Comprobar el disco duro Podemos mejorar el rendimiento asegurándonos de que no hay errores en nuestro disco duro. Para ello seguiremos los siguientes pasos: 1. Hacemos clic en el botón Inicio y, a continuación, en Equipo. 2. Hacemos clic con el botón secundario en la unidad de disco duro que deseamos comprobar y, a continuación, hacemos clic en Propiedades. 3. Hacemos clic en la ficha Herramientas y después, en Comprobación de errores, hacemos clic en Comprobar ahora. Se requiere permiso de administrador. Si se nos solicita una contraseña de administrador o una confirmación, escribimos la contraseña o proporcione la confirmación.
- 37. Para reparar automáticamente problemas con archivos y carpetas detectados durante un examen, seleccionamos Reparar automáticamente errores en el sistema de archivos. De lo contrario, la comprobación de disco simplemente notificará los problemas, pero no los resolverá. Para realizar una comprobación de disco en profundidad, seleccionamos Examinar e intentar recuperar los sectores defectuosos. Este tipo de examen consiste en buscar y reparar errores físicos en el propio disco y puede tardar mucho más tiempo en completarse. Para comprobar si hay errores en los archivos y errores físicos, seleccionamos tanto Reparar automáticamente errores en el sistema de archivos como Examinar e intentar recuperar los sectores defectuosos. 4.Hacemos clic en Inicio. En función del tamaño del disco duro, esto puede tardar varios minutos. Para obtener los mejores resultados posibles, no use el equipo para ninguna otra tarea mientras se comprueba si hay errores. Nota: Si selecciona Reparar automáticamente errores en el sistema de archivos para un disco actualmente en uso (por ejemplo, la partición que contiene Windows), se le pedirá que vuelva a programar la comprobación de disco para la próxima vez que inicie el equipo. Consejos sobre velocidad Recientemente me he encontrado con un mensaje en el cual Windows 7 te detecta que tu equipo va lento y te salta una ventana con tres opciones para mejorar el rendimiento. En la ventana pone algo de este tipo: ¿Quiere cambiar el color de las ventanas para mejorar el rendimiento? Windows a detectado que el rendimiento de su ordenador es bajo. Esto puede ser porque no puede ejecutar bien aero, para mejorar el rendimiento active Windows 7 básico o cambie el color de la ventana. Cualquier cambio realizado no se
- 38. guardará para la próxima vez que inicie sesión. -> Cambiar el color a Windows 7 básico. -> Conservar los colores actuales, pero avisarme otra vez si mi ordenador sigue en bajo rendimiento. -> Conservar los colores actuales y no volver a mostrar este mensaje. Aquí les adjunto la imagen con el mensajito en cuestión. Windows 7 cada día nos da más sorpresas, saludos. Crea un punto de restauracion de sistema en Windows 7 Siempre es recomendable crear un punto para restaurar el sistema antes de la instalación de un nuevo programa o de la realización de un gran cambio en nuestra computadora. Algunas veces cuando instalamos un nuevo software automáticamente creamos un punto de restauración pero si no, podemos hacerlo manualmente. Pasos para crear un punto de Restaurar Sistema en Windows 7
- 39. 1. Damos clic derecho en My Computer (Mi PC) y luego vamos a Properties (Propiedades) 2. Luego, damos clic en el enlace System Protection (Protección de sistema)… 3. En la pestaña System Protection tenemos que dar clic en el botón Create (Crear)
- 40. 4. Escribimos una descripción que nos ayude a recordar el punto que hemos creado El tiempo que toma crear un punto de restauración dependerá de la cantidad de datos, velocidad del equipo, etc.
- 41. ¡Y listo! Ahora podemos tener la tranquilidad de poder retornar a un punto anterior a los cambios del sistema que hemos realizado. Crear un disco de reparacion del sistema Si cuando hemos comprado nuestro equipo el sistema venia preinstalado y no disponemos de nuestro disco de reparación de Windows 7, con esta utilidad podemos crearlo. Necesitamos un CD o DVD virgen, vamos a Inicio y en la caja de búsqueda escribimos recdisc. A continuación pulsamos Entrar y nos saldrá la ventana de Crear un disco de reparación del sistema, con el CD/DVD en blanco le metemos en la unidad y pulsamos sobre el botón Crear disco y esperamos hasta que finalice la creación de nuestro disco de recuperación. Desactiva sonidos del sistema Windows 7 Si eres ese tipo de usuarios que busca lo practico y realmente no necesitas los sonidos de Windows, puedes desactivarlos para conseguir mayor velocidad en tu sistema, siguiendo estos sencillos pasos: Vamos a inicio y escribimos: mmsys.cpl
- 42. Después en la pestaña de Sonidos encontraremos un menú llamado Combinación de sonidos donde elegiremos Sin sonidos. Aceptamos los cambios. Desactivar la hibernacion en Windows 7 Si tienes poco espacio en el disco duro y no sueles usar la opción de hibernar el ordenador, puede que te sea de utilidad desactivar esta opción, recuperando así unos cuantos megas o gigas de espacio en disco. Mientras la posibilidad de hibernar esté activada, Windows necesita mantener un archivo hiberfil.sys con el mismo tamaño que la cantidad de RAM del ordenador, archivo en el que se almacenará el contenido de la memoria a la hora de hibernar. Desactivar la hibernación en Windows 7 es de lo más sencillo: basta con dirigirnos a Inicio -> Todos los programas -> Accesorios, hacer clic con el botón derecho en Símbolo de sistema, seleccionar Ejecutar como administrador, y escribir en la consola el comando powercfg -h off De forma similar, para activar la posibilidad de hibernación, utilizaríamos el comando powercfg -h on Desactivar reproduccion automatica USB en Windows 7 En este truco vamos a ver como deshabilitar la reproducción automática de dispositivos USB en Windows 7, muy útil para prevenir la infección por este medio producida generalmente por llevar estos dispositivos a otras PC’s. Presiona el botón Inicio. En la casilla de búsqueda escribe directiva grupo (en inglés group policy). En los resultados verás la opción Editar directiva de grupo, haz clic sobre ella. Se abrirá una nueva ventana con el Editor de directivas de grupo local (en inglés Local Group Policy Editor). Ahora expandimos los elementos de la lista de la izquierda haciendo clic o doble clic, como se ve en la figura de abajo. El orden de los elementos es: Configuración del Equipo / Plantillas Administrativas / Componentes de Windows / Directivas de Reproducción Automática (en inglés Computer Configuration / Administrative Templates / Windows Components / Autoplay
- 43. Policies). Observa la figura de abajo para que te des una idea. Ahora hacemos doble clic en la opción Desactivar Reproducción Automática que está a la derecha de la ventana (en inglés Turn off Autoplay) y se abrirá una nueva ventana como se observa en imagen a continuación. Dentro de la nueva ventana hacer clic en Habilitada (en inglés Enabled) y hacer clic en Aceptar (en inglés OK).
- 44. De este modo también podrás ayudar a diagnosticar dispositivos USB que presenten virus y los podrás eliminar, puesto que no estarán ejecutándose debido a que no tendrán el permiso de activarse como antes de este tip. Desactivar servicios Windows 7 Como ocurre en las anteriores versiones Windows XP y Windows Vista, en Windows 7 existen una serie de servicios que no son necesarios en muchos casos y podremos desactivarlos. Para ello Windows+R o bien Inicio -> Ejecutar -> Escribir services.msc -> Enter -> y en la lista de servicios comprobar cuales creemos que no necesitamos, para detenerlos y ponerlos en estado Desactivado en sus propiedades. Por ejemplo: Offline Files, Tablet PC Input Service, Windows Search (si quereis deshabilitar el indexado) y Registro remoto.
- 45. Haz doble clic sobre el servicio. En la parte en donde dice Tipo de Servicio, cámbialo de Automático a Deshabilitado. Esto impedirá que el servicio se cargue la próxima vez que reinicies Windows. Si quieres detener el servicio de inmediato, puedes hacerlo pulsando el botón Detener. Eso es todo lo que necesitas hacer para detener un servicio. Ahora, si te preguntas cuáles servicios puedes detener y cuáles no, no hay mejor cosa que Internet para eso. Sólo escribe el nombre del servicio en Google, y verás toda la información disponible que hay sobre el mismo. Sin embargo, te podemos dar una regla de oro a la hora de lidiar con los servicios: Ante la duda, colócalo en Manual. Si por alguna razón el servicio es necesitado, se ejecutará al instante. Por supuesto, esto no quiere decir que puedas colocar todos los servicios en Manual. Algunos deben permanecer en Automático siempre, como son los casos de Llamada a Procedimiento Remoto o Plug & Play. Desfragmentacion avanzada del disco Windows 7 ofrece la desfragmentación mucho mejor que Vista, así como la configuración de la línea de comandos. Para ello pulse la tecla de Windows y, a continuación, escriba CMD. Para hacerlo desde la línea de comandos escriba defragmentador y te saldrán las siguientes opciones: /r, desfragmentar varias unidades al mismo tiempo;-a, realiza un análisis; -v, imprime el informe; -r, trata archivos con al menos 64Mb desfragmentados como si no lo estuvieran; -w defragmentar todo.
- 46. Deshabilita Aero en Windows 7 Desde Windows Vista se utiliza una función gráfica llamada Aero , una serie de características que consumen muchos recursos del sistema, pero mejoran notablemente la apariencia de Windows, mas que nada por las transparencias en nuestros programas. Si tenemos un equipo algo viejo o simplemente buscamos el maximo rendimiento anteponiéndolo a lo vistoso, siguiendo este tip, podremos mejorar el rendimiento de nuestro sistema operativo. Hacemos clic derecho en cualquier parte del escritorio y seleccionamos Personalizar En Color de ventana desactivamos la opción Habilitar transparencias, desmarcando la opción de la que disponemos. Ejecutar programa como administrador en Windows 7 Probablemente todos los usuarios de Windows 7 a estas alturas saben cómo poner en marcha un programa con privilegios de administrador. En caso de que usted es nuevo en esto, simplemente haga clic derecho en el programa y luego seleccione la opción Ejecutar como Administrador esta opción ejecutara el programa con privilegios de administrador. Pero hay algunos programas que necesitamos iniciarlos con privilegios de administrador para funcionar correctamente. Como el botón derecho del ratón y seleccionando Ejecutar como administrador es una tarea tediosa, hay un truco sencillo para que se ejecute siempre un programa con privilegios de administrador. 1. Haga clic en el programa que desea ejecutar con privilegios de administrador y luego seleccione Propiedades. 2. Una vez en las propiedades del programa seleccionamos la pestaña Compatibilidad. 3. Habilitar la opción de Ejecutar este programa como administrador.
- 47. 4. Haga clic en botón Aplicar para guardar el cambio. 5. A partir de ahora, cada vez que inicie el programa se pondrá en marcha con privilegios de administrador. Eliminar programas del arranque de Windows 7 Cuando llevamos tiempo con un sistema operativo y tras instalar los programas y aplicaciones que usualmente usamos y algunos que nunca usamos . Vemos como Windows tarda más de lo normal en iniciar. Generalmente, esto suele asociarse a la cantidad de aplicaciones y complementos que el sistema debe de cargar en su inicio, traduciéndose a un incremento del tiempo de carga total del sistema operativo. Existen formas de optimizar la velocidad de inicio de Windows 7, y eso es precisamente lo que
- 48. vamos a aprender hoy. Es decir, vamos a ver cómo quitar programas del inicio de Windows 7 para que de esa forma, el sistema termine de cargarse antes, por no hablar de la liberación de recursos que obtendremos, al eliminar los procesos activos de dichos programas. En primer lugar, hemos de ir al menú inicio e introducir el comando msconfig en el cuadro de ejecuciones, o directamente pulsar la tecla Windows + R y escribir ahí el comando. En la ventana que aparece, deberemos de pulsar sobre la pestaña Inicio de Windows, y veremos un listado de todas las aplicaciones y complementos que Windows 7 carga cuando es iniciado el sistema. Es importante identificar cada uno de los programas antes de quitarlos, pues en algunos casos se trata de programas relacionados con elementos de hardware, antivirus, etc. y en otros casos sólo serán aplicaciones independientes que no repercuten en el funcionamiento de Windows 7 como por ejemplo: PC Suite, Windows Live Messenger, reproductores multimedia, etc. Una vez que hemos localizado aquellos programas que no queremos cargar junto al arranque de Windows 7, ya sea porque no los usamos habitualmente o porque detectemos actividades sospechosas, sólo tendremos que desmarcar la casilla de la izquierda correspondiente en cada uno de ellos y pulsar sobre Aplicar.
- 49. Una vez que aceptamos el cambio de configuración, Windows 7 nos pedirá reiniciar para que se guarden los cambios e iniciar el sistema de nuevo. Salimos reiniciando el sistema , y esta vez el sistema iniciara mas rápido, ya que no se ejecutaran esos programas que ralentizaban el arranque de Windows 7. Grabar un CD/DVD en Windows 7 En este truco os vamos a explicar lo que hay que hacer para grabar un CD/DVD en Windows 7 sin la necesidad de instalar un software adicional Primeramente seleccionamos los archivos que queramos grabar y vamos al menú superior de la ventana y escogemos Grabar. Se abrirá una lista con los archivos que están preparados para ser grabados. Cuando estén los que queramos en la lista deberemos pulsar Grabar en disco Insertamos un disco, elegimos el título de CD/DVD y la velocidad a la que queremos grabarlo. Una vez grabado, Windows 7 nos avisará que la operación se ha realizado con éxito. Si quieres grabar los datos a otros CD/DVD no te olvides de marcar la última opción cuando haya finalizado con éxito la grabación. Instalar Windows 7 desde USB Para instalar Windows 7 desde una memoria USB necesitamos configurar nuestro ordenador para que arranque desde el puerto USB y evidentemente tener los archivos de instalación de Windows 7 en el llavero USB copiados, además de hacer este booteable. Para instalar Windows 7 desde un USB, lo primero que tendremos que tener será la imagen ISO de Windows 7. La podemos conseguir al comprar el producto desde la página oficial de Microsoft. Una vez que tengamos descargada esta imagen, deberemos de descargar una utilidad que nos permite instalar Windows 7 en un USB, y precisamente Microsoft, ha lanzado una herramienta específicamente creada para ello: Windows 7 USB DVD Tool
- 50. Ya tenemos la imagen ISO de Windows 7, el programa de instalación y sólo nos falta una memoria USB como mínimo de 4 GB, puesto que será el espacio mínimo que nos requerirá esta tarea. Lo primero que haremos será formatear el USB e insertarlo en nuestro PC. Seguidamente, abriremos Windows 7 USB DVD Download Tool y seguimos los siguientes pasos: Llegados ha esta ventana, pulsaremos Examinar y llegaremos hasta la carpeta que contenga la imagen ISO de Windows 7 y posteriormente haremos clic sobre Siguiente. En la siguiente ventana, tenemos la opción de seleccionar el soporte de grabación de Windows 7. Podremos seleccionar la grabación para un DVD o un USB, así que como en este manual se trata de evidentemente de explicar como instalarlo desde USB, seleccionaremos la opción USB, y la letra que corresponde a nuestra memoria USB.
- 51. Pulsamos sobre Empezar a copiar y el asistente comenzará a crear el booteable de Windows 7 en nuestra memoria USB. Una vez que finalice el proceso de instalación de Windows 7 en el USB, reiniciamos el sistema y arrancamos el equipo dando prioridad al puerto USB, algo que podremos configurar en la BIOS. Las 10 maravillas del Windows 7 Compatibilidad con programas externos, ventanas inteligentes y arranque rápido. Windows 7, que está disponible desde el 22 de octubre en las tiendas de todo el mundo, es “el mejor sistema operativo de toda la historia de Microsoft”. Lo dice Bill Gates, lo subraya Steve Ballmer y lo repite María Garañas, presidenta de Micrososft Ibérica: “Es más rápido, más fácil de usar, más seguro y tremendamente innovador”.
- 52. Tras la decepción que supuso el Vista, hay euforia, incluso en los medios especializados donde no se han regateado alabanzas al Windows 7: * “Esa pesadilla que ha durado tres años, llamada Windows Vista, ha terminado” (NY Times) * “Es un antiVista” (Techworld) * “Es tan bonito como las cosas que hace Apple y no te trata como un burro” (The Inquirer) * “El mejor Windows” (Tech Radar) Te ofrecemos algunas de las perlas que esconde Windows 7: 1. * Compatibilidad con programas y conectores externos: cuando Microsoft lanzó al mercado Windows Vista habían muchos ‘drivers’ (de audio y vídeo principalmente) y conectores usb para los que no se estaba preparado. Eso provocó que diese problemas para instalar, simplemente, una impresora. Las advertencias de seguridad, constantes en Vista, desaparecen casi por completo en 7, siendo éste “mucho más seguro”. 2. * Ventanas ‘inteligentes’: Cuando se tiene varias ventanas abiertas, al seleccionar una y agitarla, las otras ventanas abiertas se minimizan, al repetir esta acción, las ventanas vuelven a su ubicación anterior. 3. * Arranques mucho más rápidos: una de las quejas más habituales de los usuarios, tanto de Vista como de XP, era la velocidad de arranque. El nuevo sistema operativo de Microsoft se inciará el doble de rápido que lo hacía Vista. 4. * Gráficos más detallados: Windows 7 viene equipado con DirecX 11, una aplicación creada para facilitar la correcta visualización de los productos multimedia que, tras el relativo fracaso de la versión anterior, pondrá a disposición de los usuarios gráficos avanzados que multiplican los detalles sin reducir la velocidad de los juegos. 5. * Cien veces más rápido: algunos expertos en tecnología piensan que el DirectCompute es la parte más revolucionaria del nuevo Windows. Se trata de una aplicación que multiplica la capacidad del procesamiento paralelo de las GPUs -unidades de procesamiento gráfico- para crear aplicaciones de cálculo altamente eficientes. El resultado es un incremento notable de la velocidad de procesamiento de datos. 6. * Operar con varios monitores a la vez: otra aplicación presente en el nuevo sistema operativo, la llamada Eyefinity, permite trabajar de una forma eficiente con varios monitores. En un principio, esta tecnología necesitará una tarjeta gráfica ATI 5870, que cuesta alrededor de 379 dólares (252 euros), pero con el tiempo el coste se rebajará sensiblemente. 7. * Informática de 64 bits: Microsoft vendía dos versiones de Vista, una para los ordenadores con predecesores de 32 bit y otra para los que portaban 64 bit. Ahora, 7 incluye ambas versiones, de 32 y 64. Así, el nuevo windows será lanzado en versiones para arquitectura 32 bits y 64 bits en las ediciones Home Basic, Home Premium, Professional y Ultimate. 8. * Guía de televisión para vídeos en Internet: el Windows Media Center permite a los usuarios de televisión por cable o satélite reproducir y grabar los contenidos. Con Windows 7 esta tecnología se ha desarrollado aún más. Una de estas mejoras es el Web TV Channel, una especie de guía de vídeos de Internet que permite ver clips de la Red sin ninguna interferencia. 9. * Modo XP: el modo XP es una tecnología de virtualización orientada a pequeñas y medianas empresas que podrán, gracias a la tecnología llamada de virtualización, seguir ejecutando
- 53. aplicaciones diseñadas para XP sin que haya problemas de compatibilidad. 10. * Pantalla táctil: la nueva interfaz muctitáctil permite agrandar o reducir fotos y recorrer un mapa en Internet, arrastrar y abrir elementos, simplemente tocando la pantalla. Esta tecnología ya fue adelantada en 2008 en una conferencia por Steve Ballmer y Bill Gates. Manejar las ventanas en Windows 7 Windows 7 simplifica el manejo de los documentos y programas al permitir apilar una ventana o modificar su tamaño con un simple gesto de ratón o una combinación de teclas. Para apilar una ventana en una mitad de la pantalla, arrástrala hacia la izquierda o la derecha y cambiará su tamaño para ajustarse al tamaño de media pantalla. Para modificar el tamaño vertical de una ventana se arrastra hacia la parte superior para agrandarla o se pulsa doble clic en la parte superior de la ventana o en el borde inferior para maximizarla verticalmente manteniendo la misma anchura. Hay otras combinaciones de teclas que permiten hacer más cosas: +Flecha izquierda y +Flecha derecha apila a media pantalla +Flecha Arriba y +Flecha Abajo maximiza y minimiza +Shift+Flecha Arriba y +Shift+Flecha Abajo maximiza y recupera el tamaño vertical. Manual de instalacion de Windows 7 En este manual vamos a explicar los pasos a seguir para instalar Windows 7 en nuestro PC. Instalaremos Windows 7 Ultimate 64 bits , pero el proceso de instalación para el resto de versiones de Windows 7 es similar. Requerimientos o requisitos del sistema: Deberemos tener una copia de Windows 7 y nuestro PC deberá de cumplir los requerimientos mínimos en cuanto a hardware siguientes: • Procesador de 1 GHz (de 32 bits o 64 bits) • 1 GB de memoria RAM (para versiones de 32 bits), ó 2 GB de memoria RAM (para versiones de64 bits) • 16 GB de espacio en el disco duro (para versiones de 32 bits), ó 20 GB de espacio en disco (para versiones de 64 bits) • Tarjeta gráfica con soporte DirectX 9 y con driver WDDM 1.0 o superior Pero, si queremos utilizar el modo de compatibilidad con Windows XP en Windows 7 , se elevan
- 54. los requerimientos mínimos a los siguientes: • 2 GB de memoria RAM • 15 GB adicionales de espacio en disco duro Pasos previos a la instalación de Windows 7 Si tenemos y cumplimos todo lo expuesto anteriormente, podremos comenzar la instalación del sistema operativo Windows 7. Para ello, introduciremos el DVD de Windows 7 en nuestra lectora de DVD y reiniciamos el sistema para que botee desde la lectora. Si no iniciara, sera necesario cambiar en la BIOS el orden de arranque de dispositivos, para que se ejecute el programa de instalación de Windows 7 desde el DVD. Una vez arrancado el programa de instalación, nos aparecerá la siguiente ventana: Pulsando Siguiente, nos aparecerá otra ventana en la cual comenzaremos la instalación.
- 55. Pulsamos en el botón Instalar ahora , de forma que se iniciará el programa de instalación. En la siguiente ventana, aceptamos los términos de licencia y pulsamos en Siguiente.
- 56. Ahora tendremos que elegir el metodo de instalación. Si queremos actualizar a Windows 7 desde una versión anterior de Windows ya instalada previamente, o si queremos realizar una instalación nueva en un nuevo disco o partición . Recomendamos instalar desde cero en una partición o disco vacío (sin sistema operativo existente), eligiendo la opción Personalizada. 2. Particionamiento del disco duro El asistente de instalación de Windows 7 nos preguntará en qué disco duro o partición queremos instalar Windows 7 . Aquí tenemos varias opciones:
- 57. - Si tenemos ya creada previamente una partición o si tenemos un espacio libre sin particionar y no queremos hacer particiones (se pueden crear particiones posteriormente), entonces seleccionamos el disco o partición donde se instalará Windows 7 , pulsamos en Siguiente y pasaremos directamente al apartado 3. Instalación de Windows 7. - En caso contrario, es decir, si queremos particionar el disco en este momento, entonces pulsaremos sobre Opciones de unidad. Pulsamos sobre Nuevo para crear una partición nueva en el espacio sin particionar.
- 58. Elegimos el tamaño de la nueva partición (en nuestro caso, creamos una partición de 30000 MB) y pulsamos en Aplicar . Nos aparecerá la siguiente ventana, en la cual pulsaremos en Aceptar.
- 59. Se habrá creado una partición del tamaño que hemos seleccionado, además de una partición reservada para Windows, de tamaño 100 MB, tal como se observa en la siguiente imagen. Para crear una nueva partición sobre el espacio restante sin particionar, seleccionamos en la parte de arriba dicho espacio sin particionar, pulsamos en Nuevo e indicamos el tamaño de la nueva partición, que en el caso que nos ocupa son los restantes 51919MB del disco.
- 60. Una vez creadas las particiones, ya solo nos queda formatearlas. Para ello, seleccionamos una partición y pulsamos sobre la opción Formatear. Para formatear la otra partición que hemos creado, seguimos el mismo proceso que en el paso anterior. Una vez tengamos formateadas las particiones, seleccionamos aquella partición donde queramos instalar Windows 7 y pulsamos sobre Siguiente.
- 61. 3. Instalación de Windows 7 El proceso de instalación de Windows 7 comienza. Durante la instalación del sistema, se reiniciará el sistema.
- 62. Se iniciará de nuevo para proseguir con los pasos de la instalación. Deberemos ser pacientes, pues tardará un poco en terminar de instalar el sistema operativo. En este momento, se nos pedirá un nombre de usuario y de equipo . Los escribimos y pulsamos en Siguiente
- 63. Una vez escogido el nombre de usuario con el que nos conectaremos al sistema operativo, nos aparecerá una ventana para elegir la contraseña de nuestro usuario , así como una frase o indicio de la contraseña para que Windows nos la muestre en caso de que se no olvidara. Rellenamos dichos datos y pulsamos en Siguiente. Llegados a este punto, se nos pedirá la clave de producto de Windows . Si la tenemos, la escribimos y pulsamos en Siguiente . En caso de no tenerla, desmarcaremos la casilla Activar Windows automáticamente cuando esté conectado y pulsaremos en Siguiente , aunque deberemos introducirla en un periodo de 30 días si queremos seguir usando Windows 7 . No obstante, es importante indicar que este “periodo de gracia” se puede ampliar 90 días más, hasta los 120 días sin activación :
- 64. El programa de instalación nos pedirá que escojamos si queremos instalar solamente las actualizaciones de seguridad y las que Microsoft considere como importantes, o si queremos usar la configuración recomendada por Microsoft. Es importante saber que esta configuración se puede cambiar posteriormente una vez instalado Windows 7 , por lo que no es crítica la elección que hagamos en este momento. Recomendamos escoger la opción Instalar sólo las actualizaciones importantes : Escogeremos la fecha y hora del sistema , así como la zona horaria en la que nos encontremos, y pulsamos en Siguiente En este otro punto, tendremos que elegir la configuración de red que tendrá el sistema, dependiendo de dónde esté conectado. Elegimos la opción que más se ajuste a las características de nuestro sistema. Ahora el programa de instalación de Windows 7 configura nuestro sistema con las opciones indicadas en los pasos anteriores.
- 65. Una ves termine la configuración del sistema, ya hemos terminado la instalación y podremos ver la pantalla del escritorio de Windows 7. Nota final: La instalación limpia de Windows 7 Ultimate 64 bits (sin programas adicionales) que hemos realizado en este manual ocupa aproximadamente unos 14 GB de espacio del disco duro. 1.
- 66. Mover carpeta Documentos en Windows 7 Por seguridad y espacio he querido mover la carpeta documentos de Windows 7 a otro disco con el objetivo de que no se me llene el espacio del disco de sistema y de poder hacer copia de seguridad sólo de datos por separado a la del sistema. Para ello he seguido los siguientes pasos: Música: Crear carpeta X:Usersnombre_usuarioMusic Inicio -> Botón derecho en Mi Música ->Propiedades -> Pestaña Ubicación Pulsar el botón Mover y buscar la carpeta creada en X: Pulsar Aceptar Descargas: Crear carpeta X:Usersnombre_usuarioDownloads Inicio -> Botón derecho en Descargas ->Propiedades -> Pestaña Ubicación Pulsar el botón Mover y buscar la carpeta creada en X: Pulsar Aceptar Mis imágenes: Crear carpeta X:Usersnombre_usuarioPictures Inicio -> Botón derecho en Mis imágenes->Propiedades -> Pestaña Ubicación Pulsar el botón Mover y buscar la carpeta creada en X: Pulsar Aceptar Documentos: Crear carpeta X:Usersnombre_usuarioDocuments Inicio -> Botón derecho en Descargas ->Propiedades -> Pestaña Ubicación Pulsar el botón Mover y buscar la carpeta creada en X: Pulsar Aceptar Mis Vídeos: Crear carpeta X:Usersnombre_usuarioVideo Inicio -> Botón derecho en Descargas ->Propiedades -> Pestaña Ubicación: Poner la nueva ruta Pulsar el botón Mover y buscar la carpeta creada en X: Pulsar Aceptar Cada vez que se completa el Mover veremos como Windows renombra nuestras carpetas creadas en inglés con su nombre castellano. Nota: X es la partición o disco donde movemos las carpetas y nombre_usuario es el nombre de nuestro usuario Moverse entre las ventanas de programa Si estás utilizando varios archivos con el mismo programa, como por ejemplo varios documentos con Microsoft Word, Windows 7 te permite moverte entre todas esas ventanas con facilidad.
- 67. Basta con presionar la tecla Ctrl varias veces pulsando sobre el icono en la barra de tareas. Cada vez que se pulsa el ratón se cambia a la ventana siguiente, siguiendo el orden en que se han abierto los documentos. Nuevo explorador de ficheros en Windows 7 En el nuevo sistema operativo Windows 7 se ha modificado el actual sistema de exploración ficheros y se a optado por que las ventanas del explorador de ficheros se ejecuten todos en un mismo proceso. De esta manera se consigue que el sistema consuma menos memoria y funcione más rápido. Esto tiene su parte negativa sin embargo, ya que en ocasiones tendremos problemas con la copia de un fichero o con otro proceso dentro de la ventana del explorador y necesitaremos abrirlo como proceso independiente. Vamos a darte un tip para hacerlo de una forma sencilla y rápida. El explorador de ficheros de Windows es una herramienta fundamental para la gestión de nuestros archivos. En Windows 7 podemos acceder a él directamente haciendo clic en el icono correspondiente junto al símbolo de inicio del sistema. Podemos abrir varias ventanas del explorador haciendo clic sobre el icono manteniendo pulsada la tecla mayúsculas. Sin embargo una vez abiertas varias ventanas del explorador, podemos comprobar en el administrador de tareas (pulsando Control Alt y Supr) que todas ellas pertenecen al mismo proceso. Eso es una ventaja desde el punto de vista de los recursos del sistema, porque de esta manera ocuparemos menos memoria y consumiremos menos recursos de la CPU. Sin embargo como hemos mencionado anteriormente tiene su lado negativo, en que puede resultar un problema si estamos realizando una tarea que se bloquea en una de las ventanas. Para abrir un explorador como tarea independiente, acudiremos a la ventana del primer explorador que hemos abierto. A continuación haremos clic con el botón derecho del ratón sobre una de las carpetas que queramos abrir con el explorador manteniendo pulsada la tecla mayúsculas. Aparecerá una lista de opciones y elegiremos Abrir en un proceso nuevo.
- 68. Con ello habremos salvado el problema y podremos darle solución. Opciones de inicio avanzadas La pantalla Opciones de arranque avanzadas permite iniciar Windows en modos avanzados de solución de problemas. Para tener acceso a este menú debe encender el equipo y presionar la tecla F8 antes de que se inicie Windows. Algunas opciones, como el modo seguro, inician Windows en un estado limitado, donde solo se inician las funciones esenciales. Si no se vuelve a producir un problema al iniciar el equipo en modo seguro, puede descartar la configuración predeterminada y los controladores de dispositivo y servicios básicos como posibles causas. Reparar el equipo Muestra una lista de herramientas de recuperación del sistema que puede usar para reparar problemas de inicio, ejecutar diagnósticos o restaurar el sistema. Esta opción solo está disponible si las herramientas están instaladas en el disco duro del equipo. Si tiene un disco de instalación de Windows, las herramientas de recuperación del sistema se encuentran en dicho disco. Modo seguro Inicia Windows con un conjunto mínimo de controladores y servicios. Modo seguro con funciones de red Inicia Windows en modo seguro e incluye los controladores y servicios de red necesarios para tener acceso a Internet o a otros equipos de la red. Modo seguro con símbolo del sistema Inicia Windows en modo seguro con una ventana del símbolo del sistema en lugar de la interfaz habitual de Windows. Esta opción está destinada a los profesionales de TI y administradores. Habilitar el registro de arranque Crea un archivo llamado ntbtlog.txt en el que se incluyen todos los controladores instalados durante el inicio y que puede resultar útil para la solución avanzada de problemas. Habilitar vídeo de baja resolución (640×480) Inicia Windows con el controlador de vídeo actual y usa una configuración de baja resolución y frecuencia de actualización. Puede usar este modo para restablecer la configuración de la pantalla. Para obtener más información, consulte Cambiar la resolución de la pantalla. La última configuración válida conocida (avanzado) Inicia Windows con la última configuración del Registro y los controladores que funcionó correctamente. Para obtener más información, consulte Uso de la última configuración válida conocida. Modo de restauración de servicios de directorio Inicia el controlador de dominio de Windows que ejecuta Active Directory para que sea posible restaurar el servicio de directorio. Esta opción está destinada a los profesionales de TI y administradores.
- 69. Modo de depuración Inicia Windows en un modo avanzado de solución de problemas destinado a profesionales de TI y administradores del sistema. Deshabilitar el reinicio automático en caso de error del sistema Impide que Windows se reinicie automáticamente en caso de que un error haga que Windows presente un error. Seleccione esta opción únicamente en caso de que Windows quede atrapado en un bucle en el que Windows genera un error, intenta reiniciarse y vuelve a generar el error reiteradamente. Deshabilitar el uso obligatorio de controladores firmados Permite que los controladores que contienen firmas incorrectas se instalen. Iniciar Windows normalmente Inicia Windows en su modo normal. Optimiza el rendimiento de Windows 7 Como ocurría con Windows XP, en la versión Windows 7 del sistema de Microsoft cuenta con algunos atributos predefinidos que requieren mayor memoria RAM y hacen que el equipo corra más lento. En concreto, se trata de efectos y animaciones que se muestran cuando se maximiza o minimiza una ventana, acciones muy frecuentes al usar cualquier aplicación. No obstante, estas opciones pueden desactivarse mediante unos sencillos pasos y agilizar el SO. Primero pincha en Inicio y en la caja de texto teclea SystemPropertiesPerformance Dirígete a la pestaña Efectos Visuales y pulsa en Ajustar para obtener el mejor rendimiento. Hecho esto, debes seleccionar Aplicar y después Aceptar. Comprobarás al instante como Windows pierde en estética, pero gana en funcionalidad y rapidez. Optimizar el escritorio de Windows 7 Control sobre el escritorio de Windows 7 Con aplicaciones e iconos diseminados por doquier a veces nos perdemos en el escritorio de Windows 7, pero con unos pocos conocimientos técnicos y algunas herramientas que se consiguen gratuitamente podemos recuperar el control de su escritorio y disfrutarlo más que nunca antes.
- 70. Tras un par de horas ante el ordenador, nos encontramos que tenemos muchas aplicaciones abiertas. Volver a tener un escritorio limpio, sin aplicaciones abiertas, implica unos pocos de clics y, lógicamente, cierta pérdida de tiempo. Existe una herramienta llamada CloseAll (Ciérralotodo), de Ntwind Software, hace honor a su nombre: basta un clic para cerrar todas las aplicaciones que estén abiertas en el escritorio. Y no necesita ser instalada. Simplemente la descargamos, descomprimimos en la carpeta que deseemos y creará un acceso directo a todo archivo exe en nuestro escritorio. La puedes poner también en la barra de tareas para tenerla siempre a mano. Su icono una gran X roja nos dice claramente para qué sirve. closeall Es una de esas pequeñas herramientas que uno se pregunta cómo pudo haber olvidado Mirosoft. Accesos directos Windows 7 tiene decenas de accesos directos que le permitirán controlar rápidamente su escritorio. Muchos de estos accesos usan la tecla Windows, que ostenta el logotipo del sistema operativo. Nos referiremos a ella simplemente con la abreviatura Win. Win+D, por ejemplo, que significa oprimir la tecla Windows y pulsar después la letra D, lo que minimizará todas las aplicaciones abiertas, dejando un escritorio vacío. Pulsar otra vez la misma combinación reabrirá las aplicaciones al estado en que se encontraban antes. Win+T recorre los iconos de la barra de tareas. Equivale a rodar con el ratón sobre la barra de tareas. Mantenga oprimida la tecla Windows y pulse la tecla más (+) en el teclado numérico para activar una lupa que ampliará los documentos en el escritorio. Esto ayuda a leer la escritura pequeña. La tecla Windows y la tecla menos (-) en el teclado numérico devuelve los documentos a su tamaño original. Asimismo, alguna vez necesitará cerrar una aplicación que se esté comportando de manera errática, tarea para la cual se suele recurrir al Administrador de tareas de Windows. Para ello se pulsa la combinación Ctrl+Alt+Del para seleccionar después el Administrador de tareas en la enorme pantalla azul que se abra. Pero hay una forma más rápida de hacerlo. Simplemente pulse Ctrl+Shift+Esc para eludir la pantalla azul y abrir directamente el Administrador de tareas. Allí podrá cerrar toda aplicación o proceso que no esté funcionando debidamente. Herramientas esenciales A veces, controlar el escritorio significa hallar formas de abrir más rápidamente aplicaciones o
- 71. disponer de alguna que esté ya funcionando. Para esto lo aconsejable es usar herramientas como Hotkeyz y Switcher. Hotkeyz permite iniciar un programa o ejecutar una serie de comandos con una combinación de teclas de su elección. Switcher exhibe iconos de todas las aplicaciones que estén funcionando en todo el escritorio, facilitando la búsqueda de un programa entre muchos otros. Orden en la barra de tareas Puede decidir en qué orden deben aparecer los iconos en la barra de tareas, simplemente arrastrándolos y colocándolos en el orden deseado. Y en el caso de los cinco primeros iconos, puede ejecutarlos con una sencilla combinación de teclas: cualquiera de ellos puede abrirse pulsando +1, +2, etc. Recorrer la barra de tareas. Aprovechando que hablamos de combinaciones de teclas para la barra de tareas, con +T se cede el control a la barra de tareas. El sistema convierte la pantalla activa en el menú de la barra de tareas y con las teclas de flechas podemos elegir la aplicación que nos interesa. Pulsando Return se ejecuta. Obviamente, para detener este modo de trabajo basta con pulsar Esc. +T se cede el control a la barra de tareas. El sistema convierte la pantalla activa en el menú de la barra de tareas y con las teclas de flechas podemos elegir la aplicación que nos interesa. Pulsando Return se ejecuta. Obviamente, para detener este modo de trabajo basta con pulsar Esc. Ordenar iconos del escritorio automaticamente En Windows7, ya no es necesario que hagamos clic con el botón derecho del ratón en el escritorio y seleccionemos Ordenar por para ordenar los iconos alfabéticamente. En Windows 7 simplemente si mantenemos pulsada la tecla de función F5, obtendremos el mismo resultado que en las versiones anteriores de Windows.
- 72. Packs de idiomas para Windows 7 RTM disponibles para descarga via Windows Update Microsoft ha puesto por fin disponible para descargar los paquetes de idioma para la versión final de Windows 7. La compañía de Redmond está tratando de ayudar a los usuarios finales en todo el mundo a adaptar el lanzamiento de Windows 7 en su idioma específico. De acuerdo con el gigante del software, los paquetes de idioma para Windows 7 han sido liberados a través de Windows Update. En este sentido, los usuarios de Windows 7 tendrán que dirigirse a WU para poder instalar los idiomas adicionales en su copia de Windows 7, además del idioma predeterminado. Ofreciendo los paquetes de idiomas a través de Windows Update, Microsoft está siguiendo la misma estrategia que hacía con Windows Vista. En este contexto, la compañía quiere restringir el acceso a los paquetes de idiomas. Y, por supuesto, las limitaciones también ocurrieron en Vista. Microsoft permitió que sólo los usuarios de las dos ediciones de alta gama de Windows Vista instalar idiomas adicionales, Enterprise y Ultimate. Es el mismo caso que ahora con Windows 7. “ Estos paquetes de idioma están disponibles para nuestros clientes de empresa que ejecutan versiones de Windows 7 Enterprise y Windows 7 Ultimate RTM exclusivamente. Los clientes de Windows 7 Release Candidate no tienen acceso a estos paquetes de idioma, ” reveló Stephen L. Rose de Microsoft. Esencialmente, los usuarios que ejecutan la versión RTM 7600.16835 de Windows 7 Enterprise o Ultimate pueden ir a Windows Update e identificar los paquetes de idioma ofrecidos como actualizaciones para el sistema operativo. Al mismo tiempo, sólo el Windows 7 RTM Enterprise y Ultimate están diseñados para integrar los paquetes de idioma. El idioma Taiwan chino tradicional se publicará en una fecha posterior, ” declaró Rose. Microsoft no indicó cuando exactamente estará disponible el paquete de idioma –Taiwan chino tradicional. Aquí están los paquetes de idioma disponibles para Windows 7 RTM Enterprise and Ultimate que Microsoft ha liberado: * Árabe * Brasileño * Portugués * Búlgaro * Chino * Chino simplificado y tradicional – Hong Kong * Croata * Checo * Danés * Holandés * Inglés * Estonio * Finlandés * Francés * Alemán * Griego
- 73. * Hebreo * Hindi * Húngaro * Italiano * Japonés * Coreano * Lituano * Noruego * Polaco * Rumano * Ruso * Serbio * Eslovaco * Esloveno * Español * Sueco * Tailandés * Turco * Ucraniano. Pantalla limpia y reluciente Con Windows 7 es muy fácil ajustar los parámetros de la pantalla para ver mejor los textos y las imágenes bajo condiciones ambientales de trabajo muy diversas. La pantalla del portátil puede que se vea perfectamente en la oficina, pero más oscura en casa. Se puede ajustar la configuración del texto y la imagen con dos funciones muy simples: Ajuste de Texto ClearType y Calibrado del Color de la Pantalla. Ejecute cttune.exe y dccw.exe, o búsquelos en el Panel de Control. Personalizar inicio de sesion Windows 7 Esta es una herramienta perfecta para la personalización de inicio de sesión de Windows 7 para usuarios avanzados. Se puede personalizar casi todo lo relacionado con el inicio de sesión en Windows 7. Es decir con Logon WorkShop, puedes cambiar el tamaño de botón, la ubicación, la colocación de otro botón, los márgenes, anchura y altura de la imagen usuario, recubrimiento del fondo, el color de texto, sombra y mucho más.
- 74. Por favor, ejecutar esta herramienta como administrador y solamente si sabemos muy bien lo que hacemos, ya que podemos estropear el inicio de nuestro sistema operativo Recuperar la contraseña de Windows 7 Olvidarse la contraseña de Windows 7 es algo malo. Si a ello le añadimos el no disponer de los suficientes conocimientos informáticos, solo vamos a ver la opción de formatear el ordenador porque no sabemos cómo acceder a él. En este truco vamos a ver como restaurar contraseñas de Windows 7 con un software. Esta aplicación, llamada Offline NT Password & Registry Editor se encarga de restaurar la contraseña de cualquier versión de Windows, ya sea 98, NT/2000/XP/Vista o 7. Si necesitamos recuperar la contraseña de la instalación de Windows, primero tenemoss que descargar la aplicación desde este enlace. Cuando lo hagamos, obtendremos una imagen ISO dentro de un archivo comprimido. Tenemos que grabar esa imagen ISO dentro de un CD. Insertamos el CD en la unidad, reiniciamos nuestro Windows y booteamos desde el mismo CD como si estuvieses instalando una nueva copia del sistema. Una vez que la aplicación inicie, verás una pantalla que te mostrará las instalaciones de Windows disponibles. Cada instalación está acompañada por un número (a su izquierda). Escribe el número de la instalación y nos preguntará la ubicación del registro. La opción por defecto está seleccionada, y sólo tenemos que confirmarla. La próxima pantalla nos pregunta qué queremos hacer. Tenemos que apretar la tecla 1 y luego 1 nuevamente para elegir la opción “Edit user data and Passwords”. Una vez hecho esto, la contraseña se restaurará. Seguimos los pasos para cambiar la contraseña. No podremos nunca recuperar la contraseña que hemos olvidado, pero ya la hemos cambiado por otra que esperemos no volver a olvidar
- 75. Reparar Aero en Windows 7 En este truco vamos a explicar como reparar Aero en Windows 7, para ello seguiremos los siguientes pasos 1- Clic derecho en cualquier parte del escritorio 2- Clic en Personalizar 3- Ahora clic en Solucionar problemas con la transparencia y otros efectos de Aero, que está abajo de la personalización de los temas 4- En la nueva ventana que sale veras los avances de enlace y marcamos la casilla que dice Aplicar reparaciones automáticamente 5- Si no se selecciona la casilla indicada anteriormente se aplica automáticamente, después de que el proceso de solución de problemas se haya completado, y recibiremos un informe que muestra lo que hay que arreglar 6- Windows comienza a buscar lo que está causando el problema con la pantalla 7- Listo, con esto Aero esta reparado. Reparar archivos de sistema en Windows 7 El comando sfc /scannow (System File Checker) escanea la integridad de todos los archivos de sistema protegidos de Windows 7 y reemplaza las versiones incorrectas, corruptas, cambiados o dañados con las versiones correctas y sanas, siempre y cuando ello sea posible. SFC deja un informe en un archivo de log que se puede consultar luego de la ejecución del comando para ver los resultados. Para correr el comando SFC debe abrir una ventana del intérprete de comandos, para ello vamos a inicio->Todos los programas->Accesorios y con el botón derecho realizamos un clic sobre el Símbolo del sistema, en las opciones que se nos abren escogeremos Ejecutar como administrador. Escriba sfc /scannow y presione Entrar. En caso de que no encuentre ningún problema con los archivos de sistema, el comando informará tal situación mediante un mensaje indicándonos que no ha encontrado ninguna infracción de la integridad.
- 76. Si el comando SFC detectó un problema, puede intentarse realizar una restauración del sistema usando un punto de restauración con fecha anterior a la fecha de modificación del archivo dañado. Es posible que necesite realizar varias restauraciones de sistema con distintos puntos de restauración, hasta encontrar alguno que efectivamente repare el archivo. La ejecución del comando SFC deja un archivo con el registro de sus acciones llamado CBS.LOG, ubicado en la carpeta C:WindowsLogsCBS Dentro de este archivo, puede buscar las entradas con el texto “[SR]” para analizar los resultados arrojados por el comando SFC. Reparar Windows 7 con System Recovery Discs Si estás usando Windows 7, es posible que en algún momento tu ordenador logre sufrir un fallo que no sepas como arreglar. Y no es que esté anunciando que esto sucederá, más bien vale estar prevenido ante cualquier suceso que logre dejar al equipo inoperativo. Los desarrolladores de NeoSmart han creado un disco de recuperación para reparar Windows 7 lo que te admitirá ingresar a un entorno donde conseguirás arreglar errores en el booteo del sistema, restaurar el sistema, restaurar mediante una imagen ISO, entre otras cosas. Dependiendo de la versión de Windows 7 que poseas instalado, dispones de la versión de 143MB para 32-bit y 165MB para 64-bit, disponibles desde la página de NeoSmart, o desde los siguientes enlaces. Download Links Windows 7 Recovery Disc 32-Bit (x86) Edition Windows 7 Recovery Disc 64-Bit (x64) Edition
- 77. Restaurar sistema en Windows 7 Los puntos de restauración del sistema son herramientas muy útiles para cualquier usuario de Windows. Gracias a ellos podemos revertir a un punto anterior la situación del ordenador evitando y solucionando problemas con el contagio de un virus o el borrado por descuido de algún fichero. Ya es algo disponible en Windows Vista y versiones anteriores, pero en el nuevo Windows 7 las funciones son más avanzadas. Vamos a ver en este tip cómo sacarle todo el partido. Acceso a propiedades de seguridad del sistema Para poder acceder a los puntos de restauración, para crear uno o restaurar el sistema, acudiremos primero a la opción equipo del menú de Inicio. Haremos clic con el botón derecho sobre dicha opción y haremos clic sobre Propiedades.
- 78. Nos aparecerá la sección del panel de control correspondiente al apartado Seguridad dentro de Sistema y seguridad. En esta ventana podemos comprobar el estado del sistema y acceder a la configuración del mismo y a ciertas herramientas. En nuestro caso haremos clic en el enlace Protección del sistema. Protección del sistema Una vez abierta la ventana de Propiedades del sistema veremos que queda marcada la pestaña Protección del sistema. En ella podremos acceder a las distintas herramientas relacionadas con la restauración. Podemos crear un punto de restauración haciendo clic en el bótón Crear dentro del apartado configuración de la protección. También podemos activar la protección para otras unidades de disco de las que disponga el sistema.
- 79. A continuación accederemos a la configuración del sistema de restauración. Para poder cambiar los parámetros haremos clic en el botón Configurar dentro de la sección Configuración de la protección. Podremos activar la protección del sistema de forma que restaure incluso versiones anteriores de archivos y la configuración completa del sistema, sólo las versiones anteriores o desactivar la protección totalmente. También podemos marcar una cantidad máxima de espacio asignada a tareas de restauración. Si se excede el sistema se ocupará automáticamente de eliminar versiones anteriores. Una vez terminada la configuración haremos clic en aceptar. Para seguir haremos clic en el botón Restaurar el sistema en la ventana de Protección de sistema. En la ventana que aparecerá haremos clic en Siguiente.
- 80. Restaurar el sistema Ahora restauramos el sistema del ordenador a un estado anterior que elijamos. En pantalla veremos una serie de momentos almacenados como puntos de restauración con un nombre descriptivo. Si queremos ver la lista completa de puntos haremos clic en Mostrar más puntos de restauración. Luego comprobaremos qué efecto tendrá sobre las aplicaciones que tenemos instaladas el que
- 81. volvamos al punto de restauración marcado. Para hacerlo haremos clic sobre Detectar programas afectados. Aparecerá una lista de programas y controladores que se eliminarán y otra de programas y controladores que podrían no funcionar correctamente tras la restauración. Una vez hechas las comprobaciones haremos clic en Cerrar. Para poner en marcha la restauración al punto elegido haremos clic en Siguiente y en la ventana que aparecerá se nos pedirá una vez más confirmación mostrando los datos de la restauración.
- 82. Para completar la restauración haremos clic en Finalizar. Si todo ha ido bien, estaremos en el punto anterior escogido y el problema que nos ha obligado a su uso, solucionado. Trucos para hacer mas rapido a Windows 7 Windows 7 es un sistema operativo rápido si lo comparamos con Windows Vista, pero existen una serie de tips para hacerlo que trabaje más rápido, el truco es simple, desactivar algunos servicios que se ejecutan automáticamente además de algunas tareas programadas. Por ejemplo el servicio de Windows Installer es ejecutado cada vez que instalas un programa hecho por Microsoft y no necesitamos que esté siempre activo, poniendo algunos servicios en ejecución manual, hara que se ejecuten solamente cuando se necesitan y no automáticamente, reduciendo el consumo del sistema y otro truco es deshabitar algunas tareas programadas. Lista de cosas que debes hacer: Servicios que puedes cambiar a ejecución manual En el menú inicio escribe services.msc y presiona enter, en la aplicación de servicios para poner algún servicio en manual solamente debes hacer clic con el botón derecho sobre el y luego en propiedades y en tipo de inicio poner manual, nunca lo deshabilites, a no ser que estés muy seguro de lo que haces. Estos son los servicios que puedes poner en inicio manual.
- 83. - Experiencia con aplicaciones - Administrador de sesión del administrador de ventanas de escritorio - Servicio de directivas de diagnóstico - Aplicación auxiliar IP - Archivos sin conexión - Cola de impresión (solamente si no tienes impresora) - Almacenamiento protegido - Inicio de sesión secundario - Centro de seguridad (No se recomienda) - Aplicación auxiliar de NetBIOS sobre TCP/IP - Temas (solamente si estás usando el tema por default) - Servicio de uso compartido de red del Reproductor de Windows Media - Hora de Windows (deshabiltalo solamente si no quieres actualizar la hora automáticamente por internet) Tareas que puedes deshabilitar En el menú inicio en buscar escribe Programador de tareas y ya dentro de este programa en el lado izquierdo en donde dice; Programador de tareas (local) y ahí dentro hay una carpeta que se llama Biblioteca del programador de tareas, expándelo para ver otra carpeta que se llama Microsoft la cual también debes expandir para ver otro que dice Windows, expándela también. Ahí dentro verás una carpeta para cada una de las tareas programadas, para deshabilitar una tarea debes hacer clic sobre ella y al centro te salen las ta tareas, luego del lado derecho hay una opción que dice deshabilitar. Las tareas que puedes deshabilitar son las siguientes Carpeta -> Tarea a deshabilitar: - Media Center -> mcupdate - MobilePC -> HotStart - Windows Media Sharing -> UpdateLibrary Trucos y consejos para Windows 7 Hoy les dejamos unos consejos útiles sobre cómo sacar más partido a las aplicaciones de Windows 7. 1. – Abra el Explorador de Windows: pulsa la tecla de Windows+E para abrir una nueva