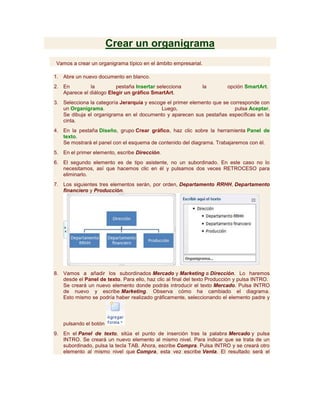
Nm1 junio2013
- 1. Crear un organigrama Vamos a crear un organigrama típico en el ámbito empresarial. 1. Abre un nuevo documento en blanco. 2. En la pestaña Insertar selecciona la opción SmartArt. Aparece el diálogo Elegir un gráfico SmartArt. 3. Selecciona la categoría Jerarquía y escoge el primer elemento que se corresponde con un Organigrama. Luego, pulsa Aceptar. Se dibuja el organigrama en el documento y aparecen sus pestañas específicas en la cinta. 4. En la pestaña Diseño, grupo Crear gráfico, haz clic sobre la herramienta Panel de texto. Se mostrará el panel con el esquema de contenido del diagrama. Trabajaremos con él. 5. En el primer elemento, escribe Dirección. 6. El segundo elemento es de tipo asistente, no un subordinado. En este caso no lo necesitamos, así que hacemos clic en él y pulsamos dos veces RETROCESO para eliminarlo. 7. Los siguientes tres elementos serán, por orden, Departamento RRHH, Departamento financiero y Producción. 8. Vamos a añadir los subordinados Mercado y Marketing a Dirección. Lo haremos desde el Panel de texto. Para ello, haz clic al final del texto Producción y pulsa INTRO. Se creará un nuevo elemento donde podrás introducir el texto Mercado. Pulsa INTRO de nuevo y escribe Marketing. Observa cómo ha cambiado el diagrama. Esto mismo se podría haber realizado gráficamente, seleccionando el elemento padre y pulsando el botón 9. En el Panel de texto, sitúa el punto de inserción tras la palabra Mercado y pulsa INTRO. Se creará un nuevo elemento al mismo nivel. Para indicar que se trata de un subordinado, pulsa la tecla TAB. Ahora, escribe Compra. Pulsa INTRO y se creará otro elemento al mismo nivel que Compra, esta vez escribe Venta. El resultado será el
- 2. siguiente:
- 3. ACTIVIDAD: Organigramas y diagramas Crea un nuevo documento y llámalo Diagrama de mi rutina. Deberá contener el siguiente diagrama: El formato se ha modificado utilizando las herramientas de estilo de la cinta, no es necesario colorear cada elemento individualmente. Abre Word. Se mostrará un nuevo documento. Pulsa Guardar y llámalo Diagrama de mi rutina. A continuación veremos paso a paso cómo conseguir el siguiente resultado:
- 4. 1. En la pestaña Insertar, grupo Ilustraciones, selecciona la herramienta SmartArt. Se abrir´auna ventana con los distintos tipos de diagramas disponibles. 2. Selecciona la categoría Ciclo y haz doble clic sobre el diagrama Ciclo continuo. Se dibuja un diagrama de ciclo en el documento y aparecen las Herramientas de SmartArt en la cinta. 3. Para desarrollar el diagrama de la imagen, debes incluir los once elementos siguientes. Recuerda que puedes hacerlo gráficamente con el botón o desde el Panel de
- 5. texto: 4. Cambia los colores y el estilo del diagrama para que se parezca más al de la imagen. Lo haremos desde la ficha Diseño. - Primero, en la opción Cambiar colores hemos seleccionado el primer estilo de la sección Multicolor. - Luego, desde la lista de estilos, hemos seleccionado Efecto sutil. 5. Ahora haremos más grandes las tareas que nos gustan más y más pequeñas aquellas que nos cuesta más hacer. Lo haremos desde la ficha Formato, grupo Formas. - Selecciona el elemento que quieras y pulsa Mayor tantas veces como quieras para agrandarlo. - Selecciona otro elemento y pulsa Menor tantas veces como quieras para hacerlo más pequeño.
