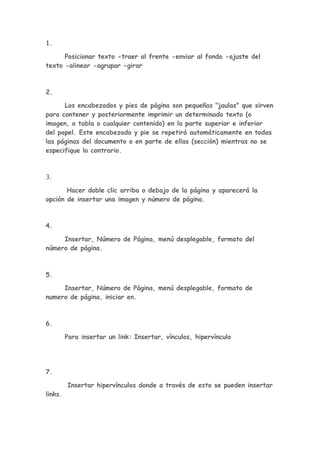
Trabajo practino N° 13
- 1. 1. Posicionar texto -traer al frente -enviar al fondo -ajuste del texto -alinear -agrupar -girar 2. Los encabezados y pies de página son pequeñas "jaulas" que sirven para contener y posteriormente imprimir un determinado texto (o imagen, o tabla o cualquier contenido) en la parte superior e inferior del papel. Este encabezado y pie se repetirá automáticamente en todas las páginas del documento o en parte de ellas (sección) mientras no se especifique lo contrario. 3. Hacer doble clic arriba o debajo de la página y aparecerá la opción de insertar una imagen y número de página. 4. Insertar, Número de Página, menú desplegable, formato del número de página. 5. Insertar, Número de Página, menú desplegable, formato de numero de página, iniciar en. 6. Para insertar un link: Insertar, vínculos, hipervínculo 7. Insertar hipervínculos donde a través de esto se pueden insertar links.
- 2. 8. Insertar, cuadro de texto y elegís un cuadro de texto simple o con formato. 9. Ponemos insertar, letra capital q se encuentra a la derecha. 10. Seleccionamos todo el archivo y lo pegamos en el otro. 11. Para iniciar la página siguiente en la posición actual. 12. Imprimir todas las páginas, imprimir a una cara, intercaladas, orientación vertical, carta, márgenes normales, una página por hoja. 13. Al insertar una tabla apareceran sus herramientas que te permite modificar los bordes, el grosor, sombreado, estilo, color, etc. 14. Insertar tabla, si se puede dibujar en la tabla ya que aparece la opción para hacerlo.
- 3. 15. Para retocar una tabla dibujando sus bordes deberemos situarnos en ella. De este modo veremos que disponemos de una pestaña de Herramientas de tabla. En su pestaña Diseño > grupo Dibujar bordes, encontraremos las herramientas que nos ayudarán a dar la distribución deseada a la tabla. 16. Una característica de las tablas es que se pueden anidar. Es decir, se puede crear una tabla dentro de otra. ¿Cómo se hace? Simplemente hay que colocar el cursor en la celda que queramos e insertar otra tabla. 17. Para desplazarse con las flechas del teclado o moviendo el cursor al lugar deseado. 18. Inserta, tabla y seleccionas la cantidad de filas y columnas. 19. Con el botón tabulador. 20. Haciendo doble clic y desplazarse a lo largo de una celda o en una fila o en una columna o en la tabla entera
- 4. 21. Seleccionamos una celda apretamos en botón para borrar y aparecerá la opción para desplazar esa celda sobre otra por lo tanto se borra y también aparecen las opciones para eliminar toda la fila o columna. 22. Insertamos una tabla y en la cinta aparecerán múltiples opciones para modificarlas. 23. Para combinar una celda con otra, para dividir celdas y para separar la tabla en varias partes. 24. Seleccionar texto, insertar, tabla, convertir texto en tabla. Presentación, datos, convertir texto a… 25. En la tabla ponerse en el borde de una celda ya se arriba o abajo para modificar el alto y en los costados para modificar el ancho. 26. Smartart: Permite comunicar información visualmente. Pueden ser listas gráficas, diagramas de procesos, gráficos más complejos. Captura: insertar una imagen de los programas que no estan minimizados en la barra de tareas.
- 5. 27. Para repetir las filas de encabezados en todas las paginas. 28. Smartart: Un elemento gráfico Smartart es una representación visual de la información que se puede crear de forma fácil y rápida eligiendo entre los diferentes diseños, con el objeto de comunicar mensajes o ideas eficazmente. Captura: inserta una imagen de los programas que no están minimizados en la barra de tarea. 29. Barras, anillos, líneas, áreas y superficie con algunos de los tipos disponibles. 30. Insertar, imágenes prediseñadas y abajo aparece “buscar más en office.com”. 31. Sacar capturas de pantalla. Funciona de un modo muy similar a la herramienta “Recortes” ya incluida en Windows: al empezar a usarla Word se minimiza y nos deja seleccionar el área del escritorio a capturar. Pero viene con una interesante ventaja, al tomar una captura esta se guarda en una galería, sin importar si la usemos o no, y permanece ahí aunque cerremos Word y no guardemos los cambios. De ese modo resulta fácil buscar una imagen dentro de esa “galería de capturas” para insertarla en un documento. 32. Quitar el fondo: quitar el fondo de la imagen. Color: elegir el color de la imagen. Efectos Artísticos: colocar algún efecto a la imagen. Posición: elegir la posición de la imagen dentro de la pagina
- 6. Efectos de imagen: agregar efectos a la imagen, por ej., 3D sombra, etc. Ajustar texto: cambiar el formato de la imagen por ej “estrecho” para poder desplazar la imagen. Recortar: recortar la imagen. 33. Correcciones: Brillo-Contraste Color: color de imagen Efectos artísticos: Agregar efectos a la imagen, por ej., efecto de cemento,etc. 34. Insertar forma, herramientas de dibujo, organizar, girar. 35. Insertar forma, herramientas de dibujo, formato, estilos de forma, efectos de sombra, efectos de 3D. 36. Insertar cuadro de texto elegir los formatos 37. Líneas, rectángulos, formas básica, flecha de bloque, formas de ecuación, Diagrama de flujo, cintas y estrellas y llamadas 38. Insertar la forma, hacer clic sobre ella y luego hacer clic en el círculo verde para girar la forma 39. Insertamos la forma, clic derecho sobre ella y clic en formato forma
- 7. 40. Una plantilla es un modelo o patrón para crear nuevos documentos, donde ya viene establecida la estructura y el formato de los elementos que contendrá: estilo y tamaño de fuente, formato y tabulaciones de las tablas, numeración de páginas, cabeceras y pies de página, etc. Es útil utilizarla cuando vamos a generar documentos idénticos en los que sólo cambian los datos, como en un fax, un currículum o una factura. 41. Un crucigrama es un pasatiempo escrito que consiste en escribir en una plantilla una serie de palabras en orden vertical y horizontal que se cruzan entre sí 42. Un gráfico Smartart es una representación visual de la información que se puede crear de forma rápida y fácil, eligiendo entre los diferentes diseños, con el objeto de comunicar mensajes o ideas eficazmente 43. Lista, proceso, ciclo, jerarquía, imagen, matriz, relación 44. Insertar el diagrama y luego clic derecho en él y “cambiar diseño”. 45. Nota al final: es una nota al final del párrafo. Iniciar en: es para elegir en que hoja.
- 8. 46. Una plantilla es como un documento especial al que solo hay que completarlo. 47. Revisar, comentarios nuevos comentarios. 48. Archivo, guardar y enviar, enviar mediante correo electrónico. - Haga clic en la pestaña Archivo y, a continuación, haga clic en Guardar y enviar. - Haga clic en Guardar en la Web. - Haga clic en Iniciar sesión, escriba su Windows Live ID y contraseña y haga clic en Aceptar. Si usa Hotmail, Messenger o Xbox Live, ya tiene un Windows Live ID. Si no dispone de uno, haga clic en Suscribirse a Windows Live SkyDrive para crear uno nuevo. - Seleccione una carpeta en SkyDrive y haga clic en Guardar como. Escriba un nombre para el archivo y haga clic en Guardar. El documento ahora se encontrará guardado en SkyDrive. En SkyDrive, puede otorgar permisos a los usuarios para ver y editar el contenido de sus carpetas. Cuando desee compartir un documento, envíe un vínculo a la carpeta. 49. Al guardar documentos de Word, Excel, PowerPoint y OneNote en SkyDrive, los usuarios podrán verlos y editarlos en un explorador web mediante Office Web Apps. De este modo, puede compartir documentos con otros usuarios sin preocuparse sobre qué aplicación tienen instalada, ya que verán y editarán los documentos en su explorador.
- 9. 50. Una plantilla puede tener la extensión .dotx o .dotm (el tipo de archivo .dotm le permite habilitar las macros en el archivo 51. Para crear una nueva página, lo haremos creando un documento normal. Ya nos preocuparemos a la hora de guardarlo de hacerlo como una página Web. Para editar una página ya existente: Si la página está en nuestro disco duro, podemos buscarla y abrirla como un documento normal, a través del diálogo Abrir. O buscar el archivo, y hacer clic derecho sobre él, y en el menú contextual, elegir Abrir con > Microsoft Office Word. Si la página está en internet, es decir, no disponemos de ella sino que está alojada en un servidor, deberemos escribir su dirección web completa. Lo haremos en la caja de texto donde normalmente se indica el nombre del archivo. Para trabajar con una página web, disponemos de la vista Diseño Web, en la barra de vistas o en la pestaña Vistas. A partir de este punto, trabajaremos con la página de la forma que estamos acostumbrados para el resto de documentos. Luego veremos que, por las características del HTML, una página Web no soporta todos los formatos de Word, y al guardarla, se modificarán. 52. Nota de pie: es incluir una nota con un comentario o aclaración sobre el texto.
- 10. 53. Notas de pie: Notas al final de la página. Notas al final: Notas al final del documento. 54. Comentarios: globos que aparecen en los márgenes del documento. 55. Ir a “revisar” en el menú de arriba y luego “Nuevo Comentario”. 56. Ir a “Archivo” en el menú superior, “guardar y enviar “y “enviar mediante correo electrónico. 57. SkiDrive permite a los usuarios cargar, crear, editar y compartir documentos de Microsoft Office directamente dentro de un navegador Web. 61. Sirve para colaborar con otras personas con el documento realizado. 62. Una forma sencilla de hacer paginas Web aprovechando la posibilidad de exportar en HTML. Luego al guardar el doc. Lo guardamos como pagina web.
- 11. 63. Insertar Hipervínculo. 64. “Archivo o pagina web existente”, “Lugar de este doc.”, “Crear nuevo doc.” y “Dirección de correo electrónico”