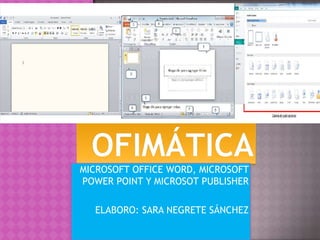
Ofimatica
- 1. MICROSOFT OFFICE WORD, MICROSOFT POWER POINT Y MICROSOT PUBLISHER ELABORO: SARA NEGRETE SÁNCHEZ
- 2. Word es software que permite crear documentos en un equipo. Puede usar Word para crear textos con una buena apariencia mediante fotografías o ilustraciones multicolores como imágenes o como fondo, y agregar figuras como mapas y tablas. Además, Word proporciona diversas características de ayuda para la creación de texto, de modo que pueda completar documentos profesionales, como artículos o informes, con facilidad. También puede imprimir direcciones de tarjetas postales o sobres.
- 5. MARGENES DE PÁGINA Los márgenes marcan el espacio que el programa debe dejar entre el borde del papel y donde se empieza a escribir. Se localizan en el Menú Archivo, Configurar Pagina y en la ventana se introducen las medidas en el cuadro correspondiente: superior, inferior, izquierdo, derecho.
- 6. VISTA PRELIMINAR El comando Vista preliminar se encuentra dentro del menú Archivo y es una herramienta que permite comprobar cómo queda el entorno del documento y presenta las páginas tal y como se obtendrán en la impresora. Al ejecutar este comando o el botón Vista preliminar de la barra de herramientas Estándar, aparece en pantalla la ventana del mismo nombre Los botones de esta barra permiten ejecutar determinadas operaciones para pre visualizar el documento y los más destacables son: Imprimir : Imprime el documento con la configuración activa por omisión. Aumentar : Permite pasar al modo Edición para evitar el texto. También sirve para aplicar el efecto zoom sobre el texto. Una página : Permite ver una página completa en pantalla en el modo Diseño de página. Varias páginas : Permite elegir el número de páginas que se van a ver en pantalla. Zoom : Este cuadro de lista desplegable permite seleccionar el porcentaje de ampliación de una o varias páginas.
- 7. Ver regla : Permite mostrar y ocultar las reglas. Reducir hasta ajustar: Permite reajustar las líneas de un documento cuando la última página tiene pocas líneas para que quepan en la página anterior. Pantalla completa : Cambio la pantalla y muestra únicamente el documento. Cerrar vista preliminar : Cierra esta ventana y vuelve al documento. Ayuda sensible al contexto : Activa la posibilidad de obtener información sobre el elemento del texto en el que se pulsa.
- 8. Para imprimir un documento desde Word, existen 3 formas, la primera es desde la barra Estándar con el botón Imprimir , la segunda es desde el menú Archivo, Imprimir... en donde al dar clic aparece una ventana en donde podemos modificar la impresión, o cambiar de impresora en caso de tener más de 1 instalada y la ultima opción de imprimir es con el teclado <CTRL + P>.
- 9. MENÚ EDICIÓN FUNCIONES DE EDICIÓN Estas herramientas se encuentran en el menú Edición o con el Teclado, para hacer uso de ellas se subraya el texto con el Mouse. a. Cortar Es útil para mover un texto u objeto a otro lugar, se agrega en el portapapeles. Para el teclado se utiliza CTRL + X. b. Copiar Se utiliza para repetir el texto u objeto en diferentes partes del documento o en otros documentos, también se agrega al portapapeles. Para el teclado se utiliza CTRL + C. c. Pegar Insertara el elemento del portapapeles en donde se desee. Para el teclado se utiliza CTRL + V. d. Pegar como Hipervínculo, La función es la misma que pegar, solo que utiliza un vínculo para transportar al usuario al origen del texto u objeto y esta dentro del menú Edición.
- 11. BUSCAR Y REEMPLAZAR E IR A Buscar y Reemplazar Para buscar una palabra en el documento se selecciona el menú Edición, Buscar. Y aparecerá una ventana. saraaaaaaa aaaaaaaaaa aaaaaaaaaa aaaaaaaaaa aaaaaaaaaa aaaaaaaaaa aaaaaaaaaa aaaaaaaaaa a
- 13. MENÚVER BARRAS DE HERRAMIENTAS Para visualizar las barras de herramientas es necesario activarlas desde el menú Ver, Barra de Herramientas.
- 14. Barra Estándar En esta barra se unen algunos elementos de los menús archivo y edición, y contiene el Botón de Copiar Formato , muy útil para copiar el estilo de un texto en otro que se desee, esto se logra al seleccionar el texto a copiar, dar clic en le botón de la barra y seleccionando el texto a modificar.
- 15. Grupo fuente Con esta barra se facilita el modificar el texto, además de contener el Botón de Resaltar que se utiliza como marca textos digital, al seleccionar el texto y dar clic al color que se desee el texto se marca automáticamente.
- 16. Grupo ilustraciones En esta barra se muestran opciones para insertar autoformas, líneas, flechas, cuadros, círculos, cuadro de texto, Word art, diagramas, además de atribuirle ciertos formatos a las imágenes
- 17. Enel grupo de párrafo se pueden cambiar la forma en que se ve un párrafo incluso se le puede agregar sangría, interlineado, gráficos, etc.
- 18. MENÚ INSERTAR SALTO DE PÁGINA Cuando llena una página con texto o gráficos automáticamente se inserta un salto de página y comienza una nueva página. Para forzar un salto de página en un lugar específico, ingrese al menú Insertar, Salto... por ejemplo, puede forzar un salto de página para asegurarse de que el título de un capítulo comienza siempre en una nueva página.
- 19. ENCABEZADO Y PIE DE PAGINA La barra de herramientas Encabezado y pie de página cuenta con un recuadro para introducir el texto del encabezado que aparecerá en todas las páginas. Para cambiar al pie hay que hacer clic en el botón Cambiar entre encabezado y pie de la barra de herramientas. Cuando se hayan introducido los elementos deseados basta con pulsar el botón Cerrar y esta barra de herramientas desaparecerá.
- 20. SÍMBOLOS Puede utilizar el cuadro de diálogo Símbolo para insertar símbolos no incluidos en el teclado así como caracteres Unicode. 1. Haga clic en el lugar donde desee insertar el símbolo. 2. En el menú Insertar, haga clic en Símbolo y, a continuación, en la ficha Símbolos. 3. En el cuadro Fuente, haga clic en la fuente que desee. 4. Haga doble clic en el símbolo que desee insertar. 5. Puede insertar rápidamente un símbolo recientemente utilizado haciendo clic en un símbolo de la lista Símbolos usados recientemente. 6. Haga clic en Cerrar.
- 21. IMÁGENES Y GRAFICAS Insertar imagen desde un archivo 1. Haga clic en el lugar en que desee insertar la imagen. 2. Para insertar la imagen en un lienzo de dibujo, seleccione el lienzo. 3. En el menú Insertar, señale Imagen y, a continuación, haga clic en Desde archivo. 4. Busque la imagen que desee insertar. 5. Haga doble clic en la imagen que desee insertar.
- 22. Insertar un Gráfico Como su nombre indica, este tipo de gráficos muestra una serie de datos que es necesario introducir. Para introducir los datos se puede crear una tabla en el documento y, a partir de ella, se dibujará el gráfico; o se pueden incorporar los datos a la hoja de datos del gráfico.
- 23. Aquí se pueden cambiar los temas, configuración de la pagina, fondo de la pagina, realizar cambios al párrafo y organizar objetos.
- 24. En el grupo tabla de contenido se puede agregar una tabla y realizar las modificaciones correspondientes En el grupo notas al pie, como su nombre lo dice se agregan notas al pie de pagina También se agregan citas y bibliografía. Se pueden insertar títulos, índice y autoridades citadas en el documento
- 25. Utilice el Asistente para combinar correspondencia que se encuentra en el menú Correspondencia, Luego opción de iniciar combinación de correspondencia... para crear cartas modelo, etiquetas postales, sobres, directorios así como distribuciones masivas de correo electrónico y fax. 1. Abra o cree un documento principal. 2. Abra o cree un origen de datos con información de los destinatarios individuales. 3. Agregue o personalice los campos de combinación del documento principal
- 26. 4.Combine los datos del origen de datos con el documento principal para crear un nuevo documento combinado.
- 27. Se utiliza para revisar la ortografía, el idioma, agregar comentarios. En el grupo seguimiento se usa para hacer correcciones. Se pueden ver los cambios realizados. Comparar el documento con otro Restringir la edición del documento
- 28. Se presentan las diferentes vistas del documento Se elige si se pueden mostrar opciones como la regla y la cuadricula Se puede cambiar el nivel de zoom Se puede cambiar la visualización de diferentes ventanas
- 30. Es un programa diseñado para hacer presentaciones con texto esquematizado, animaciones de texto e imágenes prediseñadas o importadas desde imágenes de la computadora. Se le pueden aplicar distintos diseños de fuente, plantilla y animación. Este tipo de presentaciones suelen ser más prácticas que las de Microsoft Word.
- 31. 1.En la parte central de la ventana es donde visualizamos y creamos las diapositivas que formarán la presentación. Una diapositiva no es más que una de las muchas pantallas que forman parte de una presentación, es como una página de un libro.
- 32. 2. El área de esquema muestra los títulos de las diapositivas que vamos creando con su número e incluso puede mostrar las diapositivas en miniatura si seleccionamos su pestaña . Al seleccionar una diapositiva en el área de esquema aparecerá inmediatamente la diapositiva en el área de trabajo central para poder modificarla.
- 33. 3. La barra de herramientas de acceso rápido contiene, normalmente, las opciones que más frecuentemente se utilizan. Éstas son Guardar, Deshacer (para deshacer la última acción realizada) y Rehacer (para recuperar la acción que hemos deshecho). Es importante que utilices con soltura estas herramientas, ya que lo más frecuente cuando trabajamos, pese a todo, es equivocarnos y salvaguardar nuestro trabajo.
- 34. 4. La barra de título contiene el nombre del documento abierto que se está visualizando, además del nombre del programa. La acompañan en la zona derecha los botones minimizar, maximizar/restaurar y cerrar, comunes en casi todas las ventanas del entorno Windows.
- 35. 5.La cinta de opciones es el elemento más importante de todos, ya que se trata de una franja que contiene las herramientas y utilidades necesarias para realizar acciones en PowerPoint. Se organiza en pestañas que engloban categorías lógicas. La veremos en detalle más adelante.
- 36. 6.Al modificar el zoom, podremos alejar o acercar el punto de vista, para apreciar en mayor detalle o ver una vista general de las diapositivas que se encuentran en el área de trabajo. - Puedes pulsar directamente el valor porcentual (que normalmente de entrada será el tamaño real, 100%). Se abrirá una ventana donde ajustar el zoom deseado. - O bien puedes deslizar el marcador hacia los botones - o + que hay justo al lado, arrastrándolo.
- 37. 7.Con los botones de vistas podemos elegir el tipo de Vista en la cual queremos encontrarnos según nos convenga, por ejemplo podemos tener una vista general de todas las diapositivas que tenemos, también podemos ejecutar la presentación para ver cómo queda, etc.
- 38. 9. La barra de estado muestra información del estado del documento, como el número de diapositivas, el tema empleado, o el idioma en que se está redactando.
- 39. 8.El Área de notas será donde añadiremos las anotaciones de apoyo para realizar la presentación. Estas notas no se ven en la presentación pero si se lo indicamos podemos hacer que aparezcan cuando imprimamos la presentación en papel.
- 40. Las herramientas están organizadas de forma lógica en fichas (Inicio, Insertar, Vista...), que a su vez están divididas en grupos. Por ejemplo, en la imagen vemos la pestaña más utilizada, Inicio, que contiene los grupos Portapapeles, Diapositivas, Fuente, Párrafo, Dibujo y Edición. De esta forma, si queremos hacer referencia durante el curso a la opción Pegar, la nombraremos como Inicio >Portapapeles >Pegar. Para situarte en una ficha diferente, simplemente haz clic en su correspondiente nombre de pestaña.
- 41. La ficha Archivo La pestaña Archivo se encuentra destacada en color naranja, ¿por qué? Porque, a diferencia del resto de pestañas, no contiene herramientas para la modificación y tratamiento del contenido del documento, sino más bien opciones referentes a la aplicación y al archivo resultante.
- 42. Las opciones principales son las de Abrir, Nuevo, Guardar y Cerrar documentos. También puedes acceder a una lista de los documentos utilizados de forma Reciente y Salir de la aplicación. En la opción guardar y enviar se pueden elegir diversas opciones para guardarlo y elegir el tipo de archivo en que se desea guardar.
- 43. Puedes añadir una diapositiva de dos formas: Pulsa en el botón Nueva diapositiva que se encuentra en la pestaña Inicio. O bien utiliza las teclas Ctrl + M para duplicar la diapositiva seleccionada.
- 44. En portapapeles se pueden elegir opciones como cortar, pegar y copiar objetos. A las diapositivas se le pueden hacer diversos cambios en el diseño, como volver a la configuración predeterminada y agregarle secciones. En la opción fuente se pueden hacer todos los cambios necesarios al texto como el tamaño y tipo de letra, subrayar, etc.
- 45. Enla opción párrafo, se pueden hacer cambios como justificar un párrafo, agregar viñetas o numeración, aplicar sangría, etc. En la opción dibujo se pueden insertar diversas formas para dar un mejor aspecto a la diapositiva, organizar el orden de los objetos, insertar relleno y efecto de formas. En la opción edición se puede buscar, reemplazar y seleccionar un texto en el documento.
- 46. Los principales elementos que podemos incluir en una diapositiva son: Tablas: Lo más importante al definir una tabla es establecer el número de filas y el número de columnas. Gráficos: Permiten una representación visual de datos numéricos en gráficos de barras, de líneas, tartas, etc. Los datos de origen del gráfico se extraerán de una hoja de Excel.
- 47. SmartArt: Este tipo de objeto permite crear organigramas de una forma muy intuitiva. Tan sólo hay que escoger el tipo y rellenar los datos en un panel de texto que contendrá sus elementos jerarquizados. Imágenes: Permite incluir un archivo de imagen que esté almacenado en nuestro ordenador. Imágenes prediseñadas: Disponemos de dibujos y fotografías de la galería de recursos de Microsoft. Clips multimedia: Permite incluir un archivo de video o de sonido que esté almacenado en nuestro ordenador. Formas: Son una serie de formas simples, como líneas, flechas y figuras geométricas. Y por supuesto, el texto: Que puede ser copiado y pegado o escrito directamente en la caja de texto. En futuras unidades del curso iremos profundizando en cómo tratar cada uno de estos objetos para personalizarlos o trabajar con ellos.
- 48. En el apartado configurar pagina nos es posible configurar el tamaño de las diapositivas y cambiar la orientación. En el apartado temas se puede elegir una plantilla para trabajar con Power Point.
- 49. Fondo de diapositiva El fondo de la diapositiva será el color o la imagen que se muestre bajo el contenido de la misma. Se puede personalizar desde la ficha Diseño, en el grupo Fondo.
- 50. Se agregan todas las animaciones que se crean necesarias a las diapositivas También se pueden configurar los periodos de duración de cada una de estas.
- 51. En esta pestaña se le pueden agregar efectos a la diapositiva y cambiar las opciones. En los intervalos se puede insertar un nuevo sonido, configurar la duración de este y como avanzar de una diapositiva a otra.
- 52. Presentación con diapositivas La vista Presentación con diapositivas reproduce la presentación para mostrar cuál será el resultado final. Lo habitual es reproducir la presentación desde la diapositiva que se está visualizando en ese momento, normalmente para ver cómo queda la diapositiva que acabamos de realizar y poder apreciar todos los elementos, incluidos los efectos animados que no se apreciarían en ninguna otra vista. la opción Difundir presentación de diapositivas, es una novedad muy interesante de esta última versión de PowerPoint. Permite publicar en internet una presentación para que los receptores de la misma la puedan seguir desde su ordenador, móvil, o cualquier otro dispositivo.
- 53. Esta pestaña se utiliza para: Comprobar la ortografía del texto Buscar materiales de referencia como son los diccionarios, enciclopedias, etc. Insertar sinónimos Realizar cambios en el idioma Agregar, modificar y eliminar comentarios Comparar la presentación con otra
- 54. Vista Normal La vista normal es la que se utiliza para trabajar habitualmente. Con ella podemos ver, diseñar y modificar la diapositiva que seleccionamos. La iniciamos desde Vista >Normal o bien desde la barra inferior pulsando el botón .
- 55. Vista de lectura. La vista es muy similar a la de presentación. Se abre a pantalla completa y permite observar las animaciones y transiciones. Sin embargo, esta vista se muestra en una ventana que se puede restaurar y maximizar a placer.
- 56. Lavista clasificador muestra las diapositivas en miniatura y ordenadas por el orden de aparición. Dicho orden se representa con un pequeño número situado en la esquina inferior izquierda de cada una de las diapositivas. También pueden aparecer clasificadas en secciones, si así lo hemos establecido.
- 57. Otras vistas Además de las vistas que hemos visto a lo largo del tema, existen otras formas de visualizar la presentación. En este apartado las introduciremos ligeramente, aunque las más importantes las iremos viendo en profundidad a lo largo del curso. Página de notas. Muestra cada diapositiva en una página, seguida de sus correspondientes anotaciones. Se inicia desde la ficha Vista.
- 58. También se puede seleccionar si se quiere mostrar la regla, líneas de cuadricula y guías. Se puede cambiar la visualización de color a escala de grises y también en blanco y negro. En la opción ventana se puede abrir otra ventana donde se visualice la presentación actual o otra diferente.
- 59. MicrosoftPublisher es uno de los programas de aplicación incluido en el paquete de Microsoft Office 2010. Publisher 2010 puede ayudarnos a crear, personalizar y compartir una amplia gama de publicaciones y materiales que reflejan su marca comercial. Las capacidades nuevas y mejoradas de este programa le ayudarán a maximizar tiempo y recursos al realizar sus trabajos de publicaciones.
- 61. 1. Al iniciar Publisher, haga clic en la opción de Folletos, que se encuentra en la galería de publicaciones, en la categoría Mas populares 2. El programa le ofrecerá una serie de plantillas identificadas a su vez por categorías. Cada plantilla tiene un nombre en específico. Puede ver más plantillas de la categoría deseada, haciendo clic en la carpeta que aparece en cada categoría.
- 62. Flechas de navegación 3.Si desea retroceder a la categoría anterior, simplemente utilice las flechas de navegación que se encuentran en la parte superior de las categorías.
- 63. 4. Al seleccionar la plantilla que utilizaremos para nuestra publicación, Publisher le ofrece un panel a la derecha que le permitirá modificar algunas propiedades previo a crear la publicación; tales como: combinación de colores, combinación de letras, entre otras. Estas opciones varían dependiendo de la plantilla y tipo de publicación que seleccione.
- 64. Una vez haya seleccionado una plantilla o una publicación en blanco, Publisher le mostrará la pantalla donde estará trabajando. La misma es bastante similar a MS Word. Las funciones están organizadas en Pestañas. Cada pestaña tiene una cinta de opciones, que a su vez, está dividida en secciones o segmentos que le llamaremos Grupos.
- 66. Al seleccionar un cuadro de texto en la plantilla se activa la pestaña inicio. Las herramientas utilizadas en esta aplicación son idénticas a las de Word, por eso se recomienda aprender a utilizar la anterior para después utilizar Publisher, así el manejo de la aplicación será mas fácil.
- 67. Guardar o grabar una publicación 1. Haga clic en la pestaña Archivo y luego en Guardar como. 2. Escriba el nombre de la publicación en el espacio nombre del archivo. 3. Seleccione el lugar donde desea guardar el archivo. 4. haga clic en el botón guardar
- 68. Crear una tarjeta de presentación Las tarjetas de presentación son muy útiles, ya que contienen una breve información profesional de contacto. Para crear una tarjeta de presentación: 1. Inicie el programa de MS Publisher. 2. Seleccione el tipo de publicación de la tarjeta de presentación 3. De la categoría plantillas instaladas seleccione la plantilla que desee. 4. Si desea, en el panel de opciones, escoja la combinación de colores y tipos de letras que más le agrade. También, puede determinar la orientación de las tarjetas. Posterior a ello, haga clic en el botón Crear.
- 70. Colocando un logo en una publicación Publisher nos brinda una área para mostrar el logo de la compañía. No obstante, en ocasiones deseamos insertar nuestro propio logo y el modelo que nos ofrecen no cumple con nuestras necesidad. Por tal motivo, eliminamos el modelo del logo e insertamos nuestro propio logo. 1. Seleccione el objeto Organización y oprima la tecla de eliminar para borrar el mismo.
- 71. 2. Una vez haya borrado el logo, haga clic en la pestaña Insertar. 3. seleccione imagen 4. El programa le abrirá el cuadro de diálogo Insertar imagen. Busque y seleccione la imagen que desea y posteriormente haga clic el botón Insertar. 5. De ser necesario, reduzca el tamaño del logo y muévalo al lugar donde se encontraba el anterior.
- 72. Editando la información en una tarjeta de presentación 1. Haga clic y seleccione todo el texto de la caja de texto correspondiente al nombre. 2. Escriba el nombre de la persona a quien corresponde la tarjeta. 3. En el espacio correspondiente a Titulo, escriba el título o puesto de la persona. 4. En la sección nombre del trabajo escriba el nombre de la compañía en que trabaja. 5. En la sección correspondiente a la dirección, seleccione y borre todo el texto existente y escriba la dirección del trabajo. Puede escribir el nombre completo de la compañía previo a la dirección postal o física. 6. En el espacio correspondiente a la información de contacto, borre y escriba la información de contacto de la persona, tales como: el número de teléfono con su extensión, número de fax, dirección de correo electrónico.
- 74. Modificar o cambiar los colores a una figura de la tarjeta Para modificar los colores de una figura de una tarjeta de presentación: 1. Seleccione la figura a la cual le interesa cambiarle el color. 2. Notará que una nueva pestaña aparecerá en la parte superior del grupo. 3. Haga clic en la pestaña Formato de la pestaña de herramientas de imagen y haga los cambios que desea. 4. Luego de haber hecho los cambios de su preferencia, haga clic en el botón aceptar.
- 76. Visualizar e imprimir tarjetas de presentación 1. Haga clic en la pestaña Archivo y luego en imprimir. La pantalla se dividirá en dos áreas principales: Configuración y visualización de la publicación. En la primera área aparece la sección impresora. Aquí podrá seleccionar la impresora en la que desea imprimir el trabajo. También le permitirá ajustar las propiedades de la impresora seleccionada. En la sección configuración podrá modificar las siguientes opciones: • Área que desea imprimir de la publicación • Rango de páginas que desea que se impriman • Cantidad de copias por cada página • Modificar las opciones de estructura de la publicación • Escoger el tamaño del papel • Seleccionar la orientación de la publicación • Opciones para determinar si desea que ambos lados del papel sean impresos • Selección de impresión a color o monocroma
- 77. Crear un calendario Las opciones de calendario de Publisher nos permiten personalizar un calendario. Para crear un calendario: 1. Inicie el programa de MS Publisher. 2. Haga clic en el tipo de publicación Calendarios. 3. Seleccione la plantilla que desee. 4. Si desea, en el panel de opciones, escoja la combinación de colores y de tipos de letras que más le agrade. También, puede determinar la orientación del calendario. Posterior a ello, haga clic en el botón Crear 5. De forma predeterminada, Publisher le creará el calendario del mes corriente.
- 79. Creación de un sobre 1. Inicie el programa de Publisher y seleccione el tipo de publicación sobres. 2. Seleccione el tipo de plantilla que desea y Escoja la opción Aceptar. 3. Si desea, en el panel de opciones, escoja la combinación de colores y de tipos de letras que más le agrade. También, puede determinar el tipo de sobre que desee. Posterior a ello, haga clic en el botón Crear.
- 80. 4. Modifique el texto de las cajas de texto del Emisor y el Destinatario. 5. Modifique el tamaño de las cajas de texto a su gusto.
- 81. 6. Puede añadir un logo ubicándose en el espacio para el logo de la organización localizado en la parte inferior izquierda. Para insertar el logo, haga clic en la pestaña de Insertar. 7. Del grupo objetos, haga clic en Imagen. 8. El programa le abrirá el cuadro de diálogo Insertar imagen. Busque y seleccione la imagen que desea y posteriormente haga clic el botón Insertar. 11. Ajuste el tamaño de la letra de las cajas de texto. 12. Cambie la combinación de colores y de tipos de letras si desea. 13. Imprima el sobre una vez esté listo.
- 83. Sin duda alguna las aplicaciones antes mencionadas nos han servido de manera muy útil y han venido a innovar tanto en el aspecto personal como en el profesional , ya que hoy en día nos es mas fácil elaborar un trabajo, presentar una exposición, crear un folleto de divulgación, etc. Todo esto gracias a la ofimática.
