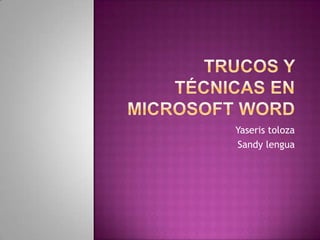
Trucos y técnicas en microsoft word
- 1. Trucos y técnicas en Microsoft Word Yaseris toloza Sandy lengua
- 2. Crear una única tarjeta de presentación 1.En el menú Herramientas, haga clic en sobres y etiquetas. 2.En la ficha etiquetas, haga clic en Opciones. 3.En la lista de productos de etiquetas, haga clic en Avery estándar. 4.En la lista número de producto, haga clic en el tipo de etiqueta Avery que utiliza, como 5371, 5372, 5376 o 5377 y haga clic en Aceptar. 5.En el área dirección, escriba la información dirección para la tarjeta de presentación.
- 3. Trucos para Word 1) Abrir archivos: Si necesitamos abrir varios archivos, podemos usar las teclas “CTRL” y “A” (o “CTRL” y “F12”) para acceder directamente al cuadro de dialogo correspondiente, evitando usar la barra de herramientas o el menú. 2) Guardar documento: Existen dos opciones dentro del menú para guardad documentos: “Guardar” y “Guardar Como”. Podemos acceder directamente a ellas presionando “CTRL” y “G” (o “ALT”, “Mayús.” y “F2”) para la primera y “ALT”, “Mayús.” y “F12” para la segunda opción.
- 4. 3) Cerrar documentos: Como en el truco anterior, podemos cerrar rápidamente el documento actual presionando “CTRL” y “R” (o “CTRL” y “F4”). Si el documento no ha sido salvado, aparecerá el cuadro de dialogo que nos permite salvar los cambios antes de cerrarse. 4) Documento en blanco: Para comenzar a trabajar en un documento nuevo, la forma mas fácil y veloz es presionar “CTRL” y “U”. 5) Imprimir: Las teclas “CTRL” y “P” (o “CTRL”, “Mayús.” y “F12”) nos llevan directamente al cuadro de opciones “Imprimir” (Figura 1).
- 5. 6) Aplicar títulos: Para aplicar rápidamente el formato de titulo (uno de los tres posibles), podemos presionar simultáneamente “CTRL”, “Mayús.” y “1” (o “2” o “3”) y el texto seleccionado tomara ese formato. 7) Cambiar mayúsculas: Si queremos que una porción del texto este en mayúsculas, minúsculas o con la primer letra de cada palabra en mayúsculas y el resto en minúsculas, seleccionamos el texto deseado y presionamos “Mayús.” y “F3”. Cada vez que hagamos esto, el texto ira cambiando de formato, rotando entre esas tres posibilidades. 8) Centrar párrafos: Para centrar rápidamente el párrafo en que se encuentra el cursor, simplemente presionamos a la vez las teclas “CTRL” y “T”.
- 6. 9) Introducir comentarios: Al igual que Microsoft Excel, Word permite la inclusión de comentarios en el documento. La forma rápida de ingresarlos es (teniendo el cursor de escritura en la posición que queremos aparezca el comentario) presionar “CTRL”, “ALT” y “A”. 10) Copiar, cortar y pegar: Como en casi todas las aplicaciones que funcionan en Windows, se puede copiar, cortar o pegar texto con las combinaciones de teclas “CTRL” y “C” para copiar, “CTRL” y “X” para cortar (o “Mayús” y “Supr”), y “CTRL” y “V” para pegar. 11) Copiar formato: si lo que queremos es copiar el formato del texto que tenemos en el portapapeles (previamente copiado con “CTRL” y “C”) a la selección de texto actual, podemos presionar “CTRL”, “Mayús” y “C”. El texto seleccionado tomara el formato sin ser reemplazado.
- 7. 12) Poner en Negrita: Si deseamos cambiar el formato de la fuente con la que esta escrito el texto seleccionado para que aparezca en negrita, la forma más eficiente es presionar “CTRL” y “N”. 13) Subrayar: Para subrayar texto, en lugar de usar la barra de herramientas es más rápido presionar “CTRL” y “S”. 14) Pasar a cursiva: De la misma manera que en los dos trucos anteriores, si queremos poner en cursiva (itálica) la fuente de la celda actual, basta con presionar simultáneamente “CTRL” y “K”. 15) Texto normal: para quitar todos los atributos especiales del texto seleccionado (negrita, cursiva, etc.) Presionamos “CTRL” y “Espacio” (o “CTRL”, “Mayús.” y “Z”)
- 8. 16) Cambiar fuentes: para acceder al cuadro de dialogo que permite el cambio de fuente (y de sus características especiales) podemos presionar “CTRL” y “M” (o “CTRL”, “Mayús.” y “M”) 17) Fuente Symbol: Aquellos que utilizan Microsoft Word para redactar documentos con temas científicos o matemáticos, pueden utilizar las teclas ““CTRL”, “Mayús.” y “Q” para convertir el texto seleccionado a la fuente Symbol. 18) Deshacer: Los atajos de teclado para deshacer la última acción en Word son “CTRL” y “Z”, o bien “ALT” y “Retroceso”. 19) Rehacer: Si deseamos rehacer algún cambio que hemos deshecho, presionamos “CTRL” e “Y”. 21) Información sobre el sistema: Muchas veces queremos conocer datos del hardware de nuestro ordenador ( o sobre el software instalado en el) y recurrimos a programas específicos, sin conocer que desde Microsoft Word simplemente presionando “CTRL”, “ALT” y “F1” accedemos a una muy pormenorizada información sobre estos temas, como se puede ver en la figura 2).
- 9. 22) Notas: En cualquier momento, podemos escribir una nota al pie mediante las teclas “ALT”, “CTRL” y “O” o bien al final del documento si presionamos ““ALT”, “CTRL” y “L” 23) Seleccionar todo: Cuando necesitemos seleccionar todo el texto del documento usemos “CTRL” y “E”. 24) Círculos y cuadrados: Cuando usamos la herramienta elipse o rectángulo, es muy difícil lograr círculos o cuadrados perfectos, a menos que mantengamos presionadas las teclas “CTRL” y “ALT” mientras dibujamos. 25) Líneas: Para dibujar líneas verticales o con una inclinación de 45 grados, debemos trazarlas manteniendo presionada la tecla “Mayús.”.
- 10. Incrustar Fuentes TrueType: Con frecuencia, cuando llevamos un documento de Word de un ordenador a otro, nos encontramos con que las fuentes que utilizamos al crear el documento en nuestro ordenador no están instaladas en el ordenador de destino, haciendo que partes del texto no se visualicen correctamente. Podemos solucionar esto si incrustamos las fuentes en nuestro documento, de forma que “viajen” dentro de el y no tengamos problemas. Para hacerlo, seleccione Guardar como/Herramientas/Opciones al grabar. Una vez desplegada la ventana de opciones, seleccione Incrustar Fuentes TrueType. También podremos decidir si incrustamos la fuente completa o solo los caracteres que utilizamos. Esto último es interesante para no hacer el documento demasiado pesado si solo usamos un par de caracteres no estándar. (Figura 3).