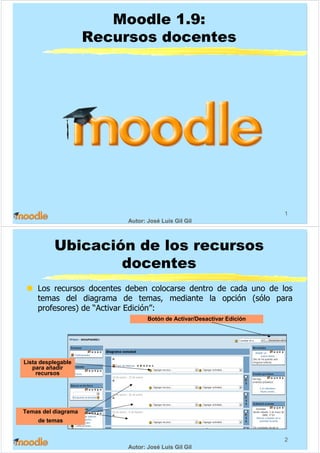
Curso moodle 1_9_recursos
- 1. 1 Autor: José Luis Gil Gil Moodle 1.9: Recursos docentes 2 Autor: José Luis Gil Gil Ubicación de los recursos docentes Los recursos docentes deben colocarse dentro de cada uno de los temas del diagrama de temas, mediante la opción (sólo para profesores) de “Activar Edición”: Botón de Activar/Desactivar Edición Lista desplegable para añadir recursos Temas del diagrama de temas
- 2. 3 Autor: José Luis Gil Gil Tipos de recursos docentes ubicables en la plataforma A la hora de ubicar recursos docentes en las asignaturas, debemos elegir en qué tema lo vamos a hacer, y seleccionar el tipo de recurso de la lista desplegable: Permite crear un documento web sencillo y de poca extensión (1 o 2 páginas) con apuntes, ejercicios o indicaciones (quedará almacenado sólo en el servidor) Permite colocar un enlace a una página web externa, o bien un documento extenso y elaborado (decenas de páginas) con apuntes o ejercicios creados en formatos como Word, PowerPoint, etc Coloca un rótulo de adorno para separar recursos y actividades dentro de un tema 4 Autor: José Luis Gil Gil Tipos de recursos docentes ubicables en la plataforma Lo más importante es determinar el tipo de recurso que queremos ubicar, de entre los anteriores: Página web editada dentro de la plataforma: Clásicamente, se trataba de un breve ejercicio o apunte, de una o dos páginas como máximo, que no se usaba nunca. En la versión 1.9 tiene la interesante utilidad de embeber contenidos en la zona que ocupa el diagrama de temas, sin perder de vista los bloques. Enlace a una página web externa: Se utiliza cuando se desee que alumno vaya a una página o archivo de un organismo oficial o académico externo, una publicación, etc… Archivo realizado localmente y colgado en la plataforma: Es un documento elaborado fuera de la plataforma (en formatos como el Word, PowerPoint) y que una vez terminada, se sube y almacena en la plataforma, quedando colgada y accesible en ella.
- 3. 5 Autor: José Luis Gil Gil Página web editada dentro de la plataforma (I) Se trata de realizar uno mismo una página web sencilla desde el editor que se ha visto en el curso. Sólo debe hacerse para recursos breves: Título de la página Este botón permite introducír código HTML Contenido de la página realizada por nosotros mismos, mediante el editor Cabecera explicativa (opcional) 6 Autor: José Luis Gil Gil Página web editada dentro de la plataforma (II) Opciones para aparecer en ventana nueva En la misma ventana o en una nueva NOVEDAD. Si se activa, la página no aparecerá aislada, sino con todos los bloques alrededor, permitiendo embeber contenidos HTML que ocupen mucho espacio en el diagrama de temas.
- 4. 7 Autor: José Luis Gil Gil Página web editada dentro de la plataforma (III) Un ejemplo del uso novedoso que se le puede dar en esta versión de la plataforma, se puede ver aquí (se puede realizar con cualquier contenido embebido visto en el capítulo anterior): En lugar del diagrama de temas, aparece un contenido embebido, pero manteniendo la vista de bloques alrededor 8 Autor: José Luis Gil Gil Enlace a una página web externa Para colocar un enlace a una página web externa, se selecciona de entre la lista de recursos y se especifica la dirección y cómo queremos que salga: Nombre del sitio web Descripción de qué hay en el sitio web Dirección web del sitio Especificamos si sale en la misma ventana o en una nueva Novedad, fuerza la descarga si se enlaza un archivo doc, pdf, etc.Conveniente activarlo si se abre en la misma ventana
- 5. 9 Autor: José Luis Gil Gil Archivo realizado localmente y colgado en la plataforma (I) El primer paso, obviamente, es hacer el documento en nuestro ordenador, mediante Word, Powerpoint u otro formato electrónico. Seguidamente, seleccionamos la misma opción que para una página web externa: Sólo que ahora elegiremos la opción de “Elija o suba un archivo” Nombre del recurso Descripción de cómo es el recurso 10 Autor: José Luis Gil Gil Archivo realizado localmente y colgado en la plataforma (II) Esta opción da lugar a la ventana de “Archivos” de la asignatura, donde podemos subir nuestros recursos almacenados en nuestro ordenador: Permite crear una carpeta de clasificación Permite subir nuevos archivos Lo subimos para que quede almacenado en la plataforma Seleccionamos el archivo en nuestro disco duro
- 6. 11 Autor: José Luis Gil Gil Archivo realizado localmente y colgado en la plataforma (III) Posteriormente, le damos a la opción “Escoger” Y el recurso aparece ya reflejado en la pantalla anterior: Igual que en el caso anterior, puede aparecer en la misma ventana o en una nueva, con un marco o sin él Novedad: Es importante que esté forzada la descarga, sobre todo en archivos de word, zip, powerpoint, etc 12 Autor: José Luis Gil Gil Archivo realizado localmente y colgado en la plataforma (IV) Si inicialmente se tienen hechos muchos archivos, es posible también acceder directamente al menú “Archivos” dentro del bloque de Administración, para subirlos todos previamente:
- 7. 13 Autor: José Luis Gil Gil Estilo al colocar los recursos Dependiendo de las materias, quizá exista en cada tema una gran acumulación de recursos (más los tests y tareas que podamos colgar), que puede generar problemas de claridad. No es lo mismo esto: Los recursos colocados descuidadamente quedan peor Que esto otro: 14 Autor: José Luis Gil Gil Estilo al colocar los recursos: etiquetado como clasificador En la lista de recursos, se puede elegir la opción de “Etiqueta” para añadir etiquetas que clasifiquen los recursos: Las etiquetas mostradas arriba son simples líneas de texto, pero se pueden introducir imágenes, tablas, etc (todo lo que pueda hacer el editor HTML de la plataforma ya visto)
- 8. 15 Autor: José Luis Gil Gil Estilo al colocar los recursos: etiquetas de contenido embebido Es posible utilizar las etiquetas como elementos para embeber contenido dentro del propio tema, aparte de para clasificar. Etiquetas para clasificar Etiquetas para embeber contenidos (en este caso animaciones flash) 16 Autor: José Luis Gil Gil Estilo al colocar los recursos: orden, identación Con la opción de “Activar Edición” pulsada, se puede observar una serie de iconos junto a cada recurso dentro de un tema: La última opción determina si hay grupos o no para el recurso: no sirve para nada, sólo es por compatibilidad con las actividades. Identación Cambiar de sitio el recurso Hacer cambios al recurso Eliminar Ocultar