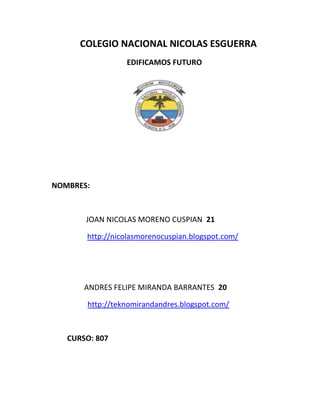
Ejercicos paso a paso
- 1. COLEGIO NACIONAL NICOLAS ESGUERRA EDIFICAMOS FUTURO NOMBRES: JOAN NICOLAS MORENO CUSPIAN 21 http://nicolasmorenocuspian.blogspot.com/ ANDRES FELIPE MIRANDA BARRANTES 20 http://teknomirandandres.blogspot.com/ CURSO: 807
- 2. EJERCICIOS PASO A PASO 2. Abrir, guardar y cerrar un documento en CorelDRAWX5: 1. Abrir CorelDRAWX5: 1.1. Abre CorelDRAWX5 si no lo tienes abierto. 1.2. Selecciona en el menú de Archivo la opción Nuevo y acepta todas las opciones que halla y listo. 2. Guardar: 2.1.Selecciona en el menu de Archivo la opcion Guardar Como. 2.2.Hay aparecera un cuadro donde tenemos que darle un nombre que deseamos al archivo.
- 3. 2.3.Despues hacemos clic en Guardar y listo. 3. Cerrar CorelDRAWX5 3.1. Hacemos clic en el botón cerrar ubicado en la ventana de CorelDRAWX5 y liso. 4. Abrir un Documento en CorelDRAWX5: 4.1. Selecciona en el menú de Archivo la opción Abrir. 4.2. O también puedes hacer clic en el icono de Abrir ubicado debajo de la barra de Archivo.
- 4. 4.3. Después te aparecerá una ventana que contiene los archivos que han sido guardados. 4.4. Después seleccionas el archivo que deseas abrir y haces clic en Abrir y listo. 3. Crear un Objeto en CorelDRAWX5: 1.1. Si no tenemos abierto CorelDRAWX5 lo abrimos como nos muestran en el paso anterior. 1.2. Despues abrimos un documento nuevo haciendo clic sobre la barra de Archivo y seleccionando la opción Nuevo. *PARA CREAR UN RECTANGULO: 2.1. Primero hacemos clic sobre el icono de herramienta de Rectángulo.
- 5. Este es su icono: 2.2. Después has clic y arrastra el mouse para la creación del Rectángulo. Te debe quedar así: 2.3. Si lo deseas mover haz clic sobre el y muévelo para donde desees. *PARA CREARUN OVALO: 3.1. Primero hacemos clic sobre el icono de herramienta de Ovalo. Este es su icono: 3.2. Después has clic y arrastra el mouse para la creación del Ovalo. Te debe quedar así: 3.3. Si lo deseas mover haz clic sobre el y muévelo para donde desees.
- 6. 4. Ya que hemos terminado el ejercicio cerramos como nos indicaron en el primer ejercicio y si deseamos guardar el ejercicio lo guardamos con el nombre que deseemos y listo. 4. Copiar un objeto: 1.1. Si no tenemos abierto CorelDRAWX5 lo abrimos como nos muestran en el paso anterior. 1.2. Después abrimos un documento nuevo haciendo clic sobre la barra de Archivo y seleccionando la opción Nuevo. 2. Crear un objeto: 2.1. Hacemos clic sobre el icono de herramienta de Rectángulo y arrastramos el mouse para darle la forma al Rectángulo que vamos a hacer. 2.2. Después hacemos clic sobre el menú de Edición y seleccionamos la opción copiar pero antes debemos seleccionar el objeto que deseamos copiar.
- 7. 2.3. Después damos clic otra vez sobre el menú de Edición pero esta vez seleccionamos la opción pegar y listo. 2.4. Ya que hemos terminado el ejercicio cerramos como nos indicaron en el primer ejercicio y si deseamos guardar el ejercicio lo guardamos con el nombre que deseemos y listo. 4.1. Duplicar un Objeto: 1.1. Si no tenemos abierto CorelDRAWX5 lo abrimos como nos muestran en el paso anterior. 1.2. Después abrimos un documento nuevo haciendo clic sobre la barra de Archivo y seleccionando la opción Nuevo. 2. Crear un Objeto: 2.1. Hacemos clic sobre el icono de herramienta de Ovalo y arrastramos el mouse para darle la forma al Ovalo que vamos a hacer.
- 8. 2.2. Después hacemos clic sobre el menú de Edición y seleccionamos la opción Duplicar. 2.3. Después de hacer la opción anterior aparecerá la ya el objeto duplicado a solo unos milímetros del original. 2.4. Ya que hemos terminado el ejercicio cerramos como nos indicaron en el primer ejercicio y si deseamos guardar el ejercicio lo guardamos con el nombre que deseemos y listo.
- 9. 5. Aplicar Relleno Uniforme: 1.1. Si no tenemos abierto CorelDRAWX5 lo abrimos como nos muestran en el paso anterior. 1.2. Después abrimos un documento nuevo haciendo clic sobre la barra de Archivo y seleccionando la opción Nuevo. 2. Crear un Objeto: 2.1. Hacemos clic sobre el icono de herramienta de Ovalo y arrastramos el mouse para darle la forma al Ovalo que vamos a hacer. 2.2. Después en la barra de herramientas seleccionamos la opción Relleno. Este es su icono: 2.3. Después en sus submenús seleccionamos la opción Relleno Uniforme. Este es su icono: 2.4. Después de seleccionarlo se abrirá un cuadro de Relleno Uniforme.
- 10. Este es el cuadro que aparecerá: 2.5. Entonces escribimos los valores de 5 en la columna C,M,Y,,K la cual se llama Componentes 2.6. Después seleccionas el color que desees como por ejemplo el color Amarillo y haces clic en ACEPTAR. 2.7. Después veras como tu figura se vuelve del color que seleccionaste.
- 11. 2.8. Ya que hemos terminado el ejercicio cerramos como nos indicaron en el primer ejercicio y si deseamos guardar el ejercicio lo guardamos con el nombre que deseemos y listo. 5.1. Aplicar relleno uniforme con armonía de colores: 1.1. Si no tenemos abierto CorelDRAWX5 lo abrimos como nos muestran en el paso anterior. 1.2. Después abrimos un documento nuevo haciendo clic sobre la barra de Archivo y seleccionando la opción Nuevo. 2. Crear un Objeto: 2.1. Primero seleccionamos la herramienta de Rectángulo y arrastramos el mouse y pulsamos la tecla CTRL para formar un cuadrado. Pero realizamos esta misma operación hasta completar 4 cuadros y los unimos hasta que queden como estos: 2.2. Después seleccionamos en la barra de herramientas la opción Relleno y en sus submenús seleccionamos la opción Relleno Uniforme.
- 12. 2.3. En el cuadro que aparece seleccionamos la ventana Mezcladores. 2.4. Después en las opciones de Mezcladores seleccionamos Mezcladores y en sus opciones seleccionamos Armonías de color. 2.5. Después seleccionamos todos los objetos y así podremos seleccionar 4 colores armoniosos. 2.6. Después hacemos clic en los puntos negros que aparecen en el circulo del mezclador y así hallaremos los colores que deseemos. 2.7. Y para que no se nos dificulte seleccionamos solo 6 casillas de armoniosos colores. 2.8. Y por ultimo seleccionamos los colores para cada cuadro y listo.
- 13. Te debe quedar así: 2.9. Ya que hemos terminado el ejercicio cerramos como nos indicaron en el primer ejercicio y si deseamos guardar el ejercicio lo guardamos con el nombre que deseemos y listo.