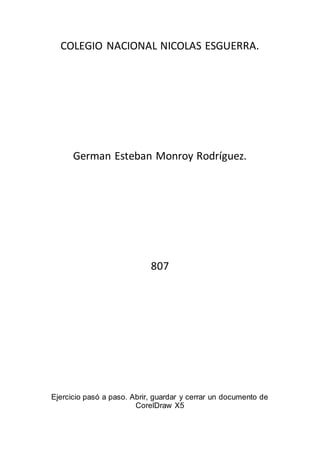
Ejercicos paso a paso corel draw x5.
- 1. COLEGIO NACIONAL NICOLAS ESGUERRA. German Esteban Monroy Rodríguez. 807 Ejercicio pasó a paso. Abrir, guardar y cerrar un documento de CorelDraw X5
- 2. 1 Si no tienes abierto CorelDraw X5, ábrelo para realizar el ejercicio. 2 Para abrir un nuevo documento en blanco, abre el menú Archivo y selecciona Nuevo, o haz clic en el botón nuevo de la barra Estándar. Acepta las opciones por defecto del cuadro de diálogo. Para guardar el documento: 3 Haz clic sobre la opción Guardar como del menú Archivo. Aparecerá el cuadro de diálogo donde tendremos que asignarle nombre a nuestro documento. En el caso de tener en el recuadro Guardar en: la carpeta Mis documentos, omitimos el paso 4. 4 Haz clic sobre el icono Documentos o Mis documentos que aparece en la parte izquierda del cuadro de diálogo. Observa como en el recuadro Guardar en: ahora aparece la carpeta Mis documentos 5 En el recuadro Nombre de archivo:, escribe el nombre que queremos ponerle a nuestro archivo, Clases. 6 Haz clic sobre el botón Guardar. Observa como tenemos un nuevo archivo llamado Clases.cdr , pero que de momento está vacío porque no hicimos ningún dibujo en él. Ahora vamos a cerrar el documento que tenemos abierto: 7 Abre el menú Archivo. 8 Elije la opción Cerrar, o bien haz clic en el botón cerrar de la ventana de CorelDraw X5, el que está más abajo en la barra de menús, ya que si hacemos clic en el que está más arriba no sólo cerramos el archivo, sino que también cerramos el programa. Vamos a volver a abrir el documento: 9 Abre el menú Archivo y elige la opción Abrir... O bien haz clic sobre el botón Abrir de la barra de herramientas. Aparecerá el cuadro de diálogo Abrir. 10 En el recuadro Buscar en: deberemos tener la carpeta Mis documentos si no es así haz clic en el icono Mis documentos o busca la carpeta desplegando el árbol de carpetas del recuadro Buscar en: y seleccionando la carpeta Mis documentos.
- 3. Ahora en el recuadro inferior aparecerá toda la información de dicha carpeta. 11 Haz clic sobre el archivo que queremos abrir, Clases.cdr. 12 Haz clic sobre el botón Abrir. También podemos resumir los pasos 11 y 12 haciendo doble clic sobre el fichero Clases.cdr Como ya hemos terminado el ejercicio vamos a cerrar el programa, utilizando un método diferente al que hemos utilizado antes. 13 Haz clic sobre el botón Cerrar de la ventana que se encuentra en la ventana más externa, así cerraremos tanto el documento, como también CorelDraw X5.
- 4. COLEGIO NACIONAL NICOLAS ESGUERRA. German Esteban Monroy Rodríguez. 807 Ejercicio pasó a paso. Crear objeto CorelDraw
- 5. 1 Si no tienes abierto CorelDraw X5, ábrelo para realizar el ejercicio. 2 Para abrir un nuevo documento en blanco, abre el menú Archivo y selecciona Nuevo, o haz clic en el botón nuevo de la barra Estándar. Para crear un rectángulo: 3 Haz clic sobre la herramienta Rectángulo . 4 Haz clic y arrastra el mouse para crear un rectángulo, quedará seleccionado como muestra la figura de la derecha. Ahora quitaremos la selección. 5 Haz clic en cualquier sitio fuera del rectángulo. Para crear un óvalo: 6 Haz clic sobre la herramienta Óvalo . 7 Haz clic y arrastra el mouse para crear un óvalo como el de la figura de la derecha. 8 Haz clic fuera para quitar la selección. Como ya hemos terminado el ejercicio vamos a cerrar el programa. 9 Haz clic sobre el botón Cerrar de la ventana que se encuentra en la ventana más externa, así cerraremos tanto el documento, como también CorelDraw X5. El programa te pedirá si quieres guardar los cambios, dile que NO.
- 6. COLEGIO NACIONAL NICOLAS ESGUERRA. German Esteban Monroy Rodríguez. 807 Ejercicio pasó a paso. Copiar un objeto.
- 7. Si no tienes abierto CorelDraw X5, ábrelo para realizar el ejercicio. 2 Para abrir un nuevo documento en blanco, abre el menú Archivo y selecciona Nuevo, o haz clic en el botón nuevo de la barra Estándar. Para crear un rectángulo: 3 Haz clic sobre la herramienta Rectángulo . Haz clic y arrastra el mouse para crear un rectángulo y asegúrate de que quede seleccionado (para ello verifica que tiene alrededor los manejadores de tamaño). 4 En el menú Edición, selecciona la opción Copiar, o presiona el botón Copiar que se encuentra en la barra estándar. El objeto seleccionado se copia en la memoria de la computadora (el Portapapeles). Allí queda a la espera de que se realice la operación de pegado. 5 En el menú Edición, selecciona la opción Pegar. Así lograrás un objeto igual al original, el cual va a quedar exactamente sobre el otro.
- 8. Como ya hemos terminado el ejercicio vamos a cerrar el programa. 6 Haz clic sobre el botón Cerrar de la ventana que se encuentra en la ventana más externa, así cerraremos tanto el documento, como también CorelDraw X5.
- 9. COLEGIO NACIONAL NICOLAS ESGUERRA. German Esteban Monroy Rodríguez. 807 Ejercicio pasó a paso. Duplicar un objeto.
- 10. 1 Si no tienes abierto CorelDraw X5, ábrelo para realizar el ejercicio. 2 Para abrir un nuevo documento en blanco, abre el menú Archivo y selecciona Nuevo, o haz clic en el botón nuevo de la barra Estándar. Para crear un óvalo: 3 Haz clic sobre la herramienta Óvalo . Haz clic y arrastra el mouse para crear un óvalo y asegúrate de que quede seleccionado (para ello verifica que tiene alrededor los manejadores de tamaño). 4 En el menú Edición, selecciona la opción Duplicar, o presiona la tecla Ctrl. simultáneamente con la tecla D. El objeto seleccionado se copia en la memoria de la computadora (el Portapapeles). Allí queda a la espera de que se realice la operación de pegado. El objeto duplicado, queda sobre el original, pero corrido unos milímetros.
- 11. Como ya hemos terminado el ejercicio vamos a cerrar el programa. 5 Haz clic sobre el botón Cerrar de la ventana que se encuentra en la ventana más externa, así cerraremos tanto el documento, como también CorelDraw X5.
- 12. COLEGIO NACIONAL NICOLAS ESGUERRA. German Esteban Monroy Rodríguez. 807 Ejercicio pasó a paso. Aplicar relleno uniforme.
- 13. 1 Si no tienes abierto CorelDraw X5, ábrelo para realizar el ejercicio. 2 Para abrir un nuevo documento en blanco, abre el menú Archivo y selecciona Nuevo, o haz clic en el botón nuevo de la barra Estándar. 3 Haz clic sobre la herramienta Óvalo . y arrastra el mouse para crear un óvalo y asegúrate de que quede seleccionado (para ello verifica que tiene alrededor los manejadores de tamaño).
- 14. 4 En la barra de herramientas, selecciona la herramienta Relleno , y en el submenú que se abre, selecciona relleno uniforme . Se abre la ventana de relleno uniforme. 5 Escribe los siguientes valores en su cuadro correspondien te (5): C 0 M 0 Y 100 K 0 6 Luego de ingresar los valores, haz clic en el botón Aceptar y verás como tu óvalo queda relleno con color amarillo. 7 Vuelve a abrir el cuadro de diálogo Relleno Uniforme. 8 Arrastra hacia la zona de azules el cuadro que aparece en la barra vertical de colores. Observa que en la zona de la izquierda aparecen tonos de azules. 9 Haz clic en esta zona sobre el azul que más te guste. 10 Haz clic en Aceptar. Observa como ahora aparece el color azul que has elegido. Has practicado dos formas distintas de elegir un color uniforme. Como ya hemos terminado el ejercicio vamos a cerrar el programa.
- 15. 7 Haz clic sobre el botón Cerrar de la ventana que se encuentra en la ventana más externa, así cerraremos tanto el documento, como también CorelDraw X5.
- 16. COLEGIO NACIONAL NICOLAS ESGUERRA. German Esteban Monroy Rodríguez. 807 Ejercicio pasó a paso. Aplicar relleno uniforme con armonía de colores.
- 17. 1 Si no tienes abierto CorelDraw X5, ábrelo para realizar el ejercicio. 2 Para abrir un nuevo documento en blanco, abre el menú Archivo y selecciona Nuevo, o haz clic en el botón nuevo de la barra Estándar. 3 Haz clic sobre la herramienta Rectángulo . y arrastra el mouse para crear un cuadrado (pulsa simultáneamente la tecla Ctrl al dibujar para obtener un cuadrado). Realiza la misma operación hasta crear 4 cuadrados, intenta dibujarlos o ubicarlos como se observa en la siguiente imagen: Asegúrate de que quede seleccionado el cuadro superior izquierdo (para ello verifica que tiene alrededor los manejadores de tamaño). 4 En la barra de herramientas, selecciona la herramienta Relleno , y en el submenú que se abre, selecciona Relleno Uniforme . Se abre la ventana de Relleno Uniforme. Selecciona la ficha Mezcladores.
- 18. 5 Selecciona el botón Opciones en la parte inferior de la ventana, luego haz clic en la opción Mezcladores y en el submenú que se abre, haz clic en Armonías de color. 6 En el cuadro de lista Matices, selecciona Rectángulo, ya que tenemos 4 objetos en nuestro dibujo y esta opción nos permite seleccionar 4 colores armoniosos. En la rueda, mueve el punto negro hasta ubicarlo sobre el color verde, como se observa en la siguiente imagen:
- 19. 7 Mueve el deslizador Tamaño hasta 6, para obtener 6 columnas de armonías de colores. 8 En la lista desplegable Variación, selecciona Más cálido. 9 Haz clic en el color amarillo de la columna de armonía de colores que se muestra en la imagen. 10 Haz clic en Aceptar. Observa como ahora aparece el color amarillo en el cuadro superior izquierdo. 11 Selecciona el cuadro superior derecho. 12 Vuelve a abrir el cuadro de diálogo de Relleno Uniforme y selecciona nuevamente la ficha Mezcladores. 13 Repite los pasos 5 al 8. 14 Selecciona el color violeta de la columna de armonía de colores que observas en la imagen. 15 Haz clic en Aceptar. Observa como ahora aparece el color violeta en el cuadro superior derecho.
- 20. 16 Selecciona el cuadro inferior izquierdo. 17 Vuelve a abrir el cuadro de diálogo de relleno uniforme y selecciona nuevamente la ficha Mezcladores. 18 Repite los pasos 5 al 8. 19 Selecciona el color rojo de la columna de armonía de colores que observas en la imagen. 20 Haz clic en Aceptar. Observa como ahora aparece el color rojo en el cuadro inferior izquierdo. 21 Selecciona el cuadro inferior derecho. 22 Vuelve a abrir el cuadro de diálogo de Relleno Uniforme y selecciona nuevamente la ficha Mezcladores. 23 Repite los pasos 5 al 8. 24 Selecciona el color verde de la columna de armonía de colores que observas en la imagen. 25 Haz clic en Aceptar. Observa como ahora aparece el color verde en el cuadro inferior derecho. Como conclusión a este ejercicio, podemos decir que se puede definir una sola vez la armonía de colores, luego copiar las propiedades de relleno a los distintos objetos que componen el diseño. Los pasos son los siguientes: 1 Selecciona uno de los cuadrados. 2 En la barra de herramientas, selecciona la herramienta Relleno , y en el submenú que se abre, selecciona Relleno Uniforme . Se abre la ventana de relleno uniforme. Selecciona la ficha Mezcladores. 3 Selecciona el botón Opciones en la parte inferior de la ventana, luego haz clic en la opción Mezcladores y en el submenú que se abre, haz clic en Armonías de color.
- 21. 4 En el cuadro de lista Matices, selecciona Rectángulo, ya que tenemos 4 objetos en nuestro dibujo y esta opción nos permite seleccionar 4 colores armoniosos. 5 En la rueda, mueve el punto negro hasta ubicarlo sobre el color verde. 6 Mueve el deslizador Tamaño hasta 6, para obtener 6 columnas de armonías de colores. 7 En la lista desplegable Variación, selecciona Más cálido. 8 Haz clic en el color amarillo de la columna de armonía de colores que se muestra en la imagen. 9 Haz clic en Aceptar. Hasta aquí los mismos pasos de antes. 10 Selecciona otro cuadrado. 11 Selecciona el menú Edición / Copiar propiedades de ... Allí se abre una ventana Copiar Propiedades, donde se selecciona qué propiedades se quiere copiar de otro objeto, hacia el objeto seleccionado. Selecciona en este caso Relleno y haz clic en Aceptar. 12 El puntero del ratón se transforma en una flecha más grande . Con dicho puntero, haz clic sobre el objeto que tiene las propiedades que quieres copiar y al hacerlo, el objeto que estaba seleccionado, queda con el relleno elegido. Ambos objetos quedan del mismo color. Para cambiar el color de uno de los cuadros, haz lo siguiente: 13 Selecciona el cuadrado 14 En la barra de herramientas, selecciona la herramienta Relleno , y en el submenú que se abre, selecciona Relleno Uniforme . Se abre la ventana de Relleno Uniforme. Selecciona la ficha Mezcladores. y allí ya tienes los cuadros de armonías que habías seleccionado anteriormente.
- 22. Lo único que resta es que elijas un un color de la columna de armonías que vas a utilizar para tu diseño. Como ya hemos terminado el ejercicio vamos a cerrar el programa. Haz clic sobre el botón Cerrar de la ventana que se encuentra en la ventana más externa, así cerraremos tanto el documento, como también CorelDraw X5.
- 23. COLEGIO NACIONAL NICOLAS ESGUERRA. German Esteban Monroy Rodríguez. 807 Ejercicio pasó a paso. Aplicar relleno degradado de dos colores.
- 24. 1 Si no tienes abierto CorelDraw X5, ábrelo para realizar el ejercicio. 2 Para abrir un nuevo documento en blanco, abre el menú Archivo y selecciona Nuevo, o haz clic en el botón nuevo de la barra Estándar. 3 Haz clic sobre la herramienta Óvalo . y arrastra el mouse para crear un óvalo y asegúrate de que quede seleccionado (para ello verifica que tiene alrededor los manejadores de tamaño). 4 En la barra de herramientas, selecciona la herramienta Relleno , y en el submenú que se abre, selecciona Relleno Degradado . Se abre la ventana de Relleno Degradado. 5 Selecciona tipo de relleno degradado Lineal en la lista desplegable Tipo. 6 Selecciona en la lista desplegable De: el color rojo y en la lista desplegable A: el color amarillo.
- 25. 7 Haz clic en el botón Aceptar y observa el resultado. Tu óvalo quedó relleno con un degradado lineal de rojo a amarillo. 8 Vuelve a abrir el cuadro de diálogo Relleno Degradado. 9 Modifica el ángulo a 45º. 10 Haz clic en Aceptar y observa el resultado. 11 Vuelve a abrir el cuadro de diálogo Relleno Degradado. 12 Modifica las etapas haciendo clic en el candadito que tiene a la derecha y escribe 6. 13 Haz clic en Aceptar y observa el resultado. 14 Vuelve a abrir el cuadro de diálogo Relleno Degradado. 15 Modifica en el cuadro de lista Tipo, el tipo de degradado por Radial. 16 Haz clic sobre la muestra para mover el centro del degradado hacia la parte superior derecha. 17 Haz clic en el botón Aceptar y observa el resultado en el objeto. 18 Vuelve a abrir el cuadro de diálogo Relleno Degradado. 19 Modifica el relleno de borde a 30%. 20 Haz clic en Aceptar. 21 Observa el resultado.
- 26. Experimenta con más tipos de degradados y modifica las opciones de cada uno de ellos. Como ya hemos terminado el ejercicio vamos a cerrar el programa. 22 Haz clic sobre el botón Cerrar de la ventana que se encuentra en la ventana más externa, así cerraremos tanto el documento, como también CorelDraw X5.
- 27. COLEGIO NACIONAL NICOLAS ESGUERRA. German Esteban Monroy Rodríguez. 807 Ejercicio pasó a paso. Aplicar relleno degradado personalizado.
- 28. 1 Si no tienes abierto CorelDraw X5, ábrelo para realizar el ejercicio. 2 Para abrir un nuevo documento en blanco, abre el menú Archivo y selecciona Nuevo, o haz clic en el botón nuevo de la barra Estándar. 3 Haz clic sobre la herramienta Rectángulo . Y arrastra el ratón para crear un rectángulo y asegúrate de que quede seleccionado (para ello verifica que tiene alrededor los manejadores de tamaño). 4 En la barra de herramientas, selecciona la herramienta Relleno , y en el submenú que se abre, selecciona Relleno Degradado . Se abre la ventana de Relleno Degradado. 5 Selecciona tipo de relleno degradado Lineal en la lista desplegable Tipo. 6 Selecciona Mezcla de colores Personalizado (1).
- 29. 7 Haz clic en el cuadradito correspondiente al color inicial (3) y selecciona color amarillo en la paleta de colores que se encuentra en la ventana, a la derecha. 8 Haz doble clic sobre el rectángulo punteado que observas entre los cuadraditos de color inicial (3) y color final (4). Quedará un triángulo de color negro. Selecciona el color naranja claro en la paleta de colores y modifica la posición de ese color a 25 %. 9 Nuevamente haz doble clic sobre el rectángulo punteado para ubicar otro color. Ubica ese triángulo en la posición 50% y selecciona el color Naranja. 10 Haz doble clic sobre el rectángulo punteado para ubicar el color rojo en la posición 75%. 11 Por último selecciona el cuadradito correspondiente al color final (4) y haz clic en el color rojo. 12 Haz clic en Aceptar y observa el resultado. 13 Vuelve a abrir el cuadro de diálogo Relleno Degradado. 14 Modifica en el cuadro de lista Tipo, el tipo de degradado por Radial. 15 Haz clic sobre la muestra para mover el centro del degradado hacia la parte superior. 16 Agrega un nuevo triángulo en la posición 35 y selecciona color azul. 17 Vuelve a agregar un triángulo en la posición 65 y selecciona color verde. 18 Modifica el color de la posición 50 por color blanco. 19 Cambia las etapas por 6. 20 Haz clic en Aceptar y observa el resultado. Experimenta con más colores y tipos de degradados. Modifica las opciones de
- 30. cada uno de ellos y observa los resultados. Como ya hemos terminado el ejercicio vamos a cerrar el programa. 21 Haz clic sobre el botón Cerrar de la ventana que se encuentra en la ventana más externa, así cerraremos tanto el documento, como también CorelDraw X5.
- 31. COLEGIO NACIONAL NICOLAS ESGUERRA. German Esteban Monroy Rodríguez. 807 Ejercicio pasó a paso. Aplicar relleno degradado preestablecido.
- 32. 1 Si no tienes abierto CorelDraw X5, ábrelo para realizar el ejercicio. 2 Para abrir un nuevo documento en blanco, abre el menú Archivo y selecciona Nuevo, o haz clic en el botón nuevo de la barra Estándar. 3 Haz clic sobre la herramienta Óvalo . y arrastra el ratón para crear un círculo (recuerda presionar simultáneamente las teclas Ctrl y Shift para dibujar el círculo) y asegúrate de que quede seleccionado (para ello verifica que tiene alrededor los manejadores de tamaño).
- 33. 4 En la barra de herramientas, selecciona la herramienta Relleno , y en el submenú que se abre, selecciona relleno degradado . Se abre la ventana de relleno degradado. 5 Selecciona en la lista desplegable Preestablecidos el relleno número 05 - Circular - Azul 02. 6 Haz clic en el botón Aceptar y observa como el queda el relleno en el círculo.
- 34. 7 Vuelve a abrir el cuadro de diálogo Relleno Degradado. 8 Selecciona la opción Personalizado (1). 9 Haz clic en el cuadradito blanco correspondiente al color inicial del degradado (3) y selecciona el color naranja en la paleta que se encuentra en la ventana, a la derecha. 10 Haz doble clic sobre el rectángulo punteado para ubicar un triángulo en la posición 50%, y selecciona el color amarillo. 11 Por último selecciona el cuadradito correspondiente al color final (4) y haz clic en el color blanco. 12 Selecciona en el cuadro de lista tipo, degradado radial y mueve el centro del relleno en la muestra, hacia la parte superior derecha. 13 Haz clic en el cuadro de lista Preestablecidos y escribe la palabra aula Clic
- 35. 14 Presiona el botón con el signo de más que está a la derecha del cuadro de lista preestablecidos. 15 Haz clic en Aceptar y observa el resultado. 16 Dibuja otro círculo y asegúrate de que quede seleccionado. 17 Abre nuevamente el cuadro de diálogo Relleno Degradado. 18 En el cuadro de lista Preestablecidos, busca el relleno aula Clic y selecciónalo. 19 Haz clic en Aceptar y observa que el nuevo círculo queda con el mismo relleno degradado que el círculo anterior. Experimenta con más rellenos degradados preestablecidos y observa los resultados. Como ya hemos terminado el ejercicio vamos a cerrar el programa. 20 Haz clic sobre el botón Cerrar de la ventana que se encuentra en la ventana más externa, así cerraremos tanto el documento, como también CorelDraw X5. .
- 36. COLEGIO NACIONAL NICOLAS ESGUERRA. German Esteban Monroy Rodríguez. 807 Ejercicio pasó a paso. Utilizar el editor de patrones
- 37. 1 Si no tienes abierto CorelDraw X5, ábrelo para realizar el ejercicio. 2 Para abrir un nuevo documento en blanco, abre el menú Archivo y selecciona Nuevo, o haz clic en el botón nuevo de la barra Estándar. 3 Haz clic sobre la herramienta Rectángulo . y arrastra el mouse para crear un cuadrado de 50 mm de alto x 50 mm de ancho y asegúrate de que quede seleccionado (para ello verifica que tiene alrededor los manejadores de tamaño). 4 En la barra de herramientas, selecciona la herramienta Relleno , y en el submenú que se abre, selecciona Relleno de patrón . Se abre la ventana de Relleno de patrón.
- 38. 5 Selecciona tipo de relleno 2 colores. 6 Selecciona el botón Crear.... Se abre el cuadro de diálogo Editor de patrones a dos colores. Diseña el patrón según lo que observas en la ventana siguiente, configurando el Tamaño de mapa de bitsen 16x16 y el Tamaño de la pluma en 1x1.
- 39. 7 Haz clic en el botón Aceptar. 8 Vuelves al cuadro de diálogo Relleno de Patrón. 9 En esta ventana selecciona color de Frente amarillo y de Fondo naranja. En Tamaño selecciona Anchura 20 mm y en Altura 20 mm. 10 Haz clic sobre el botón Aceptar y observa el resultado. Experimenta con más colores y diseños para el relleno de patrón de dos colores. Modifica las opciones de cada uno de ellos y observa los resultados. Como ya hemos terminado el ejercicio vamos a cerrar el programa. 11 Haz clic sobre el botón Cerrar de la ventana que se encuentra en la ventana más externa, así cerraremos tanto el documento, como también CorelDraw X5.
- 40. COLEGIO NACIONAL NICOLAS ESGUERRA. German Esteban Monroy Rodríguez. 807 Ejercicio pasó a paso. Aplicar relleno de textura PostScript.
- 41. 1 Si no tienes abierto CorelDraw X5, ábrelo para realizar el ejercicio. 2 Para abrir un nuevo documento en blanco, abre el menú Archivo y selecciona Nuevo, o haz clic en el botón nuevo de la barra Estándar. 3 Haz clic sobre la herramienta Rectángulo . y arrastra el mouse para crear un cuadrado de 50 mm de alto x 50 mm de ancho y asegúrate de que quede seleccionado (para ello verifica que tiene alrededor los manejadores de tamaño).
- 42. 4 En la barra de herramientas, selecciona la herramienta Relleno , y en el submenú que se abre, selecciona Relleno de textura PostScript . Se abre el cuadro de diálogo Textura PostScript. 5 Selecciona la textura Forma De Estrella. 6 Modifica los siguientes Parámetros: Puntos: 8 Frecuencia: 3 Espaciado: 50 Ángulo: 36 Gris: 85 7 Haz clic en el botón Aceptar y observa el resultado.
- 43. Experimenta con más relleno de textura PostScript. Modifica los parámetros de cada uno de ellos y observa los resultados.
- 44. Como ya hemos terminado el ejercicio vamos a cerrar el programa. 8 Haz clic sobre el botón Cerrar de la ventana que se encuentra en la ventana más externa, así cerraremos tanto el documento, como también CorelDraw X5.
- 45. COLEGIO NACIONAL NICOLAS ESGUERRA. German Esteban Monroy Rodríguez. 807 Ejercicio pasó a paso. Aplicar estilo, grosor y color de borde a los objetos.
- 46. 1 Si no tienes abierto CorelDraw X5, ábrelo para realizar el ejercicio. 2 Para abrir un nuevo documento en blanco, abre el menú Archivo y selecciona Nuevo, o haz clic en el botón nuevo de la barra Estándar. 3 Haz clic sobre la herramienta Elipse , y arrastra el ratón para crear un círculo (recuerda presionar simultáneamente las teclas Ctrl+Shift). Rellena el objeto con un color uniforme a tu gusto. 4 Selecciona la herramienta Pluma y en el submenú que aparece, selecciona el botón que despliega el cuadro de diálogo Pluma de contorno .
- 47. 5 En el cuadro de diálogo que se abre, selecciona un estilo de línea punteado como el que observas en la imagen de la derecha. 6 Selecciona la anchura 4 puntos. 7 Selecciona color rojo para el borde. 8 Selecciona el botón Aceptar. 9 Finalmente lograrás que el círculo tenga una apariencia como el de la figura que se encuentra a la derecha. Experimenta con más objetos, distribúyelos entre sí con las distintas opciones de distribución y observa los resultados. Como ya hemos terminado el ejercicio vamos a cerrar el programa. 10 Haz clic sobre el botón Cerrar de la ventana que se encuentra en la ventana más externa, así cerraremos tanto el documento, como también CorelDraw X5.
- 48. COLEGIO NACIONAL NICOLAS ESGUERRA. German Esteban Monroy Rodríguez. 807 Ejercicio pasó a paso. Alinear objetos.
- 49. 1 Si no tienes abierto CorelDraw X5, ábrelo para realizar el ejercicio. 2 Para abrir un nuevo documento en blanco, abre el menú Archivo y selecciona Nuevo, o haz clic en el botón nuevo de la barra Estándar. 3 Haz clic sobre la herramienta Rectángulo . y arrastra el ratón para crear un cuadrado. Realiza la misma operación 3 veces más, hasta crear cuatro cuadrados como los de la imagen a la derecha. 4 En la barra de herramientas, selecciona la herramienta Relleno , y en el submenú que se abre, selecciona Relleno Uniforme , y rellena los cuadrados como se observa en la imagen a la derecha. 5 Selecciona los objetos que se encuentran a la izquierda (los cuadrados rojo y verde). 6 Selecciona el menú Organizar / Alinear y Distribuir / Alinear y Distribuir... 7 Haz clic en la opción Izquierda en el cuadro de diálogo de la ficha Alinear y selecciona el botón Aplicar. 8 Selecciona los objetos que se encuentran a la derecha (los cuadrados celeste y amarillo). 9 Selecciona el menú Organizar / Alinear y Distribuir / Alinear y Distribuir... 10 Haz clic en la opción Izquierda en el cuadro de diálogo de la ficha Alinear y selecciona el botón Aplicar. 11 Selecciona los objetos que se encuentran arriba (los cuadrados verde y celeste). 12 Selecciona el menú Organizar / Alinear y Distribuir / Alinear y Distribuir... 13 Haz clic en la opción Arriba en el cuadro de diálogo de la ficha Alinear y selecciona el botón Aplicar. 14 Selecciona los objetos que se encuentran abajo (los cuadrados rojo y amarillo). 15 Selecciona el menú Organizar / Alinear y Distribuir / Alinear y Distribuir...
- 50. 16 Haz clic en la opción Arriba en el cuadro de diálogo de la ficha Alinear y selecciona el botón Aplicar. 17 Finalmente lograrás que los objetos se encuentre completamente alineados entre sí, como los que se encuentran en la imagen de la derecha.
- 51. COLEGIO NACIONAL NICOLAS ESGUERRA. German Esteban Monroy Rodríguez. 807 Ejercicio pasó a paso. Distribuir objetos.
- 52. 1 Si no tienes abierto CorelDraw X5, ábrelo para realizar el ejercicio. 2 Para abrir un nuevo documento en blanco, abre el menú Archivo y selecciona Nuevo, o haz clic en el botón nuevo de la barra Estándar. 3 Haz clic sobre la herramienta Rectángulo . y arrastra el ratón para crear un cuadrado y luego un rectángulo. Con la herramienta Elipse , dibuja un círculo (recuerda presionar simultáneamente las teclas Ctrl+Shift). Rellena las figuras con color uniforme, como se observa en la imagen de la derecha.. 4 Selecciona todos los objetos. 5 Haz clic en el menú Organizar / Alinear y Distribuir / Alinear y Distribuir... 6 Selecciona la ficha Distribuir 7 Haz clic en la opción Espaciado (para objetos que se encuentran uno al lado del otro), en el cuadro de diálogo de la ficha Distribuir. 8 Selecciona el botón Aplicar. 9 Finalmente lograrás que los objetos se encuentre perfectamente distribuidos entre sí. Experimenta con más objetos, distribúyelos entre sí con las distintas opciones de distribución y observa los resultados. Como ya hemos terminado el ejercicio vamos a cerrar el programa. 10 Haz clic sobre el botón Cerrar de la ventana que se encuentra en la ventana más externa, así cerraremos tanto el documento, como también CorelDraw X5.
- 53. COLEGIO NACIONAL NICOLAS ESGUERRA. German Esteban Monroy Rodríguez. 807 Ejercicio pasó a paso. Soldar objetos.
- 54. 1 Si no tienes abierto CorelDraw X5, ábrelo para realizar el ejercicio. 2 Para abrir un nuevo documento en blanco, abre el menú Archivo y selecciona Nuevo, o haz clic en el botón nuevo de la barra Estándar. 3 Haz clic sobre la herramienta Elipse y arrastra el ratón para crear un círculo. 4 Haz clic sobre la herramienta Rectángulo y arrastra el ratón para crear un rectángulo. 5 Rellena las figuras con color uniforme. 6 Posiciona el círculo sobre el rectángulo, como se observa en la imagen. Alínea los objetos al centro verticalmente. 7 Selecciona los dos objetos. 8 Haz clic en el menú Organizar / Dar Forma / Soldar y obtendrás un objeto como el de la siguiente imagen. 9 Experimenta con más objetos, aplícales la opción soldar y observa los resultados obtenidos.
- 55. Como ya hemos terminado el ejercicio vamos a cerrar el programa. 10 Haz clic sobre el botón Cerrar de la ventana que se encuentra en la ventana más externa, así cerraremos tanto el documento, como también CorelDraw X5.
- 56. COLEGIO NACIONAL NICOLAS ESGUERRA. German Esteban Monroy Rodríguez. 807 Ejercicio pasó a paso. Recortar objetos.
- 57. 1 Si no tienes abierto CorelDraw X5, ábrelo para realizar el ejercicio. 2 Para abrir un nuevo documento en blanco, abre el menú Archivo y selecciona Nuevo, o haz clic en el botón nuevo de la barra Estándar. 3 Haz clic sobre la herramienta Elipse . y arrastra el mouse para crear un óvalo. Rellena la figura con color azul. Luego selecciona la herramienta Rectángulo y arrastra el mouse para crear un rectángulo, rellénalo con color amarillo. Ubica ambos objetos como se observa en la imagen de la derecha. 4 Selecciona los dos objetos. 5 Haz clic en el menú Organizar / Dar Forma / Dar Forma 6 Se abre la ventana acoplable Dar Forma. Modifica las siguientes opciones: Elige de la lista desplegable Recortar Marca la casilla Mantener el original: objeto(s) origen. 7 Haz clic en el botón Recortar. 8 Haz clic en la porción de óvalo que sobresale debajo del rectángulo. 9 Obtendrás un objeto recortado como el de las siguientes figuras (la figura de la derecha muestra los objetos luego de separarlos).
- 58. 10 En el Menú Edición selecciona la opción Deshacer hasta que vuelvas a tener los dos objetos originales. 11 Ahora selecciona ambos objetos. 12 Haz clic en el menú Organizar / Dar Forma / Dar Forma 13 Se abre la ventana acoplable Dar Forma. Modifica las siguientes opciones: Elige de la lista desplegable Recortar Marca la casilla Mantener el original: objeto(s) origen. 14 Haz clic en el botón Recortar. 15 Haz clic en la porción de rectángulo que se ve. 16 Obtendrás un objeto recortado como el de las siguientes figuras (la figura a la derecha muestra los objetos luego de separarlos). 17 Experimenta con más objetos, aplícales la opción recortar y observa los resultados
- 59. obtenidos. Como ya hemos terminado el ejercicio vamos a cerrar el programa. 18 Haz clic sobre el botón Cerrar de la ventana que se encuentra en la ventana más externa, así cerraremos tanto el documento, como también CorelDraw X5.
- 60. COLEGIO NACIONAL NICOLAS ESGUERRA. German Esteban Monroy Rodríguez. 807 Ejercicio pasó a paso. Rotar objetos.
- 61. 1 Si no tienes abierto CorelDraw X5, ábrelo para realizar el ejercicio. 2 Para abrir un nuevo documento en blanco, abre el menú Archivo y selecciona Nuevo, o haz clic en el botón nuevo de la barra Estándar. 3 Haz clic sobre la herramienta Rectángulo . y arrastra el ratón para crear un cuadrado (presiona Ctrl+Shift al dibujar). Rellena la figura con color uniforme, como se observa en la imagen de la derecha.. 4 Selecciona el cuadrado. 5 Haz clic en el menú Organizar / Transformaciones/ Rotar 6 En la ventana acoplable que aparece, modifica las siguientes opciones: Ángulo: 45º Punto de Anclaje: inferior derecho 7 Haz clic en el botón Duplicar. 8 Rellena con color rojo el objeto duplicado. 9 Finalmente lograrás algo similar a lo que observas en la imagen de la derecha. Veamos otro ejercicio de rotación de objetos.
- 62. 1 Abre un nuevo documento en blanco, desde el menú Archivo y selecciona Nuevo, o haz clic en el botón nuevo de la barra Estándar. 2 Haz clic sobre la herramienta Elipse . y arrastra el ratón para crear un óvalo. Rellena la figura con color uniforme. 3Selecciona el óvalo. 4Haz clic en el menú Organizar / Transformaciones / Rotación 5 En la ventana acoplable que aparece, modifica las siguientes opciones: Ángulo: 30 grados Centro relativo No selecciones ningún punto de anclaje 6 Haz clic en el botón Duplicar. 7 Obtendrás un segundo óvalo rotado a 30 grados con respecto al original. Observa la siguiente imagen.
- 63. 8 Vuelve a hacer clic en el botón Duplicar 4 veces más hasta obtener una figura como la de la siguiente imagen. 9 Selecciona todos los óvalos. 10 Haz clic en el menú Organizar / Dar Forma / Soldar y obtendrás un objeto como el de la siguiente imagen. Experimenta con más objetos, rótalos utilizando distintos puntos de anclaje y grados de rotación, y observa los resultados. Como ya hemos terminado el ejercicio vamos a cerrar el programa. 10 Haz clic sobre el botón Cerrar de la ventana que se encuentra en la ventana más externa, así cerraremos tanto el documento, como también CorelDraw X5.
- 64. COLEGIO NACIONAL NICOLAS ESGUERRA. German Esteban Monroy Rodríguez. 807 Ejercicio pasó a paso. Reflejar y escalar objetos.
- 65. 1 Si no tienes abierto CorelDraw X5., ábrelo para realizar el ejercicio. 2 Para abrir un nuevo documento en blanco, abre el menú Archivo y selecciona Nuevo, o haz clic en el botón nuevo de la barra Estándar. 3 Haz clic sobre la herramienta Rectángulo . y arrastra el ratón para crear un cuadrado (presiona Ctrl+Shift al dibujar). Rellena la figura con color degradado lineal de dos colores (De: Azul, A: Amarillo), como se observa en la imagen de la derecha. 4 Selecciona el cuadrado. 5 Haz clic en el menú Organizar / Transformaciones/ Escala 6 En la ventana acoplable que aparece, modifica las siguientes opciones: Reflejo: Horizontal Reflejo: Vertical Punto de Anclaje: inferior derecho
- 66. 7 Haz clic en el botón Aplicar a duplicado. 8 Finalmente lograrás dos objetos, el original quedará como estaba y obtendrás un duplicado que quedará reflejado según las opciones modificadas en la ventana acoplable Transformaciones. 9 Experimenta con más objetos, refléjalos utilizando distintos puntos de anclaje y reflejos, y observa los resultados obtenidos. Ahora vamos a reflejar el mismo objeto original que utilizamos anteriormente, y vamos a reflejarlo y escalarlo en un solo paso. 10 Selecciona el cuadrado. 11 Haz clic en el menú Organizar / Transformaciones/ Escala 12 En la ventana acoplable que aparece, modifica las siguientes opciones: Reflejo: Horizontal Escala Horizontal: 150% Escala Vertical: 150% Punto de Anclaje: medio derecho
- 67. 13 Haz clic en el botón Aplicar a duplicado. 14 Finalmente lograrás dos objetos, el original quedará como estaba y obtendrás un duplicado que quedará reflejado según las opciones modificadas en la ventana acoplable Transformaciones, a su vez quedará escalado en un 50% más tanto horizontal como verticalmente. Prueba con otros objetos y aplícales distintos tipos de escalado y reflejo, y observa los resultados. Como ya hemos terminado el ejercicio vamos a cerrar el programa. 15 Haz clic sobre el botón Cerrar de la ventana que se encuentra en la ventana más externa, así cerraremos tanto el documento, como también CorelDraw X5..
- 68. COLEGIO NACIONAL NICOLAS ESGUERRA. German Esteban Monroy Rodríguez. 807 Ejercicio pasó a paso. Posicionar objetos.
- 69. 1 Si no tienes abierto CorelDraw X5, ábrelo para realizar el ejercicio. 2 Para abrir un nuevo documento en blanco, abre el menú Archivo y selecciona Nuevo, o haz clic en el botón nuevo de la barra Estándar. 3 Haz clic sobre la herramienta Rectángulo . Y arrastra el ratón para crear un cuadrado (presiona Ctrl+Shift al dibujar). Rellena la figura con color degradado lineal de dos colores (De: Rojo, A: Amarillo), como se observa en la imagen de la derecha. 4 Selecciona el cuadrado. 5 Haz clic en el menú Organizar / Transformaciones/ Posición 6 En la ventana acoplable que aparece, modifica las siguientes opciones: Punto de Anclaje: inferior derecho Observa que en los cuadros de Posición Horizontal y Vertical, seguramente no te aparecerán los mismos valores que en la ventana de la derecha. Ten en cuenta que los valores que te aparecerán se corresponderán con el tamaño de tu objeto seleccionado. 7 Haz clic en el botón Aplicar a duplicado. 8 Finalmente lograrás dos objetos, el original quedará como estaba y obtendrás un duplicado que quedará reflejado según las opciones modificadas en la ventana acoplable Transformaciones.
- 70. 9 Experimenta con más objetos, posiciónalos utilizando distintos puntos de anclaje y modificando los cuadros de Posición Horizontal y Vertical, y observa los resultados obtenidos. Como ya hemos terminado el ejercicio vamos a cerrar el programa. 10 Haz clic sobre el botón Cerrar de la ventana que se encuentra en la ventana más externa, así cerraremos tanto el documento, como también CorelDraw X5.
- 71. COLEGIO NACIONAL NICOLAS ESGUERRA. German Esteban Monroy Rodríguez. 807 Ejercicio pasó a paso. Inclinar objetos.
- 72. 1 Si no tienes abierto CorelDraw X5, ábrelo para realizar el ejercicio. 2 Para abrir un nuevo documento en blanco, abre el menú Archivo y selecciona Nuevo, o haz clic en el botón nuevo de la barra Estándar. 3 Haz clic sobre la herramienta Rectángulo . y arrastra el ratón para crear un cuadrado (presiona las teclas Ctrl+Shift al dibujar). Rellena la figura con color uniforme. 4 Selecciona el cuadrado. 5 Haz clic en el menú Organizar / Transformaciones/ Inclinación 6 En la ventana acoplable que aparece, modifica las siguientes opciones: Inclinación Horizontal: 45 grados Inclinación Vertical: 25 grados Selecciona el cuadro de verificación Utilizar punto de anclaje. Punto de Anclaje: inferior izquierdo 7 Haz clic en el botón Aplicar. 8 Finalmente lograrás que el objeto original se incline tanto horizontal como verticalmente como el de la figura de abajo.
- 73. 9 Experimenta con más objetos, inclínalos utilizando distintos puntos de anclaje y modificando los cuadros de Inclinación Horizontal y Vertical, y observa los resultados obtenidos. Como ya hemos terminado el ejercicio vamos a cerrar el programa. 10 Haz clic sobre el botón Cerrar de la ventana que se encuentra en la ventana más externa, así cerraremos tanto el documento, como también CorelDraw X5.
- 74. COLEGIO NACIONAL NICOLAS ESGUERRA. German Esteban Monroy Rodríguez. 807 Ejercicio pasó a paso. Dibujar objetos a mano alzada.
- 75. 1 Si no tienes abierto CorelDraw X5, ábrelo para realizar el ejercicio. 2 Para abrir un nuevo documento en blanco, abre el menú Archivo y selecciona Nuevo, o haz clic en el botón nuevo de la barra Estándar. 3 Haz clic sobre la herramienta Mano Alzada y arrastra el mouse para crear un corazón lo mejor que te salga. 4 Con la herramienta Forma , elimina los nodos que sobran haciendo doble clic sobre los que vas a quitar (en la imagen son los que están rodeados por un círculo rojo). 5 El corazón ahora quedó con 4 nodos. Con la herramienta Forma , posiciona los tres nodos de arriba en línea horizontal y tratando de mantener la misma distancia entre ellos; y el nodo de abajo, en línea vertical con el nodo medio de los que están arriba. 6 Modifica las líneas haciendo asimétricos los nodos que sean necesarios. Para ello haz clic con la herramienta Forma sobre cada uno de los nodos que tiene el corazón y
- 76. si en la barra de propiedades aparece activado el botón Nodo Asimétrico ; le haces clic y así puedes mover los tiradores de cada nodo libremente. 7 Mueve los tiradores tratando de que las líneas curvas queden suaves. 8 Observa la imagen de la derecha e intenta que te quede lo más parecida posible al modificar el diseño a través de los tiradores de cada nodo. 9 Experimenta con más formas, dibújalos con la herramienta mano alzada y modifica los nodos para obtener líneas estilizadas. Como ya hemos terminado el ejercicio vamos a cerrar el programa. 10 Haz clic sobre el botón Cerrar de la ventana que se encuentra en la ventana más externa, así cerraremos tanto el documento, como también CorelDraw X5.
- 77. COLEGIO NACIONAL NICOLAS ESGUERRA. German Esteban Monroy Rodríguez. 807 Ejercicio pasó a paso. Dibujo inteligente.
- 78. 1 Si no tienes abierto CorelDraw X5, ábrelo para realizar el ejercicio. 2 Para abrir un nuevo documento en blanco, abre el menú Archivo y selecciona Nuevo, o haz clic en el botón nuevo de la barra Estándar. 3 Haz clic sobre la herramienta Dibujo Inteligente 4 Modifica las opciones de la barra de propiedades: Nivel de reconocimiento de forma: Medio Nivel de Suavizado: Medio Grosor de línea: muy fina 5 Arrastra el mouse para crear un círculo lo mejor que te salga. Observa como se transforma de algo similar a esto... ... en esto 6 Experimenta con más formas, dibújalos con la herramienta Dibujo Inteligente y observa los resultados. Como ya hemos terminado el ejercicio vamos a cerrar el programa. 7 Haz clic sobre el botón Cerrar de la ventana que se encuentra en la ventana más externa, así cerraremos tanto el documento, como también CorelDRAWX4.
- 79. COLEGIO NACIONAL NICOLAS ESGUERRA. German Esteban Monroy Rodríguez. 807 Ejercicio pasó a paso. Medios Artísticos.
- 80. 1 Si no tienes abierto CorelDraw X5, ábrelo para realizar el ejercicio. 2 Para abrir un nuevo documento en blanco, abre el menú Archivo y selecciona Nuevo, o haz clic en el botón nuevo de la barra Estándar. 3 Haz clic sobre la herramienta Medios Artísticos y selecciona el botón Diseminador en la barra de Propiedades. 4 En la lista de diseminador, selecciona el diseño con hojas marrones y dibuja una línea para que aparezcan hojas como las que se observan en la imagen siguiente. 5 Ahora selecciona la herramienta Pincel de la barra de Propiedades de Medios Artísticos, haz clic en el diseño que observas a la derecha y realiza una línea para que quede como la imagen que está a continuación. 6 Haz clic en el botón Preestablecido de la barra de Propiedades de Medios Artísticos. Selecciona este pincel , modifica la anchura del medio artístico a 2 mm y dibuja unos rulos.
- 81. 7 Haz clic sobre la herramienta Elipse . y arrastra el mouse para crear un óvalo. Rellena la figura con color uniforme. 8 Selecciona el óvalo. 9 Haz clic en el menú Organizar / Transformaciones / Rotación 5 En la ventana acoplable que aparece, modifica las siguientes opciones: Ángulo: 30 grados Centro relativo No selecciones ningún punto de anclaje 10 Haz clic en el botón Duplicar.
- 82. 11 Obtendrás un segundo óvalo rotado a 30 grados con respecto al original. Observa la siguiente imagen. 12 Vuelve a hacer clic en el botón Duplicar 4 veces más hasta obtener una figura como la de la siguiente imagen. 13 Selecciona todos los óvalos. 14 Haz clic en el menú Organizar / Dar Forma / Soldar y obtendrás un objeto como el de la siguiente imagen. 15 Haz clic nuevamente sobre la herramienta Elipse . y arrastra el mouse para crear un círculo pequeño. Rellena la figura con color uniforme. Éste será el centro de la flor creada anteriormente.
- 83. 16 Realiza los pasos 7 a 15 nuevamente para crear dos flores más. 17 Ubica las flores sobre el diseño creado anteriormente con las herramientas de Medios Artísticos. Como ya hemos terminado el ejercicio vamos a cerrar el programa. 18 Haz clic sobre el botón Cerrar de la ventana que se encuentra en la ventana más externa, así cerraremos tanto el documento, como también CorelDraw X5.
- 84. COLEGIO NACIONAL NICOLAS ESGUERRA. German Esteban Monroy Rodríguez. 807 Ejercicio pasó a paso. Diseñar con nodos.
- 85. 1 Si no tienes abierto CorelDraw X5, ábrelo para realizar el ejercicio. 2 Para abrir un nuevo documento en blanco, abre el menú Archivo y selecciona Nuevo, o haz clic en el botón nuevo de la barra Estándar. 3 Haz clic sobre la herramienta Bézier . 4 Inserta los nodos que se necesitan, como se observa en la imagen a continuación. 5 Haz clic con la herramienta Forma en el medio de la línea que vas a curvar y haz clic en la herramienta Convertir línea en curva . En la siguiente imagen verás marcado en rojo, las únicas líneas que quedan rectas; las demás las debes convertir a curvas.
- 86. 6 Observa las siguientes imágenes así podrás ver cómo deben quedar los tiradores de las líneas curvas. Intenta que queden iguales. Luego rellena la figura con color uniforme anaranjado. Luego de modificar las líneas curvas, hay que realizar la nariz, un ojo y algunos detalles.
- 87. 7 Para hacer la nariz, vamos a utilizar un triángulo realizado con la herramienta Bézier . 8 Haz clic con la herramienta Forma en el medio de la línea que vas a curvar y haz clic en la herramienta Convertir línea en curva . Se van a curvar todas las líneas. En la siguiente imagen se observan los tiradores de los nodos. Intenta que la figura te quede como en la imagen siguiente. 9 Ubica la nariz en su lugar. Rellénala con color negro. 10 Ahora vamos a hacer el ojo.
- 88. 11 Vamos a utilizar un rombo realizado con la herramienta Bézier . 12 Haz clic con la herramienta Forma en el medio de la línea que vas a curvar y haz clic en la herramienta Convertir línea en curva . Se van a convertir todas las líneas en curvas. 13 En la siguiente imagen se observan los tiradores de los nodos. Intenta que la figura te quede como en la imagen siguiente. Rellena el ojo de color negro. 14 Ubica el ojo en su lugar. 15 Ahora vamos a dibujar las líneas correspondientes al detalle de la oreja y a la boca. Intenta que el borde derecho de la boca quede justo sobre la línea. Lo mismo para las líneas de la oreja.
- 89. 16 Falta una oreja, así que la vamos a crear con la herramienta Bézier . Comenzaremos haciendo un triángulo. Una de las líneas del triángulo va a quedar recta y las otras dos líneas van curvas.
- 90. 17 Ubica la oreja en su lugar. Observa que la oreja va detrás de la cara. Para ello selecciona la oreja y haz clic en Organizar / Orden / Hacia atrás 18 Vamos a crear una ceja. Partimos de una forma creada con la herramienta Bézier . Todas las líneas son curvas. Modifica con la herramienta Forma las líneas para que los tiradores queden como los de las figuras siguientes. 19 Rellena la figura con color negro y ubica la ceja donde corresponde.
- 91. 20 Ya sólo resta hacer el cuello del buzo rojo de Winnie Pooh... ¿qué dices: se parece? 21 Para hacer el cuello, utiliza la herramienta Bézier para ubicar los nodos como los de la figura siguiente. 22 Con la herramienta Forma transforma en curvas todas las líneas. 23 Modifica los tiradores de los nodos para que queden como los que se observan en las siguientes imágenes.
- 92. 24 Rellena la figura con color rojo. 25 Ubica el cuello donde corresponde. 26 Experimenta con más formas, dibújalos con la herramienta Bézier y observa los resultados. Como ya hemos terminado el ejercicio vamos a cerrar el programa. 27 Haz clic sobre el botón Cerrar de la ventana que se encuentra en la ventana más externa, así cerraremos tanto el documento, como también CorelDraw X5.
- 93. COLEGIO NACIONAL NICOLAS ESGUERRA. German Esteban Monroy Rodríguez. 807 Ejercicio pasó a paso. Diseñar con nodos 2.
- 94. 1 Si no tienes abierto CorelDraw X5, ábrelo para realizar el ejercicio. 2 Para abrir un nuevo documento en blanco, abre el menú Archivo y selecciona Nuevo, o haz clic en el botón nuevo de la barra Estándar. 3 Haz clic sobre la herramienta Bézier . 4 Inserta los nodos que se necesitan, como se observa en la imagen a continuación, para crear un personaje animado muy conocido.
- 95. 5 Haz clic con la herramienta Forma en el medio de la línea que vas a curvar y haz clic en la herramienta Convertir línea en curva . Convierte todas las líneas en curvas. Con la herramienta Forma, selecciona cada uno de los nodos y transfórmalos en simétricos, asimétricos o uniformes según corresponda, y modifica los sub-trayectos como se observa en las siguientes imágenes. Ahora seguro que ya reconoces al personaje animado! 6 Rellena la figura con color negro.
- 96. 7 Vamos a dibujar ahora la cara. Inserta los nodos necesarios como observas en la imagen siguiente. Rellena la figura con color arena. 8 Haz clic con la herramienta Forma en el medio de la línea que vas a curvar y haz clic en la herramienta Convertir línea en curva . Convierte todas las líneas en curvas. Con la herramienta Forma, selecciona cada uno de los nodos y transfórmalos en simétricos, asimétricos o uniformes según corresponda, y modifica los sub-trayectos como se observa en las siguientes imágenes.
- 97. 9 Ubica la cara sobre el diseño donde están las orejas, para alinear las partes. Ahora vamos a hacer un ojo. Ambos ojos son iguales, sólo que el izquierdo es más grande que el derecho, así que haremos uno y lo duplicaremos.
- 98. 10 Haz clic en la herramienta Elipse y dibuja un óvalo. 11 Vamos a girar levemente el óvalo hacia la derecha. Haz otro clic sobre el óvalo y cuando aparezcan los tiradores de rotación, giras un poco hacia la derecha arrastrando de uno de ellos. 12 Con la herramienta Elipse dibuja otro óvalo más pequeño y rellénalo de color negro. Intenta hacer coincidir los bordes inferior izquierdo. 13 Duplica el ojo. Selecciona los dos óvalos y haz clic en el menú Edición / Duplicar.
- 99. Ahora tienes dos ojos iguales. Vamos a achicar el ojo duplicado. 14 Haz clic sobre uno de los tiradores de tamaño y arrástralo hacia adentro para achicarlo. 15 Rota un poco hacia la derecha el óvalo blanco del ojo más pequeño, para darle un poco más de gracia a la expresión de la cara. 16 Ubica los ojos dentro de la cara. Vamos a dibujar la nariz. 17 Dibuja dos nodos con la herramienta Bézier , para que quede una línea.
- 100. 18 Haz clic con la herramienta Forma dentro de la línea y transfórmala a curva, haciendo clic en el botón Convertir línea en curva . 19 Modifica los tiradores de los nodos, para crear una curva como la que observas a continuación. 20 Continuando con la nariz, vamos a utilizar la herramienta Bézier y dibujar nodos como los de la siguiente imagen. 21 Haz clic con la herramienta Forma dentro de todas las líneas y transfórmalas a curvas, haciendo clic en el botón Convertir línea en curva .
- 101. 22 Con la herramienta Forma , selecciona cada uno de los nodos, transfórmalos en simétricos, y modifica los sub-trayectos como se observa en las siguientes imágenes. 23 Rellena con color negro la nariz. Sólo nos falta hacer la boca. 24 Vamos a utilizar la herramienta Bézier y dibujar nodos como los de la siguiente imagen. Observa que he cambiado el color del borde para que se distinga la línea que pasa sobre la nariz. 25 Haz clic con la herramienta Forma en el medio de la línea que vas a curvar y haz clic en la herramienta Convertir línea en curva . Convierte todas las líneas en curvas. Con la herramienta Forma, selecciona cada uno de los nodos y transfórmalos en simétricos, asimétricos o uniformes según corresponda, y modifica los sub-trayectos
- 102. como se observa en las siguientes imágenes. 26 Rellena con color negro la boca. 27 Dibuja una línea con la herramienta Bézier sobre el borde izquierdo de la boca. 28 Con la herramienta Forma , haz clic dentro de la línea y luego haz clic en la herramienta Convertir línea en curva . Luego modifica los tiradores para lograr una línea como la que observas a continuación.
- 103. 29 Repite los pasos 27 y 28 para el lado derecho de la boca. Obtén una curva como la de la imagen. Vamos a dibujar la lengua. 30 Vamos a utilizar la herramienta Bézier y dibujar nodos como los de la siguiente imagen. Observa que he cambiado el color del borde (seleccionas la figura y haces clic derecho sobre el color rojo de la paleta de colores), para que se distinga la lengua que está sobre la boca que tiene fondo negro. 31 Haz clic con la herramienta Forma en el medio de la línea que vas a curvar y haz clic en la herramienta Convertir línea en curva . Convierte todas las líneas en curvas. Con la herramienta Forma, selecciona cada uno de los nodos y transfórmalos en simétricos, asimétricos o uniformes según corresponda, y modifica los sub-trayectos como se observa en las siguientes imágenes.
- 104. 32 Rellena la lengua con color rojo. Para ello selecciona la lengua con la herramienta Selección y haz clic sobre el color rojo que hay en la paleta de colores. 33 Aplícale a la lengua color de borde negro. Para ello selecciona la lengua con la herramienta Selección y haz clic derecho sobre el color negro que hay en la paleta de colores. 34 Seleccina la herramienta Bézier y dibuja una línea sobre la lengua. No necesitas transformar la línea en curva. Con una línea recta es suficiente. Ahora sí, hemos terminado. La imagen siguiente corresponde al dibujo final.
- 105. 35 Experimenta con más formas, dibújalos con la herramienta Bézier y observa los resultados. Como agregado, voy a poner a continuación una imagen de lo que puedes hacer con esta caricatura si deseas continuar dibujando el cuerpo. Como ya hemos terminado el ejercicio vamos a cerrar el programa. 36 Haz clic sobre el botón Cerrar de la ventana que se encuentra en la ventana más externa, así cerraremos tanto el documento, como también CorelDraw X5.
- 106. COLEGIO NACIONAL NICOLAS ESGUERRA. German Esteban Monroy Rodríguez. 807 Ejercicio pasó a paso. Crear Tablas.
- 107. 1 Si no tienes abierto CorelDraw X5, ábrelo para realizar el ejercicio. 2 Para abrir un nuevo documento en blanco, abre el menú Archivo y selecciona Nuevo, o haz clic en el botón nuevo de la barra Estándar. 3 Haz clic sobre la herramienta Tabla y en la barra de propiedades completa los valores de filas y columnas en este caso: 3x3 4 Selecciona la tabla y elige Tabla desde la barra de herramientas, ahora apoya el puntero sobre la tabla hasta que aparezca la doble flecha. Modifica las celdas y columnas.
- 108. 5 Selecciona la celda lateral 6 Aplica a la selección un color de la paleta Y así rellena las celdas laterales, superior e inferior
- 109. 7 Creamos un texto y algunos objetos para insertar en la celda central, como vemos en la figura: 8 Haz clic derecho sobre los objetos, arrástralos hacia el centro de la tabla y luego suéltalos. Aparecerá una ventana en la cual haces clic en Colocar dentro de la celda
- 110. COLEGIO NACIONAL NICOLAS ESGUERRA. German Esteban Monroy Rodríguez. 807 Ejercicio pasó a paso. Aplicar siluetas.
- 111. 1 Si no tienes abierto CorelDraw X5, ábrelo para realizar el ejercicio. 2 Para abrir un nuevo documento en blanco, abre el menú Archivo y selecciona Nuevo, o haz clic en el botón nuevo de la barra Estándar. 3 Haz clic sobre la herramienta Formas Básicas y selecciona en la barra de propiedades la forma Gota. 4 Dibuja una gota en tu hoja de trabajo y aplícale relleno azul. 5 Haz clic sobre la herramienta Silueta , haz un clic sobre el objeto dibujado y arrastra hacia adentro.
- 112. 6 Modifica las propiedades que se observan a continuación. Silueta: dentro Etapas: 8 Descentrado de silueta: 1.5 mm Color de relleno: celeste 7 Elimina las líneas de contorno, selecciona el objeto dibujado y luego selecciona el submenú Contorno y haz clic en el botón con la cruz.
- 113. 8 Modifica el estilo de la silueta, por Silueta hacia afuera . Para ello haz clic en dicho botón luego de seleccionar el objeto. 9 Experimenta con más formas, aplícales distintos tipos de silueta. Como ya hemos terminado el ejercicio vamos a cerrar el programa. 10 Haz clic sobre el botón Cerrar de la ventana que se encuentra en la ventana más externa, así cerraremos tanto el documento, como también CorelDraw X5.
- 114. COLEGIO NACIONAL NICOLAS ESGUERRA. German Esteban Monroy Rodríguez. 807 Ejercicio pasó a paso. Aplicar extrusión.
- 115. 1 Si no tienes abierto CorelDraw X5, ábrelo para realizar el ejercicio. 2 Para abrir un nuevo documento en blanco, abre el menú Archivo y selecciona Nuevo, o haz clic en el botón nuevo de la barra Estándar. 3 Haz clic sobre la herramienta Formas Básicas y selecciona en la barra de propiedades la forma Estrella. 4 Dibuja una estrella en tu hoja de trabajo 5 Aplícale relleno degradado, tipo cuadrado, de celeste a blanco. 6 Selecciona la herramienta Extrusión , haz clic sobre la estrella y arrastra el mouse hacia arriba a la derecha para crearle volumen.
- 116. 7 Haz clic en el botón Color en la barra de propiedades y haz clic en el botón Usar sombra de color. Cambia los colores De: y A: por azul y amarillo respectivamente. Observa el resultado final en la imagen que está a continuación. 8 Experimenta con más formas, aplícales distintos rellenos y extrusiones. Como ya hemos terminado el ejercicio vamos a cerrar el programa. 9 Haz clic sobre el botón Cerrar de la ventana que se encuentra en la ventana más externa, así cerraremos tanto el documento, como también CorelDraw X5.
- 117. COLEGIO NACIONAL NICOLAS ESGUERRA. German Esteban Monroy Rodríguez. 807 Ejercicio pasó a paso. Aplicar extrusión 2.
- 118. 1 Si no tienes abierto CorelDraw X5, ábrelo para realizar el ejercicio. 2 Para abrir un nuevo documento en blanco, abre el menú Archivo y selecciona Nuevo, o haz clic en el botón nuevo de la barra Estándar. 3 Haz clic sobre la herramienta Formas Básicas y selecciona el botón de Formas de Estrella y en la barra de propiedades haz clic sobre la forma con 16 puntas . 4 Dibuja en tu hoja de trabajo un objeto como el que observas a continuación, y rellénalo con color uniforme celeste. 5 Selecciona la herramienta Elipse y haz un círculo pequeño, presionando las teclas Ctrl y Shift al dibujar. Rellénalo con color uniforme amarillo y ubica el círculo centrado sobre el objeto anterior. 6 Selecciona la estrella de 16 puntas con la herramienta Extrusión , haz clic sobre el objeto y arrastra el puntero del mouse hacia arriba y a la derecha.
- 119. 7 Selecciona el círculo amarillo con la herramienta Extrusión , haz clic sobre el óvalo y arrastra el puntero del mouse hacia arriba y a la derecha, del mismo modo que lo hiciste con la estrella de 16 puntas. 8 Selecciona la estrella de 16 puntas, y en la barra de propiedades haz clic en el botón iluminación. Modifica las opciones de iluminación tal cual se observa en la imagen siguiente. 9 Luego de aplicar el efecto de iluminación, la estrella quedará como puedes ver en la imagen a continuación. 10 Selecciona el círculo, y en la barra de propiedades haz clic en el botón iluminación. Modifica las opciones de iluminación tal cual se observa en la imagen siguiente.
- 120. 9 Luego de aplicar el efecto de iluminación, el círculo quedará como puedes ver en la imagen a continuación. 10 Selecciona ambos objetos con la herramienta de Selección y haz clic con el botón derecho del mouse sobre la X que se encuentra en la paleta de colores a la derecha de la ventana. De este modo, eliminas los bordes de ambos objetos. Observa a continuación el resultado final. 11 Experimenta con más formas, aplícales distintos rellenos y extrusiones. Como ya hemos terminado el ejercicio vamos a cerrar el programa. 12 Haz clic sobre el botón Cerrar de la ventana que se encuentra en la ventana más externa, así cerraremos tanto el documento, como también CorelDraw X5.
- 121. COLEGIO NACIONAL NICOLAS ESGUERRA. German Esteban Monroy Rodríguez. 807 Ejercicio pasó a paso. Aplicar perspectiva.
- 122. 1 Si no tienes abierto CorelDraw X5, ábrelo para realizar el ejercicio. 2 Para abrir un nuevo documento en blanco, abre el menú Archivo y selecciona Nuevo, o haz clic en el botón nuevo de la barra Estándar. 3 Haz clic sobre la herramienta Formas Básicas y selecciona en la barra de propiedades la forma Estrella. 4 Dibuja una estrella en tu hoja de trabajo 5 Aplícale relleno degradado, tipo cuadrado, de celeste a blanco. 6 Selecciona el menú Efectos, haz clic sobre la opción Añadir Perspectiva. Haz clic sobre uno de los nodos y presionando la tecla Ctrl arrastra el mouse hacia arriba a la derecha.
- 123. 7 Haz clic sobre uno de los nodos y presionando las teclas Ctrl y Shift arrastra el mouse hacia arriba a la derecha. 8 Experimenta con más formas, aplícales distintos rellenos y perspectivas. Como ya hemos terminado el ejercicio vamos a cerrar el programa. 9 Haz clic sobre el botón Cerrar de la ventana que se encuentra en la ventana más externa, así cerraremos tanto el documento, como también CorelDraw X5.
- 124. COLEGIO NACIONAL NICOLAS ESGUERRA. German Esteban Monroy Rodríguez. 807 Ejercicio pasó a paso. Aplicar sombra.
- 125. 1 Si no tienes abierto CorelDraw X5, ábrelo para realizar el ejercicio. 2 Para abrir un nuevo documento en blanco, abre el menú Archivo y selecciona Nuevo, o haz clic en el botón nuevo de la barra Estándar. 3 Haz clic sobre la herramienta Formas Básicas y selecciona el botón de Formas de Estrella y en la barra de propiedades haz clic sobre la forma con 16 puntas . 4 Dibuja en tu hoja de trabajo un objeto como el que observas a continuación, y rellénalo con color uniforme celeste. 5 Selecciona la herramienta Elipse y haz un círculo pequeño, presionando las teclas Ctrl y Shift al dibujar. Rellénalo con color uniforme amarillo y ubica el círculo centrado sobre el objeto anterior. 6 Selecciona ambos objetos con la herramienta de Selección y haz clic con el botón derecho del mouse sobre la X que se encuentra en la paleta de colores a la derecha de la ventana. De este modo, eliminas los bordes de ambos objetos.
- 126. 7 Vuelve a seleccionar ambos objetos. Haz clic en el menú Organizar y luego en la opción Combinar. Con esto lograrás que el centro de la estrella quede transparente. 8 Haz clic en la herramienta Sombra, selecciona el objeto y arrastra con el mouse hacia abajo a la derecha. 9 Modifica las opciones que se detallan a continuación en la barra de propiedades. Opacidad de la sombra: 61 Fundido de la sombra: 7 Dirección del fundido: Centro Bordes de fundido de la sombra: Lineales Color de la sombra: Azul oscuro
- 127. 10 Observa a continuación el resultado final. 11 Experimenta con más formas, aplícales distintos rellenos y sombras. Como ya hemos terminado el ejercicio vamos a cerrar el programa. 12 Haz clic sobre el botón Cerrar de la ventana que se encuentra en la ventana más externa, así cerraremos tanto el documento, como también CorelDraw X5.
- 128. COLEGIO NACIONAL NICOLAS ESGUERRA. German Esteban Monroy Rodríguez. 807 Ejercicio pasó a paso. Aplicar Power Clip.
- 129. 1 Si no tienes abierto CorelDraw X5, ábrelo para realizar el ejercicio. 2 Para abrir un nuevo documento en blanco, abre el menú Archivo y selecciona Nuevo, o haz clic en el botón nuevo de la barra Estándar. 3 Haz clic sobre la herramienta Formas Básicas y en la barra de propiedades haz clic sobre la forma corazón. 4 Dibuja en tu hoja de trabajo un objeto como el que observas a continuación. 5 Haz clic en el menú Archivo y luego en la opción Importar. En la ventana que se abre busca en tu disco duro una imagen que te guste, selecciónala y luego haz clic en el botón Importar. Haz clic en la hoja para que quede la imagen en tu hoja de trabajo.
- 130. 6 Selecciona la imagen, y luego haz clic en el menú Efectos, selecciona la opción Power Clip y en el submenú, la opción Situar dentro de contenedor. El puntero del ratón se transforma en una flecha negra grande, haz clic sobre el corazón para que la imagen se inserte allí. 7 Si la imagen no queda centrada tal cual tú lo deseas, haz clic en el menú Efectos, selecciona Power Clip y luego en el submenú la opción Editar Contenido. El objeto corazón queda con sus líneas en color gris. Ahora puedes mover la imagen hasta ubicarla en la posición que deseas que tenga dentro del objeto. 8 Haz clic en el menú Efectos, luego en Power Clip y a continuación en Finalizar la edición de este nivel. 9 Experimenta con más formas, importa imágenes y aplícales el efecto Power Clip. Como ya hemos terminado el ejercicio vamos a cerrar el programa. 10 Haz clic sobre el botón Cerrar de la ventana que se encuentra en la ventana más externa, así cerraremos tanto el documento, como también CorelDraw X5.
- 131. COLEGIO NACIONAL NICOLAS ESGUERRA. German Esteban Monroy Rodríguez. 807 Ejercicio pasó a paso. Recortar imagen de mapa de bits.
- 132. 1 Si no tienes abierto CorelDraw X5, ábrelo para realizar el ejercicio. 2 Para abrir un nuevo documento en blanco, abre el menú Archivo y selecciona Nuevo, o haz clic en el botón nuevo de la barra Estándar. 3 Selecciona el menú Archivo, y luego haz clic en Importar. 4 En la ventana que se abre, busca la imagen osopanda.gif en la carpeta ejercicios y selecciónala. Luego haz clic en el botón Importar que se encuentra abajo a la derecha.
- 133. 5 Haz clic en la hoja para importar la imagen. 6 Selecciona la herramienta Forma y haz clic sobre la imagen. Observa que aparecen 4 nodos, uno en cada vértice. Arrastra los nodos para delinear la imagen. Si es necesario, haz doble clic sobre los trayectos para agregar nodos en la imagen y lograr que el delineado sea más exacto.
- 134. 7 Observa que las orejas han quedado muy cuadradas, por lo cual, selecciona la herramienta forma nuevamente, haz clic en el medio de uno de los trayectos donde están las orejas. Te aparecerá un punto negro. 8 En la barra de Propiedades, haz clic en el botón Convertir línea en curva . Aparecen los tiradores con los cuales puedes hacer que la línea se ajuste más a la imagen y quede curva. 9 Realiza los pasos 7 y 8 en los lugares donde necesites curvar las líneas.
- 135. 10 Luego que haz delineado la imagen a tu gusto, haz clic con el botón derecho sobre la misma y en el menú que se abre, selecciona la opción Recortar mapa de bits. Observa el resultado final: 11 Experimenta con más imágenes, impórtalas y recórtalas. Como ya hemos terminado el ejercicio vamos a cerrar el programa. 12 Haz clic sobre el botón Cerrar de la ventana que se encuentra en la ventana
- 136. más externa, así cerraremos tanto el documento, como también CorelDraw X5.
- 137. COLEGIO NACIONAL NICOLAS ESGUERRA. German Esteban Monroy Rodríguez. 807 Ejercicio pasó a paso. Texto artístico.
- 138. 1 Si no tienes abierto CorelDraw X5, ábrelo para realizar el ejercicio. 2 Para abrir un nuevo documento en blanco, abre el menú Archivo y selecciona Nuevo, o haz clic en el botón nuevo de la barra Estándar. 3 Haz clic sobre la herramienta Texto 4 Haz un clic en la hoja (observa que queda un cursor en la hoja). 5 Escribe el siguiente texto: Aula Clic 6 Cambia el tipo de letra por Arial Black para trabajar con una letra con mayor grosor. 7 Vamos a crear un efecto de texto con volumen. Para ello, selecciona el texto con la herramienta Extrusión, haz un clic y arrastra hacia arriba a la derecha. 8 Como no se nota el volumen creado, haz clic en la Barra de Propiedades en la opción Color . Modifica los colores según lo que observas en la siguiente imagen.
- 139. 9 Aquí puedes ver el resultado final: 10 Experimenta con más transformaciones, por ejemplo sombra, rellenos degradados, rellenos de textura y observa los resultados. Como ya hemos terminado el ejercicio vamos a cerrar el programa. 11 Haz clic sobre el botón Cerrar de la ventana que se encuentra en la ventana más externa, así cerraremos tanto el documento, como también CorelDraw X5.
- 140. COLEGIO NACIONAL NICOLAS ESGUERRA. German Esteban Monroy Rodríguez. 807 Ejercicio pasó a paso. Texto de párrafo.
- 141. 1 Si no tienes abierto CorelDraw X5, ábrelo para realizar el ejercicio. 2 Para abrir un nuevo documento en blanco, abre el menú Archivo y selecciona Nuevo, o haz clic en el botón nuevo de la barra Estándar. 3 Haz clic sobre la herramienta Texto 4 Haz un clic en la hoja y arrastra el ratón para crear un cuadro de texto de párrafo. 5 Selecciona el texto que está a continuación y haz clic en el menú Edición / Copiar. "Importación de archivos La aplicación permite importar archivos creados en otras aplicaciones. Por ejemplo, puede importar archivos en formato PDF (Portable Documento Formato), JPEG o AI (Adobe Ilustrador).Puede importar un archivo y colocarlo en la ventana de aplicación activa como un objeto. Asimismo, es posible modificar el tamaño del archivo y centrarlo al importarlo. El archivo importado se convierte en parte del archivo activo. Al importar un mapa de bits, es posible volver a muestrearlo para reducir el tamaño del archivo o recortarlo para eliminar las áreas no utilizadas de la foto. También puede recortar un mapa de bits para seleccionar sólo el área y tamaño exactos de la imagen que desee importar. Al importar un archivo de una versión anterior de CorelDraw que contenga texto en un idioma distinto del empleado por el sistema operativo, puede utilizar la configuración de la página de códigos para asegurarse de que el texto se muestre correctamente." 6 Haz clic en CorelDraw, dentro del cuadro de texto de párrafo y selecciona el menú Edición / Pegar. Intenta que quede texto que no se visualice en el cuadro.
- 142. 7 Con el botón que se encuentra al pie de la página, agrega la página 2. 8 Selecciona con la herramienta de Selección el cuadro de texto de párrafo. Haz clic en el triángulo que se encuentra en la parte inferior de dicho cuadro. 9 Pasa a la página 2. Allí haz un clic y sin soltar arrastra hasta crear otro cuadro de texto de párrafo.
- 143. Observa que aparece un cuadro azul indicando que el texto viene de la Página 1. 10 Pasa a la Página 1. 11 Selecciona el cuadro de texto que allí se encuentra y observa que aparece un cuadro azul indicando que el texto continúa en la página 2.
- 144. 12 Experimenta con más cuadros de texto de párrafo, intentando crear una publicación, por ejemplo una revista o un diario. Como ya hemos terminado el ejercicio vamos a cerrar el programa. 13 Haz clic sobre el botón Cerrar de la ventana que se encuentra en la ventana más externa, así cerraremos tanto el documento, como también CorelDraw X5.
- 145. COLEGIO NACIONAL NICOLAS ESGUERRA. German Esteban Monroy Rodríguez. 807 Ejercicio pasó a paso. Trabajar con capas
- 146. 1 Si no tienes abierto CorelDraw X5, ábrelo para realizar el ejercicio. 2 Para abrir un nuevo documento en blanco, abre el menú Archivo y selecciona Nuevo, o haz clic en el botón nuevo de la barra Estándar. 3 Selecciona el menú Ventana, luego Ventanas acoplables y selecciona Administrador de objetos. 4 Dibuja una rectángulo rojo si borde en tu hoja de trabajo. .
- 147. 5 Haz doble clic sobre el nombre de la capa Capa1 y escribe fondo. 6 Haz clic en crear nueva capa y escribe texto en el nombre de la capa sobre el rectángulo.
- 148. 7 Ahora escribe un texto sobre el rectángulo que tienes en la hoja de trabajo. Hemos designado 2 capas: Una se llama fondo, que es la que contiene el cuadrado rojo y otra se llama texto que es la que contiene el texto de la imagen. 8 Experimenta con distintos fondos: otro color, una imagen o un dibujo. Y también puedes sobre el fondo con textos figuras o imágenes. Puedes apilar tantas capas como objetos desees. Como ya hemos terminado el ejercicio vamos a cerrar el programa. 9.Haz clic sobre el botón Cerrar de la ventana que se encuentra en la ventana más externa, así cerraremos tanto el documento, como también CorelDraw X5.
