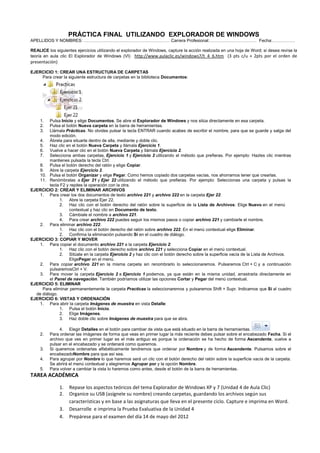
Práctica final utilizando explorador de windows
- 1. PRÁCTICA FINAL UTILIZANDO EXPLORADOR DE WINDOWS APELLIDOS Y NOMBRES: …………………………………………………… Carrera Profesional:…………………………… Fecha:……………. REALICE los siguientes ejercicios utilizando el explorador de Windows, capture la acción realizada en una hoja de Word; si desea revise la teoría en aula clic El Explorador de Windows (VI) http://www.aulaclic.es/windows7/t_4_6.htm (3 pts c/u + 2pts por el orden de presentación) EJERCICIO 1: CREAR UNA ESTRUCTURA DE CARPETAS Para crear la siguiente estructura de carpetas en la biblioteca Documentos: 1. Pulsa Inicio y elige Documentos. Se abre el Explorador de Windows y nos sitúa directamente en esa carpeta. 2. Pulsa el botón Nueva carpeta en la barra de herramientas. 3. Llámala Prácticas. No olvides pulsar la tecla ENTRAR cuando acabes de escribir el nombre, para que se guarde y salga del modo edición. 4. Ábrela para situarte dentro de ella, mediante y doble clic. 5. Haz clic en el botón Nueva Carpeta y llámala Ejercicio 1. 6. Vuelve a hacer clic en el botón Nueva Carpeta y llámala Ejercicio 2. 7. Selecciona ambas carpetas, Ejercicio 1 y Ejercicio 2 utilizando el método que prefieras. Por ejemplo: Hazles clic mientras mantienes pulsada la tecla Ctrl. 8. Pulsa el botón derecho del ratón y elige Copiar. 9. Abre la carpeta Ejercicio 2. 10. Pulsa el botón Organizar y elige Pegar. Como hemos copiado dos carpetas vacías, nos ahorramos tener que crearlas. 11. Renómbralas a Ejer 21 y Ejer 22 utilizando el método que prefieras. Por ejemplo: Seleccionas una carpeta y pulsas la tecla F2 y repites la operación con la otra. EJERCICIO 2: CREAR Y ELIMINAR ARCHIVOS 1. Para crear los dos documentos de texto archivo 221 y archivo 222 en la carpeta Ejer 22: 1. Abre la carpeta Ejer 22. 2. Haz clic con el botón derecho del ratón sobre la superficie de la Lista de Archivos: Elige Nuevo en el menú contextual y haz clic en Documento de texto. 3. Cámbiale el nombre a archivo 221. 4. Para crear archivo 222 puedes seguir los mismos pasos o copiar archivo 221 y cambiarle el nombre. 2. Para eliminar archivo 222: 1. Haz clic con el botón derecho del ratón sobre archivo 222. En el menú contextual elige Eliminar. 2. Confirma la eliminación pulsando Sí en el cuadro de diálogo. EJERCICIO 3: COPIAR Y MOVER 1. Para copiar el documento archivo 221 a la carpeta Ejercicio 2: 1. Haz clic con el botón derecho sobre archivo 221 y selecciona Copiar en el menú contextual. 2. Sitúate en la carpeta Ejercicio 2 y haz clic con el botón derecho sobre la superficie vacía de la Lista de Archivos. EligePegar en el menú. 2. Para copiar archivo 221 en la misma carpeta sin renombrarlo lo seleccionaremos. Pulsaremos Ctrl + C y a continuación pulsaremosCtrl + V. 3. Para mover la carpeta Ejercicio 2 a Ejercicio 1 podemos, ya que están en la misma unidad, arrastrarla directamente en el Panel de navegación. También podríamos utilizar las opciones Cortar y Pegar del menú contextual. EJERCICIO 5: ELIMINAR Para eliminar permanentemente la carpeta Practicas la seleccionaremos y pulsaremos Shift + Supr. Indicamos que Sí al cuadro de diálogo. EJERCICIO 6: VISTAS Y ORDENACIÓN 1. Para abrir la carpeta Imágenes de muestra en vista Detalle: 1. Pulsa el botón Inicio. 2. Elige Imágenes. 3. Haz doble clic sobre Imágenes de muestra para que se abra. 4. Elegir Detalles en el botón para cambiar de vista que está situado en la barra de herramientas. 2. Para ordenar las imágenes de forma que veas en primer lugar la más reciente debes pulsar sobre el encabezado Fecha. Si el archivo que ves en primer lugar es el más antiguo es porque la ordenación se ha hecho de forma Ascendente, vuelve a pulsar en el encabezado y se ordenará como queremos. 3. Si queremos ordenarlas alfabéticamente tendremos que ordenar por Nombre y de forma Ascendente. Pulsamos sobre el encabezadoNombre para que así sea. 4. Para agrupar por Nombre lo que haremos será un clic con el botón derecho del ratón sobre la superficie vacía de la carpeta. Se abrirá el menú contextual y elegiremos Agrupar por y la opción Nombre. 5. Para volver a cambiar la vista lo haremos como antes, desde el botón de la barra de herramientas. TAREA ACADÉMICA 1. Repase los aspectos teóricos del tema Explorador de Windows XP y 7 (Unidad 4 de Aula Clic) 2. Organice su USB (asígnele su nombre) creando carpetas, guardando los archivos según sus características y en base a las asignaturas que lleva en el presente ciclo. Capture e imprima en Word. 3. Desarrolle e imprima la Prueba Evaluativa de la Unidad 4 4. Prepárese para el examen del día 14 de mayo del 2012
