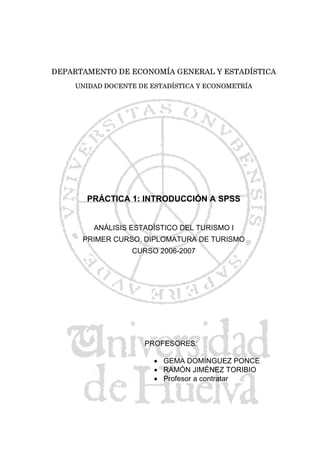
Introduccion al spss v14
- 1. 19/10/2006 DEPARTAMENTO DE ECONOMÍA GENERAL Y ESTADÍSTICA UNIDAD DOCENTE DE ESTADÍSTICA Y ECONOMETRÍA PRÁCTICA 1: INTRODUCCIÓN A SPSS ANÁLISIS ESTADÍSTICO DEL TURISMO I PRIMER CURSO. DIPLOMATURA DE TURISMO CURSO 2006-2007 PROFESORES: • GEMA DOMÍNGUEZ PONCE • RAMÓN JIMÉNEZ TORIBIO • Profesor a contratar
- 2. Análisis Estadístico del Turismo I PRÁCTICA 1: Introducción a SPSS 1 ÍNDICE 1. SPSS PARA WINDOWS------------------------------------------------------------------2 1.1.Introducción -----------------------------------------------------------------------------2 1.2.Ejecución de SPSS en el entorno Windows ------------------------------------2 1.3.Pasos Básicos en el análisis--------------------------------------------------------3 1.4.Ventanas de SPSS--------------------------------------------------------------------4 2. COMENZAR A TRABAJAR CON SPSS ---------------------------------------------8 2.1.Definición de variables ---------------------------------------------------------------8 2.2.Aplicar atributos de definición de variables a otras variables------------- 15 2.3.Introducción de datos y utilización de datos ya utilizados ----------------- 15 2.4.Guardar datos y salir de SPSS--------------------------------------------------- 17 3. SUPUESTO PRÁCTICO ---------------------------------------------------------------- 18 4. BIBLIOGRAFÍA --------------------------------------------------------------------------- 19
- 3. Análisis Estadístico del Turismo I PRÁCTICA 1: Introducción a SPSS 2 1. SPSS PARA WINDOWS 1.1. Introducción EL SPSS es un conjunto de programas orientados a la realización de análisis estadísticos. Nos permite realizar análisis y gráficos estadísticos sin tener que conocer la mecánica de los cálculos ni la sintaxis de los comandos del sistema. 1.2. Ejecución de SPSS en el entorno Windows Una vez que se encuentre en el entorno de trabajo Windows para ejecutar el paquete estadístico SPSS: Inicio / Programas / SPSS para Windows / SPSS 14.0 para Windows. En muchas ocasiones, es posible que exista un icono de acceso directo en la pantalla. En este caso para ejecutar el paquete SPSS, simplemente tendrá que hacer doble clic con el botón izquierdo del ratón sobre él. Otra forma sería haciendo doble clic sobre el icono correspondiente a cualquier archivo de tipo SPSS ya creado. Los distintos tipos de archivo son: - Archivos de datos propios de SPSS: tienen extensión “.sav”. Lo del término "propios" es porque están en el formato específico de SPSS y contienen no sólo los datos sino también la información que el sistema necesita para procesarlos.
- 4. Análisis Estadístico del Turismo I PRÁCTICA 1: Introducción a SPSS 3 - Archivos de texto: tienen extensión “.sps” (archivos de sintaxis). Contienen instrucciones de SPSS escritas en el lenguaje de comandos propios del programa. - Archivos del visor de resultados: tienen extensión “.spo” (archivos de resultados); - Archivos de proceso: tienen extensión “.sbs” . 1.3. Pasos básicos en el análisis Introducir los datos en SPSS Es posible: - Introducir nuevos datos. - Ejecutar una consulta creada anteriormente. - Crear una consulta mediante el asistente de captura de base de datos. - Abrir un archivo creado anteriormente. Seleccionar un procedimiento estadístico: para analizar los datos con el sistema de menús o para crear un gráfico. Seleccionar las variables para el análisis: las variables que podemos usar en cada procedimiento se muestran en un cuadro de diálogo del que se seleccionan. Ejecutar el procedimiento y ver los resultados: los resultados aparecen en una ventana de resultados y se pueden guardar como archivos con extensión “.spo”. Los gráficos se pueden modificar en la ventana del editor de gráficos.
- 5. Análisis Estadístico del Turismo I PRÁCTICA 1: Introducción a SPSS 4 1.4. Ventanas de SPSS Existen ocho tipos de ventanas SPSS, que son las que se detallan a continuación: • Editor de datos. Es la ventana que se abre automáticamente cuando se inicia una sesión de SPSS. Proporciona un método práctico (al estilo de las hojas de cálculo) para la creación y edición de archivos de datos. En ella se muestra el contenido del archivo de datos con el que estemos trabajando. Con el editor de datos podemos crear nuevos archivos de datos o modificar los existentes. Con esta versión del SPSS (la v.14), se puede tener más de un archivo de datos abierto al mismo tiempo en la misma sesión de SPSS. El Editor de datos permite visualizar dos vistas diferentes mediante dos pestañas o solapas situadas en la parte inferior izquierda del propio Editor: Vista de datos: muestra los valores de datos reales o las etiquetas de valor definidas. Es en esta ventana donde se introducen los datos de las distintas variables. - Las filas son casos. Cada fila representa un caso u observación. - Las columnas son variables (entendidas como caracteres en general y no sólo como caracteres cuantitativos). Cada columna representa una variable o característica que se mide. - Las casillas contienen valores numéricos o de cadena, siendo éste un valor único de una variable para cada caso. A diferencia de una hoja de cálculo, las casillas del editor de datos no pueden contener fórmulas.
- 6. Análisis Estadístico del Turismo I PRÁCTICA 1: Introducción a SPSS 5 - No hay casillas “vacías” en las dimensiones del archivo de datos. Dimensiones que vienen determinadas por el nº de casos y de variables. Para variables numéricas, las casillas vacías se convierten en valores perdidos (missing) del sistema. Para variables cadena, una casilla en blanco se considera un valor válido y no una carencia de información. Vista de variables: contiene descripciones de los atributos o características de cada variable del archivo de datos. Se utiliza para definir las variables. Aquí: - Las filas son variables. - Las columnas son atributos o características de las variables. • Visor de resultados. En él se muestran todas las tablas, gráficos y resultados estadísticos obtenidos con SPSS. Se abre automáticamente la primera vez que se ejecuta un procedimiento que genera una salida o resultados. • Visor de borrador. En éste se muestran los resultados como texto normal en lugar de tablas pivote interactivas. Los archivos generados mediante el visor de borrador tienen extensión ".rtf". • Editor de tablas pivote. Permite editar y modificar los resultados mostrados en las tablas pivotes de diferentes maneras. Para activar o editar una tabla pivote, pulsamos dos veces en ella con el botón izquierdo del ratón. Con esto se activará o abrirá el editor de tablas pivote. • Editor de gráficos. Permite editar y modificar todos los gráficos y diagramas generados por SPSS. Se pueden cambiar los colores, seleccionar diferentes tipos de letra y tamaño, etc.
- 7. Análisis Estadístico del Turismo I PRÁCTICA 1: Introducción a SPSS 6 • Editor de resultados de texto. Permite editar los resultados de texto que no aparecen en las tablas pivote. Se puede cambiar las características de las fuentes o letras (como tipo, estilo, color y tamaño). • Editor de sintaxis. Permite pegar la sintaxis de comandos de los procedimientos generados en los cuadros de diálogo. En esta ventana podemos introducir, editar y ejecutar comandos. • Editor de procesos. Permite crear y modificar los procesos estadísticos creados. Gracias al editor de procesos, podemos personalizar y automatizar muchas operaciones de SPSS. Además de las distintas ventanas con las que se puede trabajar en SPSS, existe un conjunto de elementos, comunes a todas ellas que configuran la apariencia general de SPSS: • Barra de títulos. Tal y como aparece en la Figura 1, muestra el icono de SPSS que sirve como botón de control, sigue con el nombre del fichero que estamos utilizando y el nombre de la ventana activa y termina con los botones de minimizar, maximizar y cerrar la ventana. Figura 1.- Barra de títulos de SPSS • Barra de menús. Como muestra la Figura 2, recoge las denominaciones de los menús de SPSS, a través de los cuales se pueden ejecutar todos los posibles comandos que proporciona el paquete. Figura 2.- Barra de menús de SPSS Cada tipo de ventana de SPSS tiene su propia barra de menús.
- 8. Análisis Estadístico del Turismo I PRÁCTICA 1: Introducción a SPSS 7 • Barra de herramientas. Como se observa en la Figura 3, la barra de herramientas proporciona un acceso rápido y fácil a las tareas más comunes de cada ventana de SPSS. Figura 3.- Barra de herramientas de SPSS Cada ventana de SPSS tiene su propia barra de herramientas. • Barra de estado. Está situada en la base de la pantalla. Suministra información sobre el estado en que se encuentra SPSS. Además, como se observa en la Figura 4, aporta la siguiente información acerca de los casos: Figura 4.- Barra de estado de SPSS - Filtrado. Informa acerca de la existencia de una selección de los casos que aparecen en el archivo de datos. - Ponderado. Informa acerca de la existencia de una variable de ponderación de los casos que aparecen en el archivo de datos. - Segmentado. Informa acerca de la segmentación del archivo de datos en diferentes grupos.
- 9. Análisis Estadístico del Turismo I PRÁCTICA 1: Introducción a SPSS 8 2. COMENZAR A TRABAJAR CON SPSS 2.1. Definición de variables Una vez que nos encontramos en la ventana de edición de datos de SPSS podemos abrir un archivo de datos creado con anterioridad o crear un nuevo archivo de datos utilizando el teclado para introducir datos directamente en el Editor de datos. Para abrir un archivo de datos guardado en formato SPSS, seleccionar en el menú principal: Archivo/ Abrir/ Datos Por defecto, SPSS dará una relación de los archivos de su directorio, que es la carpeta de nombre SPSS, con extensión “.sav”. Buscar y seleccionar el archivo que desee abrir. Ejemplo: Alquileres comerciales, Amor, Coches, Estudio de crecimiento, etc. Además de los archivos guardados en formato SPSS, se puede importar información ya existente desde archivos de EXCEL, LOTUS 1-2-3, dBASE y archivos delimitados por tabuladores sin necesidad de convertirlos a un formato intermedio ni de introducir información sobre la definición de los datos. Para crear un archivo de datos nuevo utilizar los menús: Archivo / Nuevo / Datos De esta forma aparece un editor de datos vacío, sin datos. Y el primer paso que deberemos seguir es el de definir las variables de las que se va a constituir el archivo. Para ello nos debemos situar en la ventana Vista de variables. Para situarnos en Vista de variables y definir una variable se pueden seguir dos procedimientos:
- 10. Análisis Estadístico del Turismo I PRÁCTICA 1: Introducción a SPSS 9 • Haciendo doble clic con el botón izquierdo del ratón cuando el puntero del mismo se encuentra situado en la palabra var del extremo superior de la columna (en la Vista de datos). • O bien pulsar en la pestaña Vista de variables. Para la especificación del nombre de las variables se debe tener en cuenta: - La longitud del nombre no debe exceder los 64 caracteres (8 caracteres en la versión 11y anteriores). - Cada nombre de variable debe ser único; no se permiten duplicados. Los nombres de variables no distinguen mayúsculas de minúsculas. - Debe comenzar con una letra. Los demás caracteres pueden ser letras, dígitos, puntos o los símbolos @, #, _ ó $. - Los nombres de variables no pueden terminar en punto. - Se deben evitar los nombres de variable que terminan con subrayado (para evitar conflictos con las variables creadas automáticamente por algunos procedimientos). - No se pueden utilizar espacios en blanco ni caracteres especiales (por ejemplo, ¿, !, ‘ ó *) - No pueden utilizarse las palabras: ALL, LT, AND, NE, BY, NOT, EQ, OR, GE, TO, GT, WITH, LE. Una vez se haya determinado el nombre de la variable y se establezca si nos encontramos ante una variable de escala, ordinal o nominal (en los procedimientos gráficos las variables ordinales y nominales se denominan variables categóricas), habrá que definir otras especificaciones de la variable:
- 11. Análisis Estadístico del Turismo I PRÁCTICA 1: Introducción a SPSS 10 • Tipo. Especifica el tipo datos que contiene la variable. Los valores de estas variables, en función del tipo seleccionado serán visualizadas según un patrón determinado y sólo estarán disponibles para estas variables aquellas operaciones que son esperables para el tipo de que se trate en cada caso. Si se pulsa el botón tipo y luego en los puntos suspensivos que aparecen en la casilla tenemos el cuadro de diálogo que aparece en la Figura 5 y en el que se presentan los siguientes tipos de variables posibles: - Numérico. Variable cuyos valores son números. Los valores se muestran en el formato numérico estándar, utilizando los delimitadores decimales especificados en la Configuración Regional del Panel de control. El editor de datos acepta valores numéricos en formato estándar o en notación científica. - Coma. Define una variable numérica cuyos valores se muestran con comas de separación cada tres posiciones y con un punto como separador de la parte decimal. El editor de datos acepta los valores numéricos para las variables con comas con o sin las comas, o en notación científica. Figura 5.- Cuadro de diálogo: tipo de variable - Punto. Define una variable numérica cuyos valores se muestran con puntos de separación cada tres posiciones y con una coma como separador de la parte decimal. El editor de datos acepta valores
- 12. Análisis Estadístico del Turismo I PRÁCTICA 1: Introducción a SPSS 11 numéricos para este tipo de variables, con o sin puntos, o en notación científica. - Notación científica. Define una variable numérica cuyos valores se muestran con una E intercalada y un exponente con signo que representa una potencia de base diez. El editor de datos acepta para estas variables valores numéricos con o sin el exponente. El exponente puede ir precedido de E o D con un signo opcional, o por el signo solamente. Por ejemplo, 123, 1,23E2, 1,23D2, 1,23E+2, o incluso 1,23+2. - Fecha. Variable numérica cuyos valores se muestran en uno de los diferentes formatos de fecha-calendario u hora-reloj. Seleccione una plantilla de la lista desplegable. Puede introducir las fechas utilizando como delimitadores: barras, guiones, puntos, comas o espacios en blanco. El rango de siglo para los años de dos dígitos se toma de las opciones de configuración (Menú Edición, Opciones, pestaña Datos). - Dólar. Define una variable numérica cuyos valores contienen un signo de dólar, un punto como separador de la parte decimal y múltiples comas como separadores de miles. - Moneda personalizada. Variable numérica cuyos valores se muestran en uno de los formatos de moneda personalizados que se hayan definido previamente en la pestaña Moneda del cuadro de diálogo Opciones del menú Edición. Los caracteres definidos en la moneda personalizada no pueden emplearse para la introducción de datos pero sí los mostrará el editor de datos. - Cadena. Variable cuyos valores no son numéricos y, por ello, no se utilizan en los cálculos. Pueden contener cualesquiera caracteres hasta la longitud definida. Las mayúsculas y las minúsculas son consideradas diferentes. También son conocidas como variables alfanuméricas.
- 13. Análisis Estadístico del Turismo I PRÁCTICA 1: Introducción a SPSS 12 • Anchura. Determina el número de caracteres máximos que contiene la variable (caso de que la variable sea de tipo cadena). • Etiqueta. Recoge una breve descripción de las variables que sustituirá al nombre de éstas en el Visor de resultados. En Edición / Opciones, en la pestaña Etiquetas de los resultados, se puede cambiar la configuración, de modo que se muestren los nombres de las variables en vez de las Etiquetas o ambas al mismo tiempo. • Valores. Como se observa en la Figura 6, recoge los valores asignados a las modalidades de variables de tipo cualitativo así como sus correspondientes etiquetas de valor (modalidades). Para describir los valores de una variable de tipo cualitativo habrá que situar el cursor en el recuadro Valor e introducir el número correspondiente. A continuación, se pulsa el tabulador y nos situamos con el cursor en el recuadro Etiqueta e introducimos la descripción de ese valor, finalmente pulsamos Añadir. Figura 6.- Cuadro de diálogo: Etiquetas de valor Para definir etiquetas de valor en una variable de tipo cadena, podemos utilizar letras en lugar de números como Etiquetas de valor. Las etiquetas de valor no están disponibles para variables de cadena larga (es decir, para variables de cadena de más de 8 caracteres).
- 14. Análisis Estadístico del Turismo I PRÁCTICA 1: Introducción a SPSS 13 • Valores perdidos. Se trata de valores que no son considerados a la hora de realizar determinados análisis estadísticos. Existen dos tipos de valores perdidos: - Del sistema. Cualquier casilla en blanco de la matriz de datos correspondiente a una variable de tipo numérico. Se pueden identificar mediante un punto individual en dicha casilla. - Del usuario. Son aquellos que define el usuario por diferentes motivos, entre los que podemos destacar los que se definen para que no se distorsionen los análisis estadísticos. Para definir estos valores, se deberá pulsar en Vista de variables, la casilla correspondiente a la columna Perdidos de la variable a definir, y luego pulsar en los puntos suspensivos, apareciendo el cuadro de diálogo de la Figura 7. Como se puede observar, existe la posibilidad de definir tres valores perdidos discretos por el usuario, un rango de valores perdidos definido por sus dos extremos o un rango de valores perdidos definido por sus dos extremos junto con un solo valor discreto individual (opcional). Se debe tener en cuenta que sólo se pueden definir rangos para variables de tipo numérico y que no se pueden definir valores perdidos para variables de cadena larga (de más de 8 dígitos). Figura 7.- Cuadro de diálogo: Valores perdidos
- 15. Análisis Estadístico del Turismo I PRÁCTICA 1: Introducción a SPSS 14 • Columna. Modifica el ancho de la columna en la que se presentan los datos. Los anchos de columna también se pueden cambiar en la Vista de datos pulsando y arrastrando los bordes de la columna. • Alineación. La alineación controla la presentación de los valores de los datos y/o de las etiquetas de valor en la Vista de datos. La alineación por defecto es “derecha” para las variables numéricas e “izquierda” para las variables de cadena. Esta configuración afecta sólo a la presentación en la Vista de datos. • Medida. El programa SPSS presenta 3 tipos de nivel de medida: Escala, Ordinal y Nominal. Puede especificar el nivel de medida como: - Escala. Para datos numéricos de una escala de intervalo o de proporción (por ejemplo, edad, ingresos). Las variables de escala deben ser numéricas. - Ordinal. Para datos de cadena (alfanuméricos) o numéricos. Los valores numéricos representan categorías diferentes con un cierto orden intrínseco, por ejemplo: 1 = bajo; 2 = medio; 3 = alto. Para variables de cadena ordinales, se asume que el orden alfabético de los valores de cadena indica el orden correcto de las categorías. Por ejemplo, en una variable de cadena cuyos valores sean bajo, medio, alto, se interpreta el orden de las categorías como alto, bajo, medio (orden que no es el correcto). Por norma general, se puede indicar que es más fiable utilizar códigos numéricos para representar datos ordinales. - Nominal. Para datos de cadena (alfanuméricas) o valores numéricos que representan categorías diferentes sin un orden intrínseco. Por ejemplo: 1 = Hombre; 2 = Mujer.
- 16. Análisis Estadístico del Turismo I PRÁCTICA 1: Introducción a SPSS 15 2.2. Aplicar atributos de definición de variables a otras variables - En la Vista de variables, seleccionar la casilla de atributos que se quiere aplicar a otras variables. A continuación, elegir los menús: Edición / Copiar - Seleccionar la casilla de atributos donde se quiere aplicar el atributo. Se pueden seleccionar varias variables de destino. A continuación, elegir los menús: Edición / Pegar 2.3. Introducción de datos y utilización de datos ya creados Una vez definidas las variables, para la introducción de datos (en la pestaña Vista de datos) simplemente habrá que situar el cursor en la primera celda de la columna y comenzar a digitar los distintos valores con el teclado de acuerdo con las especificaciones de cada variable definida y pulsar ENTER o moviéndonos con el cursor. 1) Insertar un nuevo caso entre los casos existentes Seleccionar en la Vista de datos, cualquier casilla del caso (fila) debajo de la posición donde se desea insertar el nuevo caso. Elegir los menús: Edición / Insertar caso Se inserta una fila nueva para el caso y todas las variables reciben el valor perdido por el sistema para ese caso si la variable es numérica y una casilla en blanco para las variables de cadena, hasta que el usuario introduzca los nuevos valores.
- 17. Análisis Estadístico del Turismo I PRÁCTICA 1: Introducción a SPSS 16 2) Insertar una nueva variable entre variables existentes Seleccionar en la Vista de datos, una casilla de la variable (columna) a la derecha de la posición donde se desea insertar la nueva variable. Elegir los menús: Edición / Insertar variable Se insertará una nueva variable (de tipo numérico) con el valor perdido por el sistema para todos los casos, hasta que el usuario introduzca los nuevos valores. 3) Mover variables Para mover una variable que está entre dos variables, en la Vista de datos, insertar una nueva variable en la posición donde queramos llevar la variable. Para la variable que se desea mover, pulsar en el nombre de la variable situado en la parte superior de la columna (se resaltará la columna entera) y elegir los menús: Edición / Cortar Pulsar en el nombre de la variable de la columna a donde se desea mover la variable (se resaltará la variable entera) y elegir los menús: Edición / Pegar Otro modo de mover variables de forma más rápida, sería: estando en Vista de variables, hacemos un clic en el número de la variable que queremos mover, a continuación mantenemos el botón izquierdo del ratón pulsado mientras nos desplazamos hasta la posición deseada. Una línea de color rojo nos indica la nueva posición que ocupará la variable. De igual modo, se puede hacer esto último, pero en vista de datos, haciendo clic sobre el nombre de la variable a mover.
- 18. Análisis Estadístico del Turismo I PRÁCTICA 1: Introducción a SPSS 17 4) Borrar algún caso o variable Seleccionar previamente en la Vista de datos la fila o filas a borrar, la columna o columnas o el área y pulsar SUPR o Edición / Eliminar. 5) Ir a un caso en el Editor de datos Elegir los menús: Edición / Ir a caso e introducir el número de fila del Editor de datos para el caso. 6) Buscar un valor de datos en el Editor de datos Desde la pestaña Vista de datos, seleccione cualquier casilla en la columna de la variable que desee buscar y elegir los menús: Edición/ Buscar - Introducir en Buscar qué el valor del dato que desee buscar (puede ser numérico, si la variable correspondiente lo es o una cadena o nombre si la variable es cualitativa). - A continuación, pulsar en: Buscar siguiente. 2.4. Guardar datos y salir de SPSS Para guardar un archivo de datos creado tendremos que situarnos en: Archivo / Guardar como Nos aparecerá un cuadro de diálogo en el cual deberemos indicar el nombre del archivo que queremos guardar, así como el lugar donde queremos guardarlo.
- 19. Análisis Estadístico del Turismo I PRÁCTICA 1: Introducción a SPSS 18 En el caso en que se trate de cambios en un archivo que ya ha sido guardado con anterioridad, sólo tendremos que situarnos en: Archivo / Guardar y el contenido del archivo se habrá guardado con el mismo nombre y ubicación donde se guardó con anterioridad. Finalmente, para salir de SPSS, nos situamos en: Archivo / Salir y, a continuación se cerrará la sesión de SPSS. 3. SUPUESTO PRÁCTICO La siguiente tabla nos muestra los resultados mensuales de los años 2000 y 2001 (respectivamente ordenados) de la Encuesta de Ocupación en Apartamentos Turísticos. La información que se presenta corresponde al número de viajeros entrados (demanda turística) según país de residencia (1-España, 2-Extranjero). La variable viajeros es cuantitativa y la variable país es cualitativa y utilizamos para presentarla la escala nominal indicada anteriormente. 61 71 82 185 99 152 253 305 219 98 54 75 España 56 65 76 192 93 169 236 328 229 103 67 78 514 510 533 598 772 948 965 898 787 671 480 462 456 496 541 562 603 709Extranjero 831 777 716 636 498 463
- 20. Análisis Estadístico del Turismo I PRÁCTICA 1: Introducción a SPSS 19 Se pide: a) Crea en tu disquete un archivo con la definición anterior de las variables y los datos, y guárdalo con el nombre PRACTICA1.SAV. b) Crea dos nuevas variables en el archivo situadas entre las dos anteriores, denominadas AÑOS y MESES, y les das los valores correspondientes como se indica en el enunciado (primer dato: Enero 2000, último dato: Diciembre 2001). En la Vista de variables, asigna los atributos necesarios. APÉNDICE: Para seleccionar uno o varios casos de una o varias variables habrá que desplazar el puntero del ratón sobre los casos a seleccionar manteniendo pulsado el botón izquierdo del ratón o, si se trata de casos consecutivos, se podrá seleccionar el primero de ellos haciendo un solo clic con el botón izquierdo del ratón sobre él y él último del mismo modo mientras se pulsa la tecla Shift. Para casos no consecutivos: Control + Clic en el número del caso. 4. BIBLIOGRAFÍA PARDO MERINO, A. y RUIZ DÍAZ, M. A. (2005): Análisis de Datos con SPSS 13 Base, Madrid, McGraw-Hill. CAMACHO ROSALES, J. (2002): Estadística con SPSS para Windows, versión 11, Madrid, Ra-Ma. CORSTON, R. y COLMAN, A. (2000): A Crash Course in SPSS for Windows, Oxford, Blackwell Publishers. PÉREZ LÓPEZ, C. (2001): Técnicas estadísticas con SPSS, Prentice Hall, Madrid. VISAUTA VINACUA, B. (2002): Análisis Estadístico con SPSS para Windows, volumen 1. Estadística Básica, 2ª edición, Madrid, McGraw-Hill.