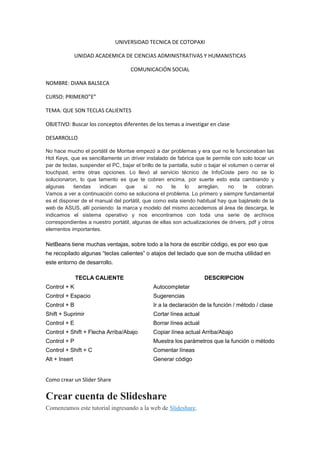
Universidad tecnica de cotopaxi
- 1. UNIVERSIDAD TECNICA DE COTOPAXI UNIDAD ACADEMICA DE CIENCIAS ADMINISTRATIVAS Y HUMANISTICAS COMUNICACIÓN SOCIAL NOMBRE: DIANA BALSECA CURSO: PRIMERO”E” TEMA: QUE SON TECLAS CALIENTES OBJETIVO: Buscar los conceptos diferentes de los temas a investigar en clase DESARROLLO No hace mucho el portátil de Montse empezó a dar problemas y era que no le funcionaban las Hot Keys, que es sencillamente un driver instalado de fabrica que te permite con solo tocar un par de teclas, suspender el PC, bajar el brillo de la pantalla, subir o bajar el volumen o cerrar el touchpad, entre otras opciones. Lo llevó al servicio técnico de InfoCoste pero no se lo solucionaron, lo que lamento es que te cobren encima, por suerte esto esta cambiando y algunas tiendas indican que si no te lo arreglan, no te cobran. Vamos a ver a continuación como se soluciona el problema. Lo primero y siempre fundamental es el disponer de el manual del portátil, que como esta siendo habitual hay que bajárselo de la web de ASUS, allí poniendo la marca y modelo del mismo accedemos al área de descarga, le indicamos el sistema operativo y nos encontramos con toda una serie de archivos correspondientes a nuestro portátil, algunas de ellas son actualizaciones de drivers, pdf y otros elementos importantes. NetBeans tiene muchas ventajas, sobre todo a la hora de escribir código, es por eso que he recopilado algunas “teclas calientes” o atajos del teclado que son de mucha utilidad en este entorno de desarrollo. TECLA CALIENTE DESCRIPCION Control + K Autocompletar Control + Espacio Sugerencias Control + B Ir a la declaración de la función / método / clase Shift + Suprimir Cortar línea actual Control + E Borrar línea actual Control + Shift + Flecha Arriba/Abajo Copiar línea actual Arriba/Abajo Control + P Muestra los parámetros que la función o método Control + Shift + C Comentar líneas Alt + Insert Generar código Como crear un Slider Share Crear cuenta de Slideshare Comenzamos este tutorial ingresando a la web de Slideshare.
- 2. Lo siguiente que tienes que hacer es clic en el enlace “Registrarse “que se encuentra ubicado en la parte derecha superior de la página. Formulario de registro En la siguiente parte encontrarás el formulario de registro muy simple para crear una cuenta en Slideshare. Tendrás que colocar una dirección de correo electrónico, un nombre de usuario y una contraseña. Si quieres recibir el boletín de Slideshare con novedades, marca el casillero“Envíenmeel …”. Finaliza esto haciendo clic en el botón “Sign up”, no sin antes leer los términos del servicio. Verifica tu cuenta Lo siguiente que tendrás que hacer es verificar tu cuenta, para esto, deberás ingresar a tu cuenta de correo, abrir el mensaje de Slideshare y hacer clic en el enlace “confirmyou email adress …”. SI en caso tu navegador no te permite acceder al enlace, podrás copiar la URL que está más abajo del enlace, pegarlo en las direcciones de tu navegador y acceder. Ya verificado tu cuenta, podrás cargas uno o más archivos. Haz clic en el botón “UPLOAD”, selecciona el archivo y cárgalo. Si tienes problemas en la carga, haz clic en el enlace “¿Problemas para cargar?”.
- 3. Incluir más datos en tu cuenta de Slideshare Lo siguiente que te voy a explicar es a incluir más datos que Slideshare te permite. Pasa el cursor por el icono de usuario ubicado en la esquina superior derecha de la página, luego pulsa en “Ajustes de la cuenta”. Sube una foto para tu perfil En esa parte podrás cargar una foto para tu perfil, sólo haz clic en el botón “Upload new image”, selecciona tu foto y cárgalo. Cabe señalar que la foto a cargar tiene que ser jpg, png o gif; así mismo, el tamaño máximo será de 500 KB. Información personal Haz clic en “información personal” y aparecerán diversos campos a completar. Por ejemplo, podrás añadir tu nombre y apellido, seleccionar tu género, colocar tu fecha de nacimiento, añadir tu ocupación, acerca de ti y otros datos personales.
- 4. Información de contacto En información de contacto podrás incluir tu dirección, ciudad, región o provincia, seleccionar tu país, código postas, tu número telefónico, añadir tu usuario de Twitter y otros datos. En avanzado podrás cambiar la contraseña actual de tu cuenta por una nueva y también tendrás la opción de eliminar tu cuenta de Slideshare. ¡Y listo!… esos serían todos los pasos para crear una cuenta de Slideshare.