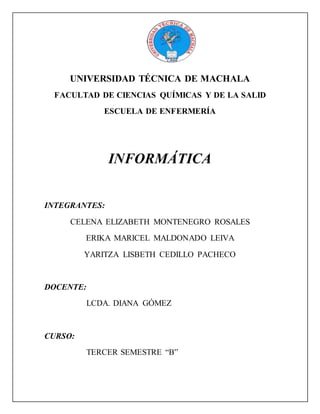
UNIVERSIDAD TÉCNICA DE MACHALA FACULTAD DE CIENCIAS QUÍMICAS Y DE LA SALID ESCUELA DE ENFERMERÍA INFORMÁTICA
- 1. UNIVERSIDAD TÉCNICA DE MACHALA FACULTAD DE CIENCIAS QUÍMICAS Y DE LA SALID ESCUELA DE ENFERMERÍA INFORMÁTICA INTEGRANTES: CELENA ELIZABETH MONTENEGRO ROSALES ERIKA MARICEL MALDONADO LEIVA YARITZA LISBETH CEDILLO PACHECO DOCENTE: LCDA. DIANA GÓMEZ CURSO: TERCER SEMESTRE “B”
- 2. SLIDESHARE Características de slideshare Slideshare es un espacio gratuito donde los usuarios pueden enviar presentaciones Powerpoint u OpenOffice, que luego quedan almacenadas en formato Flash para ser visualizadas online. Es una opción interesante para compartir presentaciones en la red. Admite archivos de hasta 20 Mb de peso, sin transiciones entre diapositivas. Una vez subida y procesada, las convierte en formato flash, ya la tenemos disponible a través de una dirección web pública, no hay opciones de privacidad, y la podemos ver a través de esa Url en tamaño normal o completo. También nos permite compartirla a través de correo electrónico o meterlo con su propio reproductor en nuestra página web. Una vez subida y pública, podemos añadirle comentarios. La dirección de alojamiento es www.slideshare.net. ¿PARA QUE SIRVE? Esta aplicación de web 2.0 es muy cómoda, puesto que nos permite administrar una cuenta donde archivar, publicar y difundir nuestras presentaciones. La ventaja de este servicio radica en la posibilidad de compartir sin la necesidad de adjuntar archivos pesados en nuestros mensajes de correo y publicarlos en nuestra web o blog .
- 3. PASOS PARA CREAR CUENTA EN SLIDESHARE 1. Para comenzar lo primero que tenemos que hacer es ingresar en www.slideshare.net, y como muestra la imagen de arriba, hacer clic en "Signup" (Registrarse). 2. Para crear nuestra cuenta, tenemos que completar algunos datos, como son: e-mail, usuario y contraseña.. Luego hacemos clic en "Registrarte" (al dar el clic, estamos aceptando los términos del servicio). 3. Y confirmar nuestro correo electrónico, haciendo clic en el link verificador que nos envían. 4. Una vez que nos registramos, debemos ir a la parte superior derecha, como nos muestra la imagen. Ahí podremos configurar la cuenta, subir nuestros archivos, salir, entre otras opciones.
- 4. PASOS PARA SUBIR DOCUMENTOS A LIDESHARE 1. Para comenzar a "Subir" nuestros archivos, debemos hacer clic en "Upload".. 2. Se nos abrirá otra pestaña.. haciendo clic en "Upload", podremos comenzar la carga de nuestra presentación, documento o arvhivo PDF.. 3. Luego nos mostrará el proceso de carga de la presentación, documento o archivo pfd que elegimos. 4. Muestra aquí que nuestro archivo se cargó correctamente..
- 5. Una vez que ya tenemos nuestros archivos cargados.. la presentación de los mismos quedará así. El último paso que tenemos que realizar, si queremos compartir nuestra presentación en el blog, es obtener el "código embed".. ¿COMO SUBIR UNA PRESENTACION DE POWER POINT AL BLOG POR MEDIO DE SLIDESHARE? Ingresar a la página oficial de slideshare: http://www.slideshare.net, esta pagina inicialmente esta en ingles, la puedes cambiar al idioma español . Una vez que hayas cambiado el idioma puedes inscribirte o crear una cuenta en Slideshare, después creada la cuenta ya tienes accesibilidad para poder “subir” tu presentación en PowerPoint e insertar al blog. Para inscribirse es muy fácil, en la parte derecha de la pagina aprese en azul Sing up (registrarse), hacer clic para que luego aparezca un formulario de inscripción, igual al que se completa cuando se crea un Email. http://www.slideshare.net/signup LlenaR todos los espacios. Después de terminar la inscripción debemos ir a nuestro correo electrónico para activar la cuenta. Si todo ha ido bien, recibiremos un e-mail indicándonos
- 6. que activemos la cuenta. Para ello, solo tenemos que pinchar en el enlace que nos han enviado. Este enlace nos llevará otra vez a Slideshare, pero ya como usuario registrado, como podremos comprobar mirando si aparece nuestro nombre de usuario en la esquina superior derecha. Si pinchamos en “Upload” accedemos a una página (“Bulk upload your files”) donde podemos subir al servidor nuestra primera presentación. Lógicamente, hemos de haberla elaborado previamente con Powert Point . En ella se nos dice que no debe superar los 100 MB y el tipo de archivos admitidos (Presentaciones: ppt, pps, pot; odp, pdf; archivos: doc, rtf, xls; odt, ods, pdf). Haciendo clic en “Browse and select files…” indicamos dónde está nuestro fichero y comenzará la subida. Una vez finalizada, debemos poner el idioma, añadirle una etiqueta (opcional), la categoría dentro de la que queremos que aparezca y si deseamos que esté a disposición de todos, solo para nosotros o acccesible únicamente a nuestros contactos. Le damos a “Publish” y nuestra presentación aparecerá on-line tras acceder al enlace donde dice “here”. Pinchamos sobre ella y podremos verla desplegada. Pero si lo que queremos es ponerla en nuestro blog, tenemos que seleccionar todo el código que aparece en el cuadro “Embed” (a la derecha) y copiarlo. Vamos ahora a nuestro blog y editamos una nueva entrada; a continuación le pedimos que nos muestre el código html y con la opción pegar, lo insertamos en el lugar del texto donde
- 7. queramos que aparezca. Volvemos al editor y comprobamos que se ha editado correctamente. Por último, publicamos nuestra entrada y cuando accedamos al blog veremos en ella nuestra presentación. WEBGRAFÍA http://tecnomedicinasebas.blogspot.com/2011/06/pasos-para-crear-cuenta-en-slideshare. html. http://alerce.pntic.mec.es/bmarco1/pagina_web/slideshare.htm. http://www.slideshare.net/antoniojconejo/manual-para-compartir-archivos-en-slideshare. http://es.scribd.com/doc/21557108/Como-crear-Una-Cuenta-en-Slide-Share-y-subir- Documentos. http://coleccion.educ.ar/coleccion/CD26/datos/recursos/tutorial_slideshare.pdf
