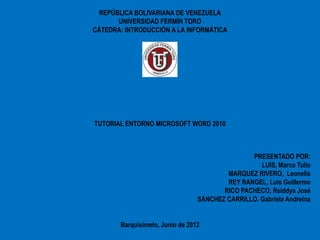
Tutorial entornotrabajoword equipo3
- 1. REPÚBLICA BOLIVARIANA DE VENEZUELA UNIVERSIDAD FERMÍN TORO CÁTEDRA: INTRODUCCIÓN A LA INFORMÁTICA TUTORIAL ENTORNO MICROSOFT WORD 2010 PRESENTADO POR: LUIS, Marco Tulio MARQUEZ RIVERO, Leonelis REY RANGEL, Luis Guillermo RICO PACHECO, Reiddys José SÁNCHEZ CARRILLO, Gabriela Andreína Barquisimeto, Junio de 2012
- 2. Tutorial Entorno de Trabajo Microsoft Word 2010 Para arrancar Word: 1) Para ingresar desde el menú Inicio se accede desde el botón situado, normalmente, en la esquina inferior izquierda de la pantalla y desde él se pueden arrancar prácticamente todos los programas que están instalados en el computador. 2) Verás la opción Todos los programas que al desplegarse mostrará una lista con los programas que hay instalados en tu computador. 3) La carpeta llamada Microsoft Office contendrá la opción que buscamos: Microsoft Office Word 2010. *También se puede acceder desde un acceso directo, si existe, el cual se ubica usualmente como un ícono en el escritorio
- 3. Al arrancar Word 2010 aparece una pantalla inicial como la siguiente: En la parte superior esta, en color celeste, la barra de título, en la que aparece el nombre del documento sobre el que se esta trabajando. Al abrir un nuevo documento aparecerá como título el numero de éste, al guardarlo, podemos cambiarlo por el título de nuestra preferencia, y será el que luego allí aparezca. La acompañan en la zona derecha los botones minimizar, maximizar/restaurar y cerrar, comunes en casi todas las ventanas del entorno Windows.
- 4. A continuación una imagen de la ventana de Word, con algunos de sus elementos y principales características de este entorno:
- 5. La cinta de opciones es el elemento más importante de todos, ya que se trata de una franja que contiene las herramientas y utilidades necesarias para realizar acciones en Word. Se organiza en pestañas que engloban categorías lógicas. La ficha Archivo a diferencia del resto de pestañas, no contiene herramientas para la modificación y tratamiento del contenido del documento, sino más bien opciones referentes a la aplicación y al archivo resultante. Las opciones principales son las de Abrir, Nuevo, Guardar y Cerrar documentos. También puedes acceder a una lista de los documentos utilizados de forma Reciente y Salir de la aplicación.
- 6. La barra de herramientas de acceso rápido contiene, normalmente, las opciones que más frecuentemente se utilizan. Éstas son Guardar, Deshacer (para deshacer la última acción realizada) y Rehacer (para recuperar la acción que hemos deshecho). Es importante que utilices con soltura estas herramientas, ya que lo más frecuente cuando trabajamos, pese a todo, es equivocarnos y salvaguardar nuestro trabajo. Las barras de desplazamiento permiten la visualización del contenido que no cabe en la ventana. Aunque en la imagen veamos únicamente la vertical, si la hoja fuese más ancha que la ventana, también veríamos una barra de desplazamiento horizontal en la zona inferior.
- 7. 5 => Al modificar el zoom, podremos alejar o acercar el punto de vista, para apreciar en mayor detalle o ver una vista general del resultado. - Puedes pulsar directamente el valor porcentual (que normalmente de entrada será el tamaño real, 100%). Se abrirá una ventana donde ajustar el zoom deseado. - O bien puedes deslizar el marcador hacia los botones - o + que hay justo al lado, arrastrándolo. 6 => Las vistas del documento definen la forma en que se visualizará la hoja del documento. Por defecto se suele mostrar en Vista de impresión. Esto significa que veremos el formato de la hoja tal cual se imprimirá. 7 => La barra de estado muestra información del estado del documento, como el número de páginas y palabras, o el idioma en que se está redactando. Podremos modificar esta información si hacemos clic sobre ella, ya que normalmente se trata de botones realmente.
- 8. FIN