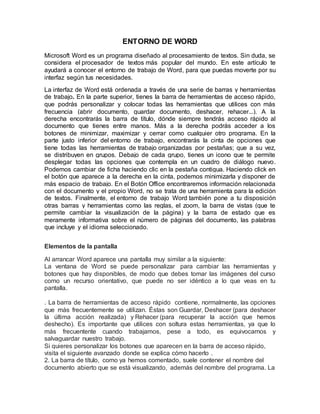
Entorno de word
- 1. ENTORNO DE WORD Microsoft Word es un programa diseñado al procesamiento de textos. Sin duda, se considera el procesador de textos más popular del mundo. En este artículo te ayudará a conocer el entorno de trabajo de Word, para que puedas moverte por su interfaz según tus necesidades. La interfaz de Word está ordenada a través de una serie de barras y herramientas de trabajo. En la parte superior, tienes la barra de herramientas de acceso rápido, que podrás personalizar y colocar todas las herramientas que utilices con más frecuencia (abrir documento, guardar documento, deshacer, rehacer...). A la derecha encontrarás la barra de título, dónde siempre tendrás acceso rápido al documento que tienes entre manos. Más a la derecha podrás acceder a los botones de minimizar, maximizar y cerrar como cualquier otro programa. En la parte justo inferior del entorno de trabajo, encontrarás la cinta de opciones que tiene todas las herramientas de trabajo organizadas por pestañas; que a su vez, se distribuyen en grupos. Debajo de cada grupo, tienes un icono que te permite desplegar todas las opciones que contempla en un cuadro de diálogo nuevo. Podemos cambiar de ficha haciendo clic en la pestaña contigua. Haciendo click en el botón que aparece a la derecha en la cinta, podemos minimizarla y disponer de más espacio de trabajo. En el Botón Office encontraremos información relacionada con el documento y el propio Word, no se trata de una herramienta para la edición de textos. Finalmente, el entorno de trabajo Word también pone a tu disposición otras barras y herramientas como las reglas, el zoom, la barra de vistas (que te permite cambiar la visualización de la página) y la barra de estado que es meramente informativa sobre el número de páginas del documento, las palabras que incluye y el idioma seleccionado. Elementos de la pantalla Al arrancar Word aparece una pantalla muy similar a la siguiente: La ventana de Word se puede personalizar para cambiar las herramientas y botones que hay disponibles, de modo que debes tomar las imágenes del curso como un recurso orientativo, que puede no ser idéntico a lo que veas en tu pantalla. . La barra de herramientas de acceso rápido contiene, normalmente, las opciones que más frecuentemente se utilizan. Éstas son Guardar, Deshacer (para deshacer la última acción realizada) y Rehacer (para recuperar la acción que hemos deshecho). Es importante que utilices con soltura estas herramientas, ya que lo más frecuentente cuando trabajamos, pese a todo, es equivocarnos y salvaguardar nuestro trabajo. Si quieres personalizar los botones que aparecen en la barra de acceso rápido, visita el siguiente avanzado donde se explica cómo hacerlo . 2. La barra de título, como ya hemos comentado, suele contener el nombre del documento abierto que se está visualizando, además del nombre del programa. La
- 2. acompañan en la zona derecha los botones minimizar, maximizar/restaurar y cerrar, comunes en casi todas las ventanas del entorno Windows. 3. La cinta de opciones es el elemento más importante de todos, ya que se trata de una franja que contiene las herramientas y utilidades necesarias para realizar acciones en Word. Se organiza en pestañas que engloban categorías lógicas. La veremos en detalle más adelante. 4. Las barras de desplazamiento permiten la visualización del contenido que no cabe en la ventana. Aunque en la imagen veamos únicamente la vertical, si la hoja fuese más ancha que la ventana, también veríamos una barra de desplazamiento horizontal en la zona inferior. 5. Al modificar el zoom, podremos alejar o acercar el punto de vista, para apreciar en mayor detalle o ver una vista general del resultado. - Puedes pulsar directamente el valor porcentual (que normalmente de entrada será el tamaño real, 100%). Se abrirá una ventana donde ajustar el zoom deseado. - O bien puedes deslizar el marcador hacia los botones - o + que hay justo al lado, arrastrándolo. 6. Las vistas del documento definen la forma en que se visualizará la hoja del documento. Por defecto se suele mostrar en Vista de impresión. Esto significa que veremos el formato de la hoja tal cual se imprimirá. 7. La barra de estado muestra información del estado del documento, como el número de páginas y palabras, o el idioma en que se está redactando. Podremos modificar esta información si hacemos clic sobre ella, ya que normalmente se trata de botones realmente. La cinta de opciones Hemos comentado que la cinta es la barra más importante de Word, porque contiene todas las opciones que se pueden realizar con los documentos. Las herramientas están organizadas de forma lógica en pestañas o fichas (Inicio, Insertar, Vista...), que a su vez están divididas en grupos. Por ejemplo, en la imagen vemos la pestaña más utilizada, Inicio, que contiene los grupos Portapapeles, Fuente, Párrafo y Estilos. De esta forma, si queremos hacer referencia durante el curso a la opción Copiar, la nombraremos como Inicio > Portapapeles > Copiar. Para situarte en una ficha diferente, simplemente haz clic en su correspondiente nombre de pestaña. Algunos de los grupos de herramientas de la cinta disponen de un pequeño botón en su esquina inferior derecha. Este botón abre un panel o cuadro de diálogo con más opciones relacionadas con el grupo en cuestión. En la imagen, por ejemplo, el cursor está situado en el botón que abre el panel Portapapeles. En el grupo Fuente abriríamos el cuadro de diálogo Fuente, y así consecutivamente.
- 3. La ficha Archivo La pestaña Archivo se encuentra destacada en color azul, ¿por qué? Porque, a diferencia del resto de pestañas, no contiene herramientas para la modificación y tratamiento del contenido del documento, sino más bien opciones referentes a la aplicación y al archivo resultante. Al situarnos en esta pestaña, se cubre el documento con un panel de opciones, es por ello que Microsoft ha llamado a esta vista la Vista Backstage. De hecho, su estructura es algo distinta al resto de fichas, por eso la vamos a comentar a parte. Observarás que sus opciones no se encuentran en una ficha como las que hemos visto, con agrupaciones. Están situadas en forma de menú vertical. Esta pestaña equivalía al botón Officeen la versión Word 2007, y en versiones anteriores era el menú Archivo. Es decir, en Word 2010 hemos vuelto a sus orígenes, pero con un diseño mejorado. Las opciones principales son las de Abrir, Nuevo, Guardar y Cerrar documentos. También puedes acceder a una lista de los documentos utilizados de forma Reciente y Salir de la aplicación. Las opciones Información, Imprimir y Compartir las veremos más adelante. Contiene dos tipos básicos de elementos: - Comandos inmediatos. Se ejecutan de forma inmediata al hacer clic sobre ellos, aunque también pueden mostrar un cuadro de diálogo que nos pide más información para realizar la acción. Se reconocen porque al pasar el cursor sobre ellos, se dibuja un pequeño recuadro azul que no ocupa todo el ancho del menú.