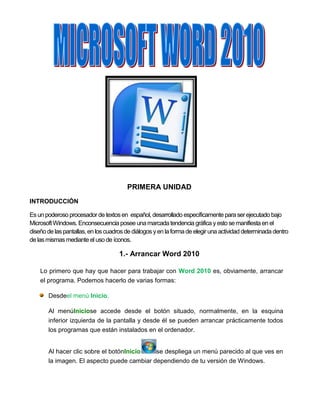
Introducción de word
- 1. PRIMERA UNIDAD INTRODUCCIÓN Es un poderoso procesador de textos en español, desarrollado específicamente para ser ejecutado bajo Microsoft Windows. Enconsecuencia posee una marcada tendencia gráfica y esto se manifiesta en el diseño de las pantallas, en los cuadros de diálogos y en la forma de elegir una actividad determinada dentro de las mismas mediante el uso de íconos. 1.- Arrancar Word 2010 Lo primero que hay que hacer para trabajar con Word 2010 es, obviamente, arrancar el programa. Podemos hacerlo de varias formas: Desdeel menú Inicio. Al menúIniciose accede desde el botón situado, normalmente, en la esquina inferior izquierda de la pantalla y desde él se pueden arrancar prácticamente todos los programas que están instalados en el ordenador. Al hacer clic sobre el botónInicio se despliega un menú parecido al que ves en la imagen. El aspecto puede cambiar dependiendo de tu versión de Windows.
- 2. Pero sea como sea tu menú, verás la opciónTodos los programasque al desplegarse mostrará una lista con los programas que hay instalados en tu ordenador. Frecuentemente los programas se organizan en carpetas. La carpeta llamadaMicrosoft Office contendrá la opción que buscamos:Microsoft Office Word 2010. 2.-DISEÑO DE PÁGINA 2.1.- Configurar página Cuando estamos escribiendo en un documento Word es como si lo hiciéramos en una hoja de papel que luego puede ser impresa. Por lo tanto, existe un área en la cual podemos escribir y unos márgenes los cuales no podemos sobrepasar.
- 3. Estos márgenes se definen en la pestañaDiseño de página, en el grupo de herramientas Configurar página, donde también podremos encontrar herramientas para seleccionar laOrientación, Saltos de página, Tamaño, Números de línea, Columnas y Guiones. Al hacer clic sobre el botónMárgenes, aparecen unos márgenes predeterminados. Si ninguno nossirve, podremos definir unos desde la opciónMárgenes Personalizados. También es conveniente especificar el tamaño del papel que vamos a utilizar en la impresión. Al hacer clic en el botónTamaño, se abre una lista de Tamaños predeterminados. Pero, al igual que en los márgenes, aquí también se puede personalizar el tamaño de la hoja, haciendo clic en la opciónMás tamaños de papel.
- 4. Tanto si escogemos la opción de personalizar, como si pulsamos el pequeño botón de la esquina inferior derecha del grupo Configuración de página, veremos la siguiente ventana:
- 5. En la pestaña Márgenes podemos fijar los márgenes tecleando los centímetros deseados en cada campo:Superior, Inferior, IzquierdoyDerecho. En la pestaña Papel determinaremos el tipo de papela utilizar en la impresora: A4, Carta, etc. y también labandejade la que tomará el papel la impresora, en caso de que tenga más de una. En la pestaña Diseño fijaremos la posición deEncabezados y pies de página. Hemos dicho que fuera de los márgenes no se puede escribir, pero hay una excepción; los encabezados y pies de página se escriben en la zona de los márgenes. 2.2.-Saltos de sección Los saltos de sección de Word indican cuándo acaba un determinado apartado o sección. Las posibilidades son muchas, por ejemplo podríamos: Tener una única columna en la primera mitad de la página y dos columnas en la mitad restante. Aplicar una numeración de páginas que empezara de nuevo en cada uno de los temas o capítulos. Establecer un tamaño de página y orientación distintas en un mismo documento. Aplicar márgenes distintos a una página en concreto, independientemente de los establecidos en el documento, etc. Paraincluir un salto de secciónen el documento, nos situamos en la fichaDiseño de página> grupo Configurar página> desplegamos el menúSaltosy escogemos cualquiera de las opciones de la categoría Saltos de sección. Observa en la imagen los tipos de saltos y sus definiciones.
- 6. Paraeliminar un salto de seccióndebemos: 1. Cambiar a la vistaBorradordesde la pestañaVista. 2. Situar el cursor en la línea que representa el salto. 3. Pulsar la tecla SUPR. Importante: Al eliminar un salto de sección, Word interpreta que ahora todo forma parte del mismo apartado y por tanto se pierde el formato específico de la sección inmediatamente superior al salto para adoptar el de la sección inferior. 2.3.- TEMAS DE DISEÑO DE WORD Temas cambia el diseño general de todo el documento, incluidos los colores, las fuentes y los efectos Colorescambia los colores del tema actual Fuente cambia las fuentes del tema actual Efectos cambia los efectos del tema actual
- 7. 2.4.- FONDO DE PÁGINA DE DISEÑO DE PÁGINA. ♣ Marca de agua inserta texto fantasma detrás del contenido de la página se utiliza para indicar que un documento es especial, confidencial o urgente ♣ Color de página seleccione un color para el fondo de la página ♣ Bordes de página agrega o cambia el borde alrededor de la página
- 8. PRACTICA DE DISEÑO DE PÁGINA 1. Transcribir el siguiente texto y separar en dos columnas tal como se muestra en el texto, tamaño A4, orientación horizontal y margen Normal. CONTAMINACIÓN La contaminación es la alteración nociva El contaminante puede ser una sustancia del estado natural de un medio como química, energía (como sonido, calor, o consecuencia de la introducción de un luz), o incluso genes. A veces el agente totalmente ajeno a ese medio contaminante es una sustancia extraña, o (contaminante), causando inestabilidad, una forma de energía, y otras veces una desorden, daño o malestar en un sustancia natural. ecosistema, en un medio físico o en un ser vivo.