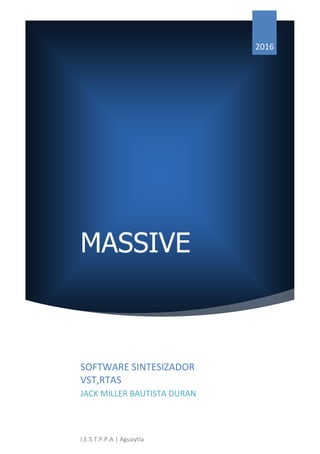
Manual NI massive
- 1. MASSIVE 2016 SOFTWARE SINTESIZADOR VST,RTAS JACK MILLER BAUTISTA DURAN I.E.S.T.P.P.A | Aguaytía
- 3. La información contenida en este documento está sujeta a cambios sin previo aviso y no representa compromiso alguno por parte de NATIVE INSTRUMENTS GmbH. El software descrito en este documento está sujeto a un acuerdo de licencia y no puede ser copiado a otros medios. Ninguna parte de esta publicación puede ser copiada, reproducida, almacenada o transmitida de manera alguna ni por ningún medio y para ningún propósito sin el permiso escrito previo de NATIVE INSTRUMENTS GmbH, de aquí en más mencionado como NATIVE INSTRUMENTS. Todos los productos y nombres de compañías son marcas registradas de sus respectivos propietarios. Por lo demás, el hecho de que estés leyendo este texto significa que eres el propietario de una versión legal y no de una copia ilegal. NATIVE INSTRUMENTS GmbHpuedeseguir creando y desarrollandosoftware de audioinnovadorsólo gracias a gente honesta y legal como tú. Muchas gracias en nombre de toda la empresa. Esta guía del usuario fue escrita por: John von Seggern, Nicolas Sidi Un agradecimiento especial par el Beta Test Team, cuya valiosa colaboraciónno solo estuvo en rastrear errores, sino en hacer de éste un mejor producto. © NATIVE INSTRUMENTS GmbH, 2006. Todos los derechos reservados.. Alemania Estados Unidos de América NATIVE INSTRUMENTS GmbH NATIVE INSTRUMENTS North America, Inc. Schlesische Str. 28-30 5631AHollywoodBoulevard D-10997 Berlin Los Angeles, CA 90028 Germany USA info@native-instruments.de info@native-instruments.com www.native-instruments.de www.native-instruments.com
- 4. MASSIVE – 3 Índice 1. Bienvenido a MASSIVE!.......................................................................5 2. Instalación y Configuración .................................................................. 6 3. Inicio Rápido........................................................................................6 3.1. Cargar y tocar ..........................................................................6 3.2. Crea tu propio sonido .............................................................10 4. Referencia.........................................................................................17 4.1. El Flujo de la señal y las voces ............................................. 17 4.2. Interacción con el Interface de Usuario ......................................19 4.2.1. Cabeceras de Sección y Menús Instantáneos....................20 4.2.2. Faders y Knobs..............................................................21 4.2.3. Controles de Modulación...............................................22 4.2.4. La Ventana Central ........................................................27 4.2.5. Macro Controles, Automatización y MIDI...........................28 4.3. Menús Autónomos y Barra de Navegación................................31 4.3.1. Los Menús Autónomos....................................................31 4.3.2. La Barra de Navegación .................................................32 4.4. Sección Oscillator ..................................................................34 4.4.1. Osciladores de la Tabla de Ondas ....................................35 4.4.2. Controles de la Tabla de Ondas.......................................36 4.4.3. Amplificación y Encaminamiento ....................................40 4.4.4. Oscilador de modulación ...............................................41 4.4.5. Sección de Ruido.............................................................43 4.4.6. Sección de Retorno ....................................................43 4.5. Sección de Filtros ..................................................................45 4.5.1. Encaminamiento............................................................45 4.5.2. Tipos de filtro ............................................................ 47 4.6. Efectos de Inserción ..................................................................49 4.6.1. Encaminamiento............................................................49 4.6.2. Delay ........................................................................50 4.6.3. Sample & Hold........................................................... 51 4.6.4. Bitcrusher .....................................................................51 4.6.5. Frequency Shifter...........................................................51 4.6.6. HPLP......................................................................52 4.6.7. Sine Shaper................................................................ 52 4.6.8. Parabolic Shaper........................................................53 4.7. Secciones de Salida................................................................53 4.7.1. Sección Amp .............................................................. 54 4.7.2. Sección Bypass ..........................................................55
- 5. 4 – MASSIVE 4.7.3. Sección de Efectos Maestros .......................................55 4.7.4. Sección de Volumen Maestro...........................................58 4.8. La Ventana Central...................................................................58 4.8.1. Páginas Generales..........................................................59 4.8.2. Páginas de Modulación..................................................71 4.9. Sección Macro Control ..........................................................86 4.10. El Navegador y la Vista de Atributos.......................................... 88 4.10.1. El Concepto de Atributos y el KoreSound......................... 88 4.10.2. Busca y Carga Sonidos con el Navegador .......................89 4.10.3. Definir Atributos y Guardar KoreSounds.......................... 96 5. Apéndice A –Cómo Trabajar con los Atributos...................................98 Glosario..................................................................................................116
- 6. MASSIVE – 5 1. Bienvenido a MASSIVE! Graciaspor elegirMASSIVE.Este nuevoinstrumentosoftware combinaunmotor de síntesis único con una facilidad de uso incomparable – y fundamentalmente está orientado a la creación de sonidos. MASSIVE es una solución perfecta para conseguir potentes líneas de bajo o cortantes leads, y al mismo tiempo, también es capaz de crear pads atmosféricos o grooves auténticamente funk. Este manual te ayudará a usar MASSIVE y todas sus funciones. Para conseguir mayor rendimiento creativo con MASSIVE te explicaremos el innovador motor de tabla de ondas que se esconde en el corazón del sonido del sintetizador, así como los filtros únicos que proporcionan a MASSIVE su característico sonido analógico. Aquí encontrarás descripciones de todos los efectos internos, del circuito de retroalimentación interno y una gran variedad de opciones de encaminamiento que otorgan a MASSIVE su poder y flexibilidad. Y por último, aunque no menos importante, el manual te ayudará a configurar las rutas de modulación en MASSIVE, ya que esta es una de las características más importantes e intuitivas. El manual contiene dos grandes partes. El Capítulo 3, Inicio Rápido, contiene dos tutoriales de introducción. Estos tutoriales guiarán tus primeros pasos con MASSIVE mostrándote las secciones y funciones así como la manera de empezar a usarlas. Este es el punto desde el que has de empezar si nunca has usado MASSIVE. El Capítulo 4, Referencia, es un informe sistemático de todas las funciones de este sintetizador. Cubre todos los aspectos de MASSIVE y proporciona indicaciones de uso e información técnica. Si necesitas más información sobre una sección específica de MASSIVE, es aquí donde debes buscar. Pero sobre todo, esperamos que disfrutes del sonido de MASSIVE. El Equipo de MASSIVE En NATIVE INSTRUMENTS
- 7. 6 – MASSIVE 2. Instalación y Configuración Antes de ir más allá con el manual, tendrás que instalar MASSIVE en tu ordenador. Dentro del cuadernillo Guía de Configuración que encontrarás en el paquete MASSIVE, hay una guía de de instalación paso a paso. Ahí hallarás la información sobre cómo instalar la aplicación en tu disco duro y cómo configurar los ajustes de audio y MIDI del interface. La Guía de Configuración también explica cómo usar MASSIVE como aplicación autónoma o como plug- in dentro de un programa anfitrión de secuenciación. Por último, también encontrarás una introducción paso a paso a la aplicación Service Center. Usa Service Center para registrar y activar tu copia de MASSIVE a través de Internet. Service Center también incluye un Update Manager que te ayudará a descargar la versión más reciente de MASSIVE. Tienes que comprobar regularmente las actualizaciones de MASSIVE para conseguir una óptima ejecución y compatibilidad con otras aplicaciones de audio. 3. Inicio Rápido ¡Bienvenido! Después de instalar MASSIVE en tu ordenador, este es el lugar correcto desde el que debes empezar a familiarizarte con sus funciones principales: Las dos secciones de inicio rápido que guiarán tus primeros pasos para cargar y crear sonidos con este nuevo y excitante sintetizador. Nuestro primer inicio rápido (mira abajo la sección 3.1)se centra en cómo encontrar y cargar un sonido desde la librería de sonidos de MASSIVE usando la importante Página Browser, con lo que podrás empezar a tocar ya. El segundo inicio rápido (mira la sección 3.2) te enseñará a usar las numerosas capacidades de diseño para esculpir tus propios y nuevos sonidos. 3.1. Cargar y tocar Comienza por aquí si nunca has usado MASSIVE y no tienes claro cómo usarlo. En este inicio rápido aprenderás a configurar MASSIVE, a usar el Navegador para buscar en la librería de sonidos, a cargar un sonido, a manipular algunos Macro Controls, y a echar un vistazo a los Knobs de Rango y aprender cómo se controlan con los Macro Controls.
- 8. MASSIVE – 7 Consigue que MASSIVE suene Antes de empezar a trabajar con MASSIVE deberías comprobar sus Ajustes de Audio y MIDI. Suponiendo que hayas instalado y activado en tu ordenador MASSIVE correctamente (para más información mira en la Guía de Configuración), inicia la versión autónoma de MASSIVE. Para configurar las opciones MIDI y audio del interface, elige File > Audio and MIDI Settings desde los menús superiores. En el Soundcard Tab, debes seleccionar ASIO en Windows para conseguir un buen resultado. (En un Mac has de seleccionar CoreAudio, única opción en Mac OSX). Luego usa el cuadro Output Device para seleccionar el interface de audio. Nosotros recomendamos un ajuste de frecuencia de muestreo de 44100 y un ajuste de latencia de 10 ms. (Observa que en algunos casos necesitarás ajustar la latencia en el panel de control de tu tarjeta de sonido; para ello, puede que antes tengas que cerrar MASSIVE). Estos ajustes recomendados funcionarán bien en cualquier sistema de ordenador; para más información sobre lo que significan estos ajustes, por favor mira la Guía de Configuración donde se explica con mayor detalle. En el Routing Tab, comprueba que las dos salidas virtuales de MASSIVE están correctamente encaminadas a las salidas del interface de audio. Si aparece “Not Connected” no escucharás nada. Comprueba en el MIDI Tab, que el dispositivo o interface MIDI que usas esté encendido. Si ves que el interface está incluido en la lista pero está desconectado, haz clic en la etiqueta “off” para conectarlo. Si tu dispositivo MIDI no aparece aquí, puede que haya un problema con la instalación del propio dispositivo (o con sus drivers software). Aunque no cuentes con un controlador MIDI, es posible tocar notas MIDI usando el teclado del ordenador. [Hemos asignado las cuatro filas de teclas alfanuméricas con un patrón similar al de un teclado de piano. Por ejemplo, la fila de teclas inferior de tu ordenador (desde la Z en la izquierda hasta / en la derecha) está asignada a las teclas blancas del piano habiendo asignado la Z a C. La fila de teclas de encima (desde S a ;) cubre las correspondientes teclas negras, habiendo asignado S a DO#. Las dos filas superiores están asignadas con un patrón similar, pero una octava por encima]. Por favor,observa quehayotro MIDISetupTabdentrodelDiálogoOpcionesque encontrarás en File > Options; cuenta con algunas opciones de configuración MIDI adicionales, pero por ahora no tenemos que preocuparnos de esto. (Encontrarás más información sobre este menú de configuración adicional en la sección 4.3.1) ¡Ahora vamos a cerrar el diálogo Audio/MIDI Settings y vamos a empezar a trabajar conMASSIVE!
- 9. 8 – MASSIVE Encuentra tu sonido Primero echaremos un vistazo al Navegador y aprenderemos a buscar y cargar un sonido desde la librería de sonidos interna. Abre la Página Browser haciendo clic en el botón del Navegador que hay en el lado derecho de la Barra de Navegación. Observarás la vista Database del Navegador abajo a la izquierda, y la Lista de Resultados de Búsqueda a la derecha. Encima, podrás ver los ocho Knobs Macro Control (mira la sección 4.2.5) así como el Control de Volumen Maestro, (mira la sección 4.7.4). En la sección 4.9.1 hay una descripción en detalle sobre el Navegador. Al abrir por primera vez la Página Browser, la Lista de Resultados de Búsqueda que hay en el margen inferior derecho muestra la lista de todos los sonidos disponibles en MASSIVE. Vamos a usar los Atributos que hay abajo a la izquierda de la vista Database para limitar los Resultados de Búsqueda: Haz clic en uno o más Atributos de cualquier columna y se iluminarán La Lista de Resultados de Búsqueda se actualizará automáticamente para mostrar sólo aquellos KoreSounds que encajen con los Atributos activados. Haz clic sobre un Atributo seleccionado de nuevo para deseleccionarlo Cuando no haya Atributos seleccionados, la Lista de Resultados de Búsqueda mostrará todos los KoreSounds disponibles
- 10. MASSIVE – 9 Ve seleccionando uno o más Atributos de cada columna de izquierda a derecha y observa cómo la lista se reduce gradualmente; por ejemplo, selecciona (de izquierda a derecha) “Bass”, “Synthetic”, “Distorted”, “Lead” y “Drum&Bass/Breaks” y encuentra el sonido “Rampage” a la derecha Ahora carga este patch desde la Lista de Resultados de Búsqueda simplemente haciendo doble clic sobre su nombre ¡Usar los Atributos es una manera muy conveniente y óptima de encontrar de forma rápida los sonidos que quieres usar! Toca tu sonido Ahora que ya has cargado “Rampage”, toca algunas notas con tu teclado MIDI y escucharás el sonido. Será mejor que uses el rango inferior de notas, ya que Rampage es un sonido de bajo. Prueba a modificar la salida con uno de los knobs Macro Control ordenados en una fila 1-8 justo encima del Navegador: mientras presionas una tecla MIDI y sostienes el sonido, haz clic en el tercer Macro Control y arrastra el ratón hacia arriba. El knob Macro Control seguirá el movimiento y escucharás el efecto, dependiendo de la asignación que tenga el Macro Control en el patch específico que estás usando. (Para más información sobre Macro Controls y cómo se asignan regularmente, mira la sección 4.2.5). Ahora usa un sonido distinto. En la barra que hay entre Macro Control y la Vista Database, haz clic en el Botón Reset (el icono parecido a un círculo que ves en la ilustración inferior) y todos los atributos se desactivarán. Verás cómo todos los sonidos de MASSIVE reaparecen en el margen derecho. Ahora vamos a buscar sonidos de otra manera: Haz clic con el ratón en el cuadro Search Term que hay a la derecha del Botón Reset Teclea “pad” en el espacio de Término de Búsqueda Verás cómo los Resultados de Búsqueda se actualizan automáticamente y se reducen hasta incluir sólo aquellos KoreSounds que contengan el término que has introducido en sus nombres o en otros espacios de la Meta Información (mira la sección 4.9.3) Haz doble clic en uno de los KoreSounds para cargarlo Toca y sostén una nota MIDI Manipula los varios Macro Controls 1-8 y escucha la variedad de sonidos que se crean con los diferentes ajustes
- 11. 10 – MASSIVE ¿Cómo afectan estos Macro Controls al sonido? Vamos a dirigirnos a la Vista Synth para hacernos una idea de cómo funcionan. Haz clic en el Botón Synth que hay a la derecha de la Barra de Navegación para abrir la Vista Synth. Encontrarás los mismos knobs 1-8 en la esquina inferior derecha de la ventana. No obstante, en la Vista Synth es posible comprobar cómo modifica cada control el sonido y crear asignaciones de control. Por ejemplo, en la imagen inferior (que muestra el sonido Rampage que cargamos anteriormente), los pequeños números amarillos que hay bajo los knobs de control, indican que estos knobs se controlan a través de los Macro Controls 1 y 2 respectivamente. El rango de influencia del Macro Control sobre el control al que está afectando es proporcional al anillo amarillo correspondiente que hay alrededor del control. Por ejemplo, en la imagen superior vemos que la influencia del Macro Control 2 en el knob de Intensidad es mayor que la de la fuente verde de modulación indicada por el número “6”. El color diferente indica que esta fuente de modulación no es un Macro Control, sino un LFO. El “2” azul, por último, hace referencia a un generador de envolvente. Para más información sobre las fuentes de modulación en MASSIVE, mira la sección 4.8.2. También veremos cómo configurar estas conexiones en el siguiente inicio rápido. 3.2. Crea tu propio sonido En este inicio rápido te mostraremos cómo crear un simple sonido de lead sintetizado y te enseñaremos algunas de las técnicas de diseño sonoro fundamentales de MASSIVE. En esta sección damos por supuesto que has comprendido la información del anterior inicio rápido, de modo que si no es así, regresa a la sección 3.1. Aquí veremos cómo seleccionar una tabla de ondas para cada oscilador y cómo manipular los controles para modificar el sonido. También configuraremos los buses de los filtros de MASSIVE y los controlaremosconlaayudadeunafuentedemodulación. Controla las tablas de ondas Primero, crea un sonido nuevo y vacío para editarlo seleccionando File > New Sound desde el menú File en la Barra de Navegación. Ahora echa un vistazo a la Sección Oscillator que hay en la parte superior izquierda deMASSIVE:
- 12. MASSIVE – 11 debería parecerse a la imagen de la izquierda que te mostramos aquí debajo. En las siguientes instrucciones ajustaremos los diferentes knobs y faders paso a paso hasta que encajen con los ajustes de la imagen derecha, y te explicaremos por qué. Antes vamos a empezar con unos cuantos fundamentos de la síntesis: en varios tipos de diseños de síntesis se usan osciladores para generar material de sonido en bruto que luego se manipula con filtros (mira la sección 4.5), efectos (mira la sección 4.6 y 4.7.3) y otros controles. Una de las características más importantes de MASSIVE es que los osciladores individuales generan sonido usando tablas de ondas en lugar de simples formas de onda como hacen otros sintetizadores sustractivos. Esto le proporciona la habilidadde crear sonidos densos, únicos y maleables que serían imposibles de conseguir con otras técnicas de síntesis. Para una información detallada sobre el motor de síntesis de tabla de ondas de MASSIVE, mira la sección 4.4.1. De momento sólo vamos a intentar que trabajes de una forma creativa con algunos controles sin tener que preocuparte demasiado por lo que en realidad está ocurriendo. El parámetro más importante que afectará al sonido en MASSIVE es la elección de la tabla de ondas que se vaya a usar para cada oscilador. El resto de los parámetros de la Sección de Oscilador te permitirán modificar el modo de usar esa tabla de ondas. Es posible seleccionar una tabla de ondas para utilizarla con cada uno de los osciladores de MASSIVE de forma independiente empleando los menús instantáneos que hay en los encabezamientos: Haz clic donde veas la indicación [“WT-0” para cada oscilador y ajústalos a “WT-68”, “WT-71”, y “WT-70” respectivamente.
- 13. 12 – MASSIVE Ahora ajustaremos la posición de la tabla de ondas, es decir, qué partes de la misma se van a utilizar: inténtalo ajustando el Control Wavetable Position del oscilador superior con el ratón mientras sostienes una nota MIDI, y escucha cómo afecta esto al sonido. Después de tocar un poco usando este control para comprobar cómo funciona, ajusta el control al 10%, igual que en la imagen derecha que mostrábamos arriba. Ahora ajusta el Control Wavetable Position de tercer oscilador; ¿escuchas algún cambio en el sonido? No deberías porque su Control de Amplitud (marcado como Amp en la imagen) está completamente bajado. Para encajar la imagen de arriba, incrementa el Control de Amplitud del Oscilador 3 al máximo (a la derecha del todo). Igualmente, ajusta el Control de Amplitud del Oscilador 2 al 70%. Por último, ajusta los Faders de Encaminamiento de los tres osciladores (los deslizadores que hay en vértice derecho) que controlan la Ruta del Filtro a su posición más alta. Los filtros se explican a continuación. Configura los filtros MASSIVE proporciona dos buses de filtro para que modeles tus sonidos, con capacidades de encaminamiento especialmente flexibles. Es posible insertar varios tipos de filtros para manipular el sonido en bruto desde los osciladores. Al empezar a trabajar con un nuevo sonido, la Sección de Filtro debería parecerse a la imagen de la izquierda que te mostramos abajo. En las siguientes instrucciones empezaremos a ajustar los knobs y faders paso a paso hasta que encajen con la imagen de la derecha. Primero, sube el Fader de Entrada de Filtro (llamado F2 y marcado“Ser<>Par”) arriba del todo. Así ajustarás una ruta de filtro en serie de forma que el segundo filtro tome la señal de salida del primer filtro como señal de entrada. En este ejemplo queremos que los dos filtros procesen la señal uno detrás de otro y no de formasimultánea. Elige el primer tipo de filtro haciendo clic en el encabezamiento (donde está escrito “None”) y selecciónalo de la lista del menú instantáneo. Vamos a elegir el tipo de filtro Daft para este ejemplo.
- 14. MASSIVE – 13 Ahora toca una nota MIDI: al principio no deberías escuchar nada, porque el control Filter Cutoff está bajado hacia la izquierda del todo por defecto. Sujeta la nota de tu controlador MIDI y sube el knob Cutoff al máximo (a la derecha) haciendo clic y arrastrando con el ratón. Según vayas incrementando la frecuencia de corte, el filtro se abrirá gradualmente y escucharás como el sonido aparece poco a poco. Para este ejemplo, sube también el control de Resonancia hasta el 60%; manipula el control Cutoff de nuevo un poco para escuchar la diferencia que crea en el sonido. Ahora desliza el Fader de Salida (a la derecha de la Sección de Filtro) abajo del todo. Este fader ajusta la mezcla de salida de toda la Sección de Filtro, entre el Filtro 1 y el Filtro 2. Cuando se ajusta abajo del todo de su rango, solo se escucha la salida del Filtro 2 y no hay salida directa desde el Filtro 1. Toca una nota de nuevo: aún no deberías escuchar ninguna diferencia. Aunque el sonido está pasando a través del Filtro 2, todavía no hemos seleccionado el filtro que vamos a usar. Para ello, haz clic en el menú instantáneo del encabezado del Filtro 2 y selecciona el filtro Scream. Sostén una nota e incrementa el control Cutoff gradualmente hasta su valor máximo (a la derecha del todo) haciendo clic y arrastrando con el ratón; deberías escuchar como el sonido va cambiando poco a poco según se incrementa la frecuencia de corte. Ahora ajusta el Control Resonance a su posición intermedia, aproximadamente al 50% de su rango total. Si tocas una nota, el sonido debería aparecer ligeramente diferente que con el Filtro 2, aunque la diferencia es aún muy sutil. (Recuerda, siempre puedes comparar el sonido con y sin el Filtro 2 en la cadena de la señal simplemente moviendo arriba y abajo el Fader de Salida con elratón). Para conseguir sonidos más ricos y complejos con MASSIVE, necesitaremos añadir algunas técnicas a nuestro kit de herramientas de diseño. En la siguiente sección aprenderemos a usar las fuentes de modulación para cambiar los parámetros de los osciladores y filtros sobre la marcha. Establece los ajustes MIDI y las fuentes de modulación Básicamente hay dos tipos de modulación para usar en MASSIVE: puedes establecer asignaciones MIDI que te permitan cambiar los parámetros manualmente (o enviando comandos de automatización MIDI desde tu secuenciadoranfitrión),opuedesestablecerfuentesdemodulacióndentrode MASSIVE que cambien automáticamente sobre la marcha, como envolventes, LFOs ysecuenciadores.
- 15. 14 – MASSIVE En el primer caso, para controlar vía MIDI, primero arrastra el cursor hacia la Sección Macro Control en la parte inferior derecha del interface de MASSIVE. Una vez allí, haz clic en la Perilla de Modulación del Macro Control 4, es decir, en la pequeña cruz que hay en la esquina superior derecha. Verás que aparece un pequeño número “4” que estará asociado al cursor del ratón y lo seguirá. Ahora mueve el cursor hacia la derecha del todo de la Ranura de Modulación del segundo Scream Control del filtro, es decir, el pequeño rectángulo oscuro que hay debajo del knob. Haz clic en la Ranura de Modulación y el 4 asociado al cursor del ratón desaparecerá, y se hará visible en la Ranura de Modulación. Esto indica que has asociado el Macro Control 4 para controlar ese parámetro, el parámetro Scream del filtro. (Nota: si sostienes la tecla Alt y haces doble clic sobre la Ranura de Modulación que tiene el 4, eliminarás la asignación. También accederás al menú de contexto para editar tus asignaciones haciendo clic con el botón derecho sobre la Ranura de Modulación; selecciona el acceso Off para eliminar una asignación.) Una vez realizadas estas asignaciones al Control Scream, prueba a manipular el Macro Control 4 con el ratón mientras tocas una nota. Todavía no escucharás cómo afecta esta asignación porque la cantidad de efecto de Macro Control 4 en el parámetro Scream no ha sido ajustada. Ajústala haciendo clic en el pequeño”4” de la Ranura de Modulación y arrastrando el ratón hacia arriba: verás cómo aparece un anillo amarillo que se hace grande según mueves el ratón hacia arriba. (Acórtalo de nuevo arrastrando el ratón hacia abajo). Cuando más largo se el anillo, mayor será la influencia de la fuente sobre la Ranura de Modulación, es decir, sobre el Macro Control 4. Vamos a ajustarlo al 60% del knob, y luego mueve el Macro Control mientras tocas una nota. ¡Ahora escucharás el efecto de la asignación! Para controlar el parámetro Scream con un dispositivo MIDI, haz clic con el botón derecho sobre el Macro Control 4 y selecciona “MIDI Learn” desde el menú de contexto. Luego mueve el knob o fader del controlador MIDI que quieres usar – la asignación se establecerá automáticamente, suponiendo que tu dispositivo esté conectado correctamente. Ahora ya puedes cambiar el Macro Control 4 y el parámetro Scream con tu dispositivo MIDI. Ahora veremos cómo añadir una fuente de modulación automática para modificar otro parámetro en MASSIVE. Primero asignaremos una de las envolventes. Haz clic sobre la casilla azul de la primera envolvente (llamada “1Env”) dentro de la Ventana Principal y verás algo parecido a esto:
- 16. MASSIVE – 15 Esta página nos muestra los controles de uno de los cuatro generadores de envolventes de MASSIVE. Las envolventes son señales que primero ascienden cuando se toca una nota, permanecen a cierto nivel mientras se sujeta la tecla (normalmente) y luego caen hasta cero cuando la nota se libera. Las envolventes normalmente se usan para definir el volumen de una nota, para que suba cuando se presiona la tecla, mantenga su volumen y decaiga cuando se libere. En nuestro ejemplo queremos usar la envolvente para modular la Frecuencia de Corte del Filtro 1. Primero decidiremos la forma de envolvente que queremos. Incrementa el valor del Control Attack hasta el 70% de su valor total para que la rampa inicial de la envolvente sea mucho mayor (como en la imagen superior). Luego haz clic en el deslizador de Modulación de la envolvente (la pequeña cruz azul dentro del Cuadro de Encabezado de la envolvente, a la derecha del nombre “1Env”). Asígnalo a la Frecuencia de Corte del Filtro 1 haciendo clic en la primera Ranura de Modulación que hay bajo el knob Cutoff; verás que aparece un pequeño “1” azul en la ranura cuando se haya asignado. De nuevo, tendremos que ajustar la cantidad de modulación antes de poder escuchar el efecto de la asignación. Haz clic en la Ranura de Modulación otra vez y arrastra el ratón hacia abajo. Verás cómo se inicia un anillo azul desde el controlador (es decir, desde la derecha) y se mueve “de forma inversa” hacia la izquierda. Ajústalo al 10% de su valor máximo, como en la imagen de la derecha que te mostrábamos en la sección anterior. Esta modulación invertida significa que los valores altos de envolvente de hecho reducen el valor de la Frecuencia de Corte en lugar de incrementarlo. Toca una nota en tu controlador MIDI: el sonido se hará más opaco según presiones la tecla, ya que la señal de la envolvente incrementa y reduce el control Cutoff. Si ajustas de nuevo el Macro Control 4, su influencia será ahora será mucho más audible puesto que se ha añadido la influencia de la envolvente en la frecuencia de corte del filtro.
- 17. 16 – MASSIVE Para más información sobre envolventes y otras fuentes de modulación, mira la sección 4.8.2. Guardar y más ¡Enhorabuena!: ya has creado tu primer sonido en MASSIVE. Ahora vamos a guardarlo en la librería de sonidos para el futuro. Es posible guardar el sonido conectando la Página de Atributos. Hazlo haciendo clic en el Botón de Página de Atributos dentro de la Barra de Navegación, entre los botones de la vista Browser y la vista Synth. En la Página de Atributos se ajustan los atributos de tu sonido, de este modo puedes guardarlo en la base de datos para el futuro, como te explicábamos en el primer inicio rápido (mira la sección 3.1 anterior). Como hemos visto,hay diferentesatributospara poder categorizar tus sonidos. (Nota:encontrarás una completa definición de cada uno en el Apéndice B y diferentes ejemplos en el Apéndice A). Para este primer sonido vamos a seleccionar rápidamente algunos Atributos para ordenar el sonido. Haz clic en Bass, Distorted y Sweep/Filter Mod haciendo clic en sus nombres. También es posible añadir tu nombre en el espacio Author de la Meta Information a la derecha, junto con cualquier otro detalle descriptivo que te ayude a localizar ese sonido cuando lo necesites. Cuando lo hayas hecho, haz clic en el botón Save As dentro de la Barra de Navegación e introduce el nombre de tu nuevo sonido; haz clic en OK para guardarlo en la base de datos. Ahora ya puedes encontrar ese sonido con el Navegador usando los Atributos o introduciendo términos en el espacio de Búsqueda. Si quieres escuchar un ejemplo de lo que podrías llegar a hacer con ese sonido modificándolo aún más, introduce “Propeller” en el espacio de Términos de Búsqueda y carga el KoreSound “Propeller Saw”. Abre la vista Synth y verás algunas similitudes con el ejemplo con el que hemos estado trabajando. Empieza por analizar qué es lo que suena diferente en este KoreSound y encontrarás una buena fuente de inspiración y técnicas para desarrollar tus propiascreaciones.
- 18. MASSIVE – 17 4. Referencia 4.1. ElFlujodelaseñalylasvoces Esta sección explica el encaminamiento exacto del flujo de la Señal en MASSIVE. Te recomendamos que leas esta parte si de verdad quieres comprender cómo funciona MASSIVE, ya que muestra exactamente cómo están conectadas las diferentes partes del sintetizador y cómo afectan las unasalas otras. El flujo de la señal en MASSIVE es relativamente fácil de comprender ya que sigue los conocidos paradigmas de la síntesis sustractiva. Es extremadamente flexible y contiene algunas funciones muy poderosas. El Flujo de la Señal viene representado en la Página de Encaminamiento de la Ventana Principal: He aquí una descripción básica de cómo funciona. Tres osciladores de tabla de ondas y un oscilador de ruido generan cuatro señales de audio que forman la base del sonido. También hay un oscilador de modulación adicional que no mezcla su señal en la señal de audio, pero se usa para modular los tres osciladores principales. Es posible seleccionar varios modos de modulación (modulación de fase, modulación en anillo, modulación de posición). Junto a estos modos, el oscilador de modulación se usa también para modular las frecuencias de los filtros. Además hay un bus de retorno (explicado detenidamente más adelante) que devuelve parte de la señal más tarde en la cadena y lo vuelve a mezclar como fuente de entrada. Echa un vistazo a la sección 4.4 para más información sobre estos pasos iniciales de generación de sonido. Estas señales de fuente se mezclan a dos buses de filtro individuales usando los Faders de Encaminamiento en cada fuente. El Fader de Entrada (llamado Ser <> Par arriba) mezcla la segunda señal de bus de filtro con la salida del
- 19. 18 – MASSIVE primer filtro; en otras palabras, es posible hacer fundidos cruzados entre el encaminamiento de filtros paralelo (el segundo filtro usa la salida del primer filtro). Observa que si este está ajustado a serial y todos los osciladores se encaminan al bus F2, no escucharás nada. La Sección de Filtro conduce una señal combinada hasta la siguiente sección, una mezcla del F1 y el F2.Mira la sección 4.5 para más detalles y ejemplos de diferentesencaminamientos de filtro. Tras los filtros, la señal se encamina a la Sección Amp (mira la sección 4.7.1) y los Efectos Maestros (mira la sección 4.7.3). Primero pasa a través de una envolvente de amplificación en la Sección Amp, luego a través de un control de panoramización; luego se mezclan voces paralelas (más sobre esto abajo). Luego la señal pasa a través de los Efectos Maestros uno a uno, luego la EQ final y por último a través del Volumen Maestro para ajustar la salida global de volumen. Observa que también hay algunas partes del flujo de la señal que se pueden mover o cambiar: Los Efectos de Inserto, la Sección Bypass, y la Sección de Feedback. El rol de estos módulos en el flujo de la señal se controla en la Página Routing (mira la sección 4.8.1). Las Inserciones son efectos que se insertan en la corriente de la señal en varios lugares para manipular la señal de audio. Se podrían aplicar a ambos buses de filtro individualmente, o entre los filtros con una configuración serial, o a la señal filtrada antes de ser amplificada, o sólo a la señal de retorno. Mira la sección 4.6 para saber más sobre cómo funciona. El control Bypass selecciona la salida desde uno de los tres osciladores princi- pales o el oscilador de ruido y encamina esta señal directamente a la Sección Amp al final de la cadena de la señal, donde se añade a la señal mezclada en varios lugares: después de Pan, o después de FX1 o FX2 en la Sección de Efectos Maestros. Se usa para guardar una señal directa, en bruto mezclada en la salida, como un sub-bajo. Más información en la sección 4.7.2. El control Feedback permite encaminar una señal de audio desde un número de puntos diferentes en la cadena (que se seleccionan en la Página Routing) y volver a encaminarla por la Sección Feedback. El Feedback o retorno se usa para alterar las características de frecuencia de un filtro, para saturar/ distorsionar el sonido o para retrasar señales y cosas por el estilo. (Mira la sección 4.4.6 para más detalles). Estrechamente ligado al flujo de la señal está la estructura de voces de MASSIVE, que especifica cómo se van a manipular las voces en el sintetizador. Si quieres tocar acordes, necesitas varias voces, una por nota, igual que cuando tocas un acorde en un teclado necesitas muchos dedos para presionar todas las teclas a la vez. Cada una de las voces de MASSIVE puede generar una de las notas del acorde, es
- 20. MASSIVE – 19 decir, cada voz puede tener su tono y punto de inicio individual. No obstante, todas las voces comparten la misma estructura y ajustes generales como en el Interface deUsuario. Mirando en la Barra de Navegación verás el número de voces: primero se muestra el número de voces que actualmente se están usando, y luego el máximo número de voces disponible. (Es posible ajustar este número máximo de voces dentro de la Página Voicing de la Ventana Principal.) El sonido de cada voz se computa independientemente de las otras voces hasta que la señal se mezcla para generar una señal de salida estéreo (como una mezcla en un secuenciador multipistas). Este proceso demezcla tiene lugar justo antes de que la señal se encamine a través de los Efectos Maestros. Esto es muy importante ya que los efectos saturados, por ejemplo, sonarían dife- rentes y menos interesantes si la mezcla tuviese lugar después del efecto. En la Página Voicing también encontrarás el Control Unísono. Este control te permite activar diferentes voces al lanzar una nota con el teclado MIDI. Es parecido a la situación de una orquesta cuando varios violines tocan las mismas notas, o cuando diferentes cantantes entonan la misma parte a coro. Si todos los cantantes coreasen exactamente igual, el sonido simplemente se oiría más alto, pero puesto que cada uno lo hace de forma distinta, el sonido se enriquece y se hace más complejo cuando se añaden más cantantes. Esto también ocurre así en MASSIVE: es posible usar múltiples voces para cada nota, y también, por ejemplo, desafinar cada voz sutilmente para crear un efecto tipo coro. Todo esto se ajusta dentro de la Página Voicing de la Ventana Principal (mira la sección 4.8.1). Porfavor,observaquecadavozusadasedebecalcularindependientemente en el ordenador: cuantas más voces utilices, más carga supondrá para la CPU. Observa también que debido a las optimizaciones internas, la carga de CPU se minimiza cuando el número de voces se puede dividir exactamente entre cuatro, es decir, es preferible usar 4, 8, 12… voces. 4.2. InteracciónconelInterfacedeUsuario Esta sección describe las normas del interface de usuario gráfico (GUI) de MASSIVE y explica cómo trabajar con estos controles. Observa que trabajar con MASSIVE en Mac o Windows es idéntico, con algunas pequeñas diferencias que se deben al modo en que los dos sistemas operativos manipulan sistemas de archivos y teclados. Los comandos de teclas que utilizas en Windows son
- 21. 20 – MASSIVE similares a los que usarás en tu Mac. Cuando el texto diga “clic con el botón derecho”, usa Ctrl-clic para Mac. Por favor, observa que esta sección tiene que ver sobre todo con la forma de usar el interface y los controles para obtener el mejor rendimiento posible. No proporciona explicaciones detalladas sobre todo lo que hacen los controles o cómo funcionan; mira las otras secciones en los capítulos de Inicio Rápido y Referencia para más información. 4.2.1. Cabeceras de Sección y MenúsInstantáneos Cada sección del interface de MASSIVE tiene un encabezamiento que lo describe; por ejemplo, OSC1 es oscilador 1 y así. También hay interruptores de Mute para cada sección. Haz clic en el interruptor Mute con el ratón para desactivar una sección en particular; haz clic de nuevo para volver a activarla. Normalmente resulta muy útil desactivar una sección en particular de la cadena de la señal cuando creas sonidos en MASSIVE. Por ejemplo, imagina un sonido filtrado en el que quieres comprobar la señal en bruto del oscilador – simplemente haz clic en el botón Mute de ambos filtros para desactivarlos. De este modo conservarás todos los ajustes de los filtros mientras que desactivas temporalmente su efecto. Observa que al quitar un módulo también ahorras CPU en tu sistema, así que tenlo en cuenta cuando se presenten problemas de carga de CPU. Muchas de estas secciones también tienen algún tipo de menú instantáneo a la derecha del encabezamiento de la sección. Se usan para seleccionar diferentes opciones para cada sección, como los modos de las tablas de ondas y los osciladores, tipos de filtros y efectos. Estos menús instantáneos son muy fáciles de usar. Al hacer clic sobre uno de ellos se abre una lista de opciones por la que es posible navegar; al hacer clic de nuevo sobre una de ellas se seleccionará y automáticamente se cerrará la lista. Observa que los módulos de oscilador también tienen botones Anterior y Posterior en la cabecera (mira la imagen de arriba), que cargará las tablas de ondasunatrasotra enelordenen elqueestán numeradas.Es unabuena forma
- 22. MASSIVE – 21 de navegar por la lista y encontrar la tabla de onda apropiada para tu sonido de una forma rápida y conveniente. (Para más información sobre wavetables y cómo forman la base de tu sonido en MASSIVE, mira la sección 4.4.1.) 4.2.2. FadersyKnobs Los Faders (deslizadores) y knobs (controles rotatorios) se usan para controlar casi cualquier función en MASSIVE. En general funcionan como los knobs y faders que habrás encontrado en otros productos software de audio: simplemente haz clic sobre un knob con el ratón y arrástralo arriba o abajo (mientras sostienes el botón con el ratón) para alterar el valor del knob. Por favor, observa que casi nunca aparece el valor numérico del parámetro del knob: un procedimiento completamente analógico. Esperamos que tengas confianza en tus oídos cuando trabajes con MASSIVE, igual que lo hicieron los pioneros de la música electrónica que no contaban con lectores digitales delosparámetros: Haz clic con el botón derecho del ratón para abrir un menú contextual que te proporcionará una lista de comandos relativos al MIDI y a la modulación. El siguiente punto se explicará en la sección 4.2.3 debajo, mientras que el MIDI lo veremos en la sección 4.2.5. Sostén presionada la tecla Shift del teclado mientras cambias el valor del knob con el botón izquierdo del ratón para hacer ajustes más finos de un control. También es posible usar la rueda del ratón para cambiar el valor de un control; si sujetas la tecla Shift mientras usas la rueda del ratón, el valor cambiará a pasos más gruesos. Haz doble clic con el botón izquierdo del ratón para resetear el knob asu posición por defecto. También hay un par de consideraciones generales sobre knobs y faders que deberías tener en cuenta. Por algo todos los controles de MASSIVE se han creado para funcionar de forma muy parecida a sus equivalentes hardware en un sintetizador analógico. En algunos casos esto afecta significativamente al sonido que produce. Por ejemplo, si subes el knob Amp de un oscilador, se incrementará el nivel de salida del oscilador en los buses de filtro, como es lógico. No obstante, también puede cambiar la calidad del sonido saliente del filtro, ya que estás calentando la entrada del filtro… ¡como en un circuito analógico real! La otra consideración importante que has de comprender sobre los
- 23. 22 – MASSIVE knobs y faders en MASSIVE es cómo se usan para mapear destinos y rangos de modulación; lo describiremos más tarde en la siguiente sección. 4.2.3. Controles deModulación Una de las innovaciones más importantes en el diseño de MASSIVE es el modo en que hemos usado Knobs de Rango para hacer mapas y controlar efectos de modulación. Los anillos coloreados alrededor de cada knob se usan para indicar qué efectos de modulación están encaminados a ese parámetro. Muchos de los parámetros de MASSIVE se controlan con esta técnica. Es importante saber cómo asignar fuentes de modulación en MASSIVE, ya que es una de las muchas técnicas de diseño de sonido disponibles. Así es como funciona: Las Fuentes de Modulación disponibles están enumeradas a lo largo de la Ventana Central. Se incluyen cuatro envolventes ADSR así como cuatro fuentes más que se alternan entre los modos LFO, Performer y Stepper (más sobre estas fuentes de modulación en la sección 4.8.2). Paraasignarunafuentedemodulacióna undestino,primerosimplemente haz clic sobre el deslizador de Modulación: la pequeña cruz que sigue al nombre de la Fuente de Modulación que quieres usar. Luego verás el número de la fuente asociado al ratón cuando lo muevas. Mueve el ratón hacia el destino que quieres modular y haz clic de nuevo sobre una de las Ranuras de Modulación, las pequeñas cajas negras que hay cerca de cada knob o fader disponible para la modulación. Cuando hagas la asignación, versa que el pequeño número coloreado aparece en la Ranura de Modulación. Obviamente, el número indica la fuente de modulación (1-8) que se ha asignado a la ranura, mientras que el color indica el tipo de fuente de modulación: azul indica envolvente, verde indica LFO o secuenciador por pasos, y naranja indica asignación MacroControl. Ahora ya puedes ajustarla cantidadde modulación haciendoclicsobre la ranura moduladora asignada y arrastrando hacia arriba o hacia abajo. Según lo hagas, verás que aparece un anillo coloreado alrededor del knob que indica el rango activo de modulación. Un pequeño corte en
- 24. MASSIVE – 23 el límite del rango de modulación sirve como indicador de corte para mostrar si el límite de un rango de modulación es mayor menor que el valor mínimo/máximo del knob o fader. Observa que también se accede y cambia los ajustes de modulación desde un menú contextual que aparece cuado haces clic con el botón derecho sobre una de las ranuras de modulación (mira la imagen). A través de este menú se mutea, desmutea, borra (usa la opción de menú OFF), o crea nuevas asignaciones de modulación con cualquiera de las fuentes de modulación de MASSIVE. (Mira la sección 4.8.2 para más información sobre las fuentes de modulación). Las opciones de edición adicionales de los controles principales (como realizar ajustes finos usando la tecla Shift y arrastrando) también sirven para cambiar cantidades de modulación. Modulación Sidechain Si miras de cerca las tres ranuras de modulación bajo uno de los knobs Wavetable Position en la Sección Oscillator (por ejemplo) notarás que hay dos ranuras de modulación estándar (señaladas con un guión entre ellas) y unaterceraranuraseñaladacomo“SC”. Esta tercera ranura se usa para configurar la modulación con sidechain. Es un tipo de modulación en el que una fuente de modulación se asigna para que afecte al valor de otras fuentes de modulación asignadas. Así es como funciona: Normalmente, a menos que actives la modulación con sidechain, las tres ranuras de modulación te permitirán asignar fuentes de modulación para cambiar el valor de un control, o el rango de la modulación se ajustará a través de los Knobs de Rango como describíamos antes. Si asignas más de una fuente de modulación a un control sencillo usando más de una de estas ranuras, subvalores se sumarán para calcular la cantidad total de modulación. Pero si haces clic en “SC” bajo la tercera ranura, la modulación con sidechain se activará y esta modulación funcionará de manera diferente. En este caso, la tercera ranura actuará como una ranura de modulación sidechain y su valor se usará como multiplicador cambiando el valor de las otras fuentes de modulación. En este caso no hay un rango de modulación para el modulador sidechain; en su lugar, el valor de la fuente de modulación sidechain se leerá
- 25. 24 – MASSIVE como multiplicador entre 0% y 100%, cambiando el rango o efecto de los otros moduladores. La modulación con sidechain te permite establecer efectos drásticos con las otras ranuras de modulación disponibles, y luego variar esos efectos a través de un porcentaje de efecto, algo similar a cuando usamos el control wet/dry para variar la cantidad de efecto de inserto. Prueba a asignar una Macro Control al destino de modulación sidechain para permitir el uso de un control MIDI externo como un control wet/dry. Hazlo de esta manera: Primero, establece una ruta de modulación entre uno de los LFOs de MASSIVE y el knob Wavetable Position (por ejemplo), como describíamos antes en estasección. Luegohazclicsobrelapequeña“SC” quehaybajolaterceraRanurade ModulaciónbajoelknobWavetablePositionparaactivarlamodulación con sidechain.Tambiéntendrás quehacer clicsobre la pequeña línea que hay bajo la ranura de modulación sobre la que quieres influir; se convertirá en una pequeña flecha. Dirígete a la esquina inferior derecha de la pantalla y haz clic en el interruptordemodulacióndelMacroControl1;luegoarrastraelratón hasta la esquina superior izquierda de la pantalla y libéralo sobre la ranurademodulaciónsidechainbajoelknobWavetablePosition. Al configurarlo de esta manera, el LFO hace que el knob Wavetable Position se mueva de atrás adelante, mientras que al mover el Macro Control 1 cambiarás la cantidad de influencia que el LFO tiene sobre la posición del knob, de 0 a 100% de efecto. Si el Macro Control 1 se gira hacia la izquierda del todo (mínimo) el LFO no moverá al knob en absoluto. Al contrario, si Macro Control 1 se gira hacia la derecha del todo, el LFO moverá hacia adelante y hacia atrás el knob sobre todo el rango que hayas asignado. Para controlarlo a través de un controlador MIDI externo, simplemente haz clic con el botón derecho sobre Macro Control 1; verás que aparece un pequeño diálogo de MIDI Learn. Ahora mueble control en tu controlador MIDI externo para realizar la asignación. (Para más información sobre el uso de Macro Controls mira más abajo y también en la sección 4.9.) También es posible usar una de las otras fuentes de modulación de MASSIVE para variar la cantidad de modulación activa en lugar de usar un Macro Control. Siguiendo el ejemplo de arriba, usa Stepper en lugar de Macro Control para modular la cantidad de efecto que el LFO tiene sobre el knob Wavetable Position:
- 26. MASSIVE – 25 Haz clic en el interruptor de modulación que hay cerca de la fuente de modulación Stepper en la Ventana Central, luego arrastra el cursor hasta la misma fuente de modulación sidechain que hay bajo el knob Wavetable Position, donde previamente habías asignado el Macro Control 1. El pequeño número rojo de color naranja representa el Macro Control, si se trata de un pequeño número verde representa el Stepper. Ahora las señales de control del Stepper determinarán la cantidad de efecto que ejercerá el LFO sobre el knob Wavetable Position. Suponiendo que el modulador Stepper esté en el cuadro 8 de la ventana Central (es así por defecto, aunque se puede cambiar si seleccionas una fuente de modulación diferente en el cuadro 8) ahora tus asignaciones deberían parecerse aesto: De Nuevo, no te preocupes demasiado por entender qué significa todo esto o cómo sonará ya que simplemente estamos aprendiendo cómo funcionan los controles. Si quieres información más detallada sobre el uso de las diferentes fuentes de modulación en MASSIVE, mira la sección 4.8.2. Los faders en MASSIVE están asignados de la misma manera que los knobs. Algunos controles de fader (como el Input Fader en el bus del filtro, llamado “Ser>Par” en el interface) aceptan fuentes de modulación exactamente igual que los knobs, y tienen las mismas pequeñas cajas negras que sirven como ranuras de modulación. Tras hacer asignaciones y arrastrar hacia arriba o hacia abajo para ajustar el rango de modulación, verás líneas coloreadas junto al fader que indican el rango que has establecido, como en esta imagen: Observa que igual que con los knobs, algunos faders en MASSIVE tienen ranuras de modulación sidechain, con una funcionalidad similar.
- 27. 26 – MASSIVE Modulación Bipolar Por favor, observa la polaridad positiva/negativa de la fuente de modulación. Los LFOs son bipolares, es decir, oscilan entre valores positivos y negativos. Por ejemplo, si asignas un LFO al tono de un oscilador, y ajustas la profundidad de modulación a un semitono (un efecto de vibrato muy intenso), el tono oscilará entre +1 y -1 semitonos. Por otro lado, si asignas una envolvente al tono y aplicas la misma cantidad de modulación (un semitono) la envolvente hará que el tono vaya de 0 a +1 y luego regrese a 0. Esta bipolaridad es muy importante cuando estás usando grandes cantidades de modulación con ajustes generales extremos. Por ejemplo, supongamos que tienes el control de Intensidad al 90% a la derecha. Si le asignas una envolvente harás que esta module el control hasta más o menos -25%. Por lo tanto, con señales altas de envolventes, la Intensidad se reduce hasta el 65%: Si ahora reemplazas la envolventecon un LFO (simplemente toma un interruptor de modulación LFO y arrástralo hasta la ranura de modulación del knob Intensity que actualmente contiene la envolvente), la Intensidad no sólo se modulará “hacia la izquierda”, sino también “hacia la derecha”. Puesto que la profundidad de modulación ajustada es mayor que el rango disponible en este “lado” (25% a un valor base de Intensidad del 90% suman 110%), la señal de modulación se cortará. Aunque puede que éste no sea el efecto que estás buscando al ajustar la modulación, así que ten presente su modo de funcionamiento. Observa que esta bipolaridad también vale para la expansión de voces. Si ajustas el control Wavetable Position Spread al 100% (como mostramos en esta imagen) y configuras el actual Control Wavetable Position en la Sección Oscillator a la mitad de su rango, las voces se propagarán sobre todo el rango completo. Si ahora giras el Control Wavetable Position a la izquierda, las voces que ya usan una posición de tabla de ondas muy baja debido a la expansión, no podrán seguir el movimiento. Permanecerán en su posición. Cuando el control se gire a la izquierda completamente, la propagación actual será sólo de la
- 28. MASSIVE – 27 mitad, puesto que la mitad izquierda del posible movimiento decontrolador está recortada y ajustada al su valor mínimo. (Mira la sección 4.8.1 para más información sobre la expansión de voces). 4.2.4. La Ventana Central Una de las principales ideas que hay tras MASSIVE es hacer que el trabajo resulte lo más cómodo y rápido posible. MASSIVE contiene básicamente una página principal para los osciladores, filtros y efectos, de forma que casi todos los parámetros básicos que generan el sonido permanecerán visibles todo el tiempo. La Ventana Central sirve como pantalla de muestra para editar una serie de parámetros a los que no tienes que acceder frecuentemente, así como una edición en profundidad de las fuentes de modulación. El display de la Ventana Central se alterna entre ocho fuentes de modulación y seis páginas de ajustes generales. Tú eliges a qué página de controles quieres acceder haciendo clic en una de las dos Filas de cuadros que hay en la parte superior de la Ventana Central. Observa que estos cuadros no son jerárquicos, es decir, todos los cuadros tanto para las fuentes de modulación como para los ajustes generales permanecen visibles todo el tiempo al margen de qué cuadro esté activo en la Filasuperior.
- 29. 28 – MASSIVE Las ocho fuentes de modulación están agrupadas en envolventes (ranuras 1-4) y páginas asignables (ranuras 5-8) que te permiten elegir entre fuentes de modulación LFO, Performer o Stepper. Una vez hayas elegido una de estas ranuras asignables, puedes seleccionar uno de estos tipos usando un menú instantáneo que hay en la esquina superior derecha de la página de fuentes de modulación. Observa los Deslizadores de Modulación que aparecen en esta imagen a la derecha del nombre de cada una de las fuentes. Como verás, tienes que hacer clic en uno de los deslizadores con el ratón, luego arrastrar el cursor hasta una ranura de modulación, y liberar el botón del ratón para realizar una asignación de modulación. Revisalassecciones4.8inferioresparaunainformaciónmásdetalladasobre la funcionalidadde cada una de estas fuentes de modulación. 4.2.5. Macro Controles, Automatización y MIDI Los Macro Controls se encuentran en la esquina inferior derecha del panel de MASSIVE cuando estás en la Vista Synth. Te ayudan a unificar tu interacción con el resto de los controles de MASSIVE, más cuando creas música que cuando
- 30. MASSIVE – 29 estás programando nuevos sonidos. Al igual que las fuentes de modulación de la Ventana Central (las envolventes, LFOs, Stepper y Performer), cada knob Macro Control proporciona un deslizador de Modulación. Con este controlador el Macro Control se asigna a cualquier parámetro de MASSIVE como fuente de modulación, es decir, cualquier cambio en el valor del Macro Control es mapeadosobreelparámetromodulado. Establecer asignaciones de esta manera es una técnica muy potente, sobre todo en dos situaciones en particular. En primer lugar, al diseñar sonidos en MASSIVE solemos encontrar que dos o más parámetros están interconectados para crear interesantes efectos sonoros, aunque no estén directamente conectados en el flujo de la Señal. Por ejemplo, podrías reducir el Control de Amplitud del primer oscilador cada vez que el Control de Amplitud del segundo oscilador incrementase para mantener un volumen generalestable. Normalmente, necesitarías manipulardos parámetros de forma independiente a la vez para conseguir algo así. Usando los Macro Controls es posible asignar un knob para que controle dos parámetros y los module en direcciones opuestas. Ahora, cuando cambies el valor del Macro Control, ambos objetivos cambiarán simultáneamente. Además, los Macro Controls te permiten unificar el acceso a tus controles preferidos de un sonido determinado, una funcionalidad muy interesante sobre todo para tocar en vivo. Por ejemplo, podrías cambiar el espectro de frecuencia de un sonido alterando la frecuencia de corte del filtro; pero también podrías modificar el espectro de frecuencia cambiando el Control Wavetable Position para cambiar la(s) forma de onda básica usada para generar el sonido. Es posible usar los Macro Controls para unificar el acceso a los parámetros más importantes, colocándolos en un lugar donde te resultará muy fácil trabajar con ellos. Observa que casi todos los sonidos de la librería de presets incluidos en MASSIVE siguen el esquema de asignación estándar de los Macro Controls. Este esquema de control especifica que, por ejemplo, los dos primeros Macro Controls trabajan siempre con frecuencias y con el espectro del sonido; el Macro Control 5 siempre se usa como balance wet/dry del efecto; y así. Este esquema es opcional en tus propios sonidos. Pero puede que te resulte más fácil recordar las asignaciones y trabajar con sonidos si siempre sigues
- 31. 30 – MASSIVE una configuración similar. Ve a la sección 4.8 para saber más sobre este esquema. Debido a su funcionalidad central a la hora de interactuar con los parámetros sónicos de MASSIVE, los Macro Controls también son el interface más importante en el uso de la automatización. En este caso, automatización significa que un parámetro específico de MASSIVE – por ejemplo la frecuencia de corte de un filtro, o la cantidad de feedback, o la profundidad de vibrato – se controla desde fuera de MASSIVE. Es posible hacerlo de dos maneras: Asignando uno de los Macro Controls a controladores continuos MIDI. Simplemente haz clic con el botón derecho sobre el Macro Control para abrir un menú contextual, haz clic en “MIDI Learn” y luego mueve el knob o fader de tu controlador MIDI externo para establecer la conexión. También controlando los Macro Controls desde una aplicación anfitriona (por ejemplo, un secuenciador) si MASSIVE se usa como plug-in dentro de ese anfitrión. MASSIVE proporcionará una lista de parámetros automatizables al anfitrión, y los Macro Controls permanecerán al principio de la lista para poder acceder a ellos fácilmente. (por favor, consulta la documentación de tu secuenciador para más información sobre cómo establecer asignaciones de automatización si no estás muy seguro). Observa que ni el MIDI ni la automatización están ligados a los Macro Controls. Los Macro Controls no son los únicos parámetros automatizables a los que se refiere el anfitrión – casi todos los controles del interface de usuario de MASSIVE se pueden automatizar. Además, usando los menús contextuales que aparecen al hacer clic con el botón derecho sobre un control en MASSIVE, se asigna cualquiera de sus parámetros directamente a un controlador MIDI sin tener que usar Macro Controls. Incluso es posible guardar las asignaciones MIDI en una configuración MIDI – mira la sección 4.3.1 para más información sobre cómo hacerlo. Podrías guardar la capa de asignación MIDI completa (por ejemplo, el corte del filtro asignado a MIDI CC 1, el Control Wavetable Position del primer oscilador a MIDI CC 64) en un archivo de configuración MIDI independiente sin ninguna información sobre el sonido base. Por eso los sonidos que MASSIVE carga, tampoco contienen información MIDI CC. Lo hemos hecho así fundamentalmente por dos razones: Podrías querer usar diferentes dispositivos MIDI con MASSIVE en diferentes situaciones. Por ejemplo, imagina que estás trabajando con unpequeño tecladoen una situaciónen vivo con cuatropequeños knobs,
- 32. MASSIVE – 31 pero en el estudio usas un teclado de control maestro completamente lleno de funciones. Si configurases las asignaciones MIDI de tus sonidos con el teclado del estudio, posiblemente tendrías problemas cuando quisieras usar el pequeño teclado de directo ya que las asignaciones serían diferentes. Puesto que MASSIVE separa los ajustes de sonido y las asignaciones MIDI en archivos independientes, no tendrás ese problema, ya que cambiarás la configuración MIDI dependiendo de la situación. Además, es posible que trabajes con sonidos creados por otra persona que haya usado un controlador MIDI diferente. Esto no es un problema en MASSIVE ya que la configuración MIDI se almacena en un archivo MIDI Setup independiente. Volviendo de nuevo a los Macro Controls en el interface de usuario gráfico de MASSIVE, junto a los ocho knobs, hay cuatro pequeños deslizadores de Modulación adicionales llamados KTr, Vel, AT y TrR. Se usan para asignar datos MIDI como la velocidad de nota o la pospulsación a un parámetro. Encontrarás más información sobre esto y sobre los Macro Controls en general en la sección 4.8. 4.3. MenúsAutónomosyBarradeNavegación 4.3.1. Los Menús Autónomos Los menús Autónomos sólo aparecen en la versión autónoma de MASSIVE y no estarán visibles cuando se use como plug-in.(Pero observa que al menú Filetambién se accede en el modo plug-in usando el Menú Instantáneo File enlaBarradeNavegación).LosmenúsAutónomos FileyHelpproporcionan acceso a funcionalidades de organización de archivos básicas y ayudan con algunosasuntos: New Sound, Open Sound, Recent Files, Save y Save As Usa estas opciones para cargar y guardar tus archivos de sonido. Ve a la sección 4.9 para más información sobre la organización de archivos. Options Al abrir el diálogo Options en el menú File, verás tres etiquetas: General, MIDI y Browser. La etiqueta General te permite poner el nombre del autor por defecto, que luego se copiará en el espacio de Autor en la Meta Información de un nuevo sonido. Podrías guardarlo con el nombre del archivo al que ya está asociado, o guardar con un nuevo nombre (es decir, con el comando Save As).
- 33. 32 – MASSIVE La etiqueta MIDI controla asignaciones MIDI CC como configuraciones MIDI. Cada configuración guarda todas las asignaciones MIDI realizadas en el Interface de Usuario (explicado en la sección 4.2.2). Por ejemplo, si tienes un teclado MIDI con 8 knobs podrías asignarlos vía MIDI learn a los 8 Macro Controls y luego guardar la configuración para usar en el futuro. Observa que las asignaciones MIDI CC no se guardan con los KoreSounds: No tienes que comprobar qué asignaciones MIDI CC están asignadas a los Macro Controls de un sonido determinado, sino simplemente usar tu propia Configuración MIDI personalizada para controlarlos. De esta forma unificarás y simplificarás tu interacción con MASSIVE. La etiqueta Browser te permite añadir o borrar rutas desde la base de datos, especificandodónde están almacenadostusKoreSounds. Todoslos KoreSounds que estén dentro de las carpetas (o sub-carpetas) se integrarán a la base de datos cuando presiones el botón Rebuild Database. (Mira la sección 4.9 para másdetalles). Ajustes de Audio y MIDI Los Ajustes de Audio y MIDI se explican en detalle en la Guía de Configuración de MASSIVE. Encontrarás una rápida introducción a estos ajustes en la sección 3.1. Help Aquí encontrarás información sobre MASSIVE: dirígete a Service Center para activar tu copia y descargar actualizaciones. En la Página Web de MASSIVE encontrarás noticias e información adicional sobre el sintetizador. Por último, el acceso “About Massive” abre una pantalla que muestra la versión software, su número de serie, y una lista de toda la gente que ha participado en la creación de MASSIVE. 4.3.2. La Barra deNavegación La Barra de Navegación se encuentra en la parte superior de MASSIVE. Cuenta con dos menús instantáneos (File y Preset) además de algunos botones de control e indicadores de información (mira la imagen inferior). Vamos a revisarlo de arriba abajo y a ver cómo funciona. File El menú instantáneo File es idéntico al menú File de la versión Autónoma y contiene los mismos accesos. Revisa la sección 4.3.1. para más detalle.
- 34. MASSIVE – 33 Selector de Presets El Selector de Presets te permite cargar rápidamente un sonido sin tener que volver a la Página Browser. Haciendo clic, aparecerá la lista de Resultados de Búsqueda actual. El contenido de esta lista se especifica en la Página Browser: si cargaste el último sonido desde la Vista TreeFile del Browser,la listaaparecerácontodoslossonidos delaúltimacarpetaseleccionada. Si cargaste el último sonido de la Vista Database del Browser, en la lista aparecerán los resultados de Búsqueda que encajaron con los atributos. Por último, si cargaste el último sonido desde Programe Change List, la lista mostrará los sonidos incluidos en dicha lista. El pequeño icono que hay a la izquierda del menú indica el modo de la lista. (Mira la sección 4.9 paramás información sobre el Browser). Las pequeñas flechas de hacia arriba y hacia abajo a la derecha del menú te permiten navegar por la lista sin tener que abrir el menú instantáneo. Voices El indicador Voices muestra dos números: el primero muestra el número de voces actualmente seleccionado en MASSIVE, mientras que el segundo se refiere al máximonúmero de voces disponible,que se ajusta en la Página Voicing dentro de la Ventana Central (mira la sección 4.8.1 para más información sobre cómo configurarlo; la sección 4.1 contiene información adicional). Observa que el máximo número de voces es un límite teórico; el número actual de voces que puedes usar en la práctica en un preset determinado depende de la complejidad del patch y de la velocidad de tu ordenador. (Mira la sección CPU de abajo). MIDI El indicador MIDI muestra en qué canal MIDI está recibiendo mensajes MASSIVE. Si aparece OMNI, MASSIVE recibirá mensajes en los 16 canales MIDI disponibles. Selecciona el canal MIDI que vas a usar haciendo clic aquí. CPU El Indicador de Carga de CPU muestra los recursos de la CPU de tu ordenador que MASSIVE está utilizando en ese momento, expresados en porcentaje. Este porcentaje cambia dependiendo del preset que hayas cargado, ya que cada preset requiere diferentes cantidades de recursos de CPU que tienen que ver con su configuración. Si tocas más notas verás que el medidor de CPU aumenta. Si la CPU se colapsa o notas que el interface gráfico empieza a fallar, suelta algunas
- 35. 34 – MASSIVE notas. La salida de audio también podría distorsionar si abusas demasiado de la CPU. En ese caso tendrías que incrementar la latencia de tu tarjeta de sonido. Si utilizas MASSIVE como programa autónomo, ajústalo desde el diálogo Audio and MIDI Settings, al que se accede desde el menú File. En un Mac, simplemente ajusta el deslizador de Latencia a izquierda o derecha para incrementar o reducir la latencia. En un PC, haz clic en el botón ASIO Setup para abrir el panel de control de la tarjeta de sonido que estés usando y realiza el ajuste de latencia que quieras. (Observa que algunas tarjetas de sonido de PC requieren que salgas de cualquier programa de audio que tengas abierto antes de permitir el cambio de tamaño de buffer). Panic El Botón de Pánico (que aparece como un pequeño punto de exclamación “!”) detendrá el sonido y reiniciará todos los parámetros DSP internos. Si ocurre algo repentino grave, como un sonido alto y desagradable, no entres en pánico: ¡presiona este botón! Save y Save As Hacia la derecha desde el menú instantáneo Preset Selector, hay dos botones llamados Save y Save As. Te permitirán salvar tus sonidos rápidamente sin tener que acceder al menúFile. Botones de vistas Si vas aún más a la derecha, encontrarás tres botones que te permiten alternar entre diferentes vistas en MASSIVE: Browser, Attributes y Synth. Al hacer clic en el botón Synth regresarás a la Página Principal que contiene todos los controles del sintetizador en MASSIVE. (Es la misma página que sueles ver cuando abres MASSIVE). Haciendo clic en los botones Browser o Attributes abrirás las páginas para trabajarconelNavegadordondese puedeguardar,renombrar,borrarydescribir los presets de fábrica junto con los presets que tú mismo hayas creado. Mira la sección 4.9 para más información sobre cómo funciona el Navegador. 4.4. Sección Oscillator La generación de sonido en MASSIVE empieza en La Sección Oscillator que encontrarás a mano izquierda en el interface. Incluye tres osciladores de tabla de ondas, un oscilador de modulación que se usa para modular alguno o todos los osciladores de tabla de ondas, un generador de ruido y una sección de retorno.
- 36. MASSIVE – 35 4.4.1. Osciladores de laTablade Ondas Tres osciladores de tabla de ondas forman la base de generación de sonido en MASSIVE. En este tipo de síntesis, se almacenan representaciones numéricas de varios tipos de formas de onda básicas en las tablas de ondas. En lugar de computar directamente una onda sinusoidal, por ejemplo, el oscilador de tabla de ondas usa una representación digital de una onda sinusoidal almacenada en la memoria. Esta técnica de síntesis es similar al muestreo: en lugar de una fuente de audio concreta, se usa una representación digital o “grabación”. Seleccionar una tabla de ondas es como seleccionar una forma de onda en un sintetizador analógico, como una onda sinusoidal o una de diente de sierra. MASSIVE utiliza una forma de tabla de ondas particular: cada tabla de ondas no contiene sólo una forma onda, sino al menos dos. Piensa en las tablas de onda como en dos dimensiones. El eje horizontal representa el tiempo, y las formas de onda “grabadas” van de izquierda a derecha en la tabla igual que en un editor de samples: la reproducción comienza en la izquierda y cuando se ha reproducido un ciclo de forma de onda completo de izquierda a derecha, la reproducción salta de nuevo al principio para hacer el bucle.
- 37. 36 – MASSIVE Junto con el eje vertical, por otro lado, hay diferentes formas de onda unas sobre otras, como en las pistas de un secuenciador multipistas: debajo hay una forma de onda y arriba otra. Entre ellas hay series de formas de onda intermedias que gradualmente se transforma desde la forma de onda inferior a la superior. La posición vertical se controla para ajustar el sonido usando el Control Wavetable Position. Por ejemplo, imagina una tabla de ondas donde tienes una forma de onda de pulso “debajo” y una forma de onda de diente de sierra “arriba”. Girando de izquierda a derecha el control de posición Wt, se transformará suavemente desde la forma de pulso a la diente de sierra. Este método de síntesis permite combinaciones muy flexibles de varias formas de onda ya que cada oscilador puede metamorfosear gradualmente desde un tipo de forma de onda a otro. Para que te hagas una idea del tipo de sonidos que llegarás a crear con las tablas de ondas, simplemente carga una de ellas en uno de los osciladores y empieza a manipular los controles del oscilador. Inmediatamente escucharás los resultados sonoros y te harás una idea de lo que se puede llegar a crear. 4.4.2. Controles de la Tabla de Ondas Cada oscilador tiene tres knobs y dos menús instantáneos que controlan su funcionalidad. Selecciona la tabla de ondas específica que quieres usar en cada oscilador con el menú instantáneo que hay a la izquierda. Ahí verás una lista de todas las tablas de ondas que puedes seleccionar,una gran variedadde sonidos. También es posible repasar las tablas de ondas con los botones Prev y Next. Controla la selección de una tabla de ondas específica para que suene desde el oscilador usando el knob Wavetable Position Control. Al girar este knob se escanean todas las formas de onda incluidas en la tabla de ondas. El número de formas de onda individuales representadas en cada tabla va desde 2 hasta 128 o más. Obtendrás complejos efectos de barrido encaminando una de las fuentes de modulación de MASSIVE para controlar el Knob Wavetable Position, y así harás que la forma de onda cambie constantemente. Este es el tipo de técnica de síntesis asociada a los sintetizadores de tabla de ondas clásicos como el Waldorf PPG Wave.
- 38. MASSIVE – 37 Prueba a modular el knob Wavetable Position con uno de los LFOs de MASSIVE y escucharás cómo el sonido pasa de una forma de onda a otra. Así es como se configura: Haz clic en el deslizador de Modulación siguiendo el nombre de la Fuente de Modulación que quieres usar. Arrastra el ratón hacia el knob WavetablePositiony liberael botón sobre unadelasranuras de modulación que hay debajo. Tras hacer la asignación, aparecerá un pequeño número verde en la Ranura de Modulación bajo el knob de posición Wt. El número indica quéLFO se ha asignado ala ranura. Ahora ajusta el rango de modulación haciendo clic en la ranura de modulación asignada y arrastra hacia arriba o hacia abajo. Al hacerlo, aparecerá un anillo coloreado alrededor del knob de posición Wt que indica el rango activo de la modulación. Asegúrate de subir el control Amp en la propia página LFO para ajustar la magnitud del efecto. El efecto que escucharás depende sobre todo de la tabla de ondas que hayas seleccionado. Es posible crear complejos efectos de solapamiento y fase aplicando la misma técnica a más de un oscilador simultáneamente. El display Pitch te permite afinar el oscilador arriba o debajo en la frecuencia, ajustándolo en semitonos y centésimas (de un semitono). Pitch también se modula encaminando una fuente de modulación a una de las ranuras de destino de modulación que hay debajo, permitiéndote crear enérgicos efectos arpegiados y con vibrato. Paracrearunrápidoefectosecuencia/arpegio,encaminaelmoduladorStepper a un pitch y asígnalo a un rango de tono más amplio. Primero haz clic en el deslizador de Modulación que hay a la derecha del Stepper en la Ventana Central, luego arrastra el cursor a la Ranura de Modulación que hay bajo el display Pitch y libéralo. Aparecerá un pequeño número verde que corresponde al Stepper. Haz clic y arrastra el pequeño display que aparece a al derecha y que india el rango sobre el que el modulador Stepper permanecerá activo. (También tendrás que ajustar el control Amp en la misma Página Stepper. Con ello ajustarás la cantidad de modulación enviada desde el Stepper). De esta forma, MASSIVE reproducirá una secuencia en bucle de distintos tonos cada vez voz que tú toques una nota MIDI. (Mira la sección 4.8.2 en las fuentes de modulación para saber más sobre Stepper y cómo funciona). El knob Intensity de cada oscilador te ofrece varias maneras de modelar la tablade ondas,dependiendo delmodo de osciladorseleccionadoen elmargen derecho del menú instantáneo.
- 39. 38 – MASSIVE Dispones de diferentes modos como Spectrum, Formant, y tres modos Bend. La selección por defecto es el modo Spectrum. En este modo, el control Intensity reduce los armónicos más altos de la frecuencia que se escuchan en la forma de onda seleccionada. Funciona de manera similar a la frecuencia de corte de un filtro paso-bajo, aunque el algoritmo que hay detrás sea diferente del diseño de filtro estándar. Lo tienes ilustrado debajo: la imagen superior muestra una onda con un ajuste de Intensidad mínimo; la inferior tiene un valor de Intensidad máximo. Como verás, cuando se gira el valor de Intensisty, la onda cuadrada se convierte gradualmente en una onda sinusoidal, es decir, sólo la onda fundamental permanece. Cuando seleccionas uno de los modos Bend, el knob Intensity dará forma a la curva de lectura de las tablas de onda. Normalmente, éstas se leen a una velocidad constante. Con los modos Bend, es posible ampliar y disminuir la velocidad de lectura dependiendo de la posición dentro de la tabla de onda, por ejemplo, despacio al principio y rápido al final. Debajo te mostramos cómo sería visualmente tomando el modo [BendB] como ejemplo. La imagen intermedia (knob Intensity en su posición media) muestra una forma de onda inalterada. La imagen superior (Intensidad girado a la izquierda) nos ofrece una lectura rápida al principio y final de la forma de onda, es decir, la onda está comprimida en los extremos mientras que se distiende en la mitad. La imagen inferior muestra el efecto inverso (Intensidad girado a la derecha). Aquí, la parte central está comprimida y los extremos distendida.
- 40. MASSIVE – 39 El modo [BendA] sólo usa los dos ajustes superiores, es decir, el knob Intensity sólo alterna entre la imagen superior (controlador a la izquierda) y la imagen intermedia (controlador a la derecha). El tercer modo Bend, por último, sólo alterna entre la imagen intermedia (Intensity a la derecha) y la imagen inferior (Intensity a la derecha). El resultado sónico de los modos Bend depende completamente de la tabla de ondas que hayas seleccionado; es imposible describir el efecto en general. Simplemente ten en cuenta que siempre podrás usar los modos Bend para variar las formas de onda básicas que proporciona MASSIVE. Algunas tablas de onda también reaccionan de formas muy interesantes a la modulación del knob Intensity. Se consiguen suaves cambios en el espectro de frecuencias del sonido. Cuando seleccionas el modo Formant, Intensity controla la transposición adicional de los formantes de las formas de onda. En la práctica, suena parecido al efecto que se consigue con dos osciladores cuando el oscilador maestro se sincroniza con la fase del oscilador esclavo y el control Intensity cambia la transposición del oscilador esclavo. Prueba a modular el control Intensity con una de las fuentes de modulación de MASSIVE: conseguirás cambiar los formantes del sonido manteniendo el tono estable, simulando el sonido de voces cambiantes.
- 41. 40 – MASSIVE 4.4.3. Amplificación yEncaminamiento El control Amp se encarga del volumen de salida del oscilador. Usa los tres controles Amp (uno para cada oscilador) para gestionar el balance relativo de cada oscilador dentro del sonido general. Por ejemplo, encamina un LFO a los knobs Amp para modular sus valores y conseguir que el balance relativo de los osciladores cambie como si mantuvieses presionada una nota MIDI sencilla. Configúralo así: Primero haz clic en el deslizador de Modulación de uno de los LFOs en la Ventana Central y arrastra el cursor hasta una de las Ranuras de Modulación bajo el knob Amp para el OSC1, luego libera el botón del ratón. Aparecerá un pequeño número coloreado en la Ranura de Modulación que corresponde al LFO que hasasignado. Haz clic en el número y arrastra el ratón hacia arriba o hacia abajo; aparecerá una banda coloreada alrededor del knob Amp que indica el rango sobre el que el LFO modulará la amplitud de salida del OSC1. Comprueba el control Amp de la página LFO para ajustar la magnitud del efecto. Para modular simultáneamente la salida de un Segundo oscilador, repite el procedimiento de arriba, sólo usa un LFO diferente como fuente de modulación, y encamínalo para que module el knob Amp y controle la salida del OSC2 en lugar de la del OSC1. Ahora toca una nota en tu teclado MIDI para escuchar el resultado. Deberías oír dos formas de onda diferentes mezcladas en el sonido, una desde cada oscilador. Pero el balance relativo de cada forma de onda en el sonido cambiará gradualmente, ya que la amplitud de salida de cada oscilador está modulada por uno de los LFOs. Es posible crear un efecto de tremolo encaminando el mismo LFO a los knobs Amp de todos los osciladores a la vez. Cada oscilador tiene también un Routing Fader vertical en la esquina derecha llamado F1-F2. Controla el balance de salida del oscilador tanto en el filtro 1 como en el 2 o una mezcla de ambos. Los filtros a cambio deben encaminarse tanto en serial como en paralelo, o una combinación de ambas (mira más sobre esto en la sección de la sección Filtros de MASSIVE másadelante).
- 42. MASSIVE – 41 4.4.4. Osciladordemodulación Este oscilador genera señales de Fuentes de modulación de onda sinusoidal en el rango audible. Su salida puede ser utilizada para la modulación en anillo, la de fase y la de posición-Wt de los osciladores principales, así como una fuente de modulación para efectos de modulación de frecuencia de filtro (FM). Este oscilador es una herramienta perfecta para esculpir sonidos realmente ¡agresivos! La modulaciónen anilloes unaconocidatécnicadentrodelamúsicaelectrónica desde 1950. Su nombre deriva de los primeros circuitos analógicos, ya que los díodos se conectaban en algo parecido a un anillo. La modulación en anillo combina dos señales de audio de forma que sus frecuencias estén interrelacionadas, creando nuevos componentes de frecuencia en la señal llamados sidebands. Se podrían definir como la suma y diferencia de los componentes de frecuencia de las dos señales de origen. Hablando a grosso modo, si aplicamos modulación en anillo a uno de los osciladores principales de MASSIVE esto genera un sonido metálico parecido a una campana. Intenta desafinar el oscilador de modulación cuando uses el modulador en anillo; por ejemplo, desafina el oscilador de modulación hacia arriba o hacia abajo un tritono (6semitonos) para conseguir resultados interesantes. La modulación de fase implementada en MASSIVE es equivalente, en lo referente al sonido, a la familiar modulación de frecuencia o técnica de síntesis FM. El oscilador de modulación actúa como modulador mientras el oscilador principal se convierte en portador. Usa la modulación de fase de MASSIVE para crear sonidos de bajo clásicos, por ejemplo. Usando la cantidad de modulación con una rápida envolvente, por ejemplo, para crear altas tasas de modulación al principio para que decaiga rápidamente. Así conseguirás producir un clic inicial cuando se active el sonido, incrementando su presencia rítmica y su claridad. Por último, la modulación de Posición es un nuevo y único tipo de modulación que ha sido posible gracias al diseño del nuevo motor de tabla de ondas de MASSIVE. La modulación es más audible cuanto más difiere la tabla de ondas del oscilador principal de la onda sinusoidal del oscilador de modulación. Realzando las diferencias de las ondas conseguirás que el oscilador principal suene mucho más consistente. Úsalo para establecer señales de instrumentos
- 43. 42 – MASSIVE soplados o tocados con arco que tengan “ruido de fondo” en su sonido. Desafina o traspón el oscilador de modulación para variar el efecto. Lamodulación defrecuenciadel filtropermite modularlafrecuenciade uno de los filtros con el Oscilador de Modulación. Establece Filter FM así para conseguir interesantes sonidos: Ajusta Filter 1 para ser modulado a través de Filter FM haciendo clic en la caja apropiada (1) en la Sección Modulation Oscillator. Elige el filtro Daft para este ejemplo. Traspón el oscilador de modulación una octava por abajo (12 semitonos) haciendo clic y arrastrando con el ratón. Ahora asigna una de las Envolventes para modular el oscilador: haz clic en el interruptor de modulación que hay a la derecha de una de las envolventes en la Ventana Central, mueve el cursor a uno de los interruptores de modulación que hay bajo el control Filter FM y haz clic de nuevo para realizar la asignación. Haz clic y arrastra el pequeño número azul que aparece para ajustar el rango de modulación. Ajusta los controles de la Envolvente así: disminuye el Control Attack Time e incrementa el Control Attack Level, luego reduce el tiempo de Decay e incrementa el nivel de Decay, y luego ajusta el nivel de Sustain al mínimo. De esta forma crearás un clic inicial especialmente efectivo en sonidos de bajo. Observa que es posible ajustar un objetivo diferente en esta sección para cada tipo de modulación. Dependiendo del modo que actualmente esté seleccionado, aparecerá una etiqueta diferente en el knob de control en esta sección. No obstante, observa que sigue habiendo un solo oscilador de modulación, así que si cambias el tono de la modulación en anillo, también afectará a la frecuencia de la modulación de filtro y demás. Recuerda que el oscilador de modulación también se modula a sí mismo en tono y cantidad a través de todas las fuentes de modulación disponibles como las envolventes y LFOs, permitiendo incluso sonidos modulados de una forma mucho más compleja. Cada modo de modulación también se verá afectado por una fuente de modulación distinta. Por ejemplo, una envolvente podría controlar la cantidad de modulación en anillo en el OSC1 mientras que un LFO cambia la cantidad de modulación de phase en el OSC2. Intenta usar velocidades de LFO muy lentas para modular este control, ya que así conseguirás cambios lentos que varían con sutileza. Por defecto, con el oscilador de modulación resulta muy sencillo conseguir la capacidad tonal de reproducción de los sonidos de modulación enanillo.
- 44. MASSIVE – 43 4.4.5. Sección deRuido La Sección Noise incorpora el sonido de un generador de ruido en MASSIVE. Hay un menú instantáneo Noisetable en la parte superior de la Sección de Ruido que te permite elegir entre diferentes tipos de ruido (de samples). Con el knob Color se cambia la coloración del ruido variando es espectro de frecuencias general hacia arriba o hacia abajo, mientras que el knob Amp ajusta el volumen. El Fader Routing, al igual que en la Sección Oscillator, te permite controlar la cantidad de señal enviada al Filtro 1 y el Filtro 2. Los controles de la Sección Noise se modulan a través de cualquier fuente de modulación. ¿Para qué querrías añadir ruido a un sonido de sintetizador? Una de las razones es que algunos tipos de sonidos, como por ejemplo los sonidos “sin tonalidad” que suenan como percusión electrónica, no están basados en una forma de onda con tono sino en un denso grupo de frecuencias sin información armónica. La síntesis de este tipo de sonidos requiere un “generador de ruido” que produzca todas las frecuencias de audio simultáneamente, o una variación de este concepto. Filtrando la salida de un generador de ruido se consiguen muchas variaciones en este tipo de sonido. Muchos de los sonidos de percusión sintéticos más populares de todos los tiempos, como el Roland TR808 y 909, se crearon usando esta técnica. He aquí algunas ideas creativas para usar con la sección Noise: Encamina las fuentes de modulación Performer o Stepper para controlar el control Amp en la Sección Noise y crear así charles rítmicos y otros efectos de percusión sintonalidad. Encamina un LFO para controlar el control Amp de la sección Noise y designa una modulación con un rango relativamente limitado. Usa un ajuste de Rate lento en el LFO y conseguir así un suave entorno de sonidos íntimos. 4.4.6. Sección de Retorno La Sección Feedback te permite re-encaminar la señal desde cualquier punto de inserción de Nuevo a la entrada del filtro. El punto al que la señal regresa se escoge en la Página Routing de la Ventana central (mira la sección 4.1).
- 45. 44 – MASSIVE La fuente de la señal aparece entonces en la Sección Feedback. En la Sección Feedback se ajusta el nivel de salida usando en knob de nivel Amp y el ratio de salida entre el Filtro 1 y el 2 usando el Fader Routing. El knob Amp tiene dos ranuras de modulación en las que se asocia una fuente de modulación para cambiar la salida. Un caso típico en el que querrás usar la Sección Feedback es al crear efectos de saturación variables. Hazlo de esta manera: Primero haz clic en la Página Routing de la Ventana Central para que puedas ver el diagrama de la corriente de la señal en MASSIVE. Haz clic en un de los pequeños iconos FB de ese diagrama para seleccionar la fuente de la señal de feedback. Para este ejemplo, vamos a elegir la que está arriba en el centro del diagrama, un poco hacia la derecha del icono del Filtro 1. Para escuchar la señal de retorno, sube el control Amp en la Sección Feedback. Escucharás una señal saturada. Para crear efectos de saturación cambiantes, asigna una de las Fuentes de modulación como un LFO al knob Amp. Haz clic en el Interruptor de Modulación que hay en la parte derecha del cuadro LFO y arrastra el ratón hasta la pequeña Ranura de Modulación negra que hay bajo el knob Amp. Luego haz clic y arrastra el pequeño número verde que aparece para definir el rango de modulación de Amplitud. Comprueba también el nivel del knob Amp en la página LFO; si está muy a la izquierda, ¡no escucharás el efecto! Observa que debido al procedimiento de estilo analógico de la saturación de filtro, los niveles altos encaminados a través del bus de retorno cambiarán el comportamiento del filtro significativamente y generarán resultados de audio muy distintos en los diferentes efectos que estés usando. Otro caso en el que es posible que quieras usar el bus de retorno sería para suavizar el pico de resonancia de un filtro. Intenta suavizar el sonido incrementando el nivel de retorno en el mismo bus del filtro así: Primero, en la Sección Filter, elige el filtro paso-bajo LP2 en Filter 1 haciendo clic en el menú instantáneo del encabezado. Gira el knob de resonancia a aproximadamente el 50%. Mueve el knob Cutoff hacia atrás y hacia delante mientras tocas una nota en tu
- 46. MASSIVE – 45 teclado MIDI. Deberías escuchar el pico de resonancia alrededor de la frecuencia de corte. Ahora, como en el ejemplo anterior, haz clic en la Página Routing de la Ventana central para ver el diagrama de la corriente de señal en MASSIVE. Haz clic en uno de los pequeños iconos FB del diagrama para seleccionar la fuente de la señal de feedback. De nuevo, elige el que está arriba en el centro del diagrama, un poco a la derecha del icono del Filter 1. Gira el Fader Routing que hay a la derecha de la Sección Feedback arriba del todo, hacia donde dice “F1”. En esta posición, todas las salidas de la Sección Feedback se encaminarán de nuevo a la entrada del Filter 1. Para escuchar la señal de retorno añadida, sube el control Amp en la Sección Feedback. Escucharás una señal fuerte y saturada; aunque los niveles altos de señal de retorno mientras incrementas el knob Amp calentarán el circuito del filtro y el incremento de armónicos del sonido tenderán a camuflar los agudos de la resonancia. 4.5. SeccióndeFiltros MASSIVE incluye dos buses de filtro separados que se encaminan en serie o en paralelo. Inserta uno de los filtros de cualquier tipo disponible en cada bus seleccionando un acceso desde el menú desplegable del filtro. Hay once tipos diferentes de filtros, incluyendo los estándares de paso-bajo, paso-alto y paso-banda además de peine, scream y otros. Observa que la sección de filtros es una de las características de diseño sonoro más importantes de MASSIVE, una de las principales razones por las que es posible esculpir el sonido. Aunque por supuesto el motor de tabla de ondas que produce la señal en bruto es también muy importante para la impresión final del sonido, son los filtros los que normalmente proporcionan el sonido característico de un sintetizador. Al programar nuevos sonidos en MASSIVE, nunca debes olvidar el potencial creativo de la sección de filtros. 4.5.1. Encaminamiento Observa que cada fuente de sonido de la sección Oscillator (Osc 1-3, Noise, Feedback) tiene su propio Fader Routing a través del cual se ajusta la salida al filtro 1 y 2. Es posible crear manipulaciones complejas del sonido simplemente variando el modo en el que las salidas del oscilador van a cada filtro, y como las salidas de los propios filtros se encaminan dentro de la sección filter. Por
- 47. 46 – MASSIVE ejemplo, si quieres enviar la salida del Osc1 y Osc2 a Filter 1, mientras que la salida del Osc3 se envía al Filter 2, podrías mover los Faders Routing del OSC1 y OSC2 arriba del todo mientras que ajustas el crossfader del OSC3 abajo del todo. Observa que es posible enviar la señal a través de los buses de filtro mediante una ruta en serie o en paralelo. Al usar una ruta en paralelo Filter 1 recibe todas las señales que se envían a F1 usando los Faders Routing descritos antes; por otro lado, Filter 2 recibe todas las señales enviadas a F2. Ambas señales se procesan independientemente. Al contrario, una ruta en serie, encamina la señal de salida de Filter 1 a la entrada de Filter 2, es decir, la señal se filtra dos veces. MASSIVE alterna entre dos modos de encaminamiento con Fader Input (llamado F2) a la izquierda de ambos filtros. Controla la fuente de la señal o Filter 2: cuando está arriba, Filter 2 usa la señal o Filter 1 como entrada (ruta en serie). Cuando está abajo del todo en su rango, Filter 2 usa su señal de entrada independiente como controlada por los Faders Routing de lososciladores. Observa que también hay un Control Mix a la derecha de la sección de filtros. Controla qué señal de filtro se usa como salida de la sección filtros. Es posible
- 48. MASSIVE – 47 mezclar la señal del primer filtro (arriba) con la señal del segundo filtro (abajo); en el medio, ambas señales se mezclan. Este control de la señal de salida de la sección de filtros interactúa con el Fader Input. Es posible establecer una ruta completamente en serie en la que el 100% de la salida de Filter 1 pase a la entrada de Filter 2, así: Primero, Fader Input ha de estar completamente al tope de su rango, hacia la dirección marcada con “Ser” para serial. Así dirigirás lasalida de Filter 1 a la entrada de Filter 2, aunque la salida de Filter 1 seguirá escuchándose también en la salida de la Sección Filter. Luego, fader Mix se ajusta para permitir sólo la salida desde Filter 2 de modo que no escuchemos salida directa desde Filter 1; sólo una vez encaminada a través de Filter 2. Sube del todo fader Mix, marcado como “Mix1”. • Para conseguir un encaminamiento absolutamente paralelo tendrás que mover el Fader Input hacia abajo y el Fader Mix a su posición media. 4.5.2. Tipos de filtro MASSIVE proporciona una gran variedad de diferentes tipos de filtro. Cada filtro tiene los típicos controles de frecuencia de corte y resonancia, además del control de ancho de banda que controla la anchura de la difusión de frecuencias de algunos tipos de filtros como el filtro paso-banda. No obstante, el control de ancho de banda no tiene aplicación en otros tipos de filtro; en ese caso, el control se llama “n.a.”. [Aquí tienes más información específica sobre los diferentes tipos de filtros disponibles:] LP2/LP4: "normal" filtros paso-bajo, que reduce todas las frecuencias por encima de la frecuencia de corte en 12/24db por octava. Úsalo para eliminar el contenido de frecuencias altas y hacer que tu sonido sea menos “brillante”. HP2/HP4: "normal" filtros paso-alto que reduce todas las frecuencias por debajo de la frecuencia de corte en 12/24db por octava. Úsalo para eliminar las frecuencias graves delsonido. AP: este tipo es un filtro all-pass; pasan todas las frecuencias,pero la phase de la señal es invertida. También incluye la resonancia como los filtros HP y LP. DNA: es un filtro de tipo double-notch. Úsalo para simular sonidos tipo phaser, porejemplo. BP/BR:son filtros paso-banda/banda eliminadacon reducciónde 12- db/octava a cada lado y ancho de banda ajustable. En este tipo de filtro,
- 49. 48 – MASSIVE todas las frecuencias alrededor de la frecuencia de corte dentro de una banda se rechazan o se dejan pasar (dependiendo del filtro que estés usando). Estos filtros son muy útiles para centrarse y modificar ciertas partes específicas del espectro de frecuencias. Se usan, por ejemplo, para llevar a cabo transformaciones vocales. No se puede usar para la modulación de frecuencia del filtro. Scream: es un tipo de filtro paso-bajo con feedback interno adicional; El parámetro de Scream controla la cantidad de retorno. Usa este tipo de filtro para crear sonidos tipo analógico que empleen picosfuertes de resonancia. No se puede usar para la modulación de frecuencia del filtro. Daft:otrotipodefiltropaso-bajoconunsonidoparticular.Estefiltro tiene mucha respuesta a la modulación de frecuencia del filtro con el Oscilador de Modulación. Comb: Este3 un filtro de peine con reducción paso-bajo en la ruta de retorno. Los controles Feedback y Dampening son ajustables; si el control Feedback se gira completamente a la izquierda, no habrá efecto de filtración. Normalmente, este filtro se parece al efecto de Flanger, sobre todo cuando la frecuencia de corte se modula suavemente con ajustes medios de feedback. No se puede usar para la modulación de frecuencia del filtro. Seguramente lo encontrarás muy útil al diseñar tus sonidos para encaminar un fader o knob MIDI a uno de los controles Cutoff del filtro usando la sección Macro Control (mira la sección 4.2.5 de este manual), ofreciéndote una manera rápida y sencilla de eliminar o enfatizar parte del espectro de frecuencias. Otras ideas con las que experimentar son: Todos los filtros (excepto el de paso-banda y banda-eliminada) son muy sensibles al margen del nivel de entrada que tengan. Se usan para crear sonidos muy dinámicos que cambien sus características por completo, no para hacer que simplemente suenen más altos cuando se tocan con una velocidad alta. Para añadir más “corte” o “mordiente” a tu sonido, establece una envolvente con un ataque rápido y úsala para modular la frecuencia de corte del filtro; ajusta la resonancia del filtro a un nivel relativamente alto para controlar la cantidad de efecto. Otra idea interesante con la que experimentar es establecer una ruta en paralelo de los filtros como hemos visto antes y ajustar cada filtro al ajuste de peine. Pon un LFO de movimiento suave para modular la frecuencia de corte y usa un ajuste de feedback medio-alto en cada