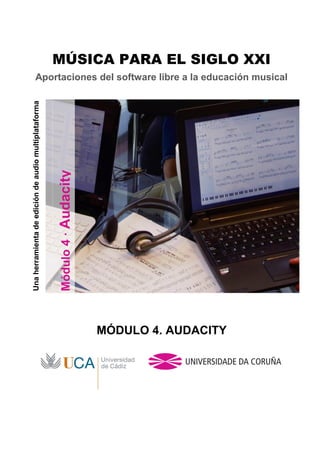
MANUAL AUDACITY.pdf
- 1. MÚSICA PARA EL SIGLO XXI Aportaciones del software libre a la educación musical 1.1 MÚSICA PARA EL SIGLO XXI Aportaciones del software libre a la educación musical 1.2 MÚSICA PARA EL SIGLO XXI Aportaciones del software libre a la educación musical 1.3 MÚSICA PARA EL SIGLO XXI Aportaciones del software libre a la educación musical MÓDULO 4. AUDACITY MÓDULO 3. MUSESCORE Módulo 4 · Audacity Módulo 3 · MuseScore Módulo 3 · MuseScore Módulo 3 · MuseScore Una herramienta de edición de audio multiplataforma Crea y edita tus propias partituras Crea y edita tus propias partituras Crea y edita tus propias partituras
- 2. Módulo 4: Audacity – Guía de iconos de la interfaz 1 Este documento forma parte del material de consulta y ampliación del curso MOOC «Música para el siglo XXI. Aportaciones del software libre a la educación musical», desarrollado por el equipo docente de la Universidade da Coruña y la Universidad de Cádiz: Fernando Barrera Ramírez (UCA), Rocío Chao Fernández (UDC), Marcelino Diez Martínez (UCA), Abraham Felpeto Guerrero (UDC), Sara Román García (UCA) y Rubén Vázquez-Sánchez (UDC). Autor de la publicación: Abraham Felpeto Guerrero y Rocío Chao Fernández Publica: Servizo de Publicacións. Universidade da Coruña Coordinación del MOOC: Unidade de Teleformación. CUFIE. Universidade da Coruña Diseño gráfico y producción de vídeo: Ana M. Peña Cabanas y Cristina Frías Ornosa Año: 2019 Enlace para citar: http://hdl.handle.net/2183/22882 Esta obra está sujeta a la licencia Reconocimiento-NoComercial-CompartirIgual 4.0 Internacional de Creative Commons. Para ver una copia de esta licencia, visite http://creativecommons.org/licenses/by-nc-sa/4.0/
- 3. Módulo 4: Audacity – Guía de iconos de la interfaz 2 Tabla de contenido 1 LA INTERFAZ DE USUARIO DE AUDACITY ................................................................4 1.1 Barra de menús ............................................................................................................................4 1.2 Barras de herramientas.............................................................................................................5 1.3 Regla temporal..............................................................................................................................6 1.4 Área de trabajo..............................................................................................................................6 1.5 Barra de selección.......................................................................................................................7 1.6 Barra de estatus...........................................................................................................................7 2 OPERACIONES CON ARCHIVOS.....................................................................................8 3 REPRODUCCIÓN Y GRABACIÓN ................................................................................. 10 3.1 Reproducción............................................................................................................................. 10 3.2 Grabación..................................................................................................................................... 11 3.3 Tipos de grabación .................................................................................................................. 12 4 HERRAMIENTAS BÁSICAS I........................................................................................... 13 4.1 Selección...................................................................................................................................... 13 4.2 Edición........................................................................................................................................... 14 4.3 Selección avanzada................................................................................................................. 15 5 HERRAMIENTAS BÁSICAS II.......................................................................................... 16 5.1 Envolvente................................................................................................................................... 16 5.2 Dibujo............................................................................................................................................. 17 5.3 Zoom .............................................................................................................................................. 18 5.4 Cambio de tiempo .................................................................................................................... 18 5.5 Multiherramienta....................................................................................................................... 19 6 EFECTOS................................................................................................................................. 20 7 EDICIÓN MULTIPISTA........................................................................................................ 25 7.1 Opciones de pista..................................................................................................................... 25 7.2 Otras opciones de pista......................................................................................................... 26 7.3 Trabajar en modo multipista................................................................................................ 27 8 BANCOS DE SONIDOS Y PLATAFORMAS DE PUBLICACIÓN......................... 28 8.1 Bancos de sonidos .................................................................................................................. 28 8.2 Plataformas de publicación.................................................................................................. 31 9 LISTA DE ATAJOS .............................................................................................................. 34 10 GLOSARIO DE TÉRMINOS UTILIZADOS EN EL MÓDULO 4......................... 35 11 GUÍA DE ICONOS DE LA INTERFAZ ....................................................................... 36
- 4. Módulo 4: Audacity – Guía de iconos de la interfaz 3
- 5. Módulo 4: Audacity – Guía de iconos de la interfaz 4 1 LA INTERFAZ DE USUARIO DE AUDACITY La interfaz de Audacity, al igual que cualquier otro tipo de software, se divide en distintas áreas según sea su utilidad. En concreto, en Audacity vamos a tener nuestra interfaz gráfica dividida en 6 apartados. Veamos cuáles son: 1.1 Barra de menús Se trata de una serie de menús desplegables que nos darán acceso a las diferentes opciones, herramientas y configuraciones disponibles. Al tratarse de un módulo de introducción al uso de Audacity, no vamos a explicar todas las opciones y menús disponibles, dado que algunos de ellos son características que no serán necesarias para el uso que un usuario medio hará del programa. Ahora os describiré para qué sirve a "grosso modo" cada menú, pero tened en cuenta que en las siguientes lecciones volveremos a abordarlos en mayor detalle. Archivo: Al igual que en cualquier tipo de software, desde el menú archivo podemos realizar las acciones de abrir o importar archivos de audio, exportar nuestro trabajo realizado en distintos formatos de audio, o bien guardar nuestro proyecto en desarrollo para poder continuar con el mismo más adelante. Tanto al abrir e importar archivos de audio, como para exportar nuestro trabajo, Audacity nos permitirá trabajar fundamentalmente con archivos .WAV, .OGG, .FLAC, .MP3 así como archivos de audio compatibles con el estándar FFmpeg tales como .AC3 o .AAC. Editar: Desde aquí podremos copiar, cortar, recortar y eliminar fragmentos de audio de las diferentes pistas con las que estemos trabajando. Además, podremos deshacer o rehacer acciones en caso de que nos equivoquemos. Seleccionar: Nos permitirá hacer selecciones de pistas o de fragmentos dentro de las mismas. Ver: Nos permitirá ajustar la vista de las pistas de audio ampliándolas, cambiando su tamaño o saltando a un determinado punto de las mismas. También podemos ver el historial de acciones realizadas, así como mostrar u ocultar las diferentes barras de herramientas de la interfaz principal de Audacity. Control: Nos permitirá controlar la reproducción o grabación de audio. Pistas: Opciones tanto para añadir a nuestro proyecto nuevas pistas de audio y de etiquetas, como para eliminarlas, silenciarlas o remezclarlas.
- 6. Módulo 4: Audacity – Guía de iconos de la interfaz 5 Efectos: Como la propia palabra indica, se trata de diferentes efectos que podemos aplicar a las pistas o fragmentos de audio para editarlos. Ayuda: Aquí tendremos acceso a la información sobre la versión de Audacity que estamos utilizando, comprobar si existen actualizaciones disponibles, así como acceder al manual de instrucciones que, aunque la aplicación esté traducida al castellano, el manual está escrito en inglés. 1.2 Barras de herramientas Estas barras de herramientas podremos mostrarlas u ocultarlas según nuestras necesidades desde el menú ver. También podremos cambiarlas de lugar para ordenar a nuestro gusto la interfaz. Por defecto, Audacity trae activadas las siguientes barras de herramientas: Barra de reproducción: con los controles clásicos de reproducir, detener, avanzar, retroceder y grabar. Barra de herramientas de herramientas: Nos permitirán seleccionar fragmentos de audio, hacer zoom, modificar envolventes, tempo o trabajar en modo multiherramienta. Vúmetros de reproducción y grabación: Para comprobar los distintos niveles de volumen. Como habréis observado, hemos obviado los menús de “Generar” y “Analizar”, dado que al tratarse de menús más técnicos no serán necesarios a la hora de trabajar con los ajustes básicos en nuestras pistas de audio.
- 7. Módulo 4: Audacity – Guía de iconos de la interfaz 6 Barra de herramientas del mezclador: Desde la que podemos regular la intensidad de volumen tanto de entrada como de salida. Barra de herramientas de edición: Para cortar, copiar, pegar, recortar fragmentos de audio, así como para deshacer o rehacer acciones y modificar el nivel de zoom de las pistas Barra de velocidad de reproducción: En la que podemos controlar la velocidad de reproducción general del proyecto. Barra de dispositivos: Desde la que podemos seleccionar cuál de los dispositivos conectados se empleará como micrófono y como altavoces principales. 1.3 Regla temporal Debajo de las barras de herramientas, nos permitirá conocer la duración de las pistas, así como saber en qué momento temporal tienen lugar los distintos eventos que vayamos creando. 1.4 Área de trabajo Es la zona más amplia de Audacity. Aquí irán apareciendo las diferentes pistas de audio que insertemos en nuestro proyecto.
- 8. Módulo 4: Audacity – Guía de iconos de la interfaz 7 Figura 1. Área de trabajo de Audacity 1.5 Barra de selección Debajo del área de trabajo, nos permitirá conocer en qué posición exacta se encuentra el cursor, así como conocer o especificar las posiciones inicial y final del cursor al seleccionar un evento. 1.6 Barra de estatus Desde donde podremos ver además del estado de la reproducción y grabación, el espacio en disco que nos queda, o el porcentaje de codificado restante, entre otros. Ahora que ya conocéis la interfaz de usuario de Audacity, ya podéis saltar a la siguiente lección y comenzar a trabajar con archivos de audio.
- 9. Módulo 4: Audacity – Guía de iconos de la interfaz 8 2 OPERACIONES CON ARCHIVOS Hola a todos y todas. En esta lección vamos a ver cómo manejar los archivos de audio con Audacity a través del menú archivo. Al igual que en la práctica mayoría de software de edición de imágenes, documentos, partituras, etc. el menú archivo nos permitirá abrir aquellos archivos que vamos a utilizar en nuestras composiciones, guardar el proyecto con el que estamos trabajando para así poder retomarlo más adelante y exportar el resultado de nuestro trabajo en diferentes formatos. Vamos a ver las opciones principales detenidamente: Nuevo: Sirve para abrir una nueva instancia vacía de Audacity. Abrir: Carga en el espacio de trabajo de una nueva instancia de Audacity el archivo de audio o proyecto que le indiquemos, siempre y cuando se encuentre en un formato compatible. Si abrimos un archivo de audio simple, Audacity lo insertará dentro de una pista. Si lo que abrimos es un archivo de proyecto, se cargarán en el espacio de trabajo todas las pistas que contengan dicho proyecto, así como los ajustes que se hayan hecho sobre ellas. Hay que tener en cuenta que, si cambiamos de ubicación algún archivo vinculado al proyecto, Audacity no podrá cargarlo y nos preguntará por la nueva ubicación del archivo perdido. Archivos Recientes: Si queremos abrir un archivo o proyecto en el que hemos trabajado recientemente sin necesidad de buscarlo en las carpetas del sistema operativo, aquí veremos la lista de los últimos archivos abiertos en Audacity. Cerrar: Cierra la instancia actual de Audacity. Guardar proyecto: En este caso lo que estaremos haciendo será guardar en bruto (lossless y descomprimido) todas las pistas que tengamos en nuestra área de trabajo, así como todos los parámetros, ajustes y efectos que hayamos aplicado sobre ellas. Esto sirve para poder continuar trabajando posteriormente en el mismo proyecto después de haber cerrado Audacity. Audacity lo que hará es crear un archivo con el nombre que le demos al proyecto, así como una carpeta con el mismo nombre dentro de la cual se incluirá todo el audio en bruto comentado anteriormente. Es muy importante no renombrar ni cambiar de ubicación ninguno de los archivos de proyecto creados, en caso contrario Audacity no podrá recuperar el proyecto para continuar trabajando en él. Como se ha mencionado, al guardar un proyecto se guardan los archivos de audio que lo integran en bruto, por tanto, si en nuestro proyecto decidimos importar un archivo de audio en formato .WAV o .AIFF, al estar dichos archivos también en bruto, la aplicación nos preguntará si deseamos mover dichos archivos a la carpeta del proyecto para trabajar con ellos (más lento) o por el contrario si preferimos utilizar las fuentes originales de audio y trabajar directamente con ellas (más rápido). Si seleccionamos esta última opción, deberemos conservar dichas fuentes originales en la misma localización y con el mismo nombre, en caso contrario Audacity no podrá cargarlas en caso de abrir de nuevo el proyecto.
- 10. Módulo 4: Audacity – Guía de iconos de la interfaz 9 Guardar proyecto como: Crea una copia del proyecto con otro nombre en la ubicación deseada. Esto puede ser útil si llegados a cierto punto estamos contentos con el resultado de nuestro trabajo, pero queremos experimentar un poco más para ver hasta dónde podemos llegar aplicando, por ejemplo, más efectos. De esta forma siempre tendremos una copia de seguridad del proyecto en un punto determinado. Importar: Sirve para añadir archivos de audio y o etiquetas a nuestro espacio de trabajo. Se diferencia de la opción Abrir en que esta última crea una nueva instancia de Audacity por cada archivo que abramos (siempre que no utilicemos la opción abrir una lista de archivos desde un archivo de texto), sin embargo, al utilizar Importar, Audacity añadirá en la misma instancia sobre el área de trabajo tantos archivos como le indiquemos, colocando cada uno de ellos en una nueva pista. Se pueden importar archivos de audio .WAV, .AIFF, .MP3, .OGG, .FLAC y compatibles con FFmpeg. También se podrán importar archivos MIDI así como archivos de audio en bruto y archivos de etiquetas creadas con Audacity. Exportar: Una vez hemos acabado nuestro trabajo, la opción exportar nos permitirá guardar nuestro trabajo en forma de archivo de audio. Aquí podemos proceder de varias formas: 1. Guardar todas las pistas de audio de nuestro proyecto en un único archivo de audio de forma que todas las pistas suenen a la vez (estén mezcladas). Esta sería la opción por defecto, y funcionará cuando pulsemos sobre las opciones de exportar como MP3, WAV, OGG, o si queremos utilizar otro formato, pulsaremos sobre “Exportar audio…” 2. Guardar un fragmento de una pista de audio: Si lo que queremos hacer es guardar solamente un fragmento de una única pista de audio, debemos marcar dicho fragmento con la herramienta selección y a continuación ir a la opción “Exportar audio seleccionado…”. Seguidamente debemos indicar el tipo de archivo de salida y guardar. Si estamos trabajando en modo multipista, también es posible guardar un fragmento seleccionado de audio procedente de varias pistas, haciendo una selección multipista (se tratará en siguientes lecciones) y nuevamente pulsando pulsando sobre “Exportar audio seleccionado…” 3. Guardar pistas individualmente: En caso de tener varias pistas de audio abiertas en nuestro espacio de trabajo, si queremos guardarlas una a una en lugar de la mezcla de audio de todas ellas en un único archivo, debemos utilizar la opción “Exportar múltiple”. Indicaremos la carpeta de destino, el formato de salida y pulsamos el botón guardar. . Ahora que ya hemos visto cómo manejar los diferentes tipos de archivo con Audacity es el momento ideal para practiquéis un poco con ello y ya estaréis listos para saltar a la siguiente lección, en la que comenzaremos a trabajar con las pistas de audio
- 11. Módulo 4: Audacity – Guía de iconos de la interfaz 10 3 REPRODUCCIÓN Y GRABACIÓN Hola a todos y todas. Una vez hemos aprendido en la lección anterior cómo abrir e importar archivos de audio al espacio de trabajo de Audacity, el orden lógico de las cosas nos dice que lo primero que debemos hacer es escucharlos antes de ponernos a trabajar en su edición. En esta lección veremos las opciones que nos brinda Audacity tanto para reproducir los archivos abiertos, como para grabar nuevos fragmentos de audio. 3.1 Reproducción Seguramente todos conozcamos el significado de los iconos de la barra de reproducción de Audacity, pues son los infinitamente conocidos botones de pausa, reproducir, detener y grabar. Sin embargo, cuando estamos editando nuestros archivos de sonido en Audacity, es muy común que tengamos que escuchar infinidad de veces los diferentes fragmentos hasta que las ediciones que hagamos estén a nuestro gusto. Aunque si bien podemos utilizar los conocidos controles de reproducción de Audacity, tenemos otra serie de herramientas que nos simplificarán bastante nuestro trabajo cuando necesitemos escuchar determinados fragmentos en varias ocasiones hasta que queden a nuestro gusto. Vamos a ver todas las opciones disponibles: Pausa: Pausa la reproducción en curso hasta que volvamos a pulsar el botón. Reproducir: Inicia la reproducción de audio desde el comienzo. En caso de que tengamos situado el cursor en algún punto de la pista de audio, se iniciará la reproducción desde dicho punto. Si pulsamos la tecla shift, aparecerá el icono de reproducción en bucle . Si lo pulsamos, Audacity reproducirá la pista o fragmento seleccionado en bucle. Stop: Detiene la reproducción en curso, incluso aunque esté pausada. Saltar al inicio: Con la reproducción parada, coloca el cursor al inicio del proyecto. Si combinamos este botón con la tecla shift, nos creará una región desde el punto donde esté el cursor hasta el inicio del proyecto. Saltar al final: Con la reproducción parada, coloca el cursor al final del proyecto. Si combinamos este botón con la tecla shift, nos creará una región desde el punto donde esté el cursor hasta el final del proyecto. Dado que al detener la reproducción el cursor vuelve siempre a su punto inicial, es posible que al trabajar necesitemos reproducir un fragmento, parar para ajustar algo, y continuar reproduciendo desde el mismo punto. Para ello, podemos colocar el cursor haciendo click izquierdo en el nuevo punto de inicio, pero posiblemente nos sea mucho más útil utilizar la tecla X (Control->Reproducir -> Reproducir/Detener y establecer cursor) para detener la reproducción e iniciarla de nuevo desde el último punto de detención. Si necesitamos colocar el cursor en determinados puntos estratégicos para comenzar la reproducción, Audacity nos brinda una serie de opciones de colocación del cursor desde el menú Control -> Cursor a… en el que según la opción que escojamos, nos colocará el cursor en uno de los siguientes puntos:
- 12. Módulo 4: Audacity – Guía de iconos de la interfaz 11 Inicio o final de una selección Inicio o final de una pista Límite de bloque anterior o siguiente respecto a la situación actual del cursor Inicio o final del proyecto Con estas opciones a la vez que, con las herramientas de selección de regiones y recorte de límites, vamos a poder resaltar partes del proyecto para reproducir. También podremos hacerlo arrastrando y soltando el ratón sobre la zona de la pista que deseemos resaltar para posteriormente reproducir. 3.2 Grabación Llegados a este punto, la única herramienta que nos queda por describir de la barra de reproducción es el botón grabar, pero antes de proceder a la grabación, debemos hacer una serie de comprobaciones previas: 1. La primera de ellas será comprobar que tenemos conectado a nuestro equipo el micrófono con el que vayamos a grabar, o si disponemos de un equipo más profesional como una mesa de mezclas, comprobar que todas las conexiones sean correctas. Si todo está bien, en Audacity deberemos seleccionar el dispositivo de entrada de audio que vamos a utilizar desde la barra de dispositivos. En Audacity, el dispositivo de entrada viene reflejado con el icono de un micrófono . Desde ahí tenemos que buscar en la lista de dispositivos disponibles cuál es el que vamos a utilizar como fuente de entrada para nuestras grabaciones. Debemos indicar asimismo el número de canales que tendrá nuestra pista resultante, 2 por lo general. 2. Una vez tenemos seleccionado nuestro dispositivo, tenemos que probar que su nivel de entrada sea correcto. De lo contrario, la grabación podría quedar con un volumen demasiado bajo o por lo contrario si el volumen de entrada es demasiado alto, quedaría distorsionada. Esto lo resolveremos monitorizando nuestro dispositivo de entrada activando la monitorización pulsando con el botón izquierdo sobre el icono del vúmetro de grabación y pulsando a continuación sobre activar monitorización. En ese momento veremos cómo se empieza a mover el vúmetro de entrada y procuraremos que la barra no llegue nunca al límite superior ni que esté demasiado baja. Podemos hacer los ajustes pertinentes en la barra herramientas del mezclador, o bien desde el propio dispositivo que utilicemos si nos permite su regulación. 3. Por último, mientras monitorizamos estaremos atentos a que la latencia (tiempo que tardamos en escucharnos a nosotros mismos desde que hablamos) no es demasiado elevada de forma que nos permita escucharnos en tiempo real o con un brevísimo retraso. En caso de que no estemos satisfechos, nos iremos a la barra de dispositivos y probaremos seleccionando alguno de los otros drivers que existen en nuestro sistema, hasta quedarnos con el que menor latencia tenga. Por defecto Audacity trae activado MME y que mayor compatibilidad ofrece con todos los dispositivos. Una vez tenemos todo listo ya podemos comenzar a grabar. En Audacity tenemos las siguientes opciones de grabación: Grabar: Al pulsarlo inicia la grabación al final de la pista seleccionada, ignorando la posición del cursor o los botones de ir al comienzo o al final del proyecto. Si durante la grabación deseamos hacer una breve parada de forma que al reanudarla se siga grabando en el mismo bloque, debemos pulsar el icono pausa. De lo contrario, si detenemos la grabación con stop y volvemos a iniciarla, se realizará en un nuevo bloque de audio.
- 13. Módulo 4: Audacity – Guía de iconos de la interfaz 12 Al igual que el botón de reproducción, si pulsamos la tecla shift, cambiará el aspecto del botón grabar . Si en ese momento pulsamos el botón, iniciaremos la grabación no al final de la pista de audio actual, sino en una nueva pista de audio. Podemos hacer la misma acción desde el menú Control -> Grabar 3.3 Tipos de grabación Además de iniciar la grabación pulsando los botones anteriores, Audacity nos permitirá una serie de opciones extra muy interesantes: Grabación automática: (Control -> Grabar) Supongamos que sabemos a qué hora comienza uno de nuestros programas de radio favoritos y un determinado día no podemos escucharlo. Si dicho programa no tiene un podcast en internet, vamos a poder grabarlo si conectamos la radio a la entrada de línea del equipo o en el caso de que lo escuchemos por internet seleccionando la mezcla estéreo como dispositivo de entrada de línea. Con la opción grabación programada vamos a poder indicarle a Audacity a qué hora debe iniciar y detener la grabación. Una vez finalice la misma, vamos a poder indicarle que guarde el proyecto e incluso que exporte la pista de audio generada, así como establecer opciones extra, como por ejemplo apagar el equipo. Grabación por activación de sonido: (Control->Opciones de reproducción) Si activamos la grabación junto a esta opción, el sistema iniciará y detendrá automáticamente la grabación según la intensidad sonora que esté captando el micrófono, es decir, cuando detecte que hay sonido grabará y cuando cese pausará la grabación hasta que nosotros la detengamos finalmente. Para poder utilizar esta opción es necesario establecer el parámetro “Nivel de activación por sonido” (Control-> Opciones de reproducción). Aquí indicaremos el nivel de intensidad a partir del cual se iniciará la grabación. Es muy recomendable hacer pruebas antes de iniciar la grabación por activación para cerciorarnos de que está ajustado el nivel correctamente. Sobregrabar: En caso de que estemos trabajando con varias pistas, al tener activada esta opción Audacity reproducirá por defecto el sonido del resto de pistas mientras grabamos. Esto puede ser útil si por ejemplo estamos grabando el acompañamiento de una melodía, para así poder cuadrar el tempo de nuestra grabación con la ya realizada. La sobregrabación se puede hacer sobre una pista en la que ya hemos grabado o bien sobre una nueva.
- 14. Módulo 4: Audacity – Guía de iconos de la interfaz 13 4 HERRAMIENTAS BÁSICAS I Hola a todos y todas. En esta lección, una vez sabemos manejar los diferentes tipos de archivo compatibles con Audacity, vamos a ver cómo los podemos empezar a editar. En esta primera parte nos centraremos en los menús de selección y edición, así como en sus herramientas asociadas en las barras de herramientas. Al igual que en un editor de partituras cuando tenemos un fragmento que se repite y utilizamos las herramientas de edición para copiar dicho fragmento y pegarlo de nuevo más adelante, para así evitar tener que volver a introducir las figuras, en Audacity podremos hacer algo similar, de forma que en una pista de audio podremos modificarla recolocando los eventos de la misma en distinto lugar, añadir fragmentos en silencio, borrar las partes que no nos interesen, duplicar fragmentos etc. Por poner un ejemplo, si hemos estado grabándonos en un ensayo es muy habitual que desde que empezamos a grabar hasta que empezamos a tocar pasen unos segundos en los que iremos de la grabadora a nuestro instrumento y empecemos a tocar. Podremos eliminar ese fragmento de audio, o también, si hemos tocado varias canciones seguidas, vamos a poder separarlas para poder después guardarlas individualmente. Otra opción sería que nos enviasen un archivo de audio que contiene varias secuencias, por ejemplo, fragmentos de música y fragmentos de diálogo y nosotros necesitamos ordenarlos para un podcast. Con las herramientas de edición podremos dar respuesta a todas estas situaciones. ¡Comencemos! Una vez hayamos abierto en nuestro espacio de trabajo una pista y la hayamos escuchado, lo primero que debemos hacer para editar dicha pista es decidir sobre qué parte de la misma se va a hacer la edición. Una vez lo hayamos decidido, emplearemos las diferentes herramientas u opciones de selección para indicarle a Audacity sobre qué parte de la pista/s queremos trabajar. 4.1 Selección Las acciones más simples de selección que podemos emplear en Audacity son las de seleccionar todo y seleccionar nada. La primera será particularmente interesante cuando necesitemos hacer el mismo ajuste sobre toda la pista, por ejemplo, añadirle un efecto de reverberación (explicaremos en siguientes lecciones todo lo relacionado con efectos). Asimismo, la opción seleccionar nada, hará la acción inversa a la anterior. Si en lugar de trabajar sobre la pista entera necesitamos trabajar sobre fragmentos concretos de la misma, debemos familiarizarnos con la herramienta selección, que se representa mediante un cursor al igual que en el software de procesamiento de textos. Con esta herramienta vamos a poder trabajar de dos formas diferentes: La primera es trabajando con el cursor fijado en un punto, lo que nos va a permitir hacer selecciones de fragmentos de audio desde o hasta él trabajando así con que se conoce como regiones. Una región no es más que una delimitación de tiempo dentro de una pista de audio. Vamos a poder delimitar regiones (Seleccionar->Región) de las siguientes formas: Desde la izquierda hasta el cursor
- 15. Módulo 4: Audacity – Guía de iconos de la interfaz 14 Desde la derecha hasta el cursor Desde el inicio hasta el cursor (también pulsando shift e icono inicio) Desde el final hasta el cursor (también pulsando shift e icono fin) La segunda opción que tenemos para delimitar regiones de una forma más rápida sería pulsando el botón izquierdo del ratón desde un punto determinado de la pista de audio arrastrando y soltando hasta el punto final que deseemos delimitar. Dado el caso de estar trabajando en modo multipista (dedicaremos una lección entera a esto) y deseamos delimitar la misma región de audio en todas las pistas, debemos activar la opción “En todas las pistas”, dentro del menú Seleccionar->Pistas 4.2 Edición Una vez tenemos seleccionado un fragmento de audio, vamos a poder empezar a editarlo Sobre cada una de las acciones que hagamos a continuación, vamos a poder deshacerlas o rehacerlas en caso de que nos equivoquemos. Cortar: Nos permitirá guardar en la memoria el fragmento de audio seleccionado. Al cortar dicho fragmento, en caso de que hubiera audio a su derecha, éste se moverá hacia la posición inicial del cursor a la izquierda. Copiar: Nos permitirá guardar en la memoria el fragmento de audio seleccionado, pero en este caso el fragmento copiado no desaparecerá de la pista de audio. Pegar: Nos permitirá colocar el fragmento de audio guardado en la memoria en el lugar en que indiquemos con el cursor. Duplicar: Creará una nueva pista de audio incluyendo el fragmento duplicado en la misma posición, dejando el resto de la pista vacío. Eliminar: Vamos a tener varias opciones a la hora de eliminar el audio seleccionado: Dividir y cortar: Guardará en memoria el fragmento de audio seleccionado dejando el hueco que ocupaba vacío, dividiendo así la pista de audio en dos fragmentos. Dividir y eliminar: Eliminará el fragmento de audio seleccionado dejando el hueco que ocupaba vacío, dividiendo así la pista de audio en dos fragmentos. Silenciar audio: Eliminará todas las ondas sonoras del fragmento resaltado. Recortar audio: Eliminará todo el audio de la pista salvo el fragmento que tengamos seleccionado. Una vez hayamos hecho alguna de las anteriores ediciones, es muy posible que tengamos la pista de audio resultante dividida en varios fragmentos o bloques.
- 16. Módulo 4: Audacity – Guía de iconos de la interfaz 15 4.3 Selección avanzada Ante esta situación, trabajar con las herramientas de selección de región sería complicado, por ello tenemos a nuestra disposición los menús de recorte de límites. Desde el submenú de recorte de límites del menú selección, podremos seleccionar fragmentos de audio tales que: Desde el límite del bloque anterior al cursor: Creará una región desde el límite inmediatamente anterior (ya sea el comienzo o el final de un bloque) a la posición del cursor hasta la posición del mismo. Desde el cursor al límite del bloque siguiente: Creará una región desde la situación actual del cursor hasta el límite inmediatamente posterior al cursor (ya sea dicho límite el comienzo o el final de un bloque). Bloque anterior: Creará una región del tamaño exacto del bloque de audio inmediatamente anterior al cursor. Bloque siguiente: Creará una región del tamaño exacto del bloque de audio inmediatamente siguiente al cursor. En caso necesario, si tenemos dificultades para colocar el cursor con un gran ajuste sobre puntos concretos (también se utiliza para reproducir el audio desde puntos exactos), Audacity, desde el menú Control -> Cursor a… nos permitirá situarlo exactamente en los siguientes puntos: Inicio o final de una selección Inicio o final de una pista Límite de bloque anterior o siguiente respecto a la situación actual del cursor Inicio o final del proyecto Estos tipos de selección son muy útiles para hacer copias de bloques enteros de audio o, por ejemplo, para eliminar fragmentos vacíos entre los mismos. También podremos trabajar con los recortes de límites desde el menú Edición, de forma que creemos nuevos bloques de audio a partir de un bloque más grande, en caso de que necesitemos cambiarlos de posición, como veremos en las siguientes lecciones, o trabajar con ellos de forma independiente y viceversa creando bloques más grandes a partir de bloques pequeños. En este último caso, si intentamos unir dos bloques que están separados Audacity no moverá hacia la izquierda el segundo bloque, sino que los unirá incluyendo silencio entre ambos.
- 17. Módulo 4: Audacity – Guía de iconos de la interfaz 16 5 HERRAMIENTAS BÁSICAS II Hola a todos y todas. Continuamos en esta lección viendo el uso y manejo de las herramientas básicas de Audacity. En esta lección abordaremos el uso de la herramienta envolvente, dibujo, ampliación, cambio de tiempo y multiherramienta, todas ellas en la barra de herramientas básicas, así como las opciones de ajustar selección dentro de la barra de edición. 5.1 Envolvente La función de esta herramienta es cambiar gradualmente el nivel de intensidad sonora entre determinados puntos de control que indiquemos en la pista. Podemos definir tantos puntos de control como deseemos dentro de cada pista. La herramienta envolvente ha de utilizarse solamente para modificar la intensidad entre determinados puntos, puesto que modifica la forma de las ondas sonoras. Si por el contrario lo que queremos es ampliar o reducir el volumen general de la pista, para ello debemos utilizar el control de ganancia de la pista (lección de trabajo multipista), que nos permitirá regular la intensidad de toda la pista sin alterar la forma de sus ondas sonoras. Tan pronto seleccionemos la herramienta envolvente, veremos que cambiará el fondo de nuestra pista de audio, apareciendo una línea azul en los bordes superior e inferior y dos zonas sombreadas, una en gris oscuro y otra en gris claro. Figura 1. Pista con la herramienta envolvente activada La línea azul delimitará la amplitud máxima que podremos otorgar a las ondas del archivo. La amplitud de las ondas es proporcional a la intensidad de volumen, es decir, cuanto más amplias sean las ondas más volumen tendremos y cuanto más pequeñas sean, más bajo será el volumen resultante. Una vez sabiendo esto, el funcionamiento de la herramienta es sencillo. Por lo general pincharemos sobre un punto donde queremos iniciar la edición y en el punto final. Después iremos añadiendo en medio de ellos tantos puntos de control como cambios de intensidad sean necesarios. Obsérvese que, cada punto de control tiene 4 delimitadores verticales representados con círculos. Los dos delimitadores de los extremos nos permitirán definir la amplitud máxima de las ondas sonoras sin que excedan la amplitud máxima de la pista, sin embargo, los delimitadores centrales nos permitirán exceder la amplitud máxima de la pista. En dicho caso, la línea azul pasará a ser una línea discontinua.
- 18. Módulo 4: Audacity – Guía de iconos de la interfaz 17 Figura 2. Pista con la amplitud máxima sobrepasada Una vez tengamos marcados los puntos de control inicial y final de la sección a editar, así como los puntos intermedios, al modificar la altura de los delimitadores verticales modificaremos la intensidad de sonido del fragmento de audio. Figura 3. Ejemplo de envolventes aplicadas a una pista 5.2 Dibujo A diferencia de la herramienta de envolventes que modifica la intensidad de audio de forma gradual entre uno o varios puntos de control, la herramienta dibujo nos permite modificar la intensidad de cada una de las ondas de sonido que componen una pista de audio. Esta herramienta se utiliza fundamentalmente para eliminar pequeños ruidos que quedan mal en nuestra pista de audio. Para poder utilizarla, como se trabaja a nivel de onda, una vez localizado el punto sobre el que queremos hacer la edición necesitaremos ampliar la pista a su nivel máximo.
- 19. Módulo 4: Audacity – Guía de iconos de la interfaz 18 Figura 4. Detalle de una pista ampliada a nivel de onda Una vez hecho esto, veremos los puntos que forman cada una de las ondas. Con la herramienta dibujo, podemos modificar cada uno de los puntos que conforman cada onda de forma que, cuanto más los acerquemos a la línea central de la pista, más reduciremos su sonido y al contrario, cuanto más nos alejemos de la línea central, más amplificaremos el sonido. Podemos trabajar a mano alzada modificando varios puntos a la vez haciendo click y arrastrando, o si lo que preferimos es trabajar sobre un único punto, podemos pulsar la tecla control mientras movemos el punto seleccionado para así no modificar los adyacentes. También, si lo que queremos es disminuir gradualmente la intensidad de un conjunto de puntos, si pulsamos la tecla alt y pinchamos en un lugar entre los puntos y la línea central de la pista, veremos como el grupo de puntos más cercanos al cursor disminuirán su amplitud con cada click que hagamos. 5.3 Zoom Esta herramienta nos permitirá ampliar o reducir el tamaño de las pistas de audio que tengamos en nuestro proyecto. Para ampliar la pista, simplemente haremos click izquierdo sobre un punto cualquiera de la pista. Si queremos reducir haremos click derecho. Alternativamente también podemos utilizar los iconos y de la barra de edición. Si lo que queremos es ampliar un fragmento concreto de nuestra pista de audio, haremos click izquierdo en el punto inicial que queremos ampliar y arrastraremos el ratón hasta el punto final. Con cada ampliación o reducción veremos que la regla temporal cambia acorde a la nueva escala. Otras opciones de zoom disponibles son: Ajustar selección: Una vez marcada una región de la pista con el cursor, si pulsamos sobre ampliar selección, dicha región adoptará el nivel de zoom necesario para pasar a ocupar el ancho de nuestro espacio de trabajo. Ajustar proyecto: Ajusta el nivel de zoom para que todo el audio de nuestro proyecto quepa en el ancho de nuestro espacio de trabajo. 5.4 Cambio de tiempo Nos permite sincronizar en el tiempo un determinado bloque de audio o pista. Para ello, haciendo click sobre el elemento a sincronizar y moviendo el ratón hacia la derecha o izquierda, podremos modificar su ubicación en la línea de tiempo. Si tenemos varios fragmentos que necesitamos mover a la vez, pulsando la tecla shift y arrastrando, conseguiremos mover todos los bloques de audio de la pista sobre la que estemos trabajando. Dichos bloques conservarán su espaciado original. Hemos de tener en cuenta que si al mover una pista o bloque de audio, lo arrastramos demasiado hacia la izquierda de forma que sobrepasemos el segundo 0.0 de la regla de tiempo, veremos dos flechas que nos indicarán esta situación. Además, en el momento de
- 20. Módulo 4: Audacity – Guía de iconos de la interfaz 19 exportar nuestro trabajo, todo el audio que esté por debajo del momento 0.0 no será exportado, salvo que estemos haciendo una exportación de pistas de una en una mediante “Exportar múltiple...” Figura 5. Detalle de un bloque de audio movido a la izquierda del momento 0.0 5.5 Multiherramienta Como su nombre bien indica, es una combinación de todas las herramientas disponibles en la barra de herramientas. Dependiendo de la posición del ratón o de las combinaciones de teclas que pulsemos, estará disponible una herramienta u otra, cambiando la forma del cursor según sea el caso: La herramienta de selección estará disponible cuando tengamos el cursor del ratón encima de cualquier zona con sombreado gris oscuro. La herramienta de envolventes estará disponible cuando nos situemos encima de la franja azul o en la zona de intersección entre el sombreado gris claro y gris oscuro. La herramienta de dibujo estará disponible cuando estemos en un nivel de zoom que permita ver los puntos que forman las ondas de sonido. La herramienta de cambio de tiempo estará disponible al pulsar la tecla control. La herramienta zoom estará disponible haciendo click con el botón derecho del ratón.
- 21. Módulo 4: Audacity – Guía de iconos de la interfaz 20 6 EFECTOS Hola a todos y a todas. Después de ver el funcionamiento de la práctica mayoría de herramientas y opciones de Audacity, es el momento de adentrarnos en el menú efectos para dar un toque de color a nuestras composiciones, arreglos o ediciones. Los efectos y filtros disponibles en Audacity son muy variados, pudiendo incluso añadir muchos más mediante plug-ins VST que tengamos de otro software. Por norma general, la forma de trabajar con los efectos no varía de uno a otro, debiendo seguir los siguientes pasos: 1. Seleccionar el fragmento de audio sobre el que deseamos aplicar el efecto utilizando las distintas herramientas de selección que hemos visto. 2. Elegir el efecto que deseemos aplicar desde el menú. 3. Ajustar los parámetros del efecto en la ventana emergente que aparecerá después de elegir el efecto a aplicar. Dependiendo del efecto o filtro seleccionado habrá más o menos opciones de configuración. 4. Previsualizar (esto es opcional) el resultado pulsando sobre “vista previa”. En caso de que no nos guste el resultado, podemos volver a ajustar los parámetros. 5. Aplicar el efecto y escuchar el resultado. 6. Deshacer el efecto aplicado en caso de que no nos convenza el resultado y volvemos a comenzar el proceso. Dado que algunos efectos y filtros tienen bastantes parámetros de configuración, estaremos trabajando en modo “ensayo y error” hasta obtener el resultado deseado, tardando unas veces más que otras. A continuación, mostraremos en qué consisten algunos de los efectos más comúnmente utilizados en Audacity: Amplificar: Sirve para aumentar o reducir el volumen de un determinado fragmento de audio. Si lo que queremos hacer es amplificar el sonido al nivel máximo que nos permita la pista, sin que llegue a distorsionarse, simplemente tenemos que pulsar OK. Normalmente el primer valor que ofrecerá servirá. Por el contrario, si deseamos amplificar más de dicho valor o si queremos disminuir el volumen, deberemos jugar con el deslizador hasta obtener el valor deseado. Por otra parte, si sabemos cuál es el volumen máximo que no queremos que sobrepase nuestro fragmento de audio, podemos indicarlo en la casilla “Nuevo pico de amplitud”, de esta forma se amplificará o reducirá el volumen de nuestra pista de audio en función del valor introducido. En caso de que los valores que seleccionemos se salgan de los límites de la pista actual, los botones de aceptar y vista previa estarán desactivados. Si queremos continuar adelante deberemos marcar la casilla “permitir recorte”. Esto significa que las ondas sonoras que sobrepasen el nivel máximo de la pista serán cortadas en el punto en que se alcance dicho nivel.
- 22. Módulo 4: Audacity – Guía de iconos de la interfaz 21 Figura 1. Cuadro de opciones del efecto amplificar Aparecer progresivamente: Normalmente esta opción se utilizará al comienzo de una pista de audio o de un bloque para que el paso de una zona de silencio a una zona de sonido no sea demasiado pronunciado. Lo que hace esta opción es reducir el volumen del punto inicial para ir ampliándolo in crescendo y progresivamente hasta el punto final marcado. Este efecto no tiene opciones de configuración y se aplica directamente. Desvanecer progresivamente: Lo contrario a la opción anterior. En este caso el volumen irá decrescendo progresivamente hasta quedar en silencio. Normalizado: Se usa fundamentalmente cuando estamos trabajando con varias pistas grabadas de diferentes fuentes y en momentos dispares. Dichas pistas es muy posible que tengan volúmenes diferentes, estando unas demasiado altas y otras demasiado bajas. Aunque al normalizar podemos introducir valores que nos permitan tanto amplificar como reducir la intensidad sonora, su uso está pensado solamente para amplificar el volumen de las pistas que están más bajas hasta igualarlas con el nivel de amplitud de las pistas que suenan más alto. De esta forma, debemos aplicar el normalizado solamente a las pistas que tienen un volumen más bajo de lo deseado. Figura 2. Cuadro de opciones del efecto normalizar Por regla general, nunca normalizaremos por encima de 0dB dado que distorsionaría nuestro audio. Un audio con un nivel adecuado de audio se encuentra entre -6 y -18dB Compresión: Se utiliza para aumentar y disminuir el volumen para que así no haya gran diferencia en el rango dinámico de una pista de audio, de forma que el conjunto suene más homogéneo.
- 23. Módulo 4: Audacity – Guía de iconos de la interfaz 22 Muy brevemente, lo que el compresor va a hacer es disminuir la intensidad de todos aquellos sonidos que se encuentren por encima del umbral que indiquemos. Por otra parte, aumentará la intensidad de todos aquellos sonidos que se encuentren por debajo del límite inferior de ruido que indiquemos. Todo el audio que se encuentre entre el valor de umbral y el valor de límite inferior no se modificará. La proporción indica la proporción en la cual se va a reducir la intensidad del audio que se encuentre por fuera del umbral. A mayor proporción, mayor será la reducción y viceversa. El tiempo de ataque hace referencia al momento antes de llegar a una onda fuera de umbral; se aplicará la compresión, es decir, si tenemos un tiempo de ataque de 0,20segundos, el compresor empezará a atenuar el sonido 0,20segundos antes de llegar a la onda que está por fuera del umbral. El tiempo de decaimiento indica el momento en que el compresor volverá a utilizar el nivel de intensidad original de la fuente, una vez pasada la onda fuera del umbral. Por norma general no existen valores predefinidos y dependerá de cada tipo de grabación, teniendo que experimentar con todos los valores hasta obtener el ajuste deseado. Figura 3. Cuadro de opciones del efecto compresión Todos los efectos y filtros mencionados anteriormente sirven principalmente para que nuestra grabación se pueda escuchar en buenas condiciones y ofrezca un cierto grado de calidad. Sin embargo, también podemos aplicar otra serie de efectos o filtros más artísticos, si lo que buscamos es modificar de forma más radical el sonido.
- 24. Módulo 4: Audacity – Guía de iconos de la interfaz 23 Revertir: Voltea el fragmento de audio seleccionado de forma que su principio pasa a ser el final y viceversa. Es lo que comúnmente conocemos como reproducir hacia atrás. Se aplica sin ningún ajuste. Cambiar velocidad: Nos permite estirar o contraer la amplitud de las ondas del fragmento de sonido seleccionado, de forma que ampliemos o ralenticemos su velocidad. Para su uso, deslizaremos la barra fijándonos en la longitud actual del fragmento y la nueva longitud. Cuanto más estiremos o encojamos un fragmento, más grave o agudo sonará respectivamente. Figura 4. Cuadro de opciones del efecto cambiar velocidad Cambiar tono: En este caso haremos que un fragmento suene más grave o agudo según lo que dispongamos, pero al contrario que en el efecto anterior, en este no se modifica la velocidad de reproducción. Podemos modificar el tono desplazando la barra hasta obtener el resultado deseado o, si preferimos modificarlo un intervalo concreto, la aplicación detectará el tono en el que está el primer instante del fragmento (desde) así como su octava. Posteriormente nosotros seleccionaremos (a) la tonalidad a la que deseamos pasar, así como la octava.
- 25. Módulo 4: Audacity – Guía de iconos de la interfaz 24 Figura 5. Cuadro de opciones del efecto cambiar tono En definitiva, el menú efectos da juego a hacer muchos tipos de ajustes a nuestros fragmentos de audio, desde darle un toque profesional a nuestras composiciones, hasta editarlas y descontextualizarlas por completo. Desde aquí os animamos a leer y experimentar con todas las opciones posibles.
- 26. Módulo 4: Audacity – Guía de iconos de la interfaz 25 7 EDICIÓN MULTIPISTA Hola a todos y a todas. Hasta este momento hemos ido viendo paso a paso la gran mayoría de herramientas y opciones disponibles en Audacity trabajando con pistas individuales. Sin embargo, tal y como hemos visto en la lección de manejo de archivos, Audacity nos permite trabajar con numerosas pistas a la vez, las cuales podemos editar, aplicar efectos y en definitiva combinar entre ellas de forma que creemos una composición sonora. Esto es importante porque, a la hora de trabajar en modo monopista, si quisiéramos hacer que en un determinado momento sonaran dos instrumentos diferentes a la vez, no podríamos hacerlo, dado que Audacity no permite superponer fragmentos de audio dentro de la misma pista. Trabajando en múltiples pistas, vamos a poder mezclar todo tipo de sonidos para que suenen a la vez, aplicar ajustes de forma individual a cada pista, de forma que podamos crear mezclas de temas, paisajes sonoros, programas de radio, etc. que al final podremos exportar en un único archivo de audio mono, estéreo o multicanal. 7.1 Opciones de pista Veamos en primer lugar las opciones más habituales que tendremos en cada pista en lo que se denomina panel de control de pista: Cerrar: Al igual que en todo programa, pulsando sobre la X cerraremos la pista Menú desplegable: Dispone de varias opciones. Las más comunes para un uso básico son: Modificar el nombre de la pista: En caso de que tenga un nombre poco significativo podremos cambiarlo para saber qué contiene. Opciones de desplazamiento: Podremos alterar la posición vertical de las pistas dentro de nuestra área de trabajo según más nos interese. Color de onda: Nos permitirá cambiar el color de las ondas para así tener más ordenado el espacio de trabajo y diferenciar mejor unas pistas de otras. Silencio: Durante la reproducción, silencia la pista en la que esté activo el botón. Solo: Durante la reproducción, silencia todas las pistas salvo las que tengan este botón activo. Control de ganancia: Nos permite incrementar o disminuir el volumen general de la pista. Para hacer un ajuste fino podemos pulsar la tecla shift mientras deslizamos el control o hacer doble click sobre él. Control de Panoramización: Nos permite desplazar el audio hacia el canal izquierdo o derecho. Lo normal es que esté siempre en el centro de forma que suene por igual en ambos canales.
- 27. Módulo 4: Audacity – Guía de iconos de la interfaz 26 7.2 Otras opciones de pista Además de trabajar con pistas de audio, en Audacity también podemos incluir en nuestro espacio de trabajo otro tipo de pistas que nos resultarán muy útiles a la hora de organizar el trabajo. Pista de etiquetas: (Pistas->Añadir nueva) Imaginémonos que estamos trabajando en un proyecto en el que tenemos que aplicar múltiples ajustes y efectos. Es muy posible que tardemos varios días en terminal nuestro trabajo. Por este motivo, podemos incluir una pista de etiquetas en la que indiquemos qué efectos o tareas pendientes tenemos que realizar. Para insertar una etiqueta simplemente tenemos que seleccionar una región y escribir con el teclado el texto deseado. Posteriormente podremos mover la etiqueta de lugar arrastrando sobre los círculos o bien modificar el tamaño de la región arrastrando sobre los paréntesis. Figura 1. Detalle de una pista de etiquetas Pista de tiempo: (Pistas->Añadir nueva) Desde esta pista podemos modificar la velocidad de reproducción conjunta de todo el proyecto de forma que una parte sea más rápida que otra. Su funcionamiento es similar a la herramienta envolventes, solo que en este caso al estirar la línea azul hacia arriba estamos aumentando la velocidad y al estirarla hacia abajo estaremos disminuyéndola. Por defecto solamente se puede acelerar y decelerar la pista un 10% arriba o abajo sin que existan diferencias de tono apreciables. En caso de querer modificar más la velocidad, debemos ir al menú desplegable de la pista de tiempo y seleccionar la opción rango. A continuación, Audacity nos pedirá los nuevos rangos de reproducción sobre los que trabajaremos. Veremos el cambio reflejado en la escala vertical de la pista. Figura 2. Detalle de una pista de tiempo
- 28. Módulo 4: Audacity – Guía de iconos de la interfaz 27 7.3 Trabajar en modo multipista El trabajo multipista es realmente sencillo. Responde a una ordenación en dos planos: Horizontal: Nos indica la sucesión de eventos, así como su duración a lo largo del tiempo desde el segundo 0 hasta la longitud total de nuestro proyecto. Vertical: Nos indica todos los eventos que están ocurriendo al mismo momento, o lo que es lo mismo, qué suena a la vez. Consejos y recomendaciones para trabajar en modo multipista: Normalmente se incluirá una pista de audio por instrumento o elemento sonoro. Es más que probable que no todas las pistas suenen a la vez o comiencen en el mismo momento, es por ello por lo que debemos ajustarlas muy bien respecto a la línea temporal en el lugar que deseemos. Muchas veces necesitaremos ajustar con la herramienta zoom. Cuando deseemos que suenen a la vez los instrumentos, o elementos sonoros, debemos colocarlos exactamente uno encima del otro de forma que queden total y perfectamente sincronizados. Si sabemos la ubicación exacta de un evento en una pista y es el mismo punto que en otra lo podemos alinear con la herramienta cambio de tiempo hasta que veamos que el cursor se pone de color amarillo. Deberemos hacer muchas escuchas hasta ajustar todos los elementos correctamente y obtener el resultado deseado. Utiliza la reproducción en bucle. Podemos mover bloques de audio de una pista a otra siempre y cuando tengamos seleccionada la herramienta cambio de tiempo y pulsemos la tecla control a la vez que arrastramos el bloque de una pista a otra. Podemos seleccionar un mismo fragmento de audio en todas las pistas a la vez con la herramienta selección, siempre que tengamos activada la opción “En todas las pistas” en el Menú selección->Pistas. Al finalizar, recuerda exportar el resultado mediante la opción “Exportar audio...” del menú Archivo->Exportar. Has llegado al final de las lecciones sobre el uso de Audacity. Te animamos a que practiques todo lo aprendido y que te animes a experimentar con el uso de todas las herramientas y efectos disponibles en la aplicación y que no se han visto en este módulo. Comprobaréis que, con los conocimientos ya adquiridos no os supondrá ningún problema utilizar las opciones más avanzadas...
- 29. Módulo 4: Audacity – Guía de iconos de la interfaz 28 8 BANCOS DE SONIDOS Y PLATAFORMAS DE PUBLICACIÓN Llegados a este punto ya seréis unos grandes profesionales de Audacity. Es muy posible que además de hacer ajustes sobre archivos de audio, se os ocurra editar vuestras grabaciones o incluso crear grabaciones nuevas desde 0 añadiendo y/o mezclando sonidos de diversos tipos, fuentes y procedencias. A continuación, os ofrecemos una serie de repositorios o bancos abiertos de sonidos en los que podéis encontrar infinidad de grabaciones con las que podréis añadirle un toque de brillo a vuestros trabajos. Además, recordad que un sonido, gracias a Audacity puede descontextualizarse por completo gracias a las herramientas de efectos y lo que al principio puede ser, por poner un ejemplo, un animal puede acabar sonando como una máquina. 8.1 Bancos de sonidos Banco de imágenes y sonidos de INTEF: http://recursostic.educacion.es/bancoimagenes/web/ Se trata del banco oficial de imágenes y sonidos del ministerio de educación cultura y deporte. Todos en material que aquí se pone a disposición del usuario cuenta con licencia Creative Commons by-nc-sa. Para buscar algo, simplemente introducimos en el buscador qué necesitamos y nos aparecerán los resultados. Podemos marcar o desmarcar las casillas según el tipo de contenido que estemos buscando. Figura 1. Captura de la interfaz del banco de imágenes y sonidos de INTEF Freesound: https://freesound.org/browse/ Se trata de un banco de sonidos abierto con contribuciones de usuarios de todo el planeta. Dependiendo del autor, la licencia de cada sonido puede ser diferente, pero en todo caso siempre se trata de licencias abiertas. Una vez busquemos un término, podemos filtrar los
- 30. Módulo 4: Audacity – Guía de iconos de la interfaz 29 resultados por tipo de licencia, formato e incluso por frecuencia de muestreo. Figura 2. Captura de la interfaz del banco de sonidos Freesound Sshhtt: http://www.sshhtt.com/sounds/city Banco de sonidos clasificado en 20 categorías diferentes. Podemos hacer búsquedas dentro de cada una de ellas, pero no en general. Se puede hacer un uso totalmente libre de los sonidos descargados desde este repositorio. Se requiere estar registrado para poder descargarlos. Figura 3. Captura de la interfaz del banco de sonidos sshhtt
- 31. Módulo 4: Audacity – Guía de iconos de la interfaz 30 FreeSFX: http://www.freesfx.co.uk/ Otro banco de sonidos dividido en categorías. Todos los sonidos son de libre descarga, pero para poder utilizarlos es necesario mencionar la fuente. La práctica mayoría de archivos está en formato MP3. Dispone de buscador para agilizar las búsquedas. Figura 4. Captura de la interfaz del banco de sonidos FreeSFX BigSoundBank: http://www.bigsoundbank.com/ Banco de sonidos de origen francés, en el que se puede seleccionar el formato en el que se desea descargar cada sonido. Totalmente libre de uso. Se puede contribuir mediante donaciones. Figura 5. Captura de la interfaz del banco de sonidos BigSoundBank
- 32. Módulo 4: Audacity – Guía de iconos de la interfaz 31 Web Archive: https://archive.org/details/audio Destinado a la preservación del historial de internet y recursos multimedia. Es posiblemente el repositorio de contenidos más grande de la web. En su sección de audio dispone de cerca de 4 millones de entradas, desde música de dominio público, antiguas grabaciones de shows de radio y conciertos, pasando por clips de sonido. Dispone de un buscador que nos facilitará enormemente la tarea, así como numerosos filtros para no perderse entre la inmensidad de sus contenidos. Figura 6. Captura de la interfaz del banco de sonidos Web Archive 8.2 Plataformas de publicación Ahora que ya has acabado tu proyecto es el momento de que vea la luz. Existen numerosos sitios web donde podrás publicarlo. A continuación, te mostramos algunos de los más famosos: SoundCloud: https://soundcloud.com/ Plataforma de distribución de audio en línea en la que sus usuarios pueden colaborar, promocionar y distribuir sus proyectos. Permite indicar el tipo de licencia que queremos asignar al contenido que publiquemos, ya sea licencia abierta o cerrada. Existen dos tipos de cuenta, gratuita y premium, estando la primera limitada en la cantidad y duración de archivos publicados.
- 33. Módulo 4: Audacity – Guía de iconos de la interfaz 32 Figura 7. Captura de la interfaz de SoundCloud Freesound.org: https://freesound.org/ Como comentábamos anteriormente, además de descargar clips de audio en FreeSound también podemos registrarnos como usuarios para subir nuestras propias contribuciones siempre bajo algún tipo de licencia abierta Figura 8. Captura de la interfaz de Freesound
- 34. Módulo 4: Audacity – Guía de iconos de la interfaz 33 Wordpress o Blogger: https://es.wordpress.com/ https://www.blogger.com/about/?r=1-null_user No tienen que servir solamente para publicar contenido escrito, estas plataformas de blogging también son buen lugar para promocionar y publicar nuestros proyectos. Además, incluyen plugins y herramientas que nos permitirán introducir varios tipos de reproductores de audio que en caso de ser necesario nos permitirán hacer streaming en directo. Con esto has finalizado los contenidos de aprendizaje del módulo 4 y del curso. ¡Felicidades!
- 35. Módulo 4: Audacity – Guía de iconos de la interfaz 34 9 LISTA DE ATAJOS Tabla 1 Lista de atajos de teclado de Audacity Acción Atajo Abrir Ctrl O Guardar proyecto Ctrl S Importar Ctrl Shift I Exportar… Ctrl Shift E Exportar múltiple Ctrl Shift L Deshacer Ctrl Z Rehacer Ctrl Y Cortar Ctrl X Copiar Ctrl C Pegar Ctrl V Duplicar Ctrl D Dividir Ctrl I Seleccionar todo Ctrl A Seleccionar Bloque anterior Alt P Seleccionar Bloque siguiente Alt N Reproducir/Detener Espacio Reproducir en Bucle Shift Espacio Reproducir/Detener y establecer cursor X Pausa P Grabar R Grabar nueva pista Shift R Colocar cursor al inicio del proyecto Inicio Colocar el cursor al final del proyecto Fin Figura 1. Combinaciones de atajos de teclado
- 36. Módulo 4: Audacity – Guía de iconos de la interfaz 35 10 GLOSARIO DE TÉRMINOS UTILIZADOS EN EL MÓDULO 4 Audio en bruto: Audio “tal cual” se ha grabado, sin ningún tipo de filtrado y procesado. Más conocido como RAW. Bloque: Cada uno de los fragmentos individuales de audio que conforman una pista. También es conocido con el término clip. Codificador: Dispositivo hardware o software que se encarga de transformar un tipo de señal en otra. Driver: Programa que se encarga de comunicarse entre la aplicación y el dispositivo de audio empleado. (Tarjeta de sonido, micrófono, mesa de mezclas, etc.) Límite: Punto que delimita una zona de otra contigua. Lossless: Audio sin pérdida de información. Rango Dinámico: Diferencia de nivel de presión entre los sonidos más bajos y los sonidos más altos, medido en decibelios. Región: Fragmento de una pista o pistas delimitada con la herramienta selección. Vúmetro: Dispositivo que muestra el nivel de una señal de audio, también conocido como indicador de volumen.
- 37. Módulo 4: Audacity – Guía de iconos de la interfaz 36 11 GUÍA DE ICONOS DE LA INTERFAZ Leyenda de iconos de la interfaz Pausa Reproducir Reproducir en bucle Detener reproducción Saltar a inicio Saltar al fin Grabar Grabar en nueva pista Herramienta de selección Herramienta Envolvente Herramienta Dibujar Herramienta de zoom Herramienta de cambiar tiempo Multiherramienta Cortar Copiar Pegar Recortar audio Silenciar Audio Deshacer Rehacer Ampliar Reducir Ampliar selección Ajustar a proyecto Elementos de la interfaz 1. Barra de reproducción 2. Barra de herramientas 3. Vúmetros de reproducción y grabación 4. Mezclador 5. Barra de edición 6. Barra de velocidad de reproducción 7. Barra de dispositivos
- 39. Módulo 4: Audacity · Una herramienta de edición de audio multiplataforma 38