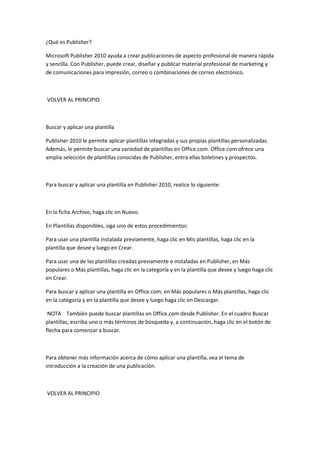
Qué es publisher
- 1. ¿Qué es Publisher? Microsoft Publisher 2010 ayuda a crear publicaciones de aspecto profesional de manera rápida y sencilla. Con Publisher, puede crear, diseñar y publicar material profesional de marketing y de comunicaciones para impresión, correo o combinaciones de correo electrónico. VOLVER AL PRINCIPIO Buscar y aplicar una plantilla Publisher 2010 le permite aplicar plantillas integradas y sus propias plantillas personalizadas. Además, le permite buscar una variedad de plantillas en Office.com. Office.com ofrece una amplia selección de plantillas conocidas de Publisher, entra ellas boletines y prospectos. Para buscar y aplicar una plantilla en Publisher 2010, realice lo siguiente: En la ficha Archivo, haga clic en Nuevo. En Plantillas disponibles, siga uno de estos procedimientos: Para usar una plantilla instalada previamente, haga clic en Mis plantillas, haga clic en la plantilla que desee y luego en Crear. Para usar una de las plantillas creadas previamente e instaladas en Publisher, en Más populares o Más plantillas, haga clic en la categoría y en la plantilla que desee y luego haga clic en Crear. Para buscar y aplicar una plantilla en Office.com, en Más populares o Más plantillas, haga clic en la categoría y en la plantilla que desee y luego haga clic en Descargar. NOTA También puede buscar plantillas en Office.com desde Publisher. En el cuadro Buscar plantillas, escriba uno o más términos de búsqueda y, a continuación, haga clic en el botón de flecha para comenzar a buscar. Para obtener más información acerca de cómo aplicar una plantilla, vea el tema de introducción a la creación de una publicación. VOLVER AL PRINCIPIO
- 2. Crear una nueva publicación Haga clic en la pestaña Archivo y, a continuación, haga clic en Nuevo. En Plantillas disponibles, haga clic en una plantilla de publicación en blanco y luego en Crear. NOTA Si no ve una plantilla en blanco que tenga el tamaño que desea, haga clic en Más tamaños de página en blanco. Para obtener más información sobre cómo crear una publicación, vea el tema de introducción a la creación de una publicación. VOLVER AL PRINCIPIO Abrir una publicación Haga clic en la pestaña Archivo y, a continuación, haga clic en Abrir. En el panel izquierdo del cuadro de diálogo Abrir publicación, haga clic en la unidad o carpeta que contiene el archivo que desea. En el panel derecho del cuadro de diálogo Abrir publicación, abra la carpeta que contiene la publicación que desea. Haga clic en el archivo que desee y, a continuación, haga clic en Abrir. Para obtener más información sobre cómo crear una publicación, vea. VOLVER AL PRINCIPIO Guardar una publicación De manera predeterminada, Publisher guarda un archivo en una carpeta de trabajo predeterminada. Si lo desea, puede especificar una ubicación diferente. Haga clic en la pestaña Archivo y, a continuación, en Guardar. NOTAS
- 3. Si guarda un archivo por primera vez, realice lo siguiente: En el cuadro de diálogo Guardar como, en el cuadro Nombre de archivo, escriba un nombre para la publicación. Haga clic en Guardar. Para obtener más información sobre cómo guardar una publicación, vea el tema sobre cómo guardar un archivo. VOLVER AL PRINCIPIO Insertar un cuadro de texto En la ficha Insertar, haga clic en Dibujar cuadro de texto. En la publicación, elija el lugar donde desee que aparezca una de las esquinas del cuadro de texto y, a continuación, arrastre en diagonal hasta que el cuadro de texto tenga el tamaño deseado. Haga clic dentro del cuadro de texto y escriba su texto. VOLVER AL PRINCIPIO Insertar y recortar imágenes Insertar una imagen En la ficha Insertar, en el grupo Ilustraciones, haga clic en Imagen. En el panel izquierdo del cuadro de diálogo Insertar imagen, haga clic en la carpeta que contiene la imagen que desea. En el panel derecho del cuadro de diálogo Insertar imagen, abra la carpeta que contiene la imagen que desea. Haga clic en la imagen y, a continuación, en Insertar. VOLVER AL PRINCIPIO Recortar una imagen Seleccione la imagen que desea recortar. En Herramientas de imagen, en la ficha Formato, en el grupo Recortar, haga clic en Recortar.
- 4. NOTA Si no ve las fichas Herramientas de imagen o Formato, asegúrese de haber seleccionado la imagen. Probablemente deba hacer doble clic en la imagen para que aparezca la ficha Formato. Ubique el controlador de recorte sobre un borde o una esquina. Siga uno de estos pasos: Para recortar un lado, arrastre el controlador central de ese lado. Para recortar de forma uniforme a ambos lados al mismo tiempo, mantenga presionada la tecla CTRL al arrastrar el controlador central. Para recortar los cuatro lados de forma simultánea y mantener las proporciones de la imagen, mantenga presionado CTRL+MAYÚS mientras arrastra el controlador de una esquina. Para obtener más información sobre cómo recortar una imagen, vea el tema sobre cómo recortar imágenes. VOLVER AL PRINCIPIO Insertar un bloque de creación Los bloques de creación son fragmentos reutilizables de contenido como información comercial, títulos, calendarios, bordes y anuncios que están almacenados en galerías. Publisher 2010 tiene diversos bloques de creación integrados entre los que puede elegir o puede descargar un bloque de creación desde Office.com. Para insertar un bloque de creación integrado, realice lo siguiente: En el panel Navegación de páginas, seleccione la página de su publicación donde desee insertar el bloque de creación. En la ficha Insertar, en el grupo Bloques de creación, haga clic en la galería de bloques de creación apropiada. Desplácese para buscar un bloque de creación o haga clic en Más <nombre de la galería> para abrir el cuadro de diálogo Biblioteca de bloques de creación. Haga clic en el bloque de creación que desee insertar.
- 5. Para obtener más información sobre cómo usar los bloques de creación, vea el tema sobre los bloques de creación. VOLVER AL PRINCIPIO Imprimir su publicación Haga clic en la pestaña Archivo y, a continuación, haga clic en Imprimir. En la sección Imprimir, escriba el número de copias que va a imprimir en el cuadro Copias de trabajo de impresión. En la sección Impresora, asegúrese de que la impresora correcta está seleccionada. NOTA Aparecen las propiedades de la impresora predeterminada de forma automática. En la sección Configuración, haga lo siguiente: Asegúrese de que está seleccionado el intervalo correcto de páginas o secciones. Seleccione el formato para imponer las páginas en la hoja. Establezca el tamaño de papel. Establezca si se va a imprimir en solo una cara de la hoja o papel, o en ambas. Si la impresora puede imprimir en color, elija si desea imprimir en color o en escala de grises. Haga clic en el botón Imprimir cuando esté listo para hacerlo. Para obtener más información para imprimir una publicación, vea el tema sobre cómo imprimir.
