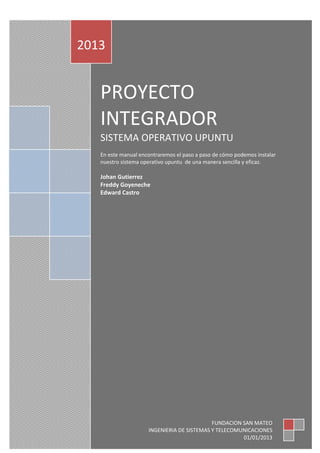
Proyecto de instalacion ubuntu
- 1. PROYECTO INTEGRADOR SISTEMA OPERATIVO UPUNTU En este manual encontraremos el paso a paso de cómo podemos instalar nuestro sistema operativo upuntu de una manera sencilla y eficaz. Johan Gutierrez Freddy Goyeneche Edward Castro 2013 FUNDACION SAN MATEO INGENIERIA DE SISTEMAS Y TELECOMUNICACIONES 01/01/2013
- 2. INSTALACION DE UBUNTU UBUNTU 2 INSTALACIONDEUBUNTU Una vez que nos hayamos descargado la ISO de Ubuntu desde el sitio web y ya bien hayamos quemado la imagen ISO a un CD o la montemos en un USB Live, se inicia el proceso de instalación. Después de unos breves instantes aparece la pantalla inicial y desde ella seleccionaremos “instalar Ubuntu”: Nos aparece un mensaje informativo y desde ahí (si lo deseamos) podemos marcar la opción “instalar software de terceros” para que durante el proceso de instalación se descarguen e instalen codecs que por defecto y temas de licencia no se instalan por defecto.
- 3. INSTALACION DE UBUNTU UBUNTU 3 En la siguiente pantalla y según nuestra configuración nos dará algunas opciones de instalación. Por ejemplo podemos seleccionar “Borrar disco duro e instalar Ubuntu” si queremos instalar Ubuntu en todo el disco duro (opción no recomendable si ya tenemos instalado otro Sistema operativo y queremos conservarlo). Tambiénpodríamos instalar Ubuntu conviviendo con otro Sistema o incluso seleccionar “Algo más” y definir nosotros mismos de manera manual las particiones que vamos a utilizar.
- 4. INSTALACION DE UBUNTU UBUNTU 4 Un ejemplo en éste caso simulamos ésta opción y entonces nos aparece en las opciones la ruta de nuestro dispositivo (disco duro). Lo seleccionaríamos, y daríamos clic “Añadir” para crear una nueva partición. Entonces se abre una nueva ventana donde podemos indicar el tamaño que queremos asignar y el tipo de partición. Por lo general tendremos que crear 3 particiones: Una para /, otra para /home y otra para swap. / Se utilizará para almacenar las aplicaciones que instalemos, /home generalmente será usada para nuestros datos (ficheros e imágenes) y swap es un espacio temporal de intercambio. En éste caso, seleccionamos crear una partición de 3 Gb de tamaño para / (Punto de montaje).
- 5. INSTALACION DE UBUNTU UBUNTU 5 Al pulsar sobre aceptar, ya podremos ver como se distribuye ésta partición sobre el dispositivo actual. Seleccionamos ahora el espacio libre restante y pulsamos en “Añadir” para crear la segunda partición. En éste caso le damos un espacio de 5 Gb y como punto de montaje /home. Al volver a la pantalla principal, de nuevo podemos observar cómo se distribuye el espacio. Seleccionamos el espacio libre restante y creamos la última partición.
- 6. INSTALACION DE UBUNTU UBUNTU 6 En éste caso seleccionamos el espacio que queda y definimos la partición como “área de intercambio”. Al volver a la pantalla principal, se nos muestra la distribución de particiones y si estamos de acuerdo podremos pulsar sobre el botón “Instalar ahora”. Nota que únicamente se muestra como ejemplo orientativo y en función del espacio que tengas libre en tu disco duro tendrás que definir otros tamaños, pero se aconseja dar más tamaño a la partición /home que es la que usarás para guardar tus archivos de datos, y un tamaño de 1 o 2 Gb para la de swap, que Área de intercambio.
- 7. INSTALACION DE UBUNTU UBUNTU 7 se utilizará únicamente como espacio temporal de intercambio cuando se agote la memoria RAM. O de lo contrario podemos elegir la opción de utilizar todo el disco duro o la de compartir espacio con otro sistema operativo y dejar que Ubuntu cree las particiones de manera automática. Tras ello comienza realmente el proceso de instalación (copia de archivos) y durante el proceso puedes ir seleccionando tu zona horaria.
- 8. INSTALACION DE UBUNTU UBUNTU 8 La distribución de teclado que utilizas. Existe una caja de texto donde puedes probar la combinación de teclas, para comprobar que realmente se ajusta a tus necesidades. Y por último indicar el nombre de la máquina, un nombre de usuario y password de acceso que se usará para entrar en el escritorio, una vez que haya finalizado la instalación. Cargando el crear el sistema de ficheros
- 9. INSTALACION DE UBUNTU UBUNTU 9 Tras ello, continúa el proceso de copia de archivos y se muestran una serie de diapositivas que van informando sobre características de Ubuntu. Ingresamos el nombre y una contraseña. En estos momentos nos muestra la bienvenida de Ubuntu y la carga de los archivos.
- 10. INSTALACION DE UBUNTU UBUNTU 10 Copiando archivos.
- 11. INSTALACION DE UBUNTU UBUNTU 11
- 12. INSTALACION DE UBUNTU UBUNTU 12 Nos ilustra que podemos escribir y hacer nuestras presentaciones gratis. Personali zamos nuestro Ubuntu.
- 13. INSTALACION DE UBUNTU UBUNTU 13 Cuando se completa la instalación, te pide reiniciar la máquina. Desmonta el USB live, o quita el CD de Ubuntu y Pulsa en “reiniciar ahora”. Tras reiniciar de nuevo, podrás acceder a la pantalla de acceso al Escritorio. Introduce ahí tu usuario y password. Damos clic en reiniciar ahora.
- 14. INSTALACION DE UBUNTU UBUNTU 14 Y somos bienvenidos!, ya estamos dentro y podremos disfrutar de nuestro sistema Ubuntu.
