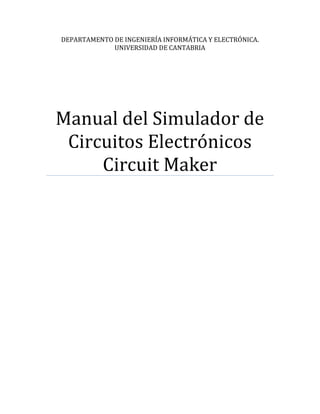
Manual circuitMaker
- 1. DEPARTAMENTO DE INGENIERÍA INFORMÁTICA Y ELECTRÓNICA. UNIVERSIDAD DE CANTABRIA Manual del Simulador de Circuitos Electrónicos Circuit Maker
- 2. - Grupo Dyvci - - 1 - - Dept. Ing. Informática y Electrónica - Índice 1. Introducción. 2 2. Descripción básica de Circuit Maker. 3 3. Barra de herramientas. 4 4. Menú en línea. 6 4.1. Menú File. 6 4.2. Menú Edit. 7 4.3. Menú View. 8 4.4. Menú Options. 9 4.5. Menú Macros. 11 4.6. Menú Simulation. 15 4.7. Menú Wave. 16 5. Diseño Esquemático de Circuitos. 17 5.1. Inserción de dispositivos. 17 5.2. Conexión del circuito. 21 6. Simulación Digital. 22 7. Simulación Analógica y Mixta. 27
- 3. - Grupo Dyvci - - 2 - - Dept. Ing. Informática y Electrónica - Grado en Ingeniería de Tecnologías de Telecomunicación. Escuela Técnica Superior de Ingeniería Industrial y de Telecomunicación. Electrónica Digital I. Manual de Simulador de Circuitos Electrónicos Circuit Maker 1. Introducción. Circuit Maker es un simulador de circuitos electrónicos analógicos y digitales, aunque esta asignatura se centrará principalmente en simulación de circuitos digitales. Este simulador está orientado al trabajo con elementos discretos, disponibles en catálogos comerciales de circuitos electrónicos, más que al diseño de circuitos integrados. Su mayor potencia radica en la inclusión de modelos de un gran número de estos dispositivos, la descripción mediante esquemas de estos elementos permite un sencillo método de representación gráfica de circuitos electrónicos. Además, también dispone de diversos elementos para aplicar señales, analógicas y digitales, y para observar los resultados, y otras utilidades que permiten añadir nuevos modelos para los dispositivos soportados, o añadir nuevos elementos al catálogo (macros) diseñados en función de los dispositivos inicialmente disponibles. Circuit Maker tiene dos simuladores: analógico (o circuital) y digital (o lógica). El simulador analógico está basado en el simulador SPICE, y los resultados de simulación son variables físicas de tipo eléctrico: voltajes, intensidades y potencia. El simulador digital trabaja exclusivamente con señales de tipo lógico: 0, 1, etc, y realiza una discretización del tiempo. Por lo general, los circuitos digitales constan de demasiados elementos como para realizar sobre ellos una simulación analógica en un tiempo de cómputo reducido. Además, lo que interesa en este tipo de simulación es estudiar que el funcionamiento es correcto desde el punto de vista lógico, por lo que las magnitudes de tipo eléctrico no son especialmente relevantes. Existen dispositivos que sólo admiten un tipo de simulación: por ejemplo los transistores sólo admiten la simulación analógica, otros que sólo admiten o son validos para simulación digital, por ejemplo los circuitos generadores de pulsos lógicos, y existen dispositivos sobre los que se pueden realizar los dos tipos de simulaciones. Estos últimos dispositivos tienen dos modelos de comportamiento uno para simulación analógica y otro para simulación digital. Por ejemplo, una puerta NAND es fácilmente modelable desde el punto de vista lógico, pero para modelarla desde el punto de vista analógico hay que recurrir a un modelo circuital: no es lo mismo utilizar la puerta 74LS00 (bipolar) que la puerta 4011B (MOS). El modelo circuital utilizado puede llevar a dos tipos de simulación analógica: si los circuitos son modelados en función de los dispositivos electrónicos que forman el circuito o, al menos, por un modelo equivalente (macromodelo) en base a componentes eléctricos (resistencias, condensadores, fuentes, etc) se tendrá una simulación analógica pura, si los circuitos son modelados mediante un código en el que se establece su comportamiento (SimCode en Circuit Maker) en función
- 4. - Grupo Dyvci - - 3 - - Dept. Ing. Informática y Electrónica - de parámetros discretos (puntos críticos, tiempos de propagación, factores de carga, etc) se tendrá una simulación de tipo mixto. Circuit Maker utiliza macromodelos para los circuitos analógicos complejos (amplificadores operacionales por ejemplo), y utiliza un código llamado SimCode para modelar los circuitos digitales para una simulación de tipo analógico, que en este caso se convierte en simulación mixta. En este manual se hace referencia a algunas de características de Circuit Maker que van a ser más necesarias para el desarrollo de las prácticas. Para encontrar algunas de las opciones más avanzadas de la herramienta que no se describen en este resumen del manual se puede recurrir al manual de usuario de la herramienta, tanto en su formato libro o en formato electrónico dentro de la propia herramienta. 2. Descripción básica de Circuit Maker. Circuit Maker está operativo en ordenadores tipo PC bajo sistema operativo Windows. La versión original, disponible en el laboratorio, funciona bien en Windows XP, y hay versiones operativas en a red para Windows 7. La ejecución del programa genera una primera pantalla. En la línea superior de la pantalla aparece un menú en línea que permite el acceso a otros submenús del programa, pulsando con el botón izquierdo del ratón sobre cada palabra.
- 5. - Grupo Dyvci - - 4 - - Dept. Ing. Informática y Electrónica - Situada en la fila inmediatamente inferior aparece un menú de iconos o barra de herramientas, para activar con facilidad las opciones más importantes del simulador. Para activar una de estas opciones hay que pulsar sobre el icono correspondiente con el botón izquierdo del ratón. En ambas líneas hay una opción (Help ó ) que permite acceder a un sistema de ayuda interactiva sobre las opciones de la herramienta. Del resto de la pantalla, la parte derecha de la pantalla queda reservada para la representación esquemática de los circuitos electrónicos digitales ó analógicos, y/o para las salidas gráficas de la simulación. Pulsando con el botón derecho en los fondos de las ventanas, o sobre los dispositivos, cables, etc, se despliegan submenús para acceder a algunos comandos de los menús. En la parte izquierda de la pantalla hay una ventana Panel que por defecto contiene una serie de ventanas Browse que permiten acceder a los dispositivos y seleccionarles para incluirles en el circuito. La ventana del medio contiene las librerías de dispositivos electrónicos (diodos, transistores, puertas lógicas, etc) y de generadores de señales (pulser, switch, generadores de señales, etc), y de dispositivos de observación (leds, displays, etc). La ventana superior muestra el dispositivo actualmente seleccionado, aunque también puede utilizarse como ventana de búsqueda de un dispositivo a partir de su nombre o descripción. La ventana inferior sirve para escoger un modelo analógico para el dispositivo seleccionado. Esta ventana puede modificarse pulsando en la pestaña Search para realizar búsquedas de dispositivos. Además, durante la simulación digital, esta ventana incluye una pestaña más: Digital para controlar opciones de la simulación digital, y durante la simulación analógica cambia a una ventana de control de las formas de onda. La barra de herramientas y las ventanas de selección pueden activarse o desactivarse desde el menú View. 3. Barra de herramientas. La barra de herramientas permite un acceso rápido a ciertas operaciones de Circuit Maker. Están divididas en grupos: Activa o desactiva las ventanas de selección de dispositivos. Abre un nuevo fichero. Por defecto, el circuito se llamara untitled.ckt. Es conveniente guardar el anterior antes de realizar esta operación. Abre un circuito ya existente. Este comando activa una nueva ventana en la que aparece el nombre del directorio (o carpeta) de trabajo actual, y los ficheros que se pueden abrir desde ese directorio. Se puede cambiar el directorio de trabajo, Guarda en disco el circuito en pantalla. Si el circuito no tiene nombre aún, aparece una ventana como la comentada en el comando Open, en la que se debe indicar el directorio donde almacenarlo y el nombre (*.ckt).
- 6. - Grupo Dyvci - - 5 - - Dept. Ing. Informática y Electrónica - Abre una ventana para imprimir el esquemático del circuito. Habilita el modo de selección. Bajo este modo, el pulsar con el ratón en la pantalla permite seleccionar dispositivos o líneas, para moverlos, borrarlos o cambiar sus características. Los elementos seleccionados quedan marcados en color rojo. Se puede seleccionar un único elemento pulsando sobre él. Para seleccionar varios elementos hay que pulsar con el ratón y, son soltar, arrastrarlo hasta cubrir una zona del circuito. Al soltar, los elementos contenidos en la zona del circuito quedan seleccionados. Otra opción posible es pulsar con la tecla SHIFT apretada, de esta forma se seleccionan elementos sin deseleccionar los anteriores. También se puede utilizar este modo para editar características de los dispositivos, para ello hay que hacer doble-click sobre ellos. Habilita el modo de conexión. Bajo este modo, el pulsar con el ratón en la pantalla sirve para realizar líneas de conexión. Existen dos formas de realizar conexiones automática y manual. La forma automática se realiza entre líneas o elementos ya existentes, consiste en pulsar sobre la línea o elemento de comienzo de la conexión y, sin soltar, arrastrar el ratón hasta el punto final de conexión, donde se suelta. En el modo manual, se forman líneas a tramos horizontales y verticales entre dos puntos cualesquiera de la pantalla, para ello se debe pulsar sucesivamente con el ratón en los distintos puntos de la pantalla que forman los vértices de la línea. Para finalizar una línea que no acaba en ningún elemento o línea ya existente se debe realizar un doble-click; para abortar la línea, pulsar la tecla ESC. En modo manual, también se pueden generar buses o grupos de líneas, para ello se debe pulsar el ratón con la tecla SHIFT apretada. Habilita el modo texto. Bajo este modo se pueden escribir comentarios en la pantalla, pulsando en un punto de ella, introduciendo el texto desde el teclado. Habilita el modo borrado. Bajo este modo se borra cualquier elemento, línea o texto sobre el que se pulsa con el ratón. También pueden borrarse elementos seleccionándolos y pulsando en la tecla Supr. Habilita el modo probe. Bajo este modo en simulación digital se puede observar y cambiar el valor de un nudo interno pinchando sobre él a valores H (1) ó L (0) y pulsando con la tecla SHIFT apretada se fija la línea a alta impedancia (o nudo desconectado). En modo analógico se utiliza para decidir que nudos se visualizan en las ventanas de resultado. Después de simular, pulsando se fijan las variables que se muestran en las ventanas de resultados de simulación. Si se pulsa directamente se eliminan los puntos de medidas anteriores y se fija el nuevo punto, si se pulsa con la tecla SHIFT apretada se mantienen los puntos anteriores y se añade el nuevo. Aumenta o disminuye la resolución con que se visualiza el circuito en pantalla. Si se pulsa en un punto de la pantalla la resolución aumenta, si se pulsa con la tecla SHIFT apretada la resolución disminuye. Hace un Zoom de forma que todos los dispositivos del circuito aparezcan en pantalla (igual que pulsar F4) Rota 90 grados a la izquierda los elementos seleccionados. Refleja los elementos seleccionados según su eje vertical.
- 7. - Grupo Dyvci - - 6 - - Dept. Ing. Informática y Electrónica - Muestra en pantalla sólo el diagrama esquemático del circuito. Muestra en pantalla sólo la simulación del circuito. Muestra en pantalla el diagrama del circuito (parte superior) y de la simulación (parte inferior). Muestra en pantalla el diagrama del circuito (parte izquierda) y de la simulación (parte derecha). En simulación digital (se selecciona desde el menú Simulation): Reinicia la simulación. Al activar este comando se muestra sobre la pantalla de esquemáticos el valor lógico de las líneas del circuito mediante colores. Así, el color azul representa el 0 lógico, el color rojo el 1 lógico, y el color verde la situación de alta impedancia (o desconexión). Pulsar sobre este botón en modo digital arranca la simulación (Run) o la detiene (Stop, icono ) sin abortarla. Avanza la simulación en un único paso, lo que equivale a una simulación en modo Traza. El tamaño del paso es determinado por las características de la simulación digital. En simulación analógica (se selecciona desde el menú Simulation): Reinicia la simulación. Activa la ventana de selección del tipo de simulación analógica a realizar (AC, DC, transitorio, etc) y de sus características. Realiza la simulación analógica y activa la ventana de resultados de la simulación analógica. Finaliza la simulación. 4. Menú en línea. El menú en línea tiene una serie de submenús y comandos en cada submenú que facilitan el diseño y la simulación de los circuitos. Hay muchos comandos, algunos de los cuales corresponden a los descritos en el apartado anterior, otros que no son muy útiles y otros que deben ser utilizados únicamente para modificar variables internas del programa, por lo que a nivel de usuario no tienen mayor importancia. Los comandos se seleccionan abriendo el submenú (pulsando sobre la palabra clave con el ratón), y pulsando sobre el nombre o frase que define el comando (por ejemplo Ctr+S, guarda el circuito). Algunos comandos tienen asociados una tecla o combinación de teclas que permiten su ejecución desde teclado sin recurrir al ratón. También existe un submenú de Ayuda (Help) con acceso a la información por temas, por palabras clave o por búsqueda. 4.1. Menú File. El menú File contiene comandos que permiten crear, abrir, grabar, cerrar, imprimir, etc, circuitos esquemáticos. Los comandos más importantes son:
- 8. - Grupo Dyvci - - 7 - - Dept. Ing. Informática y Electrónica - - New y Open abren un circuito nuevo o uno ya existente. - Close. Cierra el circuito en edición. - Revert. Devuelve la edición del circuito hasta el estado en el que se guardaron datos en disco la última vez. - Merge. Abre una ventana para seleccionar un circuito (la ventana es igual a la descrita en el comando Open del menú de iconos). El contenido del circuito es añadido al circuito en edición. - Save y Save As. Guardan el circuito en disco con el nombre actual o con un nuevo nombre, que se indica en una ventana del tipo del comando Open. - Import > Simulate Spice Netlist. Simula de forma analógica una descripción tipo Spice realizada con otra herramienta - Export > … . Las opciones de esté menú permiten guardar el esquemático en otros formatos ya sean gráficos o de tipo SPICE. - Schematic Printer Setup, Print Schematic, Print Waveforms. Configura las opciones de impresión, imprime el esquemático del circuito o las formas de onda cuando la simulación está activa. - Exit. Finaliza Circuit Maker. 4.2. Menú Edit. Este menú contiene principalmente comandos que facilitan la edición del esquemático del circuito. - Undo. Deshace la última modificación hecha en el circuito. - Cut, Copy, Paste, Move, Delete (tecla Supr), Duplicate. Borra y copia en buffer, copia a buffer, copia desde buffer, mueve, borra o duplica las zonas del circuito seleccionadas. - Copy To Clipboard > …. Copia el circuito editado o las formas de ondas de una simulación al clipboard del sistema, para poder ser replicadas en otras herramientas distintas de Circuit
- 9. - Grupo Dyvci - - 8 - - Dept. Ing. Informática y Electrónica - Maker. El formato en que se almacenan depende de la opción seleccionada en los comandos Export del menú File - Select All. Selecciona todo el circuito. - Find and Select. Realiza una búsqueda. - Rotate 90, Mirror. Rota 90 grados o refleja la zona del circuito seleccionada. - Straighten Wires. Reduce automáticamente el número de codos de una línea. - Place Net Label. Sitúa etiquetas que se asocian a nudos del circuito. - Set Label Positions. Sitúa las etiquetas de los dispositivos en su sitio original, aunque éste haya sido rotado o reflejado. - Set Designations. Genera automáticamente el nombre asociado a cada dispositivo del circuito, reemplazando los nombres fijados anteriormente - Set Prop Delays. Sólo para simulación digital, fija el tiempo de propagación de un dispositivo seleccionado. Por defecto es 1 unidad, y puede tomar valor entre 1 y 14 unidades. - Group Items. Agrupa distintos dispositivos en un mismo paquete o chip. Por ejemplo, en un 74LS00 hay cuatro puertas NAND, se puede seleccionar varias puertas NAND (hasta 4) y utilizar este comando para indicar que esas puertas se encuentran físicamente en el mismo chip. 4.3. Menú View. Este menú contiene comandos que controlan lo que se muestra en pantalla. - Panel, Toolbar, Status Bar. Activa o desactiva en pantalla las ventanas de selección de dispoitivos, la barra de herramientas y la barra de estatus. - Collapse Device Tree. Vuelve a la situación inicial el panel de selección de dispositivos, cerrando todas las subselecciones que estén abiertas.
- 10. - Grupo Dyvci - - 9 - - Dept. Ing. Informática y Electrónica - - Schematic, Waveforms, Split Horizontal, Split Vertical. Muestra en pantalla sólo el esquema del circuito, sólo las formas de onda de la simulación o ambas a la vez, horizontal o verticalmente, al igual que los iconos correspondientes de la barra de herramientas. - Display Scale …, Normal/Size Position, Zoom to Fit. Realiza Zoom de la ventana de esquemáticos a una escala determina, al tamaño inicial, o al tamaño en el que todos los dispositivos entran en la ventana. - Refresh Screen. Redibuja la ventana de esquemáticos. 4.4. Menú Options. Este menú contiene comandos que abres distintas ventanas desde la que se pueden seleccionar diferentes opciones de los que se va a ver en pantalla del circuito y de sus dispositivos. - Schematic. Abre una ventana en la que se pueden realizar distintas selecciones: - La pestaña Title Block permite añadir una caja de identificación en la esquina abajo- derecha de las páginas del circuito. - La pestaña Colors permite cambiar los colores asociados a los fondos, las líneas, las conexiones, las formas de onda, etc. - La pestaña General permite cambiar algunas características de la pantalla de edición de esquemáticos. Algunas características, por ejemplo, son: • Arrow/Wire. Cuando se activa este modo permite realizar conexiones desde el modo selección, pulsando en las entradas o salidas de los dispositivos. • Auto Refresh. Al activarse actualiza automáticamente en pantalla los cambios de edición.
- 11. - Grupo Dyvci - - 10 - - Dept. Ing. Informática y Electrónica - • Auto Repeat. Activa el modo repetición de forma que al insertar un elemento el icono permanece de forma que se pueden insertar el mismo elemento varias veces hasta pulsar la tecla ESC. • Prompt To Save. Cuando está activa el programa pide salvar los cambios antes de hacer una simulación. • Quick Connect, Single Click Connect. Al activarse permiten conectar pines de dispositivos situándolos directamente sobre las líneas, o líneas sobre pines con un simple clic (en lugar de doble-click). • Show Bus Labels, Show Node Names, Show Page Breaks, Show Pin Dots, Show Page Breaks, Show Prop Delays. Cuando están activan muestran en pantalla, respectivamente, las etiquetas asociadas a los buses y a las líneas que salen de los buses, (por defecto, marcado al lado del nombre del comando), el nombre asociado a cada nudo, las interconexiones entre nudo en los pines de los dispositivos, las divisiones entre páginas para realizar una impresión, y el tiempo de propagación asociado a cada dispositivo digital. • Grid. Al activarse Visible aparece en pantalla una rejilla de tamaño Size. Los dispositivos se sitúan en tramos correspondientes a la rejilla si Snap To está activo. • Text Font, Device Font. Permiten seleccionar el tipo de letra en etiquetas y dispositivos. • Circuit Fault Data. Abre una ventana, que se puede proteger por un password, en la que se puede deshabilitar algunas de las opciones típicas de Circuit Maker (Cut/Copy/Paste, Delete Tool, Analog Options, Digital Trace, etc). Desde esa ventana se pueden programar las opciones por defecto para introducir fallos a valor alto, bajo, open o short en los dispositivos del circuito. - Cursor Tools. Permite seleccionar el modo edición de la misma forma que los iconos de la barra de herramientas.
- 12. - Grupo Dyvci - - 11 - - Dept. Ing. Informática y Electrónica - - Schematic Display Data. Abre una ventana donde se permite cambiar la información que se muestra en pantalla (nombre del dispositivo, de los pines, número de pines, etc) de todos los dispositivos del circuito. Aparece una ventana en que se indica si una determinada información se muestra (Show), se oculta (Hide), o se muestra o se oculta según la condición por defecto (Default) de Circuit Maker. - Device Display Data. Abre una ventana donde se permite seleccionar la información que se muestra en pantalla (nombre del dispositivo, de los pines, número de pines, etc) de todos los dispositivos seleccionados simultáneamente. Se muestra la información marcada como activa en las casillas correspondientes y se oculta el resto de información. - Library Location. Permite cambiar los directorios por defecto donde se encuentran los modelos de los dispositivos, las librerías del usuario y el directorio de trabajo. 4.5. Menú Macros. Este menú contiene comandos que permiten desarrollar Macros. Las macros son nuevos dispositivos construidos en base a los dispositivos originales de Circuit Maker. Se pueden distinguir dos tipos de macros: • Macros que describen nuevos dispositivos generados o modelados a partir de los ya existentes en el catálogo. Es decir, se crea un elemento lógico en base a varios componentes cuyo modelo de funcionamiento ya es conocido. • Macros que representan nuevos dispositivos, cuyo funcionamiento se describe por un modelo o subcircuito de tipo Spice, o ya existente en Circuito Maker o que debe ser generado, o por un SimCode (modelo de funcionamiento analógico de un circuito digital) de los ya disponibles en Circuit Maker. Los nuevos modelos Spice deben ser editados en modo texto, y asociados al símbolo de la macro utilizando los campos de la edición de datos del dispositivo (ventana Edit Device Data). El comando Macros Utilities (menú Macros) permite asociar modelos ya existentes al nuevo dispositivo (o a uno ya existente). La edición de una macro se realiza en tres pasos: • Edición de un símbolo esquemático. • Edición del contenido de la macro y su asignación al símbolo. • Asignación del símbolo a una clase y subclase
- 13. - Grupo Dyvci - - 12 - - Dept. Ing. Informática y Electrónica - Antes de comenzar la edición de una macro es conveniente guardar y cerrar el fichero en edición, ya que la generación de una macro limpiará la ventana de edición de circuitos. Los comandos de este menú son: - New Macro. Se utiliza para editar una nueva macro. Aparece una nueva ventana en la que hay que indicar el nombre de la macro, y el número de componentes del mismo tipo que hay en un paquete, que en principio será de 1 (esto es conveniente para la descripción de circuitos impresos). Una vez hecho esto (pulsar OK), aparece la ventana que controla la edición del símbolo. En esta ventana, hay una ventana en blanco donde se sitúan los distintos componentes del símbolo. Hay una serie de elementos, líneas, rectángulos, círculos, etc, para dibujar el símbolo. Para añadir un elemento hay que seleccionar su tipo, pulsando en él para activarlo, y realizar el dibujo en la ventana del diseño, pulsando con el ratón, y sin soltar desplazarlo, de forma que aparezca el dibujo, soltándolo para finalizar. Entre estos elementos se pueden fijar pines, seleccionado pin derecho, izquierdo, arriba y abajo, con burbuja de inversión (acabado en ~) o sin ella. Al fijar un pin en el dibujo se solicita un nombre para él y un número de pin. El número de pin tiene sentido en macros a las que se las asocia un modelo Spice para comprobación del circuito, o para indicar sus pines cuando hay varios circuitos en un chip (para conexión en PCBs), dando los números de pines de cada parte separados por comas. Otras opciones para añadir dibujos es utilizar elementos básicos de Circuito Maker: buscarlo en Add Existing Shape, seleccionar el adecuado y pulsar en Add Shape, pudiendo incluir sus
- 14. - Grupo Dyvci - - 13 - - Dept. Ing. Informática y Electrónica - pines de entrada y salida (activar Include Pins) y aumentar o disminuir su tamaño (fijar valor en SCALE). También se puede añadir un dibujo de distintos empaquetamientos de chip (DIP, LCC, QFP), con el número de pines indicado en Pins per Package, pulsando en Add Pkg. Los elementos del dibujo pueden ser coloreados tanto en sus bordes, como en su interior en ciertos dibujos (círculos o rectángulos) activando Color en Fill with. Hay que seleccionar el color de entre los disponibles en Color, con lo que los bordes de los dibujos realizados desde entonces se harán en ese color. En la ventana del diseño se puede forzar a que aparezca el nombre de la macro y de los pines, activando las opciones Symbol Name y Pin Names. Activando la opción Select se puede seleccionar un elemento de los que aparecen en el dibujo, o el nombre de la macro o de los pines, y moverlo en la ventana. Todos los elementos incluidos en el dibujo aparecen en la ventana Element List, donde hay órdenes típicas copy- paste para modificar el dibujo. En esa ventana aparece cada segmento del dibujo con información referente a él (su posición, su tamaño, los puntos que lo delimitan). Los elementos se pueden seleccionar pulsando en la fila correspondiente de esta ventana o pulsando directamente en la ventana del dibujo sobre el elemento con la opción Select activa. Se pueden seleccionar varios elementos si se pulsa con la tecla SHIFT apretada. Los elementos seleccionados pueden ser borrados (Delete), cortados (Cut), copiados (Copy), añadidos (Append), insertados en el dibujo (Insert), etc, pulsando en el botón correspondiente. Se pueden editar elementos escribiendo texto en la ventana Edit Buffer, o copiándolos a esa ventana mediante los botones Copy o Cut, modificándolos desde el teclado, y devolviéndolos a la lista de elementos (Element List) mediante los botones Copy, Replace, Append ó Insert. Finalizada la edición del dibujo y de los pines, pulsar en OK. Ahora el programa vuelve a una pantalla de esquemáticos donde se debe pulsar para fijar el símbolo creado. Para editar su contenido hay que generar en la misma pantalla un circuito esquemático con el contenido de
- 15. - Grupo Dyvci - - 14 - - Dept. Ing. Informática y Electrónica - la macro en base a dispositivos del catálogo de Circuit Maker y conectarlos entre sí. Finalmente, hay que conectar los pines de entrada y de salida de la macro a los pines correspondientes del circuito diseñado, con lo que se establece la relación entre la visión externa (símbolo de la macro) y su circuito interno. El tercer paso de la edición de la macro incluye a ésta dentro de las clases de Circuit Maker. Para ello, hay que ejecutar el comando Macro Utilities, para que aparezca una ventana para operar con las macros, sobre esa ventana se debe seleccionar pulsando sobre ella la clase (Major Class, normalmente se debería seleccionar User Defined) y la subclase (Minor Class, una de la existentes o un nombre nuevo). Se pueden generar nuevas clases y subclases para guardar las macros introduciendo los nuevos nombres desde el teclado en las casillas correspondientes. Finalmente pulsar en el botón Save Macro y la macro quedará guardada en la clase y la subclase indicada, por lo que ahora ya puede ser seleccionada desde la ventana de selección de dispositivos, abriendo las librerías correspondientes a las Major Class y Minor Class. - Expand Macro (Edit Macro, Save Macro, Macro Lock). Permite revisar el diseño de una Macro. Para ello hay que seleccionar una macro en un circuito esquemático y ejecutar este comando. Al realizar esto desaparece la ventana esquemática que se estaba editando y se pierde su información si no se ha salvado antes. Al expandir aparece una ventana esquemática con el diseño circuital de la macro, que se puede cambiar en dicha ventana. Al hacer doble- click sobre el símbolo de la macro (equivale a ejecutar el comando Edit Macro) aparece una ventana, al pulsar en Symbol en ella aparece la ventana de creación del símbolo, donde se pueden hacer modificaciones. Usar el comando Macro Lock sobre una macro expandida permite introducir un password de 4 cifras que impide posteriores expansiones, sin ese password. Una vez realizados los cambios, del símbolo o del circuito, se guardan los cambios usando el comando Save Macro del menú Macros.
- 16. - Grupo Dyvci - - 15 - - Dept. Ing. Informática y Electrónica - - MacroUtilities. Se comentó al explicar la edición de una macro nueva, que este comando sirve para introducir su clase y subclase. Desde la ventana de este comando también se puede eliminar una macro de las librerías o expandirla (seleccionar clase mayor, menor y macro y pulsar en Delete o Expand. Y también se puede cargar un nuevo modelo (tipo Spice por ejemplo) para un dispositivo ya existente, seleccionando el símbolo del dispositivo y pulsando en Model Data…. Desde se puede abrir (Open) un fichero que contenga modelos de dispositivos (Spice o SimCode) y añadir (Add) esos modelos al símbolo, y modificar (Modify) o eliminar (Delete) modelos ya existentes. - Macro Copier…. Permite copiar modelos entre distintas librerías. - Save ASCII library, Convert ASCII library. Convierten la librería del usuario user.lib a formata ASCII, o de formato Ascii 4.6. Menú Simulation. Este menú permite definir el tipo de simulación a realizar y configurar las opciones de la simulación. - Analog Mode, Digital Mode. Selecciona simulación analógica (tipo Spice) o simulación digital. - Check Pin Connections, Check Wire Connections. Comprueba si todos los pines y todos los cables de los dispositivos están conectados. - Analyses Setup. Activa la ventana de selección del tipo de simulación analógica a realizar (AC, DC, transitorio, etc) y de sus características.
- 17. - Grupo Dyvci - - 16 - - Dept. Ing. Informática y Electrónica - - Reset, Run, Step, Trace (estos dos últimos sólo en modo Digital). Reinicia la simulación, ejecuta la simulación, realiza simulación digital paso a paso (según el tipo de paso seleccionado) y muestra en simulación digital los valores lógicos como colores: azul representa el 0 lógico, rojo el 1 lógico, y verde la situación de alta impedancia (o desconexión). - Active Probe. Cuando se activa los valores digitales leídos en modo Probe se muestran en la forma de ondas. 4.7. Menú Wave. Este menú controla como se muestran los datos en la ventana de formas de onda después de una simulación analógica. Además de este menú, al hacer la simulación analógica aparece la ventana Wave con otras opciones para operar con las formas de onda, que se describirán en el apartado 7. Los comandos del menú en línea son: - Fit Waveforms. Sitúa la forma de onda completa de las señales en la ventana. - Zoom In, Zoom Out. Aumenta o disminuye la resolución de las formas de onda en pantalla. También puede hacerse un Zoom manual seleccionando la parte de la forma de ondas que se quiere ver con el botón izquierdo del ratón.
- 18. - Grupo Dyvci - - 17 - - Dept. Ing. Informática y Electrónica - - Preferences. Permite seleccionar algunas características básicas (líneas gruesas o no, colores, etc) de la ventana de formas de onda. - Math: crea una nueva forma de onda con basada en una operación matemática realizada entre señales del circuito. - Store, Recall, Save as Text. Guarda una forma de onda en un fichero (para seleccionarla pulsar sobre su nombre con el ratón en la ventana de formas de onda), la recupera de un fichero o la guarda en formato ASCII. 5. Diseño Esquemático de Circuitos. La edición de un circuito consiste en incluir una serie de dispositivos e interconectarlos, para hacerlo se dispone de una serie de comandos comentados en los apartados anteriores. Los puntos claves de la edición de un circuito son la inserción de dispositivos y su interconexión. También podría incluirse en este apartado la edición de macros, cuya descripción ya se ha efectuado en el apartado 4.5. 5.1. Inserción de dispositivos. Existen diversas formas de introducir dispositivos en el circuito. La primera opción para los dispositivos más utilizados es utilizar una Hotkey (tecla de acceso rápido) sobre la ventana de edición de esquemáticos. Por ejemplo, pulsar la tecla 0 equivale a seleccionar un dispositivo de GND, pulsar la tecla 1 significa introducir una fuente de alimentación continua de 5 voltios, o pulsar la tecla 5 equivale seleccionar una puerta 74LS00 (2-input NAND). Una vez seleccionado el dispositivo aparece su representación en la ventana de edición, se sitúa el ratón donde se quiere fija el dispositivo y se pulsa, colocando el dispositivo en el circuito. La definición de las teclas clave puede hacerse desde la ventana Browse (pero se recomienda no variarlas preexistentes). Al seleccionar un dispositivo en dicha ventana se activa el botón del comando Hotkey…. Al pulsar el botón se despliega una ventana, donde se muestran las hotkeys existentes. Para asignar una hotkey al dispositivo hay que seleccionar la hotkey y pulsar en Assign. Los dispositivos seleccionados mediante hotkey tienen unas características determinadas, pero pueden cambiarse editándolas. Por ejemplo, las resistencias seleccionadas
- 19. - Grupo Dyvci - - 18 - - Dept. Ing. Informática y Electrónica - son de 1k (hotkey r), pero haciendo doble-click sobre ella aparece una ventana en la que puede cambiarse en el campo Label-Value el valor inicial al deseado. La forma habitual de insertar dispositivos consiste seleccionar el dispositivo en la ventana Browse a través de los menús y submenús. Para desplegar un menú o un submenú hay que pulsar en (para cerrarlo hay que pulsar en ). A continuación se da una relación de algunas las clases más importantes y de su contenido: • Active Component: Transistores, diodos y demás dispositivos electrónicos discretos. • Analog: Generadores de señales y aparatos de medida de tipo analógico. • Digital: Generadores de señales y aparatos de medida de tipo digital (pueden contener un modelo analógico para simulación mixta). • Digital Basics: Elementos lógicos básicos: puertas lógicas y flip-flops. • Digital by Function, Digital by Number. Puertas lógicas de las familias 4000 y 74 ordenadas en la subclase por la función lógica que realizan o por su número de serie. • Displays: Dispositivos para visualizar señales digitales, aunque algunos componentes sean analógicos. • Instruments: Generadores de señales y aparatos de medida de tipo analógico (ver Analog) o digital (ver Digital). • Linear ICs. Circuitos integrados analógicos: amplificadores operacionales, comparadores, etc. • Passive Components: Elementos analógicos pasivos: resistencias, condensadores, autoinducciones. • Switches: conmutadores digitales y analógicos. • User Defined. Por lo general, utilizado para situar las macros generadas por los usuarios. Por ejemplo, para seleccionar una puerta lógica NAND de dos entradas, se puede desplegar el menú Digital Basics, y dentro de él el submenú Gates. Dentro del submenú marcar con el ratón 2-In NAND, y si se requiere elegir un modelo analógico para la puerta en la ventana Model (por ejemplo, 74LS00). Un vez seleccionado el dispositivo se pulsa sobre Place (o se hace doble-click sobre él), entonces aparece su representación en la ventana de edición, se sitúa el ratón donde se quiere fija el dispositivo y se pulsa, colocando el dispositivo en el circuito. Si se encuentra activa la acción Auto Repeat del comando Schematic del menú Options se pueden situar varios dispositivos del mismo tipo pulsando en la ventana hasta pulsar la tecla ESC. Los iconos y permiten girar o reflejar la representación simbólica del dispositivo, una vez fijado y seleccionado (pulsar sobre él con el ratón, para situarlo de forma que se conecte más cómodamente. Los dispositivos pueden eliminarse del circuito pulsando sobre ellos en modo borrado (icono ) o seleccionándolos (pulsando sobre uno, pulsando con la tecla SHIFT apretada sobre varios consecutivamente, o con el ratón pulsado seleccionando un área) y pulsando la tecla Supr.
- 20. - Grupo Dyvci - - 19 - - Dept. Ing. Informática y Electrónica - Una vez situado un elemento en el circuito se pueden variar sus características. Para ello hay que hacer un doble-click sobre su símbolo, (o pulsar con el botón derecho del ratón sobre él para abrir un menú). Algunos dispositivos, en especial los que no tienen ningún modelo como las resistencias, sólo abren una ventana para describir sus características de conexión en el circuito (ventana Device Properties). En esta ventana se describe el elemento lógico especialmente para su simulación analógica. Como los modelos deben considerarse fijos y no se deben variar, los datos relevantes a nivel de usuario son: - Label-Value. Indica una etiqueta asociada al dispositivo que debe corresponder a un modelo válido (por ejemplo 74LS00 en una puerta NAND) o a un valor válido (10k en una resistencia) del mismo, lo que se detecta al realizar la simulación analógica. El contenido de esta variable se visualiza en la pantalla de esquemáticos si se fija a valor visible (pulsando en
- 21. - Grupo Dyvci - - 20 - - Dept. Ing. Informática y Electrónica - el recuadro a su derecha). Los valores numéricos deben darse utilizando prefijos de tipo Spice, o en su caso, notación exponencial. - Designation. Identifica el dispositivo con un nombre concreto (pepe, a8, r3, etc). El nombre se asigna automáticamente bajo el comando Set Designations del menú Edit. Tiene importancia para la simulación analógica. - Description. Sirve para indicar información adicional o comentarios acerca del dispositivo. Puede hacerse este nombre visible en el circuito pulsando en el cuadro a la derecha. - Faults. Permite incluir fallos en los dispositivos: entradas o salidas siempre (stuck-at) a alto (High, 1) ó a bajo (Low, 0) para simulación digital, o poco conectada (open) o muy conectada (short) en simulación analógica. Para insertar un fallo hay que seleccionar el pin de entrada o de salida y pulsar en el botón correspondiente al tipo de fallo, y cambiar su valor si se desea. Los valores analógicos por defecto de los fallos se definen en el comando Schematic del menú Options (botón Circuit Fault Data). Aunque existen muchas más variables que se pueden modificar en esta Device Properties, hacen referencia a modelos internos por defecto del dispositivo que es mejor no tocar, o corresponden a de diseño de PCBs, como, por ejemplo, a empaquetados ó a conexiones dentro de un PCB. Otros dispositivos, por ejemplo las puertas lógicas, abren una ventana Edit/Select Model en la que se pueden variar el modelo analógico del dispositivo (seleccionar el modelo con el ratón y pulsar sobre Select), eliminar uno de los modelos existentes (seleccionar el modelo con el
- 22. - Grupo Dyvci - - 21 - - Dept. Ing. Informática y Electrónica - ratón y pulsar en Delete), abrir la ventana Device Properties comentada en párrafos anteriores. La opción Edit permite cambiar las características de un modelo, existen distintas versiones para dispositivos analógicos y digitales. En circuitos analógicos se abre una ventana en la que aparecen los parámetros de un modelo de tipo Spice. Se puede variar alguna de estas variables seleccionándola, introduciendo el nuevo valor en el cuadro de arriba-derecha, y pulsando en ENTER. En circuitos digitales la ventana permite indicar a la descripción SimCode de simulación si se deben tomar los parámetros (tiempos de propagación, cargabilidad, intensidades) típicos, máximos, mínimos o por defecto; también se pueden definir los valores de los puntos críticos de la VTC en pares: Voh y Vol, Vih y Vil y los valores de las tensiones de alimentación (PWR) y tierra (GND). Si el WARN flag está ON avisa cuando hay violaciones temporales o en las tensiones de alimentación. Por último, los dispositivos que actúan como generadores de señales (por ejemplo el generador de señales o el generador de secuencias de datos) abren una ventana para programación de la señal, aunque también contiene la ventana Device Properties (pulsar en Properties). Algunos de estos dispositivos se describen en los apartados 6 y 7. 5.2. Conexión del circuito. La conexión del circuito se realiza mediante cables horizontales y verticales entre las entradas y salidas de los dispositivos o entre otros cables. Para hacer conexiones hay que situarse en modo Wire pulsando el icono y siguiendo los pasos indicados allí para hacer conexiones automáticas o manuales. En el modo automático se realiza la conexión entre líneas o elementos ya existentes, pulsando sobre la línea o elemento de comienzo de la conexión y, sin soltar, arrastrar el ratón hasta el punto final de conexión, donde se suelta. En el modo manual, se forman líneas a tramos horizontales y verticales entre dos puntos cualesquiera de la pantalla, para ello se debe pulsar sucesivamente con el ratón en los distintos puntos de la pantalla que forman los vértices de la línea. Para finalizar una línea que no acaba en ningún elemento o línea ya existente se debe realizar un doble-click; para abortar la línea, pulsar la tecla ESC.
- 23. - Grupo Dyvci - - 22 - - Dept. Ing. Informática y Electrónica - En la descripción del modo Wire en el apartado 3 también se indica cómo se puede realizar la edición de un bus. Un bus es un conjunto de canales agrupados o representados por una línea. La definición de buses se realiza pulsando en modo Wire con la tecla SHIFT apretada, al acabar la definición del bus (doble-click en un punto) se indica que se defina el número para identificar el bus (entre 1 y 32767). El bus queda marcado con un trazo más grueso que una conexión normal. Dos buses, aunque no conectados, que se definan con el mismo número de identificación corresponden en la práctica al mismo bus. En Circuit Maker la edición de buses sólo tiene sentido en cuanto a trasladar señales de un punto a otro del circuito ya que no hay forma de observar el contenido de un bus como un conjunto de señales, sino que hay que sacar cada canal del bus a un punto de observación, ya sea mediante un dispositivo de tipo Display, o mediante simulación. Para conectar un canal a un bus hay que hacer una conexión normal entre un punto del circuito y el bus, al acabar la conexión aparece una ventana para indicar el índice del canal dentro del bus (entre 1 y 32767). Dos canales del mismo bus con el mismo índice corresponden al mismo nudo circuital. Para eliminar una o varias líneas o buses hay que situarse en modo Delete (icono ) y pulsar sobre la línea, o seleccionar uno o varias líneas (como se hizo en el apartado anterior con los dispositivos) y pulsar la tecla Supr. 6. Simulación Digital. La simulación digital estudia los circuitos desde el punto de vista lógico. Para realizar una simulación hay que asegurarse de que se está en modo digital (activar el Digital Mode en el menú Simulation), comprobando que en la barra de herramientas aparecen los iconos de simulación lógica. Todos los componentes del circuito deben soportar la simulación digital, en caso contrario aparece un mensaje de error y se marcan en rojo aquellos elementos que no pueden ser simulados. En la ventana de selección de dispositivos aparece una nueva pestaña Digital que activa una ventana de programación de algunas características de la simulación. La simulación digital se controla con unos comandos a los que se accede fácilmente desde el la barra de herramientas descrita en el apartado 3: Reinicia la simulación. Al activar este comando se muestra sobre la pantalla de esquemáticos el valor lógico de las líneas del circuito mediante colores. Así, el color azul representa el 0 lógico, el color rojo el 1 lógico, y el color verde la situación de alta impedancia (o desconexión). Pulsar sobre este botón en modo digital arranca la simulación (Run) o la detiene (Stop) sin abortarla. Una vez suspendida, se puede continuar desde el punto en que se suspendió, a no ser que se realice un Reset para empezar desde el tiempo 0. Avanza la simulación en un único paso, lo que equivale a una simulación en modo Traza. El tamaño del paso es determinado por las características de la simulación digital. La simulación se realiza por unidades de tiempo (ticks) sin indicar el tiempo real al que equivale una unidad. Un ciclo consta de 10 ticks. Los elementos lógicos tienen todos por
- 24. - Grupo Dyvci - - 23 - - Dept. Ing. Informática y Electrónica - defecto un tiempo de propagación establecido en tick. Este tiempo de propagación puede variarse entre 1 y 14 unidades, para ello hay que seleccionar el (los) elemento lógico y ejecutar el comando Set Prop Delays … del menú Edit, con lo que aparece una ventana en la que se puede indicar el nuevo tiempo de propagación. Los resultados de simulación pueden visualizarse incluyendo el paso del tiempo (en ticks), utilizando la pantalla de formas de onda que se ve en pantalla mediante uno de los iconos , comentados en el apartado 3. Antes de activar esta ventana hay que indicar las líneas que se quieren visualizar. Para ello hay que incluir dispositivos de tipo SCOPE, seleccionándolos de entre los dispositivos de la clase/subclase Instruments/Digital (o hotkey T), y conectarlos a algún nudo del circuito. Al fijar estos elementos en la pantalla del esquemático se pide un nombre, pudiendo mantenerse el nombre por defecto o cambiarlo desde teclado. Una vez dado el nombre, en la ventana de formas de aparecen tantas líneas como SCOPEs haya en el circuito. Hecho esto, al pulsar sobre el icono de simulación, tanto paso a paso (pulsar en ) como de forma contínua (pulsar en ), se muestra la representación de señales lógicas en el tiempo en la ventana de formas de onda. Los datos lógicos en cada fila de la ventana de simulación se muestran mediante una línea continua horizontal de color verde de forma que representa 0 si está en la parte baja, uno si está en la parte alta y Hi-Z si está en la parte intermedia. La situación de las filas puede ser cambiada pulsando sobre su nombre, y sin soltar, desplazarla arriba o abajo en pantalla. La simulación se mueve en el tiempo hacia adelante, sin poderse recuperar la simulación que desaparece salvo que se modifique la resolución en pantalla (ver Digital Options más abajo) o que se haga un reset pulsar en el icono Reset) y se vuelva a arrancar la simulación. En la parte superior de la pantalla aparece una indicación de los pasos temporales o ticks transcurridos desde que comenzó la simulación. Se puede detener la simulación mediante el uso de puntos de parada (breakpoints). Al lado de cada línea de la ventana de simulación hay un cuadro, pulsando con el ratón sobre él puede ponerse a negro medio cuadro superior (1 ó flanco de subida), medio cuadro inferior (0 ó flanco de bajada), o todo el cuadro a blanco (ninguna condición). Esto significa una condición de parada, de forma que cuando la simulación encuentra que se cumplen varias o todas (según se defina en las opciones de simulación) las condiciones impuestas por los puntos de parada
- 25. - Grupo Dyvci - - 24 - - Dept. Ing. Informática y Electrónica - se detiene automáticamente la simulación, y no se prosigue hasta que se vuelva a pulsar , repitiéndose el proceso. La ventana Digital, que se citó anteriormente, permite controlar características de la simulación: - Step size: Sirve para controlar el número de ticks o unidades de tiempo en simulación que transcurre cuando se pulsa el icono Step (simulación por pasos). Puede tomar valores entre 1 y 100, y unidades en ticks o ciclos (10 ticks). Luego tiene un mínimo de 1 tick y un máximo de 1000 ticks por paso. - X magnification. Permite que los resultados temporales de la simulación digital se muestren en la ventana formas de onda con mayor o menor resolución. Por defecto es 8 y puede tomar valores ente 1 (menor resolución) y 100 (mayor resolución). - Simulation Speed. Controla la velocidad con la que se realiza la simulación y, por tanto, aparecen los datos en la pantalla de esquemáticos (en dispositivos de salida como los displays), o en la ventana formas de onda. Puede tomar valores entre 1 (más lento) y 30 (más rápido). - Breakpoint. Controla si los breakpoints se consideran cuando se encuentra un cierto nivel lógico (Level) o por flanco o cambio de valor (Edge). - Condition. Controla si se produce la parada en la simulación por un breakpoint cuando se cumplen las condiciones en todos los breakpoints (AND), o si basta con que se cumpla en uno de ellos (OR). Una de las ventajas de Circuit Maker es la posibilidad de realizar simulación interactiva. Para observar el comportamiento del circuito se puede utilizar directamente la ventana de esquemáticos utilizando el modo Trace (activar ), por ejemplo, o situar dispositivos de medida de señales (Displays). También hay que aplicar las señales lógicas que sirven de excitación del circuito. Esas señales se aplican desde unos dispositivos determinados. Los dispositivos de aplicación de señales más importantes (y las clase/subclase donde se encuentran) son:
- 26. - Grupo Dyvci - - 25 - - Dept. Ing. Informática y Electrónica - • +V (en Digital/Power, hotkey 1 para +5V), Ground (Ground en Digital/Power, hotkey 0). Aplican respectivamente valor alto ó bajo continuo. • Logic Switch (se encuentra por ejemplo en Digital/Power, hotkey s). Aplica valores altos o bajos continuos. Se cambia el valor lógico pulsando sobre el dispositivo. • Pulser (Digital/Instruments, hotkey p). Genera señales lógicas que varían entre 0 y 1 (pulsos). Las salidas son Q1 y Q2. Se pueden programar las características del pulso: hacer doble-click sobre el elemento y aparece una ventana en la que se puede fijar la duración arriba (Pulse High) y abajo (Pulse Low) del pulso entre 1 y 100 ticks en ambos casos. Si se activa el cuadro External Trigger sólo se genera un pulso de la duración fijada cuando haya un flanco de subida en CP1 o un flanco de bajada en CP2. • Data Sequencer (Digital/Instruments, hotkey G). Genera una secuencia de señales lógicas en las salidas 1-8 (8 MSB, 1 LSB). La secuencia se programa en la ventana Address-Data, donde se indican el valor de las salidas para cada dirección, pasándose durante el funcionamiento de una dirección a la siguiente. Al llegar a la última dirección se continúa desde la primera dirección. El formato de programación puede ser hexadecimal (Hex) o binario (Binary), se selecciona pulsando con el ratón, en ambos casos los bits de salida se ordenan de derecha (los índices más bajos) a izquierda (los índices más altos). Los demás campos de programación son: - Start Address. Primera dirección que se aplica al comenzar la simulación. - End Address. Ultima dirección que se aplica al realizar la simulación. - Present Address. Dirección actual que se está aplicando en la simulación y que genera los valores lógicos actuales de las salidas. - Tick Increment. Número de pasos de simulación que permanece el dispositivo en una dirección antes de cambiar a la siguiente (con el reloj externo deshabilitado). - Use External Clock. Si se activa está opción se cambia la dirección cuando aparece un flanco de subida en CP1 o de bajada en CP2. - El resto de campos corresponden a características para la simulación analógica y se comentan en el apartado 7. Para programar las salida hay que seleccionar una dirección concreta pulsando sobre ella, e introducir los datos desde teclado: desde la salida 8 a la salida 1 (8 bits en binario, dos
- 27. - Grupo Dyvci - - 26 - - Dept. Ing. Informática y Electrónica - palabras en hexadecimal). El número de direcciones está fijado por defecto a 32. Para cambiar este número hay que pulsar en el botón Pattern, y en la nueva ventana que se genera cambiar el valor en el campo Max. number of pattern lines. Esta ventana contiene otras utilidades para facilitar la programación la secuencia cuando guarda una cierta correlación. Hay que realizar estos pasos: - Indicar que intervalos de direcciones (Address - First:, Last:) y de salidas deben programarse (Bits - LSB: , MSB:) - Seleccionar entre las distintas opciones cual se quiere utilizar: “Rellenar con 0s” (Fill with 0s), “Incrementar en binario” (Count Up), “Desplazar a la izquierda los bits cargando el LSB con 0” (Shift 0 Left), “Desplazar a la derecha los bits cargando el MSB con 0” (Shift 0 Right), etc. - Fijar el incremento (Increment) o número de direcciones que se mantienen al mismo valor antes de realizar un cambio. Una vez realizados los pasos hay que pulsar en OK y aparece otra vez la ventana del Generador de Secuencia con los valores lógicos cargados en las direcciones programadas. • Otros dispositivos: - 4x4 Switch (Switches/Matrix), Push-Button NC, NO y SPDT PB (Switches/Push Button), SPDT Switch (Switches/Toggle, hotkey S), SPST Switch (Switches/Toggle). Realizan conexiones permanentes o transitorias entre distintas líneas del circuito. - ASCII Key (Switches/Digital, hotkey A), Hex Key (Switches/Digital, hotkey H). Al introducir un valor en ellos desde teclado fijan sus salidas a su codificación binaria. Cada vez que se pulsa sobre el dispositivo el valor hexadecimal aplicado se incrementa en 1. También existen dispositivos que permiten observar los valores lógicos desde el diagrama esquemático del circuito, aunque el modo Trace ya bastaría para visualizar valores lógicos en dicho diagrama. Los dispositivos que permiten visualizar información lógica son: • ASCII Display (Displays/Digital, hotkey a), Hex Display (Displays/Digital, hotkey h), CA 7-Seg, CC 7-Seg (Displays/7-Segment LED). Muestran el carácter que representa una codificación binaria de entrada. Los dos últimos son elementos comerciales. • Logic Display (Display/Digital, hotkey 9). Encendido significa un 1 en la línea, apagado un 0. • Car, DC Motor, Led, Lamp, Piezzo Buzzer, Rocket, Speaker, StopLight, Window. Elementos que realizan operaciones visuales o sonoras: encenderse o apagarse, sonar o no
- 28. - Grupo Dyvci - - 27 - - Dept. Ing. Informática y Electrónica - sonar, moverse, despegar, etc, cuando se producen ciertas condiciones lógicas en sus terminales. Se encuentran en distintas clases Digital Animated, Displays, Motors ó Transducers. El catálogo de Circuit Maker contiene una variada gama de circuitos digitales comerciales. Como las prácticas están orientadas al diseño digital, al final del manual se da una relación de los dispositivos digitales disponibles actualmente en Circuit Maker. A estos dispositivos hay que añadir dispositivos de memoria PROM 32*5 (Digital by Function/PROM) y una RAM 1k*8 (Digital by Function/RAM). La programación inicial contenida en estos elementos se realiza pulsando sobre el elemento con el botón derecho y seleccionado Edit PROM/RAM. La carga de datos en las direcciones de memoria de forma similar a la utilizada en el caso del generador de secuencias. 7. Simulación Analógica y Mixta. La simulación analógica estudia los circuitos desde el punto de vista circuital. Para realizar una simulación analógica hay que asegurarse que se está en modo de simulación analógico (activar el Digital Mode en el menú Simulation). Todos los componentes del circuito deben soportar la simulación analógica o mixta, en caso contrario aparece un mensaje de error y se marcan en rojo aquellos elementos que no pueden ser simulados. La simulación analógica se controla con unos comandos a los que se accede fácilmente desde la barra de herramientas. Como se comentaba en el apartado 3 estos comandos son: Reinicia la simulación. Activa la ventana de selección del tipo de simulación analógica a realizar (AC, DC, transitorio, etc) y de sus características. Realiza la simulación analógica y activa la ventana de resultados de la simulación analógica.
- 29. - Grupo Dyvci - - 28 - - Dept. Ing. Informática y Electrónica - Cuando se simulan de forma analógica circuitos puramente digitales (formados por elementos lógicos), hay que asegurarse de que existe al menos un terminal de tierra (GROUND ). Si se editan los elementos lógicos se observa que tienen sus terminales de tierra y alimentación conectados a unas señales llamadas DGND, y DVCC (bipolar) ó DVDD (MOS). DVCC y DVDD están fijadas a 5 voltios por defecto, pero pueden ser fijados a otro valor si se incluye una fuente de ese nombre, y DGND a una señal llamada GND. Esto implica que obligatoriamente hay que incluir un dispositivo de tierra en el circuito, pero no es necesario incluir una fuente de alimentación (dispositivo V+) a menos que se vayan a hacer medidas (de intensidad por ejemplo) sobre ella. Para asociar una fuente de alimentación a DVCC ó a DVDD hay que situar la palabra DVCC; (ó DVDD;), en el campo BUS DATA de la ventana que aparece al hacer un doble-click sobre la fuente (ventana Device Properties). Al hacer una simulación analógica hay que tener en cuenta que además de los dispositivos, ya sean pasivos, elementos lógicos o circuitos activos, transistores y circuitos analógicos complejos: amplificadores operacionales, etc, hay que aplicar los estímulos al circuito. Para ello se disponen de los siguientes dispositivos (o conjuntos de ellos): • La clase/subclase Analog/Power contiene distintos esquemas para fuentes de tensión e intensidad, continuas de 1 terminal (+V ), continuas de 2 terminales (Battery , I Source , V Source ), fuentes dependientes (I-V, I-I, V-I, V-V Sources), no lineales (NLV, NLI Sources). Los valores de estas fuentes pueden cambiarse en el campo Label-Value de la ventana Device Properties. • Signal Gen (Analog/Instruments). El Generador de Señal contiene diversos tipos de señales que corresponden a las señales de entradas descritas en el simulador Spice. Por defecto, al seleccionar el elemento y situarlo en el esquemático se tiene un generador de voltaje de forma sinusoidal. Para cambiar el tipo de la señal hay que pulsar en Wave, y aparece una nueva ventana para seleccionar uno de estos tipos de fuentes: sinusoidal (Sine Wave), exponencial, AM, FM, a tramos (Piece-Wise) y pulsos (Pulse). También se pueden indicar las características del análisis AC para esa fuente en dicha ventana. En cada tipo de señal se puede seleccionar si es de voltaje (Volts) o de intensidad (Amps). Los valores numéricos deben darse utilizando prefijos de tipo Spice, o en su caso, notación exponencial. De todas las señales las más relevante en circuitos digitales es la señal de pulso, para programarlas hay que indicar: el valor inicial del pulso (por ejemplo 0V), el valor final del pulso (por ejemplo 5V), el periodo de la señal (por ejemplo 1us), la anchura del pulso (por ejemplo 0.5 us), los tiempos de subida y bajada (por ejemplo 1ns) y el retraso de la señal (por ejemplo 0s).
- 30. - Grupo Dyvci - - 29 - - Dept. Ing. Informática y Electrónica - • Data Seq (Analog/Instruments). El generador de secuencias de datos se ha estudiado en el apartado anterior, en su utilización en simulación analógica hay que definir los valores numéricos de tensión que corresponden a 0 lógico (Low Level) y a 1 lógico (High Level), el tiempo entre la aplicación de señales (Step Time) y la tensión umbral para activar los relojes externos (Clock VTH). La tensión umbral indica que se supone un flanco de subida (flanco de bajada) cuando la señal pase hacia arriba (abajo) de la indicada. Los valores numéricos deben darse utilizando prefijos de tipo Spice, o en su caso, notación exponencial. Para tomar medidas desde la ventana esquemática sólo se dispone de un elemento: multimeter (Analog/Instruments), que permite hacer medidas de resistencia, intensidad o voltaje. Las medidas se realizan después de una simulación, en la que se deben hacer los análisis que permiten tomar la medida deseada. Por ejemplo, para tomar medidas DC AVG ó AC RMS hay que hacer una simulación transitoria con un número de ciclos suficientes. Para medir valores de voltajes hay que usar resistencias altas y para medir intensidades resistencias bajas. Por último, también se dispone de unos elementos que representan comandos típicos de SPICE, que, conectados a un nudo del circuito, ayudan a calcular el punto de trabajo en la simulación de circuitos, en especial en circuitos multiestables. En estos elementos, al editarlos, hay que fijar un valor en ellos que representa la condición inicial fijada. Los elementos son:
- 31. - Grupo Dyvci - - 30 - - Dept. Ing. Informática y Electrónica - • .IC (Analog/SPICE Controls). Se utiliza para calcular las condiciones iniciales del análisis transitorio. Si el transitorio se define con UIC no se hace análisis previo para calcular las tensiones, por lo que se toman la IC definidas; si no se define UIC, se hace un análisis previo donde los nudos especificados por .IC se fuerzan al valor definido. • .NODESET (Analog/SPICE Controls). Coloca un valor inicial a partir del cual se comienza al análisis del punto de trabajo, por lo que el valor definido puede ser cambiado por éste. La programación de las características de la simulación analógica se realiza desde el icono de la barra de herramientas (o comando Analyses Setup del menú Simulation ó pulsando F8). Esto abre la siguiente ventana de selección. - Enabled. Activar cada cuadro Enabled indica que se hará la la simulación correspondiente DC, AC, Transient/Fourier (transitorio), etc. - Always Set Defaults …. Cuando está se realiza el cálculo del punto de trabajo (Operating Point DC) y un análisis transitorio sobre un número de ciclos (determinado por las preferencias del programa) de la señal de periodo más bajo. Cuando se elimina esta opción hay que habilitar las simulaciones que se realizan (DC, AC, Transitoria o temporal, Operating Point, etc) activando su correspondiente botón Enabled. - Show Schematic OP values. Cuando esta opción está activa se muestra en la ventana de esquemáticos el punto de trabajo de cada nudo. - Keep last setup, Show run-time points. Los Run-Time Points son puntos de prueba que se ponen en el circuito en modo probe (icono ) antes de realizar la simulación. Se pueden poner varios si se pulsa sobre ellos con la tecla SHIFT apretada. Pulsando en un nudo se mide voltaje, pulsando en un pin de una fuente se mide intensidad y pulsando en una fuente se mide potencia. Eligiendo la opción Keep… al abandonar una simulación con algunas señales en pantalla, hacer cambios y volver a simular se muestran los resultados sobre las señales que estaban en pantalla. Eligiendo la opción Show run-time-… se muestran los Run-Time Points si los hubiera. - Analog Options. Al pulsar este botón se abre una nueva ventana donde se permite definir los parámetros que caracterizan la simulación de tipo Spice que, en principio, deberían mantenerse los fijados por defecto. Indica los valores por defecto de DVCC, DVDD y DGND (tensiones de alimentación y tierra de los circuitos digitales) e indica que información se
- 32. - Grupo Dyvci - - 31 - - Dept. Ing. Informática y Electrónica - recoge (voltaje, intensidad, potencia) y para qué elementos (nudos, dispositivos, fuentes, Run- Time Points). - DC…, AC..., Transient/Fourier, etc. Pulsar cada uno de estos botones abre una ventana que permite indicar las características de su simulación. Para hacer un análisis DC hay que indicar el nombre de la fuente sobre la que se realiza el barrido, el valor inicial y final del barrido y el tiempo de paso entre punto y punto del barrido. Para el análisis transitorio (en función del tiempo) hay que indicar el intervalo que se mide (de Start Time a Stop Time) y el tiempo de paso o de muestreo para calcular valores (Step Time). Pulsando en Set Default Timing estos valores son calculados automáticamente en función de las señales que se aplican al circuito, para el número de ciclos indicado en Number of Cycles (5, por defecto). El análisis Operating Point calcula el punto de trabajo, y el valor promedio y RMS de la señal si se ha realizado también un análisis transitorio. - Run Analyses. Al pulsar este botón se realiza la simulación. Equivale al icono . Al acabar la simulación arranca la ventana gráfica de resultados con pestañas para seleccionar el tipo de simulación (DC, AC, Transitoria, etc) que se quiere observar.
- 33. - Grupo Dyvci - - 32 - - Dept. Ing. Informática y Electrónica - Realizada la simulación sin error el programa abre una ventana gráfica, situando la pantalla como si estuviese en modo (mitad superior esquemático, mitad inferior ventana gráfica). Además, aparece una ventana View para controlar algunas características de las formas de onada, se activan los comandos del menú Wave (comentado en el apartado 4.7) y se habilita el modo probe (icono ). En este modo pulsando sobre un nudo aparece su valor o su forma de onda en la pantalla (según la pestaña habilitada). Se pueden visualizar varias señales si se pulsa con la tecla SHIFT apretada. Pulsando en un nudo se mide voltaje, pulsando en un pin de una fuente se mide la intensidad que circula por el pin, y pulsando en una fuente se mide la potencia disipada por le dispositivo. Para controlar los resultados que se muestran y cómo se muestran hay que: - Seleccionar la pestaña del tipo de análisis en la parte inferior izquierda de la ventana gráfica: Operating Point muestra los valores numéricos de la señales, DC, Transient Analysis, etc, muestran formas de onda. - Seleccionar Single Cell o All Cells o en la ventana Wave. En el primar caso se dibujan todas las señales sobre la misma pantalla. En el segundo caso se utiliza una fila distinta por señal, visualizándose cada una de ellas en paralelo. - Pulsar sobre las señales que se quieren visualizar. - Realizar Zoom en las pantallas para visualizarlas mejor. Utilizar Zoom In, Zoom Out ó Fit Waveforms del menú Wave (ver apartado 4.7). O utilizar las opciones de Scaling en la ventana Wave: pulsando X Division, Y-Division se modifica el valor por división en los ejes X
- 34. - Grupo Dyvci - - 33 - - Dept. Ing. Informática y Electrónica - e Y, Y offset introduce un desplazamiento en el eje Y; Fit X, Fit Y fijan los ejes X e Y al valor que ajusta la forma de onda a la pantalla; Auto Y, cuando está selecciona ajusta el eje Y a varias señales. O realizar una selección en la pantalla de formas de onda con el botón izquierdo del ratón, se hace un Zoom a esa zona. Para deshacer los cambios de Zoom, aplicar el comando Fit Waveforms del menú Wave. - Realizar medidas sobre las formas de onda. Se disponen de dos cursores para medir. Para cada cursor se pueden seleccionar la señal que mide (pueden ser iguales o distintas). Sobre la forma de onda aparece un cursor que se puede mover con el ratón. Seleccionada la señal debajo de cada cursor aparece la posición X-Y en la que se encuentra, y en una tercera pestaña la diferencia entre ellas (u otras posibilidades mínimo, máximo, promedio, etc, si los dos cursores están asociados a la misma señal).