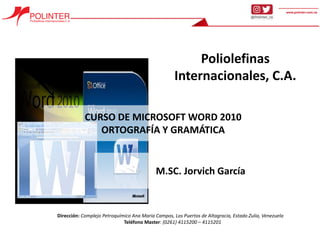
5. ORTOGRAFIA Y GRAMATICA.pdf
- 1. Dirección: Complejo Petroquímico Ana Maria Campos, Los Puertos de Altagracia, Estado Zulia, Venezuela Teléfono Master: (0261) 4115200 – 4115201 Poliolefinas Internacionales, C.A. CURSO DE MICROSOFT WORD 2010 ORTOGRAFÍA Y GRAMÁTICA M.SC. Jorvich García
- 2. La revisión ortográfica y gramatical es otra de las grandes aportaciones de los procesadores de texto. Word 2010 dispone de potentes herramientas en este campo que han sido mejoradas notablemente desde las primeras versiones. Evitar que haya errores en nuestros textos es ahora mucho más fácil. No obstante conviene saber que revisar un documento y que Word no encuentre ningún error no quiere decir que, necesariamente, sea así. Ya que hay errores que Word no puede detectar puesto que dependen del contexto. La forma que tiene Word para detectar las palabras erróneas es comprobar si las palabras de nuestro documento existen en el diccionario que lleva incorporado, junto con algunas reglas gramaticales. Lo que no es capaz de hacer Word, por el momento, es discernir el significado de las palabras en cada contexto. Por ejemplo, si escribimos La bibliografía del gran escritor Miguel Delibes es muy basta y ¡Vasta ya de gritar!. Word no detectará ningún error puesto que tanto "basta" como "vasta" son palabras correctas que existen en el diccionario, aunque en el primer caso la palabra correcta es "vasta" y en el segundo caso "basta". La revisión ortográfica consiste en comprobar que las palabras de nuestro texto no son erróneas y la revisión gramatical trata de que las frases no contengan errores gramaticales como por ejemplo "Los libros son buenas"; donde no concuerdan el género del sujeto y del adjetivo. Obviamente Word realiza mejor la revisión ortográfica, porque únicamente debe contrastar con los diccionarios. Por eso es importante que prestemos especial atención a los posibles fallos gramaticales, que al depender del contexto, son más difíciles de identificar para el programa. Podemos realizar una revisión ortográfica, una gramatical o ambas a la vez, como veremos.
- 3. Revisar mientras se escribe De forma predeterminada, Word irá subrayando con una línea ondulada las palabras que considere que contienen errores ortográficos en rojo y las que considere que contienen errores gramaticales en verde. Lo hará a medida que vayamos escribiendo, sin necesidad de solicitar la revisión de forma expresa. Éstas líneas son únicamente informativas, lo que significa que si imprimimos el documento no se imprimirán. Para corregir el error debemos colocar el cursor sobre palabra subrayada y pulsar el botón derecho del ratón. Entonces aparecerá el menú contextual que nos permitirá elegir una de las palabras sugeridas.
- 4. En la imagen de la izquierda vemos que la palabra sugerida frente al error gramatical es Este. En la de la derecha vemos que hay varias sugerencias: juguete, jubete y juguetee. Deberemos hacer clic sobre la que nos interese. Sabiendo esto ya estamos en disposición de poder corregir nuestros documentos sin problemas. Pero vamos a ampliar el tema con las distintas formas de trabajar con el corrector y sus opciones. Además de las palabras sugeridas, en el menú contextual encontramos varias opciones interesantes: - Omitir: En ocasiones el corrector se equivoca, o simplemente estamos utilizando nombres propios o marcas que no están incluidos en el diccionario. En tal caso, deberemos omitir el error. Si queremos que no vuelva a identificar esta palabra como un error a lo largo del documento, deberemos seleccionar Omitir todas. Los fallos gramaticales se basan en que la palabra en sí no tiene ningún error, el error es producido por su dependencia con el contexto, por ese motivo, no podremos omitir todas, sino que deberemos Omitir una vez. - Agregar al diccionario. Añade la palabra subrayada al diccionario personalizado y no la volverá a mostrar subrayada. Podemos agregar palabras al diccionario si estamos seguros de su existencia. Por ejemplo, términos científicos que no suelen estar contemplados. O bien, por motivos prácticos. Si utilizamos constantemente el nombre de nuestra empresa (aulaClic) y siempre presenta problemas, lo más práctico es incluirlo en el diccionario, para no tener que omitirlo en cada uno de los documentos.
- 5. - Autocorrección. La autocorrección permite que Word substituya automáticamente la palabra errónea por otra de la lista de sugeridas mientras la escribimos. La veremos con detalle más adelante. - Idioma. Al hacer clic aparecerá una lista para que seleccionemos el nuevo idioma. - Ortografía... / Gramática... Si hacemos clic aquí aparecerá un el cuadro de diálogo que nos ayuda a realizar la revisión de todo el documento sin necesidad de ir palabra por palabra. Veremos este cuadro en el siguiente apartado. - Buscar. Se trata de una nueva opción de Word 2010. Permite realizar una búsqueda de la palabra en los distintos diccionarios instalados, así como en internet. Puede resultar útil si pretendes utilizar palabras coloquiales no aceptadas por los diccionarios pero sí popularmente o en determinadas jergas. Tener activada la opción de revisar mientras se escribe puede causar que, en documentos extensos, la carga del documento resulte lenta. Ésto se debe a que, al abrir el archivo, se revisará automáticamente todo su contenido. Si utilizamos Word fundamentalmente en archivos extensos o para revisar y visualizar lo que han escrito otras personas, no nos interesará tener activa la corrección. En ese caso, te recomendamos que la desactives. Puedes ver cómo se hace en este básico
- 6. Forzar la revisión Si no queremos ir cambiando cada una de las palabras manualmente, podemos recurrir a forzar la revisión una vez hayamos terminado de escribir. Lo haremos desde la pestaña Revisar > grupo Revisión > opción Ortografía y gramática, o bien pulsando la tecla F7. Word comenzará a efectuar la revisión ortográfica y cuando encuentre un posible error se detendrá y lo mostrará en el cuadro de diálogo Ortografía y gramática que nos permitirá decidir qué hacer. Este mismo cuadro de diálogo también se mostrará si elegimos las opciones Ortografía o Gramática en el menú contextual del error resaltado mientras escribimos. Veamos cómo funciona:
- 7. En la parte superior de la ventana, en la barra de título, nos informa del idioma que se está utilizando en la corrección, en este caso, el Español. Lo podemos cambiar desde el desplegable Idioma del diccionario que encontramos en la parte inferior de la ventana. El botón Opciones de la esquina inferior izquierda abre el cuadro de diálogo que hemos visto en un básico anterior, donde aprendíamos cómo desactivar la opción de revisar mientras escribes. Si quieres ver con detalle las diferentes opciones de configuración que posee, visita el siguiente avanzado. En la zona titulada No se encontró: aparece en color rojo la palabra no encontrada en el diccionario (jugete) y la frase del texto en la que se encuentra esa palabra. Debajo tenemos una zona titulada Sugerencias: que contiene una lista con las palabras más parecidas que ha encontrado Word en sus diccionarios. En muchos casos, como en este, dentro de esta lista se encontrará la palabra correcta (juguete). En este caso el error era que faltaba la u. Para cambiar la palabra errónea por la sugerida únicamente debemos cercionarnos de que esté seleccionada la que deseamos aplicar y pulsar Cambiar. La mayoría de veces la primera opción será la correcta, de modo que ni siquiera tendremos que molestarnos en seleccionar la palabra. Si ninguna palabra sugerida se adapta a nuestras necesidades, podremos modificarla directamente en el cuadro No se encontró.
- 8. Los botones disponibles dependerán del tipo de error. - Para errores ortográficos, dispondremos de las opciones que ya hemos visto anteriormente en el menú contextual: Omitir, Agregar al diccionario, Autocorrección. Si quieres puedes ver ejemplos de diferentes tipos de errores ortográficos aquí Y si quieres aprender más sobre cómo Agregar al diccionario palabras que sueles utilizar y que el corrector detecta como errores, visita el siguiente avanzado - Para errores gramaticales podremos Omitir esta vez u Omitir regla, así como pulsar Explicar para abrir un panel de ayuda con una explicación sobre por qué Word lo ha considerado un error. Ten presente que estos errores sólo se mostrarán si está activada la casilla Revisar gramática de la zona inferior. Si quieres puedes ver ejemplos de diferentes tipos de errores gramaticales aquí
- 9. Una vez finaliza la revisión de todo el documento, se muestra un mensaje de aviso como el siguiente: Si modificamos el documento podremos revisarlo de nuevo y las omisiones realizadas se pasarán por alto y volverán a identificarse como errores. Ten presente que cada una de las correcciones realizadas se asumen como una acción en Word, y por lo tanto son susceptibles de ser deshechas con el botón Deshacer o las teclas CTRL+Z. Por ello, si te equivocas en alguna corrección, no te preocupes, puedes cerrar el cuadro y deshacer la acción, para luego proseguir con la revisión.
- 10. Autocorrección Mediante la autocorrección Word puede corregir algunos errores obvios sin previo aviso y nos ofrece la posibilidad de realizar nuestras propias correcciones. Por ejemplo, si detecta que escribes o once, lo cambiará automáticamente por u once. O bien, si detecta que empiezas una frase con minúscula, la cambiará por mayúscula. Esta herramienta es un arma de doble filo y como todo, presenta ventajas y desventajas: - Por una parte es una forma cómoda de automatizar la corrección en errores que solemos cometer frecuentemente. - Pero por otra hay que ir con cuidado porque en ocasiones Word cambiará automáticamente una palabra sin que nos demos cuenta y es posible que no nos interese en algún caso en concreto. Por eso no recomendamos automatizar demasiado los errores, porque puede ocurrir que al final no tengamos apenas control de lo que estemos escribiendo. Para tener un mayor control de las correcciones que Word hace de forma automatizada, lo ideal es mirar la pantalla a la vez que escribimos para detectarlas a tiempo y no fijar la vista en el teclado. Si te falta práctica para ello, es posible que te interese desactivar esta opción de corrección. Sea como sea, lo mejor es configurar la autocorrección según nuestros intereses. Para hacerlo: 1.Elegir la pestaña Archivo > Opciones. 2.Aparecerá un cuadro de diálogo. Allí seleccionar en el menú de la izquierda, Revisión. 3.Hacer clic en el botón Opciones de Autocorrección.... Aparecerá un cuadro de diálogo como este, vamos a ver las posibilidades más interesantes.
- 12. Corregir DOs MAyúsculas SEguidas. Si activamos esta casilla cuando aparezcan dos mayúsculas seguidas al principio de una palabra Word sustituirá la segunda mayúscula por una minúscula. Por ejemplo: Corregir DOs MAyúsculas SEguidas se corregiría a: Corregir Dos Mayúsculas Seguidas. Poner en mayúscula la primera letra de una oración. Pone en mayúscula la primera letra después de un signo de puntuación que indique el final de una oración, como por ejemplo un punto, un final de interrogación, etc. Poner en mayúscula la primera letra de celdas de tablas. Cuando hay texto en una celda hace que empiece por mayúscula. Poner en mayúscula los nombres de días. Pone en mayúscula los nombres de los días de la semana. Corregir el uso accidental de bLOQ mAYÚS. Cuando encuentra una palabra con la primera letra en minúscula y las siguientes en mayúsculas la cambia por la primera en mayúscula y las siguientes en minúsculas y desactiva el bloqueo de mayúsculas. Reemplazar texto mientras escribe. Al activar esta casilla sustituye las palabras de la columna Reemplazar por las palabras de la columna Con. De esta forma se pueden corregir errores como los que vemos en la imagen. Por ejemplo, si la palabra cuanto va detrás de una exclamación va siempre con tilde. Si queremos podemos Agregar o Eliminar algunas de estas sustituciones. - Para reemplazar algún término por otro, insertarlos en las cajas de texto disponibles sobre el listado y pulsar Agregar. - Para eliminarlo, seleccionarlo en el listado y pulsar Eliminar. Por ejemplo, podríamos agregar que cada vez que encuentre las siglas O.N.U. las reemplace por Organización de las Naciones Unidas.
- 13. También tenemos disponible el botón Excepciones... que nos permite especificar unas excepciones a algunas opciones de Autocorrección. Por ejemplo, podemos especificar No poner mayúsculas después de determinadas palabras, agregándolas a una lista para evitar que en esos casos se aplique la regla, como podemos ver en la imagen. Tenemos otras dos pestañas para asignar excepciones en otros casos. Más funciones de revisión Además de la corrección de textos, Word consigue facilitar nuestro trabajo a la hora de la redacción y ayudarnos a crear documentos de valor. Para ello, nos ofrece una serie de fuentes de información y consulta. Pueden resultar muy útiles, especialmente si disponemos de conexión a internet, ya que en tal caso también podremos consultar contenidos de la red directamente en Word. Para aprender más sobre cómo utilizar los libros y sitios de referencia, visita el siguiente avanzado.
