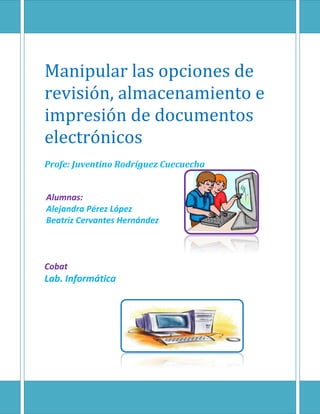
Manipular las opciones de revisión
- 1. Manipular las opciones de revisión, almacenamiento e impresión de documentos electrónicos Profe: Juventino Rodríguez Cuecuecha Alumnas: Alejandra Pérez López Beatriz Cervantes Hernández Cobat Lab. Informática
- 2. Índice 4.1 Verificar la Ortografía y Gramática al documento…………………………………..……………………………….pág.3 4.2 Aplicar las opciones de autocorrección al documento………………………………………………….………………..pág. 8 4.3 Aplicar el control de cambios al documento…………………………………………………..……………….pág. 10 4.4 Almacenar el documento……………………………………..……………………………..pág. 11 4.5 manipular las opciones de impresión...………………………………………………………...………..pág. 14 Conclusión…………………….….…………………………………………pág. 19 2
- 3. 4.1 Verificar la ortografía y gramática del documento La revisión ortográfica y gramatical es otra de las grandes aportaciones de los procesadores de texto. Word2007 dispone de potentes herramientas en este campo que han sido mejoradas notablemente desde las primeras versiones. Evitar que hayan errores en nuestros textos es ahora mucho más fácil. No obstante conviene saber que revisar un documento y que Word no encuentre ningún error no quiere decir que, necesariamente, sea así. Ya que hay errores que Word no puede detectar puesto que dependen del contexto. La forma que tiene Word para detectar las palabras erróneas es comprobar si las palabras de nuestro documento existen en el diccionario que lleva incorporado, junto con algunas reglas gramaticales. Lo que no es capaz de hacer Word, por el momento, es discernir el significado de las palabras en cada contexto. Por ejemplo, si escribimos "La bibliografía del gran escritor Miguel Delibes es muy basta" y "¡Vasta ya de gritar!". Word no detectará ningún error puesto que tanto "basta" como "vasta" son palabras correctas que existen en el diccionario, aunque en el primer caso la palabra correcta es "vasta" y en el segundo caso "basta". La revisión ortográfica consiste en comprobar que las palabras de nuestro texto no son erróneas y la revisión gramatical trata de que las frases no contengan errores gramaticales como por ejemplo "Los libros son buenas"; donde no concuerdan el genero del sujeto y del adjetivo. Con Word podemos realizar una revisión ortográfica o una revisión gramatical o ambas a la vez, como veremos a continuación. 3
- 4. Revisión ortográfica. Existen dos formas básicas de revisar la ortografía, revisar una vez concluida la introducción del texto o revisar mientras se va escribiendo el texto. Vamos a ver ahora la primera forma. Revisar al finalizar. Para establecer esta forma de revisión debemos ir al menú Herramientas, Opciones... y hacer clic en la ficha Ortografía y gramática, aparecerá un cuadro de diálogo como este, debemos dejar sin marcar la casilla Revisar ortografía mientras se escribe. Una vez hemos introducido todo o parte de nuestro documento y queremos revisar la ortografía podemos hacerlo de una de estas tres formas: 4
- 5. 1.- Haciendo clic en el icono revisar de la barra estándar 2.- Pulsando F7. 3.- Ir al menú Herramientas y elegir Ortografía y gramática. Word comenzará a efectuar la revisión ortográfica y cuando encuentre un posible error se detendrá y nos mostrará una ventana informándonos de ello. Dependiendo del tipo de error que haya encontrado deberemos realizar una de las acciones disponibles en esta ventana. Vamos a verlo con el ejemplo que se muestra en esta imagen. En la parte superior de la ventana, en la barra de título, nos informa del idioma que se está utilizando en la corrección, en este caso, el Espa ñol. En la zona titula da "No se enco ntró:" apar ece en color rojo la pala bra no encontrada (vastaron) y la frase del texto en la que se encuentra esa palabra. Debajo tenemos una zona titulada Sugerencias: que contiene una lista con las palabras más parecidas que ha encontrado Word en sus diccionarios. En muchos casos, como en este, dentro de esta lista se encontrará la palabra correcta (Bastaron). En este caso el error era el cambio de la B por la V. En este caso la primera sugerencia de la lista es la correcta, pero si no fuese así bastaría hacer clic en la sugerencia correcta para seleccionarla. 5
- 6. Llegados a esta situación debemos decidir qué botón de la derecha pulsamos, en este caso el más adecuado sería "Cambiar todas", pero veamos el significado de cada uno de ellos Omitir una vez. No realiza ninguna acción sobre la palabra no encontrada y continua revisando el documento. Omitir todas. Cada vez que vuelva a encontrar la misma palabra la pasará por alto sin realizar ninguna acción sobre ella. Continua revisando el documento. Agregar al diccionario. Añade la palabra no encontrada al diccionario personalizado. Podemos usar esta acción cuando consideremos que la palabra no encontrada es correcta y por lo tanto no queremos que la vuelva a detectar como no encontrada. Por ejemplo, si no queremos que detecte como error el nombre de nuestra empresa "AULACLIC". Cambiar. La palabra seleccionada de la lista de sugerencias sustituirá a la palabra no encontrada. Si no hay ninguna sugerencia que consideremos acertada podemos escribir directamente sobre la palabra no encontrada la corrección que creamos oportuna y pulsar este botón. Cambiar todas. Cambia automáticamente todas las veces que aparezca la palabra seleccionada de la lista de sugerencias por la palabra no encontrada. Autocorrección. Agrega la palabra no encontrada y la palabra seleccionada de la lista de sugerencias a la lista de Autocorrección. Más adelante se explica en qué consiste la autocorrección. Si quieres ver más ejemplos de diferentes tipos de errores ortográficos. En el cuadro Idioma del diccionario tenemos el botón del triángulo para desplegar una lista en la que elegir otro idioma. Asegurarse de que el diccionario elegido esté disponible en nuestro ordenador. Si queremos que también realice la revisión gramatical junto con la revisión ortográfica, marcar la casilla Revisar gramática. El botón Opciones nos lleva al cuadro de diálogo que hemos visto al principio de esta página. Si quieres ver con detalle las diferentes opciones. 6
- 7. El botón Deshacer, deshace los últimos cambios realizados por la revisión ortográfica, uno a uno, pidiéndonos la confirmación. Revisar mientras se escribe . Esta es otra forma de revisar la ortografía; para elegir esta forma de revisión debemos ir al menú Herramientas , Opciones... y marcar la casilla Revisar ortografía mientras se escribe y pulsar 7
- 8. Aceptar . A partir de ese momento Word efectuará la revisión ortográfica de modo permanente, de forma que nos mostrará los errores que ya existan en el texto y los que cometamos según vamos introduciendo nuevo texto. Otra diferencia respecto al método anterior es que cuando encuentre un posible error no mostrará el cuadro de diálogo que vimos anteriormente, sino que subrayará la palabra no encontrada con un subrayado ondulado en color rojo, como vemos en la imagen de la derecha. Para corregir el error debemos colocar el cursor en la palabra subrayada y pulsar el botón derecho del ratón, entonces aparecerá una pequeña ventana, como la que vemos en la imagen, que nos permitirá tratar el error de forma similar a como acabamos de ver para Revisar ortografía al finalizar. Veamos las opciones de esta ventana: Sugerencias. En la parte superior nos muestra, en letra negrita, la lista de palabras sugeridas para corregir el error, si consideramos que alguna sugerencia es correcta no tenemos más que seleccionarla con el cursor y hacer clic, Word sustituirá la palabra subrayada por la sugerencia elegida. En la imagen las sugerencias son: Bastaron, Gastaron, Pastaron, Bastaran, Bastaren. 8
- 9. Omitir todas. Cada vez que vuelva a encontrar la misma palabra la pasará por alto sin realizar ninguna acción sobre ella y no la volverá a mostrar subrayada. Observar que falta el botón Omitir, pero no es ningún problema ya que si queremos omitir el error detectado basta con no elegir ninguna opción de la ventana y hacer clic fuera de la ventana para que se cierre. Si consideramos que la palabra subrayada no es un error no hace falta ni siquiera abrir la ventana. No pasa nada por dejar una palabra subrayada, el subrayado rojo no se imprimirá en ningún caso. Agregar al diccionario. Añade la palabra subrayada al diccionario personalizado y no la volverá a mostrar subrayada. Autocorrección. Si hacemos clic en Autocorrección se abrirá la lista con las sugerencias para que elijamos cual de ellas añadimos a la lista de autocorrección. Idioma. Al hacer clic aparecerá una lista para que seleccionemos el nuevo idioma. Ortografía... Si hacemos clic aquí aparecerá la misma ventana para corregir los errores que hemos visto en el apartado Revisar al finalizar. Buscar.... Si hacemos clic aquí aparecerá el panel de tareas en la sección de referencia. Si utilizamos este método de revisar la ortografía mientras se escribe debemos ser conscientes del tiempo de proceso que conlleva. Si abrimos un documento largo que no ha sido revisado, hasta que Word no acabe de revisar todo el documento no podremos comenzar a trabajar. Ese tiempo dependerá de la longitud del documento y de la potencia de proceso de nuestro ordenador. Si no vamos a modificar el documento es mejor desactivar esta opción, antes de abrirlo. Si estamos creando un nuevo documento, no notaremos ningún retraso por tener activada esta opción. 9
- 10. 4.2 APLICAR LAS OPCIONES DE AUTOCORRECCION DEL DOCUMENTO. AUTOCORRECCIÓN Mediante la autocorrección Word puede corregir algunos errores que no es capaz de detectar por otros métodos y nos ofrece la posibilidad de realizar nuestras propias correcciones. Por ejemplo, como puedes ver en la imagen, cada vez que encuent re la palabra o once la remplaz ará con la palabra u once. De igual forma reemplazará por o oscuro por u oscuro. Para ver y modificar las diferentes opciones de la Autocorrección ir al menú Herramientas,Opciones de Autocorrección... y aparecerá un cuadro de diálogo como este, vamos a ver las posibilidades más interesantes. Corregir DOs MAyúsculas SEguidas. Si activamos esta casilla cuando aparezcan dos mayúsculas seguidas al principio de una palabra Word sustituirá la segunda mayúscula por una minúscula. Por ejemplo: "Corregir DOs MAyúsculas SEguidas" se corregiría a: 10
- 11. "Corregir Dos Mayúsculas Seguidas". Poner en mayúscula la primera letra de una oración. Pone en mayúscula la primera letra después de un signo de puntuación que indique el final de una oración, como por ejemplo un punto, un final de interrogación, etc. Poner en mayúscula la primera letra de celdas de tablas. Cuando hay texto en una celda hace que empiece por mayúscula. Corregir configuración de teclado. Corrige posibles configuraciones erróneas del teclado automáticamente. Poner en mayúscula los nombres de días. Pone en mayúscula los nombres de los días de la semana. Corregir el uso accidental de bLOQ mAYÚS. Cuando encuentra una palabra con la primera letra en minúscula y las siguientes en mayúsculas la cambia por la primera en mayúscula y las siguientes en minúsculas y desactiva el bloqueo de mayúsculas. Reemplazar texto mientras escribe. Al activar esta casilla sustituye las palabras de la columna Reemplazar por las palabras de la columna Con. De esta forma se pueden corregir errores como los que vemos en la imagen. Por ejemplo, la palabra "que" cuando va detrás de una interrogación va siempre acentuada. Agregar. También podemos añadir y eliminar filas a esta lista. Basta con rellenar los campos Reemplazar y Con con las palabras que queramos y el pulsar el botón Agregar ( aunque ahora este botón no se ve en la imagen porque hemos añadido la palabra O.N.U. y nos ofrece la posibilidad de Eliminar). Por ejemplo, hemos agregado que cada vez que encuentre las siglas O.N.U. las reemplace por Organización de las Naciones Unidas. También tenemos disponible el botón Excepciones... que nos permite especificar unas excepciones a algunas opciones de Autocorrección. Por ejemplo, para la casilla Poner en mayúscula la 11 primera letra de una oración
- 12. 4.3 Aplicar el control de cambios al documento El control de cambios sirve para que word almacene los cambios realizados por cada uno de los miembros de un equipo de trabajo en un documento, como por ejemplo (inserciones, modificaciones de formato o texto eliminado). Por cada miembro del equipo que realice algún cambio Word le asigna un color diferente, así se puede identificar a cada miembro del equipo por un color.. Por la imagen que vemos sabemos que se han realizado modificaciones pero a simple vista no sabemos que modificaciones se han realizado. Estudiemos que tipo de modificaciones son las que detecta el control de cambios y cómo las muestra. Los cambios que detecta el control de cambios son los que mencionamos a continuación y la visualización por defecto es la indicada: Inserciones. Pone el texto del color asignado al revisor y lo subraya. Cambios de formato. Muestra un globo con el prefijo Con formato: y después indica que tipo de formato se ha aplicado. Texto eliminado. Muestra un globo con el prefijo Eliminado: y en el interior del globo tiene escrito el texto eliminado. 12
- 13. Líneas cambiadas. En la parte izquierda del documento muestra una línea vertical negra, indicando que el documento ha sido editado y modificado. Esta visualización de los cambios puede ser modificada, visita nuestro avanzado para aprender cómo personalizar los cambios. 13
- 14. En la parte central de este cuadro de diálogo se muestran los archivos y Puedes utilizarhay dentro de la carpeta que aparece encomo... del menú carpetas que los comandos Guardar y Guardar el campo Guardar Archivo este casoicono en, en ( o el Mis documentos. barra de estándar ) para guardar de la documentos. Al utilizar el comando Guardar como, Word mostrará un cuadro guardar uncomo el que ves a continuaciónestos te permite cambiar Para de dialogo archivo debes tener en cuenta que tres campos del el cuadro de diálogo: nombre del archivo, el tipo y la carpeta que lo contiene. Al- utilizar elen Guardar comando Guardar no se abrirá ningún cuadro de dialogo, - Nombre del archivo simplemente se guardarán en su actual ubicación los cambios que hayas efectuado en el documento. - Guardar como tipo. Sin embargo, si utilizas el comando Guardar con un documento Veamos cómo no ha sido guardado nunca, se abrirá el mismo cuadro de nuevo, que rellenarlos: dialogo que para Guardar como. Guardar en , aquí debes indicar la carpeta o directorio dentro del cual vas a guardar el documento. 4.4 Almacenar el documento Por defecto aparecerá la carpeta predeterminada Mis documentos, si quieres guardar tu archivo en otra carpeta debes buscarla y hacer doble clic sobre ella para copiarla en el campo Guardar en. También se puede cambiar la carpeta predeterminada. 14
- 15. Si la carpeta que buscas no es una de las que se muestran en el cuadro de diálogo puedes buscarla mediante el icono que te lleva a la carpeta de nivel inmediatamente superior. Para bajar al nivel inferior basta con hacer doble clic en una carpeta. Pinchando en el botón con el triángulo ( o dentro del campo Guardar en) puedes visualizar la estructura de carpetas, como se ve en esta imagen, desde el nivel en que nos encontramos hacia arriba. Para ir a una carpeta de esta estructura, o a otra unidad, basta con hacer clic sobre ella. Mediante el icono volvemos a la carpeta anterior. También puedes crear una nueva carpeta con este icono , la carpeta se creará dentro de la carpeta que figure en el campo Guardar en. Para facilitarnos la búsqueda de nuestra carpeta Word dispone de cinco carpetas (Historial, Mis documentos, Escritorio, Favoritos, Carpetas Web) a las que se puede acceder haciendo clic en uno de los cinco iconos de la izquierda. Aquí puedes ver todo esto con más detalle, junto con una explicación de los conceptos de unidad física, unidad lógica, archivo, carpeta, etc. Nombre del archivo, escribe el nombre que quieres darle a tu archivo o documento. Cuando guardamos un documento por primera vez, en este campo aparecen las primeras letras del contenido del documento, en el caso de la imagen de esta página aparece "El dia amanecio triste". Si no quieres utilizar este nombre empieza a escribir otro nombre, sin hacer clic, y 15
- 16. automáticamente se borrará. Si quieres modificarlo haz clic sobre él. Guardar como tipo, el tipo de documento normalmente será Documento de Word, pero tenemos un menú despegable (haciendo clic en el triángulo de la derecha) con otros tipos, para, por ejemplo, guardar el documento como una página Web, como ya veremos en el punto correspondiente. Cuando ya existe un archivo con el nombre que queremos guardar aparece un cuadro de diálogo como el que se muestra. Hay que elegir una de las tres opciones. 1. Reemplazar el archivo existente. El archivo anterior desaparecerá y será sustituido por el nuevo que estamos guardando. 2. Guardar cambios con un nombre diferente. Se nos mostrará de nuevo el cuadro de diálogo Guardar como, para que le demos otro nombre al archivo que estamos guardando. 3. Combinar cambios en un archivo existente. Se añadirá el archivo que estamos guardando al que ya existía, es decir, tendremos los dos archivos combinados en un solo archivo. 16
- 17. Truco: Pulsa la tecla F12 para abrir de forma más rápida cuadro de diálogo Guardar como. 4.5 manipular las opciones de impresión Se puede imprimir de dos formas: a) Desde el icono imprimir de la barra estándar. Se utiliza cuando no queremos cambiar ninguna característica de impresión. b) Desde el menú Archivo, Imprimir ( CTRL + P ) . Cuando queremos cambiar alguna característica de impresión. Por ejemplo, el número de copias, imprimir sólo alguna página del documento, etc... Desde el icono imprimir Se pincha en el icono de la barra estándar y nuestro documento se imprime directamente. En este caso se imprimen todas las páginas del documento, con las opciones definidas en ese momento. Antes de mandar la primera impresión del documento, es conveniente comprobar las opciones definidas en ese momento, para ello tenemos que utilizar el menú Imprimir. Desde el menú Imprimir Desde el menú Archivo, seleccionar Imprimir o bien directamente ( CTRL + P ), aparecerá el cuadro de diálogo que ves a continuación. Rellenamos las opciones deseadas y pulsamos el botón Aceptar. 17
- 18. Haciendo clic en el botón Opciones, se abre otra ventana en la que podemos seleccionar varias opciones, entre otras la de Orden Inverso muy útil cuando tenemos una impresora que deja las hojas boca arriba, si tenemos esta opción activada, se empieza por imprimir la última hoja dejando de esta manera las páginas ordenadas. Descripción de la ventana Imprimir Vamos a ver las diferentes opciones que ofrece cada elemento de este cuadro de diálogo: Impresora. En el recuadro Impresora, podemos elegir la impresora por la que queremos que salga la impresión. Se utiliza cuando tenemos más de una impresora conectadas a nuestro ordenador, bien sea directamente o por red. Pinchando en el botón Propiedades podemos cambiar algunos parámetros como el tipo de papel, la orientación del papel, si queremos impresión en color o blanco/negro, etc... Intervalo de páginas. En este recuadro indicamos las páginas que queremos imprimir, basta con pinchar en la opción deseada: Todo. Imprime todo el documento. Página actual. Imprime la página en la que se encuentra situado el 18
- 19. punto de inserción en ese momento. Selección. Si tenemos seleccionada alguna parte del documento, podemos pinchar en esta opción para que nos imprima únicamente el texto seleccionado. Páginas. Permite indicar qué páginas queremos que nos imprima. Si queremos páginas salteadas, poner los números de página separados por coma, por ejemplo: 2,8,10 imprimiría las páginas 2, 8 y 10 Para indicar un intervalo, poner la página inicial y la página final separadas por un guión, por ejemplo: 4-7 imprimiría las páginas 4,5,6 y 7. Se puede indicar un intervalo sin página inicial para indicar 'hasta', por ejemplo: -3 imprimiría las paginas 1,2 y 3 (hasta la página 3); o bien sin página final para indicar 'desde', por ejemplo 12- imprimiría las páginas desde la página 12 hasta la última ambas inclusive. También podemos combinar cualquiera de las formas anteriores, por ejemplo:2,3,10- imprimiría las páginas 2,3,10,11...hasta la última. Copias. En el recuadro Copias se indica el número de copias que queremos, es decir nos imprime lo que le hemos indicado en el recuadro Intervalo de páginas, tantas veces como indicamos en Número de copias. Si la opción Intercalar no está activada, imprime una copia entera y después otra copia, mientras que si activamos Intercalar imprime todas las copias de cada página juntas. Zoom. En el recuadro Zoom tenemos dos opciones. Páginas por hoja. Permite elegir cuántas páginas por hoja deseamos, por ejemplo 4 imprimiría 4 páginas en una sola hoja de papel. De este modo podemos ahorrar mucho papel si queremos tener impresas las versiones provisionales de nuestros documentos. Escalar al tamaño del papel. Permite indicar el papel que tenemos en nuestra impresora, por ejemplo A4. Valores recomendables. Podemos elegir desde 1 a 16 Páginas por hoja, en Escalar al tamaño del papel el menú despegable nos ofrece varios valores (A3, A4, Carta,...) y también el valor Sin escala. Este último valor puede producir resultados un tanto inesperados en algunos casos, lo recomendable es poner el tamaño del papel que estemos usando, usualmente A4, para este tamaño se pueden imprimir de forma legible hasta 4 Páginas por hoja. Vista preliminar 19
- 20. Antes de imprimir un documento podemos ver cómo quedará en el papel, esto podemos hacerlo de dos formas. 1. Vista diseño de impresión. Como ya vimos en el tema 2, un documento se puede ver desde diferentes vistas utilizando los botones de presentación. El tercer botón es la vista diseño de impresión que permite visualizar la página tal y como se imprimirá, con gráficos, imágenes, encabezados y pies de página, etc. En la mayor parte de la ocasiones será suficiente utilizar esta vista antes de imprimir pero en ocasiones podemos necesitar algunas funciones más, en ese caso podemos utilizar la vista preliminar. 2. Vista preliminar. La vista preliminar permite visualizar la página tal y como se imprimirá, con gráficos, imágenes, encabezados y pies de página, etc. pero además permite ver varias páginas a la vez, aumentar y reducir el tamaño, y algunas cosas más que vamos a ver ahora. Para desplegar la vista preliminar ir al menú Archivo y elegir Vista preliminar. Aunque la forma más fácil de ir a la vista preliminar es con el icono vista preliminar de la barra estándar. Al arrancar la vista preliminar veremos una pantalla similar a la que muestra la siguiente imagen. 20
- 21. Como puedes ver la vista preliminar nos permite hacernos una idea exacta de cómo va a quedar el documento impreso ya que muestra elemento que no se ven en la vista Normal como son los gráficos, cabeceras y pies de página, así como los márgenes, también permite ver la página completa. La vista preliminar tiene su barra de herramientas para realizar unas funciones adicionales que vamos a ver a continuación. Vamos a explicar uno a uno los iconos de esta barra. Imprimir. Manda a la impresora el documento. aumentar/reducir. Al colocar el cursor en el documento toma la forma de una lupa con el signo más o el signo menos y hace que el documento aumente o disminuya el tamaño. 21
- 22. Una página. Hace que en la pantalla se vea una sola página. Varias páginas. Al hacer clic en este icono se abrirá un pequeño despegable para que seleccionemos el número de páginas que queremos ver en una pantalla. Zoom. Permite fijar diferentes tamaños del documento. Regla. Muestra o oculta las reglas (horizontales y verticales).. Reducir. Word intentará reducir en uno el número de páginas de un documento para evitar que unas pocas líneas ocupen la última página. Pantalla completa. Muestra la pantalla de vista preliminar sin reglas y con una sola línea para la barra de herramientas. Sirve para cerrar la vista preliminar. Como has visto hay varias posibilidades de ver el documento, la vista preliminar es realmente útil y puede ahorrarnos desperdiciar algunas hojas de papel.Por ejemplo, con la vista preliminar nos daremos cuenta si se va a imprimir una página con una sola línea y así poder corregirlo. Al ver la página completa también podemos ver que el texto o los gráficos quedan mal centrados, etc. Si estamos utilizando la vista diseño de impresión y sólo tenemos una página no hará falta pasar a la vista preliminar ya que no veremos prácticamente nada nuevo. 22
- 23. Comparar el documento original con el documento modificado. Consejo: Siempre que trabajemos en equipo bajo un mismo documento es recomendable tener guardada una copia de la última versión que tuvimos por si algún miembro del equipo realiza algún cambio sin activar el control de cambios y lo guarda. Si tenemos una copia posterior podremos utilizar la herramienta de comparación que nos ofrece Word. Para ver los cambios realizados en un documento que ha sido guardado sin el control de cambios debemos seguir los siguientes pasos: - Abrir el documento original. - Acceder a la pestaña Revisar y desplegar el botón Comparar, seleccionar la opción Comparar... Aparece el diálogo Comparar y combinar documentos. - Debemos seleccionar el otro documento, es decir el documento con los últimos cambios y pulsar Aceptar. Nos muestra un nuevo documento basado en el documento final y 23
- 24. con las marcas de los cambios producidos con respecto al documento original. Si hacemos clic en el botón Más para ver más opciones nos encontraremos con una muy interesante que nos ofrece tres formas distintas de combinar los documentos. Documento revisado. Las marcas se muestran sobre el segundo documento. Documento original. Las marcas se muestran sobre el documento original. Documento nuevo. Se crea un nuevo documento y se insertan las marcas de los cambios producidos. Comparar en paralelo dos documentos. Otra forma de comparar dos documentos es viéndolos al mismo tiempo ambos documentos el documento original y el documento final. Para realizar este tipo de comparación debemos seguir los siguientes pasos: - Abrir los dos documentos comparar (documento original y documento final). - Desde el documento original accedemos a la pestaña Vista y seleccinamos Ver en paralelo. Veremos ambos documentos a la vez en la pantalla dividida por la mitad en posición vertical un documento al lado del otro. 24
- 25. En la misma sección de la pestaña Vista encontraremos otras opciones: Desplazamiento sincrónico. Este botón puede activarse o desactivarse. Si está activado como vemos en la imagen al desplazarnos por un documento el otro documento también se desplaza al mismo tiempo paralelamente al otro. Restablecer posición de ventanas. Sirve para poner en posición vertical ambas ventanas de los documentos, por si las habíamos modificado de posición. Vuelve a hacer clic en la opción Ver en paralelo para desactivarla y volver a la edición normal. 25
- 26. Antes de imprimir un documento podemos ver cómo quedará en el papel, esto podemos hacerlo de dos formas. 1. Vista diseño de impresión. Como ya vimos en el tema 2, un documento se puede ver desde diferentes vistas utilizando los botones de presentación. El primer botón es la vista Diseño de impresión que permite visualizar la página tal y como se imprimirá, con gráficos, imágenes, encabezados y pies de página, etc. En la mayor parte de la ocasiones será suficiente utilizar esta vista antes de imprimir pero en ocasiones podemos necesitar algunas funciones más, en ese caso podemos utilizar la Vista preliminar. 2. Vista preliminar. La vista preliminar permite visualizar la página tal y como se imprimirá, con gráficos, imágenes, encabezados y pies de página, etc. pero además permite ver varias páginas a la vez, aumentar y reducir el tamaño, y algunas cosas más que vamos a ver ahora. Para desplegar la vista preliminar ir al Botón Office y desplegar la opción Imprimir y elegir Vista preliminar. Al arrancar la vista preliminar veremos una pantalla similar a la que muestra la siguiente imagen. Como puedes ver la vista preliminar nos permite hacernos una idea exacta de cómo va a quedar el documento impreso ya que muestra elemento que no se ven en la vista Normal como son los gráficos, cabeceras y pies de página, así como los márgenes, también permite ver la página completa. En esta vista, al colocar el cursor en el documento toma la forma de 26
- 27. una lupa con el signo más o el signo menos y hace que el documen to aumente o disminuy a el tamaño. La vista prelimina r tiene su propia pestaña para realizar unas funciones adicionales que vamos a ver a continuación. Vamos a explicar uno a uno los iconos de esta barra. Imprimir. Manda a la impresora el documento. Una página. Hace que en la pantalla se vea una sola página. 27
- 28. Dos páginas. Hace que en la pantalla se vea dos páginas. Ajustar. Al hacer clic en este icono se ajusta la página al ancho de la pantalla. Zoom. Permite fijar diferentes tamaños del documento. Tamaño real. Permite mostrar la hoja a un zoom del 100%. Muestra o oculta las reglas (horizontales y verticales)... . Word intentará reducir en uno el número de páginas de un documento para evitar que unas pocas líneas ocupen la última página. Cerrar. Sirve para cerrar la vista preliminar. Como has visto hay varias posibilidades de ver el documento, la vista preliminar es realmente útil y puede ahorrarnos desperdiciar algunas hojas de papel. Por ejemplo, con la vista preliminar nos daremos cuenta si se va a imprimir una página con una sola línea y así poder corregirlo. Al ver la página completa también podemos ver que el texto o los gráficos quedan mal centrados, etc. Si estamos utilizando la vista diseño de impresión y sólo tenemos una página no hará falta pasar a la vista preliminar ya que no veremos prácticamente nada nuevo. 28
- 29. Para agregar una impresora despliega el menú Inicio, selecciona la opción Impresoras y faxes. Ahora, haz clic sobre Agregar Impresora y aparecerá una pantalla como esta. Es la pantalla inicia del asistente para agregar impresoras. Como ya hemos dicho, si tienes una impresora, Plug and Play no será necesario que ejecutes este proceso, ya que el sistema la instalará automáticamente. Pulsa Siguiente para empezar la instalación de la impresora. Lo primero que te preguntará el asistente será si la impresora está conectada directamente a tu ordenador (impresora local) o si está en la red. Si es local puedes marcar también la casilla Detectar e instalar mi impresora Plug and Play automáticamente. Betthy Ale 29
- 30. Pulsa Siguiente. El asistente busca una nueva impresora. Normalmente aparecerá esta pantalla que nos dice que no ha encontrado nada nuevo, puesto que ya hemos explicado que si el dispositivo fuese Plug&Play el sistema lo huviese detectado antes de ejecutar este asistente, nada más conectar el dispositivo. Como queremos instalarla manualmente hacemos clic en Siguiente. 30
- 31. En esta pantalla debemos indicar el puerto por el que queremos conectar la impresora. El puerto es la vía de entrada de la impresora al sistema operativo. Normalmente, si la impresora está conectada físicamente al ordenador con una conexión como la que ves en la imagen, suele estar conectada al puerto LPT1. 31
