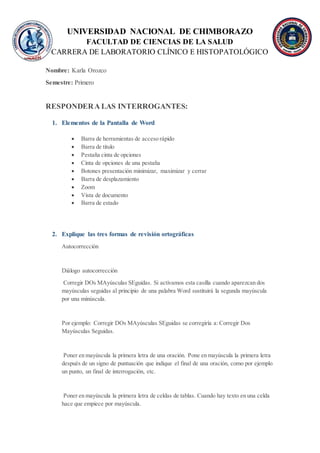
Evaluacion computacion
- 1. UNIVERSIDAD NACIONAL DE CHIMBORAZO FACULTAD DE CIENCIAS DE LA SALUD CARRERA DE LABORATORIO CLÍNICO E HISTOPATOLÓGICO Nombre: Karla Orozco Semestre: Primero RESPONDERA LAS INTERROGANTES: 1. Elementos de la Pantalla de Word Barra de herramientas de acceso rápido Barra de titulo Pestaña cinta de opciones Cinta de opciones de una pestaña Botones presentación minimizar, maximizar y cerrar Barra de desplazamiento Zoom Vista de documento Barra de estado 2. Explique las tres formas de revisión ortográficas Autocorrección Diálogo autocorrección Corregir DOs MAyúsculas SEguidas. Si activamos esta casilla cuando aparezcan dos mayúsculas seguidas al principio de una palabra Word sustituirá la segunda mayúscula por una minúscula. Por ejemplo: Corregir DOs MAyúsculas SEguidas se corregiría a: Corregir Dos Mayúsculas Seguidas. Poner en mayúscula la primera letra de una oración. Pone en mayúscula la primera letra después de un signo de puntuación que indique el final de una oración, como por ejemplo un punto, un final de interrogación, etc. Poner en mayúscula la primera letra de celdas de tablas. Cuando hay texto en una celda hace que empiece por mayúscula.
- 2. UNIVERSIDAD NACIONAL DE CHIMBORAZO FACULTAD DE CIENCIAS DE LA SALUD CARRERA DE LABORATORIO CLÍNICO E HISTOPATOLÓGICO Poner en mayúscula los nombres de días. Pone en mayúscula los nombres de los días de la semana. Corregir el uso accidental de bLOQ mAYÚS. Cuando encuentra una palabra con la primera letra en minúscula y las siguientes en mayúsculas la cambia por la primera en mayúscula y las siguientes en minúsculas y desactiva el bloqueo de mayúsculas. Reemplazar texto mientras escribe. Al activar esta casilla sustituye las palabras de la columna Reemplazar por las palabras de la columna Con. De esta forma se pueden corregir errores como los que vemos en la imagen. Por ejemplo, si la palabra cuanto va detrás de una exclamación va siempre con tilde. Si queremos podemos Agregar o Eliminar algunas de estas sustituciones. - Para reemplazar algún término por otro, insertarlos en las cajas de texto disponibles sobre el listado y pulsar Agregar. - Para eliminarlo, seleccionarlo en el listado y pulsar Eliminar. Por ejemplo, podríamos agregar que cada vez que encuentre las siglas O.N.U. las reemplace por Organización de las Naciones Unidas. También tenemos disponible el botón Excepciones... que nos permite especificar unas excepciones a algunas opciones de Autocorrección. Excepciones
- 3. UNIVERSIDAD NACIONAL DE CHIMBORAZO FACULTAD DE CIENCIAS DE LA SALUD CARRERA DE LABORATORIO CLÍNICO E HISTOPATOLÓGICO Por ejemplo, podemos especificar No poner mayúsculas después de determinadas palabras, agregándolas a una lista para evitar que en esos casos se aplique la regla, como podemos ver en la imagen. Tenemos otras dos pestañas para asignar excepciones en otros casos. 5.4. Más funciones de revisión. Sinónimos y traducción Además de la corrección de textos, Word consigue facilitar nuestro trabajo a la hora de la redacción y ayudarnos a crear documentos de bien elaborados. Para ello, nos ofrece los sinónimos, la traducción y una serie de fuentes de información y consulta. Pueden resultar muy útiles, especialmente si disponemos de conexión a internet, ya que en tal caso también podremos consultar contenidos de la red directamente en Word. Para aprender más sobre cómo utilizar estas funciones visita el siguiente avanzado. Traducción y sinónimos Avanzado Forzar la revisión de paneles Si no queremos ir cambiando cada una de las palabras manualmente, podemos recurrir a forzar la revisión una vez hayamos terminado de escribir. Lo haremos desde la pestaña Revisar > grupo Revisión > opción Ortografía y gramática, o bien pulsando la tecla F7. Word comenzará a efectuar la revisión ortográfica y cuando encuentre un posible error se detendrá y lo mostrará en el panel Ortografía o en el panel Gramática para que escojamos la opción más correcta, de forma similar a como acabamos de ver con el menú contextual, la diferencia es que en el panel hay más opciones disponibles. Veamos cómo funciona: Panel ortografía.
- 4. UNIVERSIDAD NACIONAL DE CHIMBORAZO FACULTAD DE CIENCIAS DE LA SALUD CARRERA DE LABORATORIO CLÍNICO E HISTOPATOLÓGICO En la parte superior del panel vemos el título del panel: Gramática. A continuación aparece la palabra causante del error, en nuestro ejemplo, jugete. En la siguiente línea vemos los botones Omitir, Omitir todo y Agregar (al diccionario). El significado es el mismo que hemos visto en el menú contextual. Debajo tenemos una zona que contiene una lista con las palabras más parecidas que ha encontrado Word en sus diccionarios. En muchos casos, como en este, dentro de esta lista se encontrará la palabra correcta (juguete). En este caso el error era que faltaba la u. Para cambiar la palabra errónea por la sugerida únicamente debemos cercionarnos de que esté seleccionada la que deseamos aplicar y pulsar uno de los dos botones siguientes Cambiar o Cambiar todo. La mayoría de veces la primera opción será la correcta, de modo que ni siquiera tendremos que molestarnos en seleccionar la palabra. Cambiar. Cambia sólo el error en la posición del documento que estamos viendo, es decir, corrige el error una vez. Cambiar todo. Cambia el error a lo largo de todo el documento que estamos viendo, es decir, corrige el error todas las veces que se haya producaido. Más abajo aparece el icono de un altavoz, al pulsarlo se oye una voz pronunciando la palabra. A continuación vermos definiciones de la palabra tomadas de la página web http://spanish.definitions.net/ En la parte inferior nos informa del idioma que se está utilizando en la corrección, en este caso, el Español (España). Lo podemos cambiar haciendo clic en el triángulo de la derecha. Hay más elementos configurables en la revisión ortográfica y gramatical que puedes cambiar desde botón Archivo > Opciones y allí seleccionar el apartado Revisión. Por ejemplo, cómo desactivar la opción de revisar mientras escribes que ya vimos en un tema básico. Si quieres ver más opciones de configuración visita el siguiente avanzado. Opciones de ortografía
- 5. UNIVERSIDAD NACIONAL DE CHIMBORAZO FACULTAD DE CIENCIAS DE LA SALUD CARRERA DE LABORATORIO CLÍNICO E HISTOPATOLÓGICO Si quieres aprender más sobre cómo Agregar al diccionario palabras que sueles utilizar y que el corrector detecta como errores, visita el siguiente avanzado Gestionar diccionarios personalizados Y si quieres puedes ver ejemplos de diferentes tipos de errores ortográficos aquí Ejemplos de errores ortográficos Panel Gramática. Este panel tiene las mismas opciones que hemos visto en el menú contextual, podremos Omitir o Cambiar, en la parte inferior del panel hay una explicación sobre por qué Word lo ha considerado un error. Si quieres puedes ver ejemplos de diferentes tipos de errores gramaticales Revisar mientras se escribe De forma predeterminada, Word irá subrayando con una línea ondulada las palabras que considere que contienen errores ortográficos en rojo y las que considere que contienen errores gramaticales en azul. Lo hará a medida que vayamos escribiendo, sin necesidad de solicitar la revisión de forma expresa. Word no podrá detectar errores gramaticales hasta que la frase esté acabada, por ejemplo, con un punto. Éstas líneas son únicamente informativas, lo que significa que si imprimimos el documento no se imprimirán. Para corregir el error debemos colocar el cursor sobre palabra subrayada y pulsar el botón derecho del ratón. Entonces aparecerá el menú contextual que nos permitirá elegir una de las palabras sugeridas. Ortografía. En este caso, para el error jugete nos ofrece este menú contextual.
- 6. UNIVERSIDAD NACIONAL DE CHIMBORAZO FACULTAD DE CIENCIAS DE LA SALUD CARRERA DE LABORATORIO CLÍNICO E HISTOPATOLÓGICO Vemos que hay varias sugerencias para corregir el error: juguete, jubete y juguetee. Deberemos hacer clic sobre la que nos interese. Esta es la forma básica de corregir nuestros documentos. Además de las palabras sugeridas, en el menú contextual encontramos otras opciones interesantes: - Omitir todo: En ocasiones el corrector se equivoca, o simplemente estamos utilizando nombres propios o marcas comerciales que no están incluidos en el diccionario. En tal caso, deberemos omitir el error. Si queremos que no vuelva a identificar esta palabra como un error a lo largo del documento, deberemos seleccionar Omitir todas. Los fallos gramaticales se basan en que la palabra en sí no tiene ningún error, el error es producido por su dependencia con el contexto, por ese motivo, no podremos omitir todas, sino que deberemos Omitir una vez. Sin embargo esta opción no aparece en el menú contextual, para poder usarla deberemos abrir el panel Ortografíapulsando F7, que explicaremos un poco más adelante. - Agregar al diccionario. Añade la palabra subrayada al diccionario personalizado y no la volverá a mostrar subrayada. Podemos agregar palabras al diccionario si estamos seguros de su existencia. Por ejemplo, términos científicos que no suelen estar contemplados. O bien, por motivos prácticos. Si utilizamos constantemente el nombre de nuestra empresa (aulaClic) y siempre presenta problemas, lo más práctico es incluirlo en el diccionario, para no tener que omitirlo en cada uno de los documentos. Gramática. En nuestro ejemplo la palabra sugerida frente al error gramatical es Este, con lo que la frase quedaría "Este autobús ... " Vemos que ofrece la opción Omitir una vez, con el significado que ya hemos visto, y la opción Gramática ... que abre el panel de gramática que veremos a continuación. Tener activada la opción de revisar mientras se escribe puede causar que, en documentos extensos, la carga del documento resulte lenta. Ésto se debe a que, al abrir el archivo, se revisará automáticamente todo su contenido. Si utilizamos Word fundamentalmente en archivos extensos o para revisar y visualizar lo que han escrito otras personas, no nos interesará tener activa la corrección. En ese caso, te recomendamos que la desactives. Puedes ver cómo se hace en este básico Desactivar la revisión automática .
- 7. UNIVERSIDAD NACIONAL DE CHIMBORAZO FACULTAD DE CIENCIAS DE LA SALUD CARRERA DE LABORATORIO CLÍNICO E HISTOPATOLÓGICO 3. Explique las opciones para tablas: CREAR TABLA Para crear una tabla accedemos siempre desde la pestaña Insertar > grupo Tablas > botón Tabla. Allí encontraremos las tres posibles formas de crear tablas: 1. Una de las formas es utilizar la cuadrícula que simula una tabla. Cada cuadrado representa una celda y al pasar el ratón sobre ella se coloreará en naranja la selección que realicemos. Al hacer clic confirmamos que la selección se ha realizado y se inserta la tabla en el documento. En el ejemplo de la imagen estaríamos creando una tabla de 3x3. 2. La segunda opción es haciendo clic en Insertar Tabla. Se abre una ventana que permite especificar el número de filas y columnas para la tabla. 3. La tercera opción es usar el vínculo Dibujar Tabla. El cursor tomará forma de lápiz y simplemente iremos dibujando las líneas que la formarán. Esta opción es más lenta, pero puede resultar muy útil para crear tablas irregulares o para retocar tablas ya existentes. Anidar tabla Una característica de las tablas es que se pueden anidar. Es decir, se puede crear una tabla dentro de otra. De esta forma podremos configurar una de forma independiente a la otra. Lo único que deberemos tener en cuenta es que, si eliminamos la tabla principal, también se eliminará su contenido, y ésto incluye las tablas anidadas que podamos haber creado. Simplemente hay que colocar el cursor en la celda que queramos e insertar otra tabla. AJUSTAR TABLA Alineación. Cuando insertamos una tabla en nuestro documento es importante que tengamos en cuenta su alineación con respecto a la página y con respecto al texto que la rodea.
- 8. UNIVERSIDAD NACIONAL DE CHIMBORAZO FACULTAD DE CIENCIAS DE LA SALUD CARRERA DE LABORATORIO CLÍNICO E HISTOPATOLÓGICO Para hacerlo, hacemos clic en cualquier zona de la tabla para tener acceso a las Herramientas de tabla. En la pestaña Presentación > grupo Tabla haremos clic en el botón Propiedades. O bien seleccionamos Propiedades de tabla... en el menú contextual de la tabla. Se abrirá la ventana que vemos en la imagen. Ahora basta con hacer clic en el icono adecuado para especificar un Ajuste de texto (Ninguno o Alrededor) y una Alineación (Izquierda, Centro o Derecha). Mover libremente una tabla: Otro aspecto importante cuando hablamos de ajustar una tabla al contexto, es el de poder moverla. Al pasar el ratón sobre la superficie de la tabla, veremos que aparece un icono en la esquina superior izquierda. Si hacemos clic en él y lo arrastramos lograremos mover la tabla. Ajustar tamaño: También al pasar el ratón sobre la superficie de la tabla, apreciaremos un icono en la esquina inferior derecha. Si hacemos clic en él y lo arrastramos podremos modificar de forma sencilla y visual el tamaño de la tabla. Deberemos tener en cuenta que el sistema siempre modificará la altura del borde inferior y la anchura del borde derecho. De esta forma su posición no variará, ya que el punto que indica la posición de la tabla es la esquina superior izquierda. DESPLAZAR, SELECCIONAR YBORRARTABLA Desplazarse, seleccionar y borrar en las tablas Una vez tenemos creada la tabla vamos a ver cómo introducir contenido en ella. En términos generales, no hay diferencia entre introducir texto dentro o fuera de una tabla. La mayor parte de las funciones sobre formato están disponibles en el texto de las tablas, se puede poner texto en negrita, cambiar el tamaño, se pueden incluir párrafos y se pueden alinear de varias formas igual que se hace normalmente. Nos
- 9. UNIVERSIDAD NACIONAL DE CHIMBORAZO FACULTAD DE CIENCIAS DE LA SALUD CARRERA DE LABORATORIO CLÍNICO E HISTOPATOLÓGICO podemos desplazar por las celdas con las teclas de movimiento del cursor, se puede seleccionar, copiar y borrar el texto de las celdas de forma normal, pero además, hay algunas formas específicas de desplazarse, seleccionar y borrar para las tablas que vamos a ver a continuación. Desplazarse. Para colocarse en una celda, basta hacer clic en ella con el cursor. Al pulsar la tecla TAB en la última celda de la tabla se crea una nueva fila. Seleccionar. Para seleccionar una celda colocar el cursor justo encima del lado izquierdo de celda, y cuando el cursor tome la forma de una pequeña flecha negra inclinada hacer clic y la celda se coloreará. Para seleccionar una columna colocar el cursor justo encima de la columna, y cuando el cursor tome la forma de una pequeña flecha negra que apunta hacia abajo hacer clic y la columna se coloreará. Para seleccionar una fila hacer lo mismo que para seleccionar una celda pero haciendo doble clic o también colocando el cursor a la izquierda de la fila y haciendo clic. También se pueden seleccionar celdas, filas y columnas haciendo clic dentro de la celda y arrastrando a lo largo de las celdas que queramos seleccionar. Al colocar el cursor al principio de la fila aparece un círculo con un signo mas dentro, si hacemos clic, se insertará una fila en blanco en esa posición. Borrar. Para borrar una celda, columna o una fila basta con seleccionarla y pulsar la tecla Retroceso (Backspace), si sólo queremos borrar su contenido pulsar la tecla Suprimir. Al borrar una celda Word nos preguntará sobre la forma de desplazar el resto de las columnas. También se pueden realizar todas estas funciones desde la cinta. Modificar tabla desde la cinta
- 10. UNIVERSIDAD NACIONAL DE CHIMBORAZO FACULTAD DE CIENCIAS DE LA SALUD CARRERA DE LABORATORIO CLÍNICO E HISTOPATOLÓGICO Combinar y dividir celdas En ocasiones no querremos insertar ni eliminar celdas, sino combinarlas de forma que, por ejemplo, una fila contenga una única celda que ocupe lo mismo que las del resto de filas. O bien para conseguir el efecto totalmente opuesto, que una celda se divida en dos o más celdas sin afectar alresto. Tabla combinada Para conseguirlo, utilizamos las opciones de la pestaña Presentación > grupo Combinar. - El botón Combinar celdas sólo estará activo si hay más de una celda seleccionada en la tabla. Esto es así, obviamente, porque antes de nada debemos indicar cuáles queremos combinar. - Dividir celdas mostrará una ventana donde especificar en cuántas secciones dividir la celda seleccionada. El ejemplo anterior mostraba una división en dos columnas y una fila, pero perfectamente podríamos haber realizado una división horizontal en dos filas y una columna. - Por último, Dividir tabla separará la tabla en dos, siendo la primera fila de la segunda tabla aquella que se encuentre seleccionada o con el punto de inserción. 10.7. Alineación y dirección del texto Ya hablamos anteriormente de cómo alinear la tabla con respecto altexto que la rodeaba y a los márgenes de la página. Nos queda ver la alineación interna de sus propios elementos, es decir, la alineación del contenido de las celdas con respecto a éstas. Lo haremos desde la pestaña Presentación > grupo Alineación. - Los primeros nueve botones representan cada una de las alineaciones posibles, que son las combinaciones de alineación horizontal (izquierda, centro y derecha) y vertical (superior, medio e inferior). Lo único que hay que tener en cuenta,como siempre, es que las celdas a las que se quiera aplicar la alineación estén seleccionadas con anterioridad. Además de texto, las celdas admiten otro tipo de contenido, como imágenes, fotografías o formas. Éstas también se pueden alinear y ajustar en la celda exactamente igual que se haría si estuviesen fuera de la tabla. Si necesitas verlo con detalle puedes visitar la unidad de imágenes y gráficos donde se explica cómo trabajar con estos objetos.
- 11. UNIVERSIDAD NACIONAL DE CHIMBORAZO FACULTAD DE CIENCIAS DE LA SALUD CARRERA DE LABORATORIO CLÍNICO E HISTOPATOLÓGICO - Con el botón Dirección del texto, en cambio, lo que hacemos es que el texto aparezca en la dirección que señalen las flechas, que por defecto será horizontal hacia la derecha (dirección de lectura occidental). Las posibilidades son tres: Ejemplo de dirección de texto derecha,abajo y arriba - Por último, comentar que desde el botón Márgenes de celda podremos asignar un margen fijo a las celdas de toda la tabla, así como definir el espaciado entre celdas. Si no tienes muy clara la diferencia entre ambos conceptos, aquí te los explicamos Margen y espacio entre celdas Avanzado 10.8. Tamaño de las celdas Cuando creamos una tabla el tamaño que se establece a las celdas suele ser siempre el mismo. Pero es posible que, al introducir contenido en sus celdas, el tamaño se vaya ajustando y la tabla se vaya deformando. Desde la pestaña Presentación > grupo Tamaño de celda, podemos controlar el aspecto que tendrán las celdas. Presentación > grupo Tamaño de celda - Para modificar el alto o el ancho de columna a un valor fijo, lo habitual suele ser pulsar sobre el borde y arrastrarlo hasta que quede con el tamaño deseado. El único inconveniente es que esto lo haríamos totalmente a ojo y para cada una de las filas o columnas. Si lo que queremos es modificarlo con valores exactos o sobre un conjunto previamente seleccionado, utilizaremos las flechas que permiten ir cambiando el valor en cm. - Las opciones de distribución también pueden resultar muy interesantes. Toman como referencia el tamaño total de la tabla y lo dividen por el número de filas o columnas (según el tipo de distribución que utilicemos). De esta forma conseguimos una distribución uniforme y exacta. - La herramienta Autoajustar también puede ser muy útil, especialmente la opción de ajustar el tamaño al contenido de la celda.
