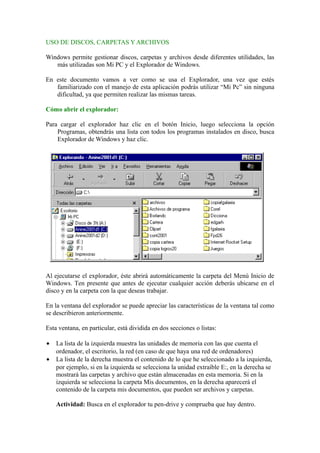
Carpetas y archivos
- 1. USO DE DISCOS, CARPETAS Y ARCHIVOS Windows permite gestionar discos, carpetas y archivos desde diferentes utilidades, las más utilizadas son Mi PC y el Explorador de Windows. En este documento vamos a ver como se usa el Explorador, una vez que estés familiarizado con el manejo de esta aplicación podrás utilizar “Mi Pc” sin ninguna dificultad, ya que permiten realizar las mismas tareas. Cómo abrir el explorador: Para cargar el explorador haz clic en el botón Inicio, luego selecciona la opción Programas, obtendrás una lista con todos los programas instalados en disco, busca Explorador de Windows y haz clic. Al ejecutarse el explorador, éste abrirá automáticamente la carpeta del Menú Inicio de Windows. Ten presente que antes de ejecutar cualquier acción deberás ubicarse en el disco y en la carpeta con la que deseas trabajar. En la ventana del explorador se puede apreciar las características de la ventana tal como se describieron anteriormente. Esta ventana, en particular, está dividida en dos secciones o listas: • La lista de la izquierda muestra las unidades de memoria con las que cuenta el ordenador, el escritorio, la red (en caso de que haya una red de ordenadores) • La lista de la derecha muestra el contenido de lo que he seleccionado a la izquierda, por ejemplo, si en la izquierda se selecciona la unidad extraíble E:, en la derecha se mostrará las carpetas y archivo que están almacenadas en esta memoria. Si en la izquierda se selecciona la carpeta Mis documentos, en la derecha aparecerá el contenido de la carpeta mis documentos, que pueden ser archivos y carpetas. Actividad: Busca en el explorador tu pen-drive y comprueba que hay dentro.
- 2. Abrir discos y carpetas: Lo primero que se debes tener en cuenta al trabajar con el Explorador es el disco con el que se está trabajando, al pinchar sobre un disco en la izquierda se muestra el contenido a la derecha, pero que tipos de discos podemos encontrar: Disco de 3½ [A:], este icono se refiere al disco flexible (actualmente apenas se usa). Antes de hacer clic en este icono para ver el contenido, es necesario verificar que la unidad contiene un disco, en caso contrario, se presentará un error. Los discos duros se reconocen por el icono y porque entre los paréntesis aparecerá la letra C y/o D, la etiqueta no siempre es la misma, ya que se muestra la etiqueta que se le ha asignado al disco duro. Las unidades de multimedia que pueden ser CD o USB se designan con las letras que siguen a las de los discos duros y cuentan con su propio icono. Para selecciona cualquier elemento de la lista y ver su contenido en el lado derecho de la ventana, es suficiente con hacer clic sobre el icono o sobre el nombre del mismo, por ejemplo, hacer clic en la carpeta llamada Windows. Desplegar una estructura de carpetas Una carpeta puede contener varias carpetas y cada una de estas a su vez pueden contener otras, de esta manera se crea una estructura de carpetas. Esto se hace para organizar de mejor manera la información. Puede suceder que al momento de explorar su disco no mire todas las carpetas porque la estructura no está desplegada. Observe, en la gráfica anterior, que a la izquierda de las unidades de disco hay un signo +, este signo indica que dicha carpeta contiene subcarpetas y a la vez permite que se muestren. Para ver que carpetas están dentro de un disco, o de una carpeta, solo necesita hacer clic sobre el signo + que está a la izquierda de la misma. Esto no significa que se abrirá la carpeta, solo que se mostraran las subcarpetas. Actividad: Si hay un + a la izquierda del disco duro C:, haga clic sobre el, luego sobre el signo a la izquierda de la carpeta Archivos de programa, y así sucesivamente hasta que toda la estructura esté desplegada. Al desplegar la estructura el signo + se cambiará por el signo -, esto indica que la estructura o también llamada árbol está expandida y que puede ser recogida. Realice el ejercicio contrario, ahora haga clic sobre los signos menos hasta que no se mire ningún icono de de carpeta en el lado izquierdo de la ventana. Formas de ver la información:
- 3. Hay varias maneras de ver la información de los discos y carpetas, entre ellas las más importantes son Ver como Página Web, Lista y Detalles. Para cambiar la forma de ver la información, haz clic en la opción Ver de la Barra de menú. Actividad: cambia a cada una de estas opciones y observa como cambia el contenido de la ventana y describe la diferencia entre cada una de estas formas. Orden de los archivos: El orden en que se muestran los archivos puede facilitar su localización. Para cambiar el orden en que se muestran los archivos en la lista de la izquierda, haga uso del menú Ver y seleccione la opción Organizar iconos. Encontrará que puede ordenar teniendo en cuenta el nombre, el tipo, el tamaño o la fecha. Actividad: Practica cada una de estas posibilidades. Crear carpetas Para crear una nueva carpeta es necesario tener en cuenta que ésta se creará dentro de la carpeta y unidad de disco que tengas abierta en el momento de crearla. Por ejemplo, si tienes abierta la unidad de disco C:, pero ninguna carpeta de las contenidas en ella, la nueva carpeta se creará en C:, de igual forma, si tienes abierta la carpeta Mis documentos, la nueva carpeta se almacenará dentro de Mis documentos. Para crear una carpeta siga los siguientes pasos: 1. Abre la carpeta o disco en la cual pretende almacenar la nueva carpeta Y pincha en Barra de menú/ Archivo/Nuevo/carpeta ¿Qué significa? 2. Haga clic en Archivo, en la Barra de Menú 3. Seleccione la opción Nuevo 4. Seleccione la opción Carpeta 5. Escriba el nombre de la carpeta que acaba de crear Actividades: 1. Crea una carpeta en tu pen-drive que se llame Informatica (en los archivos y carpetas es mejor no usar acentos) Para ello lo primero que hay que hacer es hacer clic en unidad extraíble E: (o F:) en la ventana de la izquierda de manera que la nueva carpeta se cree en esta unidad de disco. Esto constituye el paso uno de la lista anterior Luego sigue los pasos del 2 a 5, recuerda que el nombre de la carpeta será Informatica.
- 4. 2. Crea ahora otra carpeta dentro de Informatica que se llame Primera evaluacion para ello abre la carpeta Informatica haciendo clic sobre ella en la columna de la izquierda. Luego se sigue los mismos pasos que para la primera. 3. Cree dentro de la carpeta Primera evaluacion dos carpetas con los nombres: Conceptos iniciales y word 4. También dentro de la carpeta Informatica crea una carpeta llamada imagenes Crear archivos En general los archivos se crean al trabajar con software de aplicación (programas) y guardar los trabajos realizados, por ejemplo, si escribe una carta utilizando Word, al guardar la carta se creará un archivo en la carpeta que seleccione para almacenar dicha carta. Pero también pueden crearse archivos desde el Explorador de Windows, los cuales pueden ser abiertos y editados por las aplicaciones correspondientes según el tipo de archivo que se cree. Para crear un archivo, también es necesario saber que se creará en la carpeta que esté abierta en el momento de crearlo. Para crear un archivo tienes que seguir los siguientes pasos: Explorador / barra de menú/ Archivo/ Nuevo Te tienes que ir acostumbrando a esa forma de escribir, pero te lo recuerdo una vez más: 1. En la ventana del explorador 2. Haz clic en Archivo en la Barra de menú 3. Haga clic en Nuevo 4. Seleccione el tipo de archivo que desea crear 5. Escriba el nombre del archivo En el paso 3, tendrás una lista de posibilidades de archivos según las aplicaciones que se tengan instaladas en el ordenador, posiblemente tengas algunas de las opciones que se muestra en la gráfica.
- 5. Actividad: Abre la carpeta imágenes de tu pen-drive. Haz clic en Archivo/Nuevo y selecciona en la lista la opción el paint. Da un nombre al archivo, por ejemplo: Imagen01. Haga doble clic en el nombre del archivo creado para abrir la aplicación y poder editarlo. Dibuja lo que quieras y guárdalo. Seleccionar archivos: Los archivos o carpetas se seleccionan cuando se desea realizar alguna tarea sobre ellos, por ejemplo, copiar, mover o borrar. Para seleccionar un archivo o carpeta, basta con hacer clic sobre el (ella). Para seleccionar todos los archivos de una carpeta puedes presionar Ctrl+E, o también hacer clic en Edición y luego en Seleccionar todo. Para seleccionar varios archivos, puede ir marcando uno a uno haciendo clic sobre ellos mientas mantiene presionada la tecla Ctrl. Copiar y mover archivos: Antes de comenzar a practicar es conveniente que haya claridad sobre lo que es copiar y lo que es mover. • Se dice que se copia un archivo, cuando se hace un duplicado exactamente igual del archivo, esa copia después la colocaremos en otra carpeta, es decir, después de efectuar el proceso de copia se tendrá dos archivos iguales, naturalmente en diferente ubicación, ya que no es posible mantener dos archivos con el mismo nombre en la misma carpeta.
- 6. • Cuando se mueve un archivo, no hay ninguna reproducción de información, simplemente el archivo pasa de una carpeta a otra. Solo se puede mover archivos entre carpetas que están en el mismo disco. Cuando intentamos mover un archivo entre dos discos diferentes, no se mueve sino que se copia, es decir se mantiene el archivo original y se hace una copia en el otro disco. Para copiar uno o varios archivos, siga los siguientes pasos: 1. Seleccione el o los archivos a copiar (dejando pulsado el botón ctrl.) 2. Haga clic en Edición 3. Haga clic en Copiar 4. Abra la carpeta en la cual desea hacer la copia (destino) 5. Haga clic en Edición 6. Haga clic en Pegar Para mover uno o varios archivos, siga los siguientes pasos: 1. Seleccione el o los archivos a copiar 2. Haga clic en Edición 3. Haga clic en Mover 4. Abra la carpeta a la cual desea enviar la información (destino) 5. Haga clic en Edición 6. Haga clic en Pegar En el menú contextual que aparece al pinchar sobre los archivos seleccionados, también tienes las opciones de cortar, copiar y pegar. Cambiar el nombre a un archivo: Para cambiar el nombre a un archivo, todo lo que tienes que hacer es hacer clic sobre el archivo con el botón derecho de ratón, del menú contextual seleccionar la opción Cambiar nombre y pulsar enter. Cuando quieras cambiar el nombre del archivo, ten en cuenta que los archivos tienen nombre y extensión (doc., exe., xls. …), no debes cambiar la extensión, ya que si se cambia la extensión de un archivo, éste no será reconocido por el programa que lo puede editar.
- 7. El procedimiento para mover, copiar o cambiar nombre a una carpeta es igual, sin embargo las carpetas no tienen extensión, por tanto no hay ningún problema con ellas. Actividad: Copia el archivo glosario en el escritorio del ordenador. Borar archivos y carpetas: En cuanto a borrar archivo o carpetas, la recomendación es que se asegure de que ya no necesita la información que piensa eliminar. Para borrar un archivo o carpeta es suficiente con seleccionar el archivo o carpeta y luego presionar la tecla Delete o Supr. También puede hacer clic con el botón derecho sobre el archivo y luego seleccionar Eliminar o enviar a la papelera. Si mantiene activa la papelera de reciclaje, cuando borrar un archivo tendrá una solicitud de confirmación sobre si desea eliminar el archivo o no. Simplemente seleccione el botón Si. Esta información a sido adaptada para el alumnado, obtenida de http://www.monografias.com/trabajos11/curinfa/curinfa.shtml (Anivar Chaves Torres)