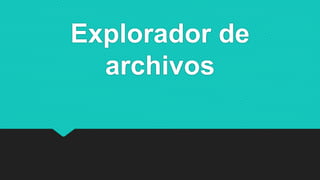
Explorador de archivos: guía completa
- 2. Barra de herramientas de acceso rápido: son los botones que se encuentran en la esquina superior izquierda del explorador. Cinta de opciones: Contiene todos los comandos que podemos utilizar sobre las carpetas archivos, unidades y otros elementos de nuestro ordenador. Botones de navegación: permiten ir hacia atrás, hacia adelante y a la carpeta de nivel superior. Barra de direcciones: Esta barra nos indica dónde estamos situados y qué otras carpetas están en el mismo nivel jerárquico. Caja de búsqueda: Este cuadro inicia la búsqueda de forma automática al escribir la primera letra. Panel de navegación: En este panel sólo aparecen unidades y carpetas, no archivos. Ventana de archivos: En esta zona aparece la lista de los archivos contenidos en la carpeta en que estamos situados. Barra de estado: Nos muestra información breve acerca de la carpeta seleccionada. 5.2 La ventana del explorador
- 4. Seleccionar archivos y carpeta Seleccionar todos los elementos de la carpeta. - Con el teclado mediante el atajo Ctrl + E. - Con el ratón en la Cinta de opciones, en la sección Seleccionar, la opción Seleccionar todo. Seleccionar elementos consecutivos. - Con las teclas rápidas: Haz clic sobre el primer elemento y después pulsa la tecla Mayúsculas (Shift) y pulsa en el último elemento. Así seleccionaremos un rango, desde el que hemos señalado al principio hasta el que señalemos al final.
- 5. Con el ratón, sitúate en la zona vacía de la ventana y arrastra diagonalmente el ratón. Verás que se dibuja un cuadro azul, los archivos que cubras con este cuadro serán los que se seleccionen. Sigue arrastrando hasta abarcar todos los elementos a seleccionar y después suelta el botón del ratón.
- 6. La Cinta de Opciones Como hemos mencionado en varias ocasiones, las acciones que podemos realizar con los las realizamos a través de los comandos de las Cintas de opciones. Una vez seleccionado un archivo, por ejemplo, éstas se activan. La Cinta de opciones tiene de modo predeterminado tres fichas: Inicio, Compartir y Vista. La ficha Inicio nos permite copiar, pegar, mover, renombrar, seleccionar y ver o modificar propiedades de archivos o carpetas. También nos permite abrir archivos con los programas adecuados.
- 7. Seleccionar el archivo o carpeta. Pulsar el botón Cambiar nombre de la sección Organizar de la ficha Inicio de la Cinta de opciones. Desplegar el menú contextual del elemento (el archivo o carpeta que queremos renombrar) haciendo clic con el botón derecho sobre él y elegir Cambiar Nombre. Seleccionar el archivo o carpeta y pulsar F2. Hacer dos clics: uno para seleccionar y otro para renombrar, sobre el archivo o carpeta. Hay que ir con cuidado de no hacerlos rápidos porque entonces sería un doble clic y abriría la carpeta o el documento. Por tanto, selecciona el archivo o carpeta con un clic, haz una pausa y luego vuelve a hacer clic. 5.6 Cambiar el nombre a un archivo o carpeta
- 8. No importa cuál de las cuatro formas utilicemos, debemos de apreciar que el nombre se ha subrayado en azul y está enmarcado por un pequeño cuadro con un cursor diferente en él. Está en modo edición, eso quiere decir que podemos escribir en ese cuadro. Escribiremos el nuevo nombre y pulsaremos la tecla ENTRAR o haremos clic en cualquier zona de la ventana que no sea el archivo renombrado, para que los cambios se hagan afectivos. A la hora de renombrar archivos es muy importante tener presente unas pequeñas consideraciones:
- 9. 5.5Copiar y Mover archivos de Carpetas 1. Seleccionar el archivo. 2. Pulsar el botón Copiar de la ficha Inicio de la Cinta de opciones. Alternativamente podemos pulsar el botón derecho del ratón sobre el elemento que queremos copiar, se desplegará el menú contextual y elegimos la opción Copiar. También podemos hacerlo con las teclas rápidas Ctrl + C. En este último caso no apreciaremos nada a simple vista, pero la copia ya se ha realizado. 3.pegarlo donde queramos: Buscamos la carpeta donde queramos ubicar la copia que hemos realizado (o creamos una carpeta nueva). La abrimos y pulsamos el botón Pegar de la Cinta de opciones. También podemos hacer otra vez clic con el botón derecho del ratón sobre la superficie de la ventana, en el menú contextual pulsamos la opción Pegar. Las teclas rápidas serían Ctrl + V 1.Cortar el original: Seleccionar el archivo y pulsar el botón Cortar de la Cinta de opciones. También podemos pulsar con el botón derecho del ratón sobre el elemento que queremos mover, se desplegará el menú contextual y elegimos la opción Cortar. También podemos hacerlo con las teclas rápidas Ctrl + X. Apreciaremos que el icono del archivo o carpeta que estamos cortando se atenúa, pierde brillo y color. Si tratamos de copiar una carpeta o archivo en un lugar donde ya existe uno con el mismo nombre, Windows abre una ventana de diálogo para preguntarnos nuestra decisión frente al problema: - Reemplazar el archivo en el destino, elimina el elemento en la carpeta destino y lo sustituye por el de origen. - Omitir este archivo, no realiza ninguna acción. Cancela la operación sólo para ese archivo.
- 10. 5.6Cambiar el nombre a un archivo o carpeta Desplegar el menú contextual del elemento (el archivo o carpeta que queremos renombrar) haciendo clic con el botón derecho sobre él y elegir Cambiar Nombre. - Seleccionar el archivo o carpeta y pulsar F2. - Hacer dos clics: uno para seleccionar y otro para renombrar, sobre el archivo o carpeta. Hay que ir con cuidado de no hacerlos rápidos porque entonces sería un doble clic y abriría la carpeta o el documento. Por tanto, selecciona el archivo o carpeta con un clic, haz una pausa y luego vuelve a hacer clic. No importa cuál de las cuatro formas utilicemos, debemos de apreciar que el nombre se ha subrayado en azul y está enmarcado por un pequeño cuadro con un cursor diferente en él. Está en modo edición, eso quiere decir que podemos escribir en ese cuadro. Escribiremos el nuevo nombre y pulsaremos la tecla ENTRAR o haremos clic en cualquier zona de la ventana que no sea el archivo renombrado, para que los cambios se hagan afectivos.
- 11. Para crear una carpeta, primero hay que situarse en el lugar donde deseamos crearla, luego hacer clic en el botón Nueva Carpeta de la sección Nuevo de la ficha Inicio de la Cinta de opciones. Podemos observar una nueva carpeta que tiene como nombre Nueva Carpeta, éste es el nombre que Windows les aplica por defecto a las carpetas que creamos, en el caso de encontrar otra carpeta con ese nombre la llamará Nueva Carpeta (2), Nueva Carpeta (3), y así sucesivamente. z clic para agregar texto 5.9 Cortar carpetas
- 12. El nombre de la carpeta se puede cambiar. Cuando la creamos vemos el nombre en azul y en estado de edición, eso significa que podemos escribir directamente su nombre. Para aceptar el nuevo nombre o el propuesto por Windows, podemos hacer clic sobre la ventana, en cualquier parte excepto en la nueva carpeta o pulsar las teclas ESC o ENTRAR
- 13. Otra forma de crear una carpeta es situarse en el lugar que se quiere crear la carpeta y pulsar el botón derecho del ratón, se abrirá un menú contextual, elegir la opción Nuevo y luego la opción Carpeta, tal y como se ve en esta imagen. Esta opción es muy útil, porque nos permite crear carpetas cuando la Cinta de opciones no está disponible, por ejemplo, en los cuadros de diálogo Guardar en ciertas aplicaciones. Si utilizamos el menú contextual para crear una nueva carpeta, veremos que las opciones de Nuevo son varias: acceso directo, documento de texto, imagen de mapa de bits, etc. Esta también puede ser una forma rápida de crear un documento sin tener que abrir la aplicación, crearlo y guardarlo.
- 14. A la hora de eliminar, trataremos de la misma forma los archivos (documentos, accesos directos, imágenes, etc.) y las carpetas. Aunque sí debemos de tener en cuenta que si borramos una carpeta, también se borrarán todos los archivos y subcarpetas que contenga. Para eliminar un elemento podemos: Seleccionar el archivo o carpeta y pulsar el botón Eliminar de la sección Organizar, de la ficha Inicio de la Cinta de opciones. Pulsar el botón derecho del ratón sobre él y, en el menú contextual, elegir la opción Eliminar. Si queremos eliminar más de un elemento, primero deberemos seleccionarlos y hacer el clic derecho sobre cualquiera de los elementos seleccionados. Otra forma de eliminar es seleccionar los documentos a eliminar y pulsar la tecla Supr (Del). El botón de la cinta de opciones tiene un pequeño menú desplegable con opciones adicionales. 5.10 Eliminar archivos o carpetas
- 15. Ahí podemos seleccionar que el archivo o carpeta se elimine permanentemente, es decir, que no vaya a dar a la Papelera de reciclaje desde la cual podemos restaurar las carpetas y archivos borrados. También podemos activar o desactivar la ventana que nos pide confirmemos la eliminación de archivos. En la imagen anterior, esa opción está activada, por tanto, cada vez que borramos un archivo, aparece una ventana como la siguiente Cuando eliminamos una carpeta o un archivo, por defecto Windows lo moverá a la Papelera de reciclaje. La papelera de reciclaje no es más que un espacio reservado en el disco duro para que en caso de haber eliminado algún elemento que nos era necesario podamos recuperarlo.
- 16. 5.11 La Papelera de Reciclaje Eliminar los elementos de forma permanente Configurar el comportamiento de la papelera Devolver los archivos a su ubicación original Puedes: También puedes moverlos desde la papelera hasta la carpeta de destino arrastrándolosde una ventana a otra.
- 17. OneDrive es un servicio de almacenamiento de archivos en la nube asociada al uso de una cuenta de Microsoft. En la versión 10 de Windows, OneDrive es ahora una carpeta más del Explorador de archivos. La gran ventaja de guardar archivos en la carpeta que éstos están disponibles desde cualquier dispositivo en el de Internet onedrive.com. Obviamente, hay que iniciar sesión con nuestra cuenta Microsoft. Otra ventaja de OneDrive es que podemos crear una carpeta archivos específicos y luego compartirla con otros usuarios que tendrán acceso a ellos. Podemos hacer clic en cualquier carpeta archivo de OneDrive con el botón derecho y usar la opción Compartir un vínculo de OneDrive. 5.12 One Drive
- 18. Para conocer las características de una carpeta o archivo podemos: - Seleccionarlo y pulsar el botón Propiedades de la sección Abrir de la ficha Inicio de la Cinta de opciones. - Hacer clic sobre él con el botón derecho del ratón y elegir la opción Propiedades del menú contextual. 5.13 Propiedades de archivos y carpetas
- 19. La pestaña General es la más utilizada. Contiene información sobre: Tipo de archivo: Describe con qué tipo de elemento estamos tratando y su extensión. Se abre con: Indica la aplicación predeterminada con la que se abre el archivo al hacer doble clic. El botón Cambiar permite elegir otra aplicación. Puedes ver cómo hacerlo en este avanzado Modificar programa predeterminado . Ubicación: La ruta donde está guardado. Tamaño: Aparece el tamaño en la unidad de medida más apropiada para su tamaño, además de en bytes entre paréntesis. Si vemos las propiedades de una carpeta, el tamaño corresponderá a la suma de los archivos que contiene.
- 20. Tamaño en disco: Aparece el tamaño que ocupa el archivo en el disco. Creado: La fecha en la que fue creado el archivo. Modificado: Propiedad no disponible para carpetas. Es la fecha de la última modificación. Último Acceso: Propiedad no disponible para carpetas. Es la fecha de la última vez que se abrió el archivo, independientemente de que se hicieran cambios o no Atributos: Son los permisos que se tienen sobre el archivo o carpeta. El atributo de Sólo lectura permitirá que el archivo se consulte pero no permitirá que se borre o se modifique. El atributo Oculto marcado significa que no se verá listado en las carpetas, se hará invisible. Si quieres saber más sobre archivos y carpetas ocultos, visita este avanzado Mostar u ocultar carpetas y archivos . Avanzados: Los botones avanzados siempre es preferible que no los utilicemos a menos que seamos usuarios avanzados o tengamos muy claro lo que vamos a hacer. Este botón en concreto nos lleva a un cuadro de diálogo con las opciones para indizar el archivo y permitir la compresión y cifrado.