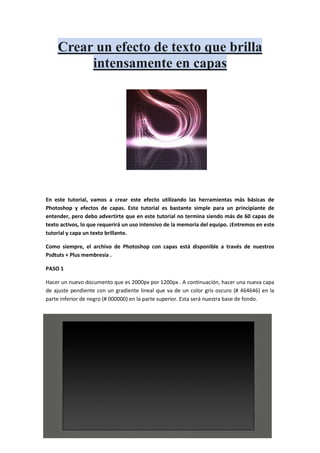
Texto luces
- 1. Crear un efecto de texto que brilla intensamente en capas En este tutorial, vamos a crear este efecto utilizando las herramientas más básicas de Photoshop y efectos de capas. Este tutorial es bastante simple para un principiante de entender, pero debo advertirte que en este tutorial no termina siendo más de 60 capas de texto activos, lo que requerirá un uso intensivo de la memoria del equipo. ¡Entremos en este tutorial y capa un texto brillante. Como siempre, el archivo de Photoshop con capas está disponible a través de nuestros Psdtuts + Plus membresía . PASO 1 Hacer un nuevo documento que es 2000px por 1200px . A continuación, hacer una nueva capa de ajuste pendiente con un gradiente lineal que va de un color gris oscuro (# 464646) en la parte inferior de negro (# 000000) en la parte superior. Esta será nuestra base de fondo.
- 2. PASO 2 Haz otra capa de ajuste degradado lineal por encima de la anterior, y convertirlo en un arco iris de colores de su elección. Hay algunos presets de colores que usted puede elegir en la paleta de degradado o crear uno propio. Configurar la capa de relleno hacia abajo de 25% . A continuación, establezca el modo de fusión de capa a Color . Consejo: Cuando se establece el modo de fusión a colorearlo hace tan sólo afecta a la capa del color de todo lo que por debajo de ella, dejando la claridad / oscuridad solo.
- 3. PASO 3 Por último hacer otra capa de ajuste degradado encima de los dos anteriores. Este será un degradado radial. Conjunto éste de modo que los únicos 2 colores en el gradiente son de color negro y luego se hacen pasar de la transparencia 100% en un extremo y 0% en el otro extremo. Si usted ve que el negro está cubriendo el centro de la imagen, marque la casilla Invertir . A continuación, hacer que lo que el negro va alrededor de los bordes del lienzo. Ajuste la opacidad de la capa a 65% . Moví la transparencia maneja alrededor de un poco para conseguir el efecto exacto que quería.
- 4. PASO 4 Ahora vamos a comenzar con el tratamiento de texto. Hit (T) para la herramienta de texto , y hacer una (un solo clic) en el lienzo. A continuación, escriba su carta, en mi caso, un P . Luego agarra la herramienta Mover y (Hit CMD + T) y transformar la carta, ajuste hasta que sea del tamaño que usted desee. Hit (T) de nuevo para la herramienta de texto y si no lo es ya, que la carta de negro haciendo clic la caja de color del texto en la barra de propiedades. Ajuste el modo de fusión de la capa carta a la pantalla . La carta va a desaparecer. PASO 5 (Doble clic) a la derecha del nombre de la capa carta en la paleta de capas para abrir la paleta de estilos de capa. Ponga un resplandor exterior y una carrera en la capa con la configuración exacta que se ven a continuación. Verá una imagen débil de la carta ahora. Usemos esta primera carta como punto de partida para todo el texto en la imagen. Una vez que la capa de varias cartas diferentes en la parte superior de uno al otro, nuestro efecto vendrá a la vida.
- 6. PASO 6 Duplicar la capa carta arrastrándolo hasta el botón Nueva capa en la parte inferior de la paleta de capas. Seleccione la herramienta Texto (T) y después cambiar la fuente en la nueva capa. Si el nuevo texto no se alinea cómo desea golpear (CMD + T) para transformar gratis la nueva letra. Asegúrese de que siempre alinear la línea de base de las letras. Puede mover el punto de anclaje a la línea de base cuando se está transformando para mantenerlo alineado correctamente. Ahora hacer este paso 20 veces , cada vez con un tipo de letra diferente. Opté por usar todas las fuentes diferentes que tienen serif. Usted puede utilizar todas las fuentes que son sansserif, si se quiere, pero yo no mezclar los dos.
- 7. PASO 7 Seleccione todas las capas de texto que tiene. Luego golpeó (CMD + G) para agruparlas. Con el grupo seleccionado en la paleta de capas, golpeado (V) para la herramienta Mover . Entonces (mientras mantiene ALT), haga clic y arrastre en las letras en el lienzo de duplicarlas. Arrastre a la derecha en la que desea la siguiente letra que sea. Ahora debería haber 2 grupos de texto en la paleta de capas. Apague todas las capas de la letra en el nuevo grupo (excepto el de abajo) haciendo clic en el pequeño icono "ojo" al lado de cada uno. Seleccione todas las capas de texto que tiene. Luego golpeó (CMD + G) para agruparlas. Con el grupo seleccionado en la paleta de capas, golpeado (V) para la herramienta Mover . Entonces (mientras mantiene ALT), haga clic y arrastre en las letras en el lienzo de duplicarlas. Arrastre a la derecha en la que desea la siguiente letra que sea. Ahora debería haber 2 grupos de texto en la paleta de capas. Apague todas las capas de la letra en el nuevo grupo (excepto el de abajo) haciendo clic en el pequeño icono "ojo" al lado de cada uno. PASO 8 Seleccione la herramienta de marco elíptico y hacer una elipse muy delgada en la base de sus cartas. Entonces Feather la selección sobre 20px . Ingrese el modo de máscara rápida (Q) . A continuación, vaya a Filtro>Blur>MotionBlur . Hacer que el ángulo 0 y el 700 px longitud y pulse Aceptar . Esto nos da una buena atenuación a los lados izquierdo y derecho. Salga el modo de máscara rápida (Q) . Ahora haga una capa de ajuste de curvas por encima de las pendientes, pero por debajo de los grupos de letras. A continuación, aplicar una curva que se parece a la de abajo. Esto sólo da nuestras letras algo para sentarse.
- 9. PASO 9 Hacer un nuevo documento que es 300px por 300px . Haga doble clic en la capa de fondo para que sea una capa activa. (doble clic) a la derecha del nombre de la capa para abrir la paleta de estilos de capa. Aplicar una superposición de color para hacer la capa de negro. A continuación, agregue un trazo interior que es de color blanco a hacer una frontera. Usted puede ver mi configuración a continuación. Ir a Capa> Acoplar imagen para aplanar la imagen. Hit CMD + A para seleccionar todo y luego ir a Edición> Definir motivo .
- 10. PASO 10 Vuelve a tu otro documento. Hacer una nueva capa en blanco justo por encima de la capa de curvas pulsando el botón Nueva capa en la parte inferior de la paleta de capas. No ir a Edición> Rellenar y seleccione Patrón de los Contenidos . A continuación, seleccione el cuadro negro que debería estar al final de la lista, y pulse Aceptar . Ahora Hit (CMD + T) para transformar la capa de modo que quepa en el espacio plano. Entonces (derecha / Control + clic) en cualquier parte del cuadro de transformación y seleccione perspectiva . Arrastre la esquina inferior derecha manejar la salida, para obtener una buena perspectiva sobre la capa de patrón. Ajuste el modo de fusión de la capa a la pantalla y la opacidad al 15% .
- 11. PASO 11 Hay un último paso para añadir un toque final. Seleccione las capas de texto y duplicarlos arrastrándolas hasta el botón Nueva capa . Con los nuevos grupos seleccionados afectados (CMD + T) y después (derecha / control + clic) en el cuadro de transformación y seleccione Voltear vertical . Mover hacia abajo para que luzcan como un reflejo. Con todos los grupos de reflexión seleccionados afectados (CMD + G) para ponerlos en otro grupo. Establecer ese grupo opacidad al 25% . Añadir una máscara para el grupo por hacer clic en el botón Añadir máscara de capa en la parte inferior de la paleta de capas. Con la máscara seleccionada golpeó (G) de la herramienta de degradado y aplicar un degradado lineal de blanco a negro, por lo que la reflexión se desvanece a medida que avanza hacia el borde de la imagen. CONCLUSIÓN Este tutorial cubre algunos pasos y efectos simples para lograr resultados con estilo. La imagen final es a continuación. Si hay alguna pregunta, por ponerlos en la sección de comentarios. Yo les responderé tan pronto como pueda. Espero que disfruten de este tut!
