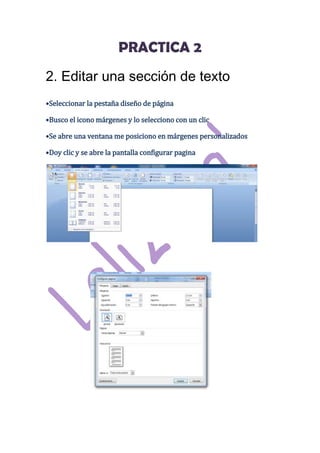
PRACTICA 2
- 1. PRACTICA 2 2. Editar una sección de texto •Seleccionar la pestaña diseño de página •Busco el icono márgenes y lo selecciono con un clic •Se abre una ventana me posiciono en márgenes personalizados •Doy clic y se abre la pantalla configurar pagina 2.1. Seleccionar una sección de texto
- 2. 2.1. Seleccionar una sección de texto Cuando que seleccione el texto que tenga aplicado un estilo determinado y, a continuación, haga clic en Seleccionar todo en el panel de tareas estilos y formato o Seleccionar texto con formato similar en el menú contextual que aparece después haga clic con el botón secundario en el texto seleccionado, Microsoft Word selecciona todo el texto que contiene ese estilo, independientemente de cualquier formato adicional puede aplicarse al texto.
- 3. 2.2. Arrastrar una sección de texto *Haga clic en el texto resaltado y mantenga presionado el botón del mouse. *Mueva el cursor del mouse al destino en el que desea situar el texto. *Suelte el botón del mouse para colocar el texto. Al arrastrar el texto, éste se mueve; es decir, el texto se borra de la ubicación anterior y se mueve a la nueva ubicación. Mantenga presionada la tecla CTRL mientras arrastra el texto que desea copiar en la nueva ubicación.
- 4. 2.3. Copiar una sección de texto Pulsas las teclas CTRL+C copiará cualquier cosa que se encuentre seleccionada. También se puede copiar desde la opción EDICION y copiar o bien si se desea dando clic derecho sobre la parte seleccionada y elegir copiar.
- 5. 2.4. Pegar una sección de texto Seleccionar el texto que quieras pegar en otra parte luego le das al botón de control+ v y listo podrás pegarlo donde quieras 2.5. Cortar una sección de texto Seleccionar el texto y luego le das al botón de control+ x y listo cortas la parte que quieras.
