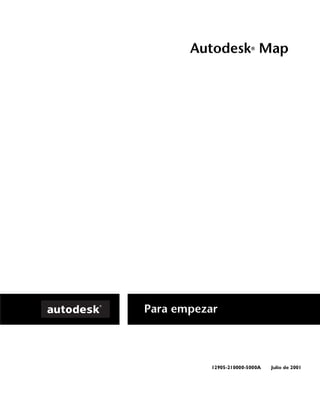
Manual autocad map 5 español
- 2. Copyright © 2001 Autodesk, Inc. Reservados todos los derechos La presente publicación no podrá ser reducida, ni en su totalidad ni en parte, por ningún medio, en ninguna forma y para ningún fin. AUTODESK, INC. SUMINISTRA ESTOS MATERIALES "TAL COMO ESTÁN" Y, SALVO EN LO ESPECIFICADO EN EL CONTRATO DE LICENCIA ADJUNTO, SU SUMINISTRO NO IMPLICA NINGÚN TIPO DE GARANTÍA, NI EXPRESA NI IMPLÍCITA, INCLUYENDO -PERO SIN LIMITARSE A ELLAS- LAS RELATIVAS AL CUMPLIMIENTO DE CRITERIOS COMERCIALES Y A LA ADECUACIÓN A PROPÓSITOS PARTICULARES. AUTODESK, INC. NO ACEPTA EN NINGÚN CASO RESPONSABILIDADES ANTE NADIE POR DAÑOS PARTICULARES, INDIRECTOS, DERIVADOS O FORTUITOS, QUE SE PUEDAN ORIGINAR EN RELACIÓN CON, O COMO RESULTADO DE LA COMPRA O USO DE ESTOS MATERIALES. INDEPENDIENTEMENTE DE LA FORMA DE ACCIÓN, LA RESPONSABILIDAD ÚNICA Y EXCLUSIVA DE AUTODESK, INC. NO PODRÁ SUPERAR EL PRECIO PAGADO POR LA COMPRA DE LOS MATERIALES AQUÍ DESCRITOS. Autodesk, Inc. se reserva el derecho de revisar y mejorar sus productos como estime conveniente. Esta publicación describe el estado del producto en el momento de su publicación y puede no corresponder a versiones futuras del mismo. Marcas registradas de Autodesk A continuación se incluyen las marcas registradas de Autodesk, Inc., en EE.UU. y en otros países: 3D Plan, 3D Props, 3D Studio, 3D Studio MAX, 3D Studio VIZ, 3DSurfer, ActiveShapes, ActiveShapes (logo), Actrix, ADE, ADI, Advanced Modeling Extension, AEC Authority (logo), AEC-X, AME, Animator Pro, Animator Studio, ATC, AUGI, AutoCAD, AutoCAD Data Extension, AutoCAD Development System, AutoCAD LT, AutoCAD Map, Autodesk, Autodesk Animator, Autodesk (logo), Autodesk MapGuide, Autodesk University, Autodesk View, Autodesk WalkThrough, Autodesk World, AutoLISP, AutoShade, AutoSketch, AutoSurf, AutoVision, Biped, bringing information down to earth, CAD Overlay, Character Studio, Design Companion, Design Your World, Design Your World (logo), Drafix, Education by Design, Generic, Generic 3D Drafting, Generic CADD, Generic Software, Geodyssey, Heidi, HOOPS, Hyperwire, Inside Track, Kinetix, MaterialSpec, Mechanical Desktop, Multimedia Explorer, NAAUG, ObjectARX, Office Series, Opus, PeopleTracker, Physique, Planix, Powered with Autodesk Technology, Powered with Autodesk Technology (logo), RadioRay, Rastation, Softdesk, Softdesk (logo), Solution 3000, Tech Talk, Texture Universe, The AEC Authority, The Auto Architect, TinkerTech, VISION, WHIP!, WHIP! (logo), Woodbourne, WorkCenter y World-Creating Toolkit. A continuación se incluyen las marcas registradas de Autodesk, Inc., en EE.UU. y en otros países: 3D on the PC, 3ds max, ACAD, Advanced User Interface, AEC Office, AME Link, Animation Partner, Animation Player, Animation Pro Player, A Studio in Every Computer, ATL AST, Auto-Architect, AutoCAD Architectural Desktop, AutoCAD Architectural Desktop Learning Assistance, AutoCAD Learning Assistance, AutoCAD LT Learning Assistance, AutoCAD Simulator, AutoCAD SQL Extension, AutoCAD SQL Interface, Autodesk Animator Clips, Autodesk Animator Theatre, Autodesk Device Interface, Autodesk Inventor, Autodesk PhotoEDIT, Autodesk Point A (logo), Autodesk Software Developer's Kit, Autodesk Streamline, Autodesk View DwgX, AutoFlix, AutoPAD, AutoSnap, AutoTrack, Built with ObjectARX (logo), ClearScale, Colour Warper, Combustion, Concept Studio, Content Explorer, cornerStone Toolkit, Dancing Baby (image), Design 2000 (logo), DesignCenter, Design Doctor, Designer's Toolkit, DesignProf, DesignServer, DWG Linking, DWG Unplugged, DXF, Extendi g n the Design Team, FLI, FLIC, GDX Driver, Generic 3D, gmax, Heads-up Design, Home Series, i-drop, Kinetix (logo), Lightscape, Obje ctDBX, onscreen onair online, Ooga-Chaka, Photo Landscape, Photoscape, Plugs and Sockets, PolarSnap, Pro Landscape, QuickCAD, Real-Time Roto, Render Queue, SchoolBox, Simply Smarter Diagramming, SketchTools, Sparks, Suddenly Everything Clicks, Supportdesk, The Dancing Baby, Transform Ideas Into Reality, Visual LISP, Visual Syllabus, VIZable, Volo y Where Design Connects. Marcas registradas de terceros Microsoft, FoxPro, PowerPoint, Visual Basic, Visual C++, Windows, y Windows NT son marcas comerciales y Visual FoxPro y el logo de Microsoft Visual Basic Technology logo son marcas comerciales de Microsoft Corporation en los Estados Unidos y en otros países. dBASE y Paradox son marcas comerciales de Borland International, Inc. Oracle es una marca registrada, y Oracle 8i es una marca comerci al de Oracle Corporation. Lotus 1-2-3 es una marca comercial de IBM Corporation. MrSID está protegida por la patente de EE.UU. número 5,710,835. Foreign Patents Pending. Partes de este programa informático tienen copyright © 2000 Earth Resource Mapping, Inc. Todos los demás nombres de marcas y productos o marcas comerciales pertenecen a las respectivas compañías. Referencia a programas informáticos de terceros ACIS Copyright © 1989-2001 Spatial Corp. Copyright © 1997 Microsoft Corporation. Reservados todos los derechos. International CorrectSpell™ Corrector ortográfico del alemán © 1995 de INSO Corporation. Reservados todos los derechos. Adaptado de la lista de palabras proporcionada por Langenscheidt K.G. Se prohibe la reproducción o el desensamblado de los algoritmos o de la base de datos que contiene. International CorrectSpell™ Corrector ortográfico del catalán © 1995 de INSO Corporation. Adaptado de la lista de palabras Cata lán © 1992 de la Universitat de Barcelona. Reservados todos los derechos. Se prohibe la reproducción o el desensamblado de los algorit mos o de la base de datos que contiene. International CorrectSpell™ Corrector ortográfico del español © 1995 de INSO Corporation. Reservados todos los derechos. Adaptado de la lista de palabras proporcionada por Librairie Larousse. Se prohibe la reproducción o el desensamblado de los algoritmos o de la base de datos que contiene. 1 2 3 4 5 6 7 8 9 10
- 3. International CorrectSpell™ Corrector ortográfico del francés © 1995 de INSO Corporation. Reservados todos los derechos. Adaptado de la lista de palabras proporcionada por Librairie Larousse. Se prohibe la reproducción o el desensamblado de los algoritmos o de la base de datos que contiene. International CorrectSpell™ Corrector ortográfico del holandés © 1995 de INSO Corporation. Reservados todos los derechos. Se prohibe la reproducción o el desensamblado de los algoritmos o de la base de datos que contiene. International CorrectSpell™ Corrector ortográfico del inglés © 1995 de INSO Corporation. Reservados todos los derechos. Se proh ibe la reproducción o el desensamblado de los algoritmos o de la base de datos que contiene. International CorrectSpell™ Corrector ortográfico del italiano © 1995 de INSO Corporation. Reservados todos los derechos. Adaptado de la lista de palabras proporcionada por Zanichelli S.p.A. Se prohibe la reproducción o el desensamblado de los algoritmos o de la base de datos que contiene. InstallShield™ 3.0. Copyright © 1997 InstallShield Software Corporation. Reservados todos los derechos. Partes Copyright © 1991-1996 Arthur D. Applegate. Reservados todos los derechos. Partes de este software se basan en el trabajo del Independent JPEG Group. Tipos de letra de Bitstream ® typeface library copyright 1992. Tipos de letra de Payne Loving Trust © 1996. Reservados todos los derechos. Publicado por: Autodesk Development S.à r.l. Rue du Puits-Godet 6 Case Postale 35 2005 Neuchâtel Suiza 1 2 3 4 5 6 7 8 9 10
- 4. 1 2 3 4 5 6 7 8 9 10
- 5. Contenido Presentación de Autodesk Map 15 Bienvenido a Autodesk Map 5 16 Autodesk Map: GIS para AutoCAD 16 Conceptos básicos de Autodesk Map 17 Gestión de mapas y datos 18 Conjuntos de dibujos 18 Creación de mapas 18 Conversión de sistemas de coordenadas 19 Almacenamiento de la información de atributos Edición y limpieza de mapas 19 Consulta y análisis de mapas 20 Guardado de los dibujos de origen 21 Integración de imágenes ráster 21 Presentación y trazado de mapas 22 Uso de Autodesk Map en una red 22 Antes de empezar 23 Trabajo con versiones anteriores 23 Trabajo con bases de datos asociadas 23 A continuación 24 Capítulo 1 19 Instalación 25 Requisitos del sistema 26 Instalación o actualización a Autodesk Map 28 Uso de archivos y parámetros personalizados de Release 3 33 Registro y autorización de Autodesk Map en un equipo autónomo Adición de componentes de Autodesk Map 35 Reinstalación o reparación de Autodesk Map 36 Desinstalación de Autodesk Map 37 Comprensión de la licencia de Autodesk Map 38 34 Contenido | v
- 6. Capítulo 2 Definición de un proyecto 39 Inicio de Autodesk Map 40 Inicio de un proyecto nuevo 41 Dibujos de proyecto y dibujos de origen 41 Adición de dibujos a un proyecto 42 Creación de alias de unidades 43 Dibujos anidados 44 Especificación de parámetros de dibujo 45 Configuración de la escala, la rotación y el desfase 46 Definición y visualización de los límites del dibujo de origen 48 Configuración de bases de datos externas 49 Visualización de elementos asociados a proyectos 50 Visualización de dibujos de origen 51 Uso de Vista rápida 51 Uso de Consultas de previsualización 52 Ampliación de las extensiones de los proyectos 52 Control de la visualización de capas con Vista clave 53 Visualización de documentos asociados con objetos 54 Uso de los proyectos 55 Edición de objetos de los dibujos de origen 55 Almacenamiento de un proyecto 56 Almacenamiento de cambios 56 Trabajo con varios proyectos 56 Uso compartido de proyectos 56 Concepto de proyecto 57 Conjuntos de dibujos 58 Consultas guardadas 58 Índices de dibujos 59 Parámetros del sistema global de coordenadas 59 Uso de tablas externas o datos de objeto internos 60 Plantillas de vínculo 62 Ventana Visor de datos 62 Topologías 63 Temas 63 Definición de Vista clave 63 Opciones de usuario 64 Información de tablas de símbolos 64 vi | Contenido
- 7. Capítulo 3 Digitalización de mapas 65 Captura de datos desde Autodesk Map 66 Datos digitales 66 Visión general de la digitalización 66 Planificación 67 Idoneidad del mapa 67 Sistema global de coordenadas 68 Organización de capas 69 Uso de tipos de línea y capas 70 Mapas en mosaico 70 Almacenamiento de datos: interno o externo 71 Topologías de nodos, de red y de polígonos 71 Digitalización de nodos 72 Digitalización de redes 73 Digitalización de polígonos 74 Después de la digitalización 74 Limpieza de mapas 74 Unión de mapas en mosaico 75 Verificación de datos 75 Capítulo 4 Importación y exportación de mapas 77 Uso de datos de otras fuentes 78 Contenido de los formatos de archivo externos 78 Importación de datos 79 Importación de mapas de otros programas 79 Especificación de una capa durante la importación 80 Conversión de coordenadas durante la importación 80 Especificación de los datos que deben importarse 80 Especificación del modo de importación de puntos 81 Importación de archivos de SDF de Autodesk MapGuide 81 Apertura de archivos DXF 82 Importación de archivos ráster 82 Gestión de datos importados 82 Exportación de datos 83 Exportación de mapas a otros formatos de archivo 83 Utilización de la configuración guardada 83 Selección de objetos 83 Conversión de coordenadas 84 Datos 84 Exportación a archivos de Autodesk MapGuide 84 Contenido | vii
- 8. Exportación de datos a versiones anteriores de AutoCAD Map y AutoCAD 85 Exportación de imágenes ráster 85 Uso de perfiles 86 Importación de perfiles 86 Exportación de perfiles 86 Capítulo 5 Trabajo con bases de datos de Oracle 87 Información para el administrador de bases de datos 88 Cómo almacena Autodesk Map los datos 88 Atributos de bloque 89 Datos de objeto 90 Tablas de base de datos 91 Definición del esquema 92 Mejora del rendimiento antes de la exportación 92 Asignación de funciones y privilegios 93 Mejora del rendimiento después de la exportación 93 Cómo organiza el esquema los datos exportados de Autodesk Map 94 Información para usuarios de Autodesk Map 98 Uso de un dibujo como plantilla 98 Estándares de dibujo y sistemas de coordenadas 99 Consejos y sugerencias generales 100 Capítulo 6 Uso de las herramientas de limpieza y edición 101 Conceptos básicos de limpieza de dibujos 102 Especificación de marcas 104 Procesos de limpieza de mapas 104 Orden de la limpieza 104 Supresión de objetos duplicados 105 Borrar objetos cortos 106 Partir objetos cortados 107 Alargar objetos insuficientes 108 Borrar objetos sueltos 108 Simplificación de objetos lineales 109 Corrección de nodos 111 Agrupar nodos 112 Disolver seudonodos 112 Coincidencia de bordes 113 Conceptos básicos de la edición en Autodesk Map 114 Uso de las herramientas de edición de Autodesk Map 115 Desplazamiento, rotación y modificación de escala de objetos viii | Contenido 116
- 9. Definición de puntos de inserción de texto 117 Relleno de polígonos 118 Deformación elástica 118 Partición de objetos en los contornos del mapa 120 Recorte de objetos con un contorno cerrado 121 Creación de polilíneas cerradas a partir de una topología 123 Capítulo 7 Guardado y uso compartido de dibujos 125 Conjuntos de modificaciones 126 Adición de objetos al conjunto de modificaciones 127 Guardado de los cambios 128 Uso compartido de dibujos con otros usuarios 129 Concepto de bloqueo de archivos 129 Activación del bloqueo de objetos 130 Edición de dibujos en entornos de multiusuario 130 Identificación del usuario que tiene un objeto bloqueado 131 Desbloqueo de objetos 131 Capítulo 8 Almacenamiento de los datos de los atributos en el dibujo 133 Conceptos básicos de datos de objeto 134 Definición de tablas de datos de objeto 136 Cambio de nombre y eliminación de tablas de datos de objeto Modificación de una tabla de datos de objeto 137 Asociación de datos de objeto a objetos 138 Edición de objetos con datos de objeto asociados 138 Modificación de datos de objeto 139 Uso de los datos de objeto en consultas 140 Uso de los datos de objeto con Modificar propiedades 140 Capítulo 9 137 Almacenamiento de datos de atributos en bases de datos externas 141 Conceptos sobre las bases de datos 142 Definición de origen de datos 142 Ventajas de vincular datos externos a objetos 143 Orígenes de datos y el espacio de trabajo del proyecto 144 Asociación de orígenes de datos a un proyecto 145 Archivos Universal Data Link (UDL) 146 Conexión y desconexión de los orígenes de datos 147 Visualización de tablas en el Visor de datos 147 Visualización de consultas de bases de datos 148 Contenido | ix
- 10. Uso del Visor de datos 149 Formato de columnas 149 Inutilización y ocultación de columnas 150 Ordenación de registros en el Visor de datos 150 Filtrado de registros en el Visor de datos 150 Edición de tablas en el Visor de datos 151 Impresión de informes desde el Visor de datos 151 Exportación de datos del Visor de datos 151 Vinculación de registros de base de datos a objetos de dibujo 152 Vínculos y plantillas de vínculo 154 Vinculación de objetos a datos 155 Vinculación de datos a objetos de forma manual 156 Vinculación automática de datos a objetos 156 Vinculación de datos a objetos durante la digitalización 157 Resaltado de objetos vinculados a registros seleccionados 157 Resaltado de registros vinculados a objetos seleccionados 157 Conversión de datos de objeto a tablas de bases de datos externas 158 Capítulo 10 Utilización de consultas para analizar datos 159 Concepto de consulta 160 Definición de consultas 161 Localización de objetos en función de la ubicación 161 Localización de objetos en función de las propiedades 162 Definición de consultas de propiedad de rango numérico 163 Localización de objetos en función de los datos internos 163 Localización de objetos en función de los datos SQL 164 Utilización de condiciones SQL en las consultas de mapas 164 Creación de condiciones SQL 165 Combinación de condiciones SQL con otras condiciones 165 Escritura de una condición SQL 165 Combinación de criterios para crear consultas compuestas 166 Agrupación de condiciones de consultas compuestas 167 Funciones de índices 168 Comprobación de la existencia de índices en un dibujo 169 Creación de índices 170 Eliminación de índices 170 Edición de consultas 171 x | Contenido
- 11. Ejecución de consultas 171 Uso del modo Previsualización 172 Uso del modo Dibujo 172 Uso del modo Informe 173 Ejecución de consultas con condiciones SQL 174 Modificación de propiedades de los objetos de consulta 174 Guardado de consultas 176 Uso de las consultas guardadas 176 Resolución de problemas 176 Capítulo 11 Diseño de mapas temáticos 177 Concepto de mapas temáticos 178 Creación de mapas temáticos 180 Creación de mapas temáticos mediante consultas temáticas Selección de objetos de interés 181 Creación de una expresión temática 182 Definición de parámetros de visualización 182 Ejemplos de mapas temáticos 183 Creación de mapas temáticos avanzados 185 Capítulo 12 181 Creación de topologías de mapa 187 Conceptos básicos acerca de las funciones de topología 188 Ventajas de utilizar una topología 189 El modelo de topología de mapas de Autodesk Map 189 Relaciones vínculo-nodo 190 Relaciones vínculo-polígono 191 Relaciones izquierda-derecha 192 Datos de topología en Autodesk Map 192 Definición y creación de topologías 193 Eliminación de datos erróneos 193 Creación de topologías 193 Almacenamiento de topologías 194 Almacenamiento de los datos de topología 194 Creación de una topología de nodos 195 Creación de una topología de red 195 Creación de una topología de polígonos 197 Administración y edición de topologías 199 Administración de topologías 199 Edición de topologías 200 Creación de topologías completas 201 Cómo completar una topología 201 Revisión y creación de nuevo de topologías 202 Contenido | xi
- 12. Capítulo 13 Análisis de topología de mapas 203 Concepto del análisis espacial y geográfico 204 Análisis de rastreo de red 204 Camino óptimo: rastreo entre dos puntos 205 Rastrear flujo: Rastreo a partir de un punto 205 Análisis de sobreposiciones de topologías 206 Nodos y polígonos 206 Redes con polígonos 206 Polígonos con polígonos 207 Análisis de sobreposiciones de topologías 207 Nodos explícitos en análisis de sobreposición 208 Análisis de búfers 208 Ejemplo de análisis de búfers 209 Consulta de datos de topología 209 Creación de una topología resultante 210 Disolución de topologías 210 Disolución de polígonos 210 Disolución de vínculos de red 211 Aplicaciones de la topología 212 Ejemplos de topología de red 212 Redes de calles 213 Ejemplos de topología de polígonos 213 Servicios de emergencia 214 Capítulo 14 Utilización de sistemas de coordenadas 215 Concepto de proyecciones de mapas 216 Proyecciones de mapas en Autodesk Map 216 Selección de un sistema de proyección 217 Escalas de mapas y distorsión 218 Concepto de sistemas de coordenadas 218 Sistemas de coordenadas y orígenes 218 Transformación de coordenadas 219 Sistemas de coordenadas geodésicos y no geodésicos 219 Sistemas globales de coordenadas en Autodesk Map 220 Selección de un sistema global de coordenadas 220 Asignación de un sistema global de coordenadas 221 Identificación del sistema global de coordenadas de un dibujo 222 xii | Contenido
- 13. Definición y modificación de sistemas de coordenadas 222 Definición de parámetros adicionales de la proyección 224 Definición, modificación y eliminación de valores de la cota de referencia 225 Definición, modificación y eliminación de elipsoides 225 Rastreo de coordenadas 226 Medición de la distancia geodésica 226 Capítulo 15 Uso de imágenes 227 Concepto de imágenes ráster 228 Formatos de imagen compatibles 229 Uso de las funciones de extensión de imágenes ráster 230 Inserción de imágenes ráster 230 Correlación de imágenes durante la inserción 230 Ocultación, descarga, disociación y eliminación de imágenes 231 Ocultar imágenes 231 Descarga de imágenes 232 Disociación de imágenes 232 Eliminación de imágenes 232 Cambio del orden de visualización de las imágenes 232 Visualización de la información de imágenes 233 Cambio de la ruta de un archivo de imagen 233 Denominación de imágenes 233 Selección de imágenes 234 Modificación de propiedades de la imagen 234 Cambio de propiedades de marcos de imágenes 234 Ajuste del brillo, contraste y difuminado de una imagen 235 Cambio de la ubicación de una imagen 235 Cambio de capa, escala, rotación, ancho y altura de una imagen 235 Modificación de la transparencia de las imágenes y del color de transparencia 235 Modificación del color y la transparencia de imágenes bitonales 236 Delimitación de imágenes 236 Contenido | xiii
- 14. Capítulo 16 Trazado de mapas 237 Trazado con Autodesk Map 238 Concepto de diseño 238 Definición de un conjunto de trazado de mapas 239 Asociación de dibujos de origen 240 Creación de un bloque de plantilla de trazado 240 Definición y guardado una consulta de trazado 241 Creación de los contornos de la hoja del mapa 242 Creación de un conjunto de trazado 243 Selección del bloque de plantilla de trazado 243 Selección de dibujos de origen 243 Extracción de datos para el trazado 244 Selección de contornos para el conjunto de trazado. 244 Asignación de datos de objeto al bloque de título 244 Especificación de opciones de conjunto de trazado 245 Escala de vista principal 245 Escala de vista de referencia 245 Opciones de borde de contorno (búfer) 246 Opciones de borde de contorno (recortar) 247 Configuración del bloque de plantilla 247 Técnicas generales de trazado 248 Utilización de tipos de línea para trazar curvas de nivel 248 Creación de mapas efectivos y atractivos 249 Colocación de texto 250 Glosario 237 Índice 249 xiv | Contenido
- 15. Presentación de Autodesk Map Temas de este capítulo La utilización de Autodesk ® Map 5 permite crear, s Bienvenido a Autodesk Map 5 s Autodesk Map: GIS para AutoCAD s Conceptos básicos de Autodesk Map s Antes de empezar s A continuación mantener, analizar y comunicar de forma efectiva la información cartográfica de múltiples dibujos de Autodesk Map y sus correspondientes bases de datos externas. Autodesk Map es un producto de cartografía basado en AutoCAD® que contiene todas sus funciones, además de eficaces herramientas cartográficas propias diseñadas para los profesionales de la cartografía y los sistemas de información geográfica (GIS). 15
- 16. Bienvenido a Autodesk Map 5 Autodesk Map 5 es la solución principal para la creación, mantenimiento, análisis y producción de información cartográfica en un entorno de CAD. Este programa dispone de las funciones orientadas a objetos de AutoCAD así como la capacidad única de gestión de datos espaciales y de acceso a múltiples dibujos. Con Autodesk Map 5, puede digitalizar, mantener, analizar y trazar sus propios mapas y conjuntos de mapas, además de crear mapas temáticos y rótulos. En todas las tareas cartográficas puede trabajar con varios dibujos y utilizar información de fuentes de datos externas. Con Autodesk Map 5, podrá: s s s s s s s s s s s Compartir archivos con otros usuarios. Gestionar, extraer y almacenar datos gráficos y no gráficos. Vincular mapas a bases de datos asociadas. Añadir datos a mapas y mejorar su automatización. Limpiar mapas. Construir topologías de nodos, de red y de polígonos para la realización de análisis. Generar mapas temáticos con sus rótulos correspondientes. Utilizar la información de datos espaciales almacenados con otros formatos de archivos o sistemas de coordenadas. Importar información cartográfica de otros sistemas de CAD y GIS (Sistemas de información geográfica). Exportar información a otros formatos. Trazar mapas y libros de mapas de manera sencilla y eficaz. Autodesk Map: GIS para AutoCAD Con los sistemas de información geográfica (GIS) es posible capturar, almacenar, extraer, analizar y visualizar datos espaciales que enfatizan las relaciones espaciales entre los objetos que se están manejando. Por ejemplo, un GIS puede identificar una carretera como la frontera entre las zonas naturales y las zonas urbanas o como la intersección de dos calles, en vez de representarla sólo como una línea. Además de crear mapas, Autodesk Map funciona también como un GIS, permitiendo el desarrollo de topologías, una serie de relaciones definidas entre nodos, vínculos y regiones poligonales. Se puede analizar esta información y almacenar en topologías, de una manera eficiente, los datos poligonales o basados en el área. 16 | Presentación de Autodesk Map
- 17. Con Autodesk Map, también se pueden vincular los accidentes geográficos con datos de texto de una base de datos y almacenar la información en el archivo de dibujo como datos de objeto o en una base de datos externa. Para encontrar más información, también puede definir consultas basadas en la topología, así como en los datos de objeto o en los registros de las bases de datos externas. Conceptos básicos de Autodesk Map Con Autodesk Map, se puede crear, mantener, analizar y presentar mapas precisos, así como gestionar varios dibujos y proyectos. Para realizar la mayor parte del trabajo, utilizará el Espacio de trabajo del proyecto, el menú Map y las barras de herramientas cartográficas de Autodesk Map. Menú Espacio de trabajo del proyecto Barras de herramientas cartográficas En el Espacio de trabajo del proyecto se muestran detalladamente todos los datos que se necesitan para trabajar: dibujos de origen asociados, consultas, bases de datos y topologías, así como los vínculos que se han establecido entre los objetos de los dibujos asociados y los registros en las bases de datos externas igualmente asociadas. Las secciones siguientes explican los conceptos y términos básicos de Autodesk Map y le proponen otros capítulos de este manual que amplían la información. Conceptos básicos de Autodesk Map | 17
- 18. Gestión de mapas y datos Con Autodesk Map, puede acceder a varios mapas o dibujos simultáneamente mediante la utilización de un proyecto. Un proyecto es, sencillamente, un archivo DWG que contiene el conjunto de dibujos de origen con los que trabaja todo el tiempo, los parámetros y opciones pertinentes de los mismos, los vínculos a bases de datos externas y las consultas guardadas. Véase el capítulo 2, “Definición de un proyecto”. Dibujos asociados al proyecto Consultas Tablas de base de datos Topologías Plantillas de vínculo Cada vez que se abre un dibujo de proyecto, el conjunto vinculado de dibujos de origen y conjuntos de datos para el proyecto se encuentra disponible y listo para ser utilizado, como se ve en la ilustración anterior. Conjuntos de dibujos Un conjunto de dibujos contiene los dibujos de origen utilizados en un proyecto. Los conjuntos de dibujos pueden comprender grupos de dibujos en mosaico o dibujos superpuestos y puede ser una combinación cualquiera de estos grupos. Véase el capítulo 2, “Definición de un proyecto”. Creación de mapas Con Autodesk Map, se pueden crear mapas digitales mediante la digitalización de mapas en papel existentes o la importación de datos. Puede añadir información de gráficos y datos a objetos mientras convierte los datos existentes en formato digital. Véase el capítulo 3, “Digitalización de mapas” y el capítulo 4, “Importación y exportación de mapas”. 18 | Presentación de Autodesk Map
- 19. Conversión de sistemas de coordenadas Autodesk Map admite un extenso conjunto de sistemas de coordenadas y de proyección mundiales y contiene un potente conjunto de utilidades que permiten convertir con facilidad distintos sistemas de coordenadas de los dibujos de origen a un sistema de coordenadas común. También es posible crear un sistema de coordenadas propio. Véase el capítulo 14, “Utilización de sistemas de coordenadas”. Se puede importar e integrar fácilmente datos de sistemas de coordenadas de diferentes fuentes. También se puede exportar datos de sistemas de coordenadas a otros formatos de archivo. Almacenamiento de la información de atributos Se puede almacenar información no gráfica o de atributos sobre objetos del archivo de dibujo como datos de objeto o en bases de datos externas, como dBASE®, Oracle®, Microsoft® Access y Excel y otras bases de datos compatibles con las especificaciones ODBC. Con cualquiera de estos métodos, se pueden usar consultas para extraer objetos basándose en los datos de atributos. Antes de decidir si para almacenar datos relacionados con los objetos van a utilizarse datos de objeto o una base de datos externa es conveniente evaluar las necesidades de almacenamiento de los datos. Para obtener indicaciones sobre cuándo es aconsejable guardar información en una base de datos externa, véase “Uso de tablas externas o datos de objeto internos” en la página 60. Edición y limpieza de mapas El proceso de creación de mapas comienza con su digitalización e importación de los datos, a lo que le sigue la limpieza de éstos últimos. Antes de crear topologías es necesario limpiar los datos. Véase el capítulo 6, “Uso de las herramientas de limpieza y edición”. Autodesk Map dispone de varias herramientas para automatizar este proceso, entre otras, las siguientes: s Se pueden utilizar las herramientas de corte por contornos y bordes de los mapas para crear divisiones claras entre objetos y alinear con precisión los bordes entre hojas de mapas. s Es posible seleccionar un área dentro de un mapa para realizar una inserción aumentada, o bien para recortar un espacio del mapa reservado para las anotaciones. Conceptos básicos de Autodesk Map | 19
- 20. s Se pueden aislar conjuntos de características a partir de conjuntos de datos de gran tamaño, editar estos subconjuntos de datos y guardar los datos otra vez en los dibujos de origen. Consulta y análisis de mapas Una consulta es un conjunto de criterios que limita el conjunto de objetos extraídos a partir de los dibujos de origen. En Autodesk Map, la función de consulta se utiliza para extraer objetos de los dibujos de origen y copiarlos en el dibujo del proyecto. A partir de ahí, se pueden utilizar los objetos extraídos para crear otro dibujo que sirva como informe o presentación. Para obtener más información, véase el capítulo 10, “Utilización de consultas para analizar datos”. Dibujo de proyecto Dibujos de origen Autodesk Map puede extraer un subconjunto de objetos de varios dibujos de origen y copiarlos en el proyecto activo. Con las consultas podrá: s s Guardar las consultas con el proyecto o en un archivo externo, lo que permite utilizarlas para varios proyectos. s | Crear consultas simples o complejas referidas a la ubicación, a datos de objeto no gráficos almacenados en el dibujo y a tablas de datos almacenadas en bases de datos externas. s 20 Realizar consultas espaciales o consultas basadas en datos asociados con accidentes geográficos para analizar la información. Crear mapas temáticos alterando el color, el tipo de línea y el texto para mostrar gráficamente las relaciones con datos de objeto internos o con datos SQL externos. Presentación de Autodesk Map
- 21. Guardado de los dibujos de origen Después de utilizar la función de consulta para extraer objetos, puede optar por editarlos, añadir objetos nuevos, suprimirlos y, finalmente, guardar los cambios en los dibujos de origen. Si opta por guardar los cambios en los dibujos de origen, deberá especificar el conjunto de objetos que va guardar mediante la creación de un conjunto de modificaciones. Si no se crea ningún conjunto de modificaciones, los cambios no se guardarán en los dibujos de origen. Para obtener más información, véase el capítulo 7, “Guardado y uso compartido de dibujos”. Integración de imágenes ráster Las imágenes ráster con referencias geográficas creadas en otras aplicaciones se pueden insertar directamente en los dibujos de Autodesk Map y utilizarse como fondos gráficos ráster en los mapas vectoriales. Se puede modificar la escala de las imágenes, hacerlas rotar y delimitarlas y, una vez insertadas, pueden utilizarse como límite de un recorte. Véase el capítulo 15, “Uso de imágenes”. Conceptos básicos de Autodesk Map | 21
- 22. Presentación y trazado de mapas Autodesk Map dispone de un conjunto completo de herramientas de trazado para las hojas de mapas. Permite definir leyendas con facilidad y añadir barras de escala y bloques de título, así como guardar aquellos grupos de mapas que se utilizan con frecuencia como conjuntos de mapas que pueden editarse y trazarse a escalas diferentes. Véase el capítulo 16, “Trazado de mapas”. Con las herramientas de trazado, podrá: s Crear fácilmente libros de mapas y utilizar la función de trazado de búfer de contorno para incluir bordes de mapas adyacentes especificando una distancia determinada que sobrepase el borde de la hoja del mapa seleccionada. s Crear una plantilla para el título del mapa, el rótulo, la descripción y los parámetros de visualización específicos que se desea que aparezcan en cada mapa de la serie. s Especificar variables de plantilla que cambian automáticamente en cada hoja del mapa. Uso de Autodesk Map en una red Autodesk Map permite tener varios usuarios en una red. Estos pueden consultar, editar y guardar cambios en un dibujo a la vez. Sin embargo, los usuarios no podrán editar el mismo objeto simultáneamente. Es posible bloquear el subconjunto de objetos en el que se está trabajando sin impedir que otros usuarios editen otras partes del dibujo y los conjuntos de datos asociados. Esta función se llama bloqueo de objetos. Con el bloqueo de objetos, los demás usuarios pueden ver los objetos pero no editarlos. Véase el capítulo 7, “Guardado y uso compartido de dibujos”. 22 | Presentación de Autodesk Map
- 23. Antes de empezar Antes de comenzar a trabajar con los dibujos existentes en la última versión de Autodesk Map, debe considerar la posibilidad de migrar los datos a esta versión. Trabajo con versiones anteriores Autodesk Map 5 se ha creado sobre AutoCAD 2002. Si desea actualizar desde AutoCAD Map® 2000i, puede abrir los dibujos de AutoCAD Map 2000i, que están basados en AutoCAD 2000i, directamente en Autodesk Map 5. Véase el Capítulo 1, “Instalación” para obtener más información acerca de la actualización de versiones anteriores. Trabajo con bases de datos asociadas Si tiene dibujos con bases de datos asociadas, consulte "tablas de base de datos, migrar" en el índice de la Ayuda en pantalla de Autodesk Map para obtener más información. Antes de empezar | 23
- 24. A continuación Es posible que aquellos que utilicen Autodesk Map por primera vez quieran trabajar con el Aprendizaje en pantalla. Para acceder a los aprendizajes, seleccione Aprendizaje en el menú Ayuda. Estos módulos de aprendizaje explican cómo utilizar Autodesk Map para realizar muchas de las tareas que hay que conocer para crear, mantener y analizar mapas. Nota Es aconsejable copiar y guardar los dibujos de los módulos de aprendizaje, que se encuentran en la carpeta Maptut, en una carpeta de copias de seguridad. Si desea repetir cualquiera de los módulos de aprendizaje, tendrá a mano los dibujos originales. Además, todos los usuarios, tanto expertos como principiantes, pueden acceder a la siguiente información adicional de Autodesk Map y AutoCAD desde el menú Ayuda: s s | Novedades: nuevas funciones de Autodesk Map 5. s 24 Ayuda de Autodesk Map: ayuda en pantalla para las funciones, procedimientos y comandos de Autodesk Map. AutoCAD Learning Assistance™ : programa interactivo para el aprendizaje de los conceptos básicos de AutoCAD. Presentación de Autodesk Map
- 25. Instalación 1 Temas de este capítulo Esta sección proporciona instrucciones para la s Requisitos del sistema s Instalación o actualización a Autodesk Map s Uso de archivos y parámetros personalizados de Release 3 Manual del administrador de red que se encuentra en s Registro y autorización de Autodesk Map la carpeta netsetupsupportAdlmdocs del CD de s Adición de componentes de Autodesk Map s Reinstalación o reparación de Autodesk Map s Desinstalación de Autodesk Map s Comprensión de la licencia de Autodesk Map instalación, actualización y autorización de Autodesk® Map 5 en un equipo autónomo. Si desea instalar Autodesk Map para una red, consulte el Autodesk Map 5. 25
- 26. Requisitos del sistema Antes de empezar a instalar Autodesk Map en un equipo autónomo, asegúrese de que cumple con unos requisitos mínimos recomendados. Consulte la tabla siguiente que contiene los requisitos de hardware y software. Requisitos de hardware y software Hardware/ Software Requisitos Notas Se recomienda instalar y ejecutar la copia de Autodesk Map en un sistema operativo configurado en el mismo idioma que el software de Autodesk Map o en una versión inglesa de uno de los sistemas operativos admitidos. Sistema operativo Windows® NT 4.0 con SP 5.0 o posterior Windows 98 Windows Millennium Edition (ME) Windows 2000 Los usuarios de Windows NT 4.0 o Windows 2000 deben tener permisos de administrador para instalar Autodesk Map. Si no se asignan dichos permisos, Autodesk Map y otros programas pueden funcionar incorrectamente. Consulte la Ayuda de Windows para obtener información sobre cómo asignar permisos de usuario. Para utilizar las funciones de Oracle 8i Spatial en Autodesk Map 5, debe ejecutar Autodesk Map con Windows 98, NT o 2000. Procesador Pentium 233 (mínimo) Un procesador equivalente a Pentium 450 o superior (recomendado) RAM 32 MB (mínimo) 64 MB (recomendado) Monitor 800 x 600 VGA con 256 colores (mínimo) 1024 x 768 SVGA con 64.000 colores (recomendado) 26 | Capítulo 1 Instalación Se necesita un adaptador de pantalla compatible con Windows.
- 27. Requisitos de hardware y software Hardware/ Software Requisitos s s Disco duro s s Dispositivo señalador CD-ROM Notas 140 MB (mínimo) en la unidad donde se va a instalar Autodesk Map Para obtener el mejor rendimiento, 64 MB de espacio disponible en disco para archivos de intercambio 150 MB (mínimo) - 170 MB (recomendado) en la unidad que contiene la carpeta de sistema 20 MB para archivos compartidos (ubicados por defecto en Archivos de programaArchivos comunesAutodesk Shared) Ratón, trackball u otro dispositivo Cualquier velocidad (sólo para la instalación) El controlador OpenGL que viene con la tarjeta gráfica 3D debe tener lo siguiente: s Hardware opcional Tarjeta gráfica 3D compatible con OpenGL Impresora o trazador Digitalizador Módem o conexión de acceso a Internet. Tarjeta de interfaz de red s Compatibilidad absoluta con OpenGL o posterior. Un controlador cliente instalable OpenGL (ICD). La tarjeta gráfica debe proporcionar un ICD completo en el software del controlador OpenGL. El controlador "miniGL" proporcionado por algunas tarjetas gráficas no es suficiente para su uso con Autodesk Map. La tarjeta de interfaz de red debe ser compatible con la infraestructura Ethernet existente y se requiere para instalar y ejecutar la versión de red de Autodesk Map. Oracle Spatial (opcional) Explorador de Web Cliente Oracle 8i Spatial versión 8.1.6, actualizada con la revisión 8.1.6.3.10 de Oracle Object for OLE (OO4O) Requerido para usar las funciones de Oracle 8i Spatial en Autodesk Map 5. El cliente Oracle Spatial se puede instalar antes o después de instalar Autodesk Map. Microsoft Internet Explorer 5.0 Netscape Navigator 4.5 o posterior Se instala Internet Explorer 5.5 con Autodesk Map Requisitos del sistema | 27
- 28. Instalación o actualización a Autodesk Map Esta sección incluye información sobre la instalación o actualización a Autodesk Map en un equipo autónomo. Antes de la instalación o actualización 1 Asegúrese de tener permiso de escritura para las siguientes ubicaciones: s s s La carpeta en la que se instala Autodesk Map Registro del sistema Carpeta del sistema de Windows Nota Para utilizar Autodesk Map con Windows NT o Windows 2000, se necesita un permiso de administrador o usuario avanzado para escribir en el registro del sistema. 2 Cierre todas las aplicaciones en funcionamiento. 3 Si va a hacer una actualización desde una versión anterior de AutoCAD Map y dispone de archivos de datos de cuadrícula obtenidos de otras fuentes, como archivos Canadian .gsb, observe que estos archivos de la versión anterior no se copian. Para importar estos archivos en Autodesk Map 5, debe copiarlos en una carpeta aparte y, después de la actualización, copiarlos en la carpeta correspondiente dentro de la carpeta de datos de cuadrícula del sistema de coordenadas compartido de Autodesk, por defecto C:Archivos de programaArchivos compartidosAutodesk SharedGISCoordSysGridData. 4 Desinstale las extensiones del producto Autodesk Map que tenga instaladas. 5 Desactive el software de detección de virus. Consulte la documentación del software de detección de virus para ver las instrucciones. Nota El programa instala algunos de los archivos necesarios de Autodesk Map en la carpeta del sistema (por ejemplo, c:WindowsSystem o c:WinntSystem32). Esta carpeta puede estar en una unidad distinta de la carpeta especificada como carpeta de instalación (por ejemplo d:Archivos de programaAutodesk Map 5). Pueden ser necesarios hasta 170 MB de espacio libre en la carpeta del sistema, dependiendo de los componentes que decida instalar. Si no hay suficiente espacio libre en la unidad que contiene la carpeta del sistema, se mostrará una advertencia. 28 | Capítulo 1 Instalación
- 29. Para instalar o actualizar a Autodesk Map en un equipo autónomo 1 Introduzca el CD de Autodesk Map 5 en la unidad de CD-ROM. s s Para impedir que Autorun inicie automáticamente el proceso de instalación, pulse la tecla MAYÚS al insertar el CD. Si Autorun está desactivado, debe designar la unidad de CD-ROM. En el menú Inicio, elija Ejecutar. Escriba la letra de la unidad del CD-ROM y setup. Por ejemplo, escriba d:setup. 2 En el cuadro de diálogo inicial del Asistente para instalación, haga clic en Siguiente para continuar. 3 Revise el acuerdo de licencia de software de Autodesk. Debe aceptar este acuerdo para completar la instalación. Para aceptarlo, elija I Accept y después pulse Siguiente. 4 En el cuadro de diálogo Número de serie, escriba el número de serie y la clave del CD indicada en el estuche de Autodesk Map. Elija Siguiente. 5 En el cuadro de diálogo Información de usuario, escriba sus datos y pulse Siguiente. 6 Si realiza esta instalación por primera vez y no se trata de una actualización ni añade una copia adicional de Autodesk Map en el ordenador, elija Siguiente y vaya al paso 7. Si se detecta una versión instalada de Autodesk Map en el ordenador, tiene dos opciones: s s Instalar Autodesk Map 5 en un directorio diferente. Actualizar la versión existente de AutoCAD Map a Autodesk Map 5. Si decide instalar Autodesk Map 5 en un directorio diferente y desea ejecutar una versión anterior del programa en el mismo ordenador, Autodesk Map 5 sólo funcionará correctamente con Release 3 instalado en el equipo, no con AutoCAD Map 2000 ni 2000i. Las opciones de actualización son las siguientes: s s Release 3. Puede actualizar a Autodesk Map 5 desde AutoCAD Map Release 3. Si tiene más de una versión de AutoCAD Map instalada en el ordenador, se le pedirá que seleccione la ubicación de la versión que desea actualizar. AutoCAD Map 2000 o 2000i. Si tiene estas versiones instaladas en el ordenador, se actualizarán automáticamente. Nota La versión anterior de AutoCAD Map puede tener una llave de protección. Con Autodesk Map 5, las llaves de protección ya no son necesarias. Instalación o actualización a Autodesk Map | 29
- 30. 7 En el cuadro de diálogo Seleccionar tipo de instalación, especifique el tipo de instalación que desea hacer y pulse Siguiente. Característica instala las siguientes funciones: s s s s s s s s s s Archivos de programa. Ejecutables, menús, barras de herramientas, plantillas de Ayuda, tipos de letra TrueType® y archivos adicionales de soporte. Herramientas de Internet. Archivos de soporte y Volo™ View Express. Tipos de letra. Tipos de letra SHX. Base de datos. Herramientas de bases de datos externas y archivos de soporte. Soporte de VBA. Archivos de soporte de aplicación de Microsoft Visual Basic®. Impresión por lotes. Archivos de aplicación y soporte de impresión por lotes. Administrador de licencias portátiles. Proporciona utilidades para compartir una autorización para un solo usuario entre varios ordenadores. Muestras. Muestras de dibujos, imágenes y archivos de AutoCAD® DesignCenter™ . Diccionarios. Español. Archivos de ayuda. Documentación en pantalla. Reducida instala sólo los archivos de programa, los tipos de letra y el Administrador de licencia portátil. Personalizada instala sólo los archivos seleccionados. Por defecto, la opción de instalación Personalizada instala todos los componentes de Autodesk Map. Desactive las casillas de verificación de los componentes de Autodesk Map que no quiera instalar. Completa instala los siguientes componentes, además de los archivos de la instalación Característica: s s s s s 30 | Herramientas de Internet. Archivos de soporte de Internet Muestras. Muestras Visual LISP™ Diccionarios. Francés canadiense Mapas de texturas. Mapas para modelizado fotorrealístico Aprendizaje. Módulos de aprendizaje de Visual LISP Capítulo 1 Instalación
- 31. 8 En el cuadro de diálogo Carpeta de destino, seleccione una de las opciones siguientes: s s Elija Siguiente para aceptar la carpeta de destino por defecto. Haga clic en Examinar para especificar una unidad y carpeta diferentes en las que instalar Autodesk Map. Elija cualquier carpeta a la que tenga acceso desde su ordenador (incluidas las carpetas de red) o escriba una nueva ruta de acceso. Elija Aceptar y después pulse Siguiente. 9 En el cuadro de diálogo Iniciar instalación, elija Siguiente para iniciar el proceso. Se visualiza el cuadro Actualizando el sistema, que muestra el progreso de la instalación. 10 Si se detecta una versión instalada de Microsoft NetMeeting, puede elegir actualizarla a la versión 3.01. Elija Sí para actualizarla o No para dejar la que tiene. Nota Si decide no actualizar NetMeeting, no podrá utilizar la función Reunión hasta que instale la actualización. 11 Si seleccionó una instalación Característica o Personalizada que incluyera Volo View Express, se le pedirá que lo instale. Elija Sí para iniciar la instalación de Volo View o No si no desea hacerlo. Nota Volo View Express es necesario para el soporte de los archivos DWF y para la función Publicar en sitio Web. Si se detecta una versión ya instalada de Volo View Express, se actualizará automáticamente a la última versión. Volo View Express no sobrescribe una versión existente de Volo View. Si necesita la funcionalidad completa de Volo View, deberá comprar una versión compatible con Autodesk Map por separado. Una vez terminada la instalación, aparece el cuadro de diálogo Instalación finalizada. Instalación o actualización a Autodesk Map | 31
- 32. 12 Elija Finalizar. El archivo Léame se abre desde este cuadro de diálogo una vez que haya seleccionado Finalizar. Este archivo contiene información que aún no estaba disponible cuando se preparó la documentación de Autodesk Map. Si no desea ver el archivo Léame en este momento, desactive la casilla de verificación junto a Léame. Nota Una vez instalado Autodesk Map 5, también puede ver el archivo Léame iniciando Autodesk Map y seleccionando Ayuda ➤ Ayuda de Autodesk Map. En el marco de la parte derecha de la ventana de ayuda, elija Información de última hora en la ficha Contenido. En el marco de la parte derecha de la ventana de ayuda, haga clic en la flecha para abrir el archivo Léame. 13 Se recomienda que reinicie el ordenador en este momento para que surtan efecto los parámetros de instalación. Realice una de las acciones siguientes: s s Elija Sí para reiniciar el ordenador ahora. Elija No para reiniciar el ordenador manualmente en otro momento. Advertencia Si no reinicia el ordenador, podría tener problemas al ejecutar Autodesk Map. ¡Felicidades! Ha completado con éxito la instalación de Autodesk Map 5. Ya puede registrar el producto y comenzar a utilizar el programa. Para registrar el producto, haga doble clic en el icono de Autodesk Map 5 del Escritorio y siga las instrucciones. 32 | Capítulo 1 Instalación
- 33. Uso de archivos y parámetros personalizados de Release 3 Si decide instalar la actualización en la misma carpeta donde tiene una versión anterior, se copiarán los archivos personalizados de la versión anterior y se almacenarán en una carpeta, incluida en la carpeta principal de Autodesk Map, que se llama Archivos personalizados de la versión anterior. Los tipos de archivos personalizados copiados son: s s s s s Perfiles exportados Archivos LISP cargados durante el inicio Archivos de definición de tipos de línea estándar Archivos de menú Información del digitalizador y de configuración del trazador Si decide instalar Autodesk Map 5 en una carpeta diferente y quiere utilizar los archivos personalizados, copie los archivos de la versión anterior en la carpeta Autodesk Map 5Support. Uso de archivos y parámetros personalizados de Release 3 | 33
- 34. Registro y autorización de Autodesk Map en un equipo autónomo La primera vez que inicia Autodesk Map, se muestra el Asistente para autorización. Puede autorizar Autodesk Map en ese momento o ejecutar Autodesk Map y autorizarlo más tarde. Autodesk Map muestra el Asistente para autorización durante 15 días. Cada vez que inicie el programa, se le pedirá que introduzca el código de autorización. Después de los 15 días, tendrá que escribir el código de autorización para poder ejecutar Autodesk Map. Puede registrar y autorizar Autodesk Map siguiendo uno de estos procedimientos: s s s s Internet. Le guía a través del proceso de introducción de la información de registro y la envía a Autodesk a través de Internet. Una vez enviada la información, el registro y la autorización se conceden casi instantáneamente. Fax. Le guía a través del proceso de introducción de información de registro. Guarda la información en un archivo que puede imprimir y enviar por fax a Autodesk. Correo electrónico. Le guía en la creación de un mensaje de correo electrónico que contenga la información de registro que debe enviar a Autodesk. Correo ordinario.Le guía a través del proceso de introducción de información de registro. Guarda la información en un archivo que puede imprimir y enviar por correo a Autodesk. Para autorizar Autodesk Map 1 Haga doble clic en el icono de Autodesk Map 5 del Escritorio. 2 En el cuadro de diálogo Inicio del Asistente para autorización, seleccione Autorizar Autodesk Map 5 y haga clic en Siguiente. 3 Realice una de las acciones siguientes: s s Seleccione Registro y autorización, que le guiará en el proceso de registro electrónico. Seleccione Autorización completa, donde introducirá el código de autorización que habrá recibido tras registrar el producto. 4 Elija Siguiente y siga las instrucciones que aparecerán en pantalla. 34 | Capítulo 1 Instalación
- 35. Adición de componentes de Autodesk Map Es posible añadir componentes personalizados en cualquier momento ejecutando el programa de instalación. Para añadir componentes: 1 En el menú Inicio, elija Configuración ➤ Panel de control. 2 En el Panel de control, haga doble clic en Agregar o quitar programas. 3 Realice una de las acciones siguientes: s s Para Windows 98, NT y ME. En la ficha Instalar o desinstalar del cuadro de diálogo Propiedades de Agregar o quitar programas, seleccione Autodesk Map 5. Pulse Agregar o quitar. Para Windows 2000. En el cuadro de diálogo Agregar o quitar programas, seleccione Autodesk Map 5 y elija Modificar. 4 En el cuadro de diálogo Agregar o quitar programas, seleccione Agregar o quitar funciones y elija Siguiente. 5 En el cuadro de diálogo de instalación de Autodesk Map 5, seleccione una función y, a continuación, una de las opciones siguientes de la lista. Después, haga clic en Siguiente. s s s s Se instalará en el disco duro local. Instala una función o componente de una función en el disco duro. La función completa se instalará en el disco duro local. Instala una función y sus componentes en el disco duro. El componente se podrá instalar cuando sea necesario. Instala la función cuando se solicita por primera vez. No estará disponible la función completa. Elimina la disponibilidad de la función. 6 En el cuadro de diálogo Iniciar instalación, seleccione Siguiente. Cuando se hayan añadido los componentes seleccionados, haga clic en Finalizar. 7 Si se le pide, reinicie el ordenador. Nota Para obtener información sobre la optimización y configuración de Autodesk Map, abra el Manual de personalización AutoCAD en pantalla. Para verlo, elija Ayuda ➤ Ayuda de Autodesk Map y, en la ficha Contenido, elija Manuales en pantalla de AutoCAD ➤ Manual de personalización. Adición de componentes de Autodesk Map | 35
- 36. Reinstalación o reparación de Autodesk Map Si accidentalmente borra o modifica archivos que necesita Autodesk Map para ejecutarse, puede reinstalarlos o repararlos. Cuando se realiza una reinstalación de Autodesk Map, el procedimiento automáticamente repara los archivos dañados y reemplaza los que faltan. La reinstalación o la reparación utilizan las opciones de la última instalación y precisan poca interacción. Para reinstalar Autodesk Map 1 En el menú Inicio (Windows), elija Configuración ➤ Panel de control. 2 En el Panel de control, haga doble clic en Agregar o quitar programas. 3 Realice una de las acciones siguientes: s s Para Windows 98, NT y ME. En la ficha Instalar o desinstalar del cuadro de diálogo Propiedades de Agregar o quitar programas, seleccione Autodesk Map 5. Pulse Agregar o quitar. Para Windows 2000. En el cuadro de diálogo Agregar o quitar programas, seleccione Autodesk Map 5 y elija Modificar. 4 En el cuadro de diálogo Agregar o quitar programas, seleccione Reinstalar Autodesk Map 5 y haga clic en Siguiente. 5 En el cuadro de diálogo de instalación de Autodesk Map 5, seleccione uno de los siguientes procedimientos y, a continuación, pulse Siguiente: s s Seleccione Reinstalar Autodesk Map 5. Seleccione Reparar la instalación de Autodesk Map 5. Si selecciona esta opción, también podrá restaurar los métodos abreviados si su ruta de acceso no conduce a la ubicación de los archivos de Autodesk Map. Si no quiere restaurar los accesos directos, desactive la casilla de verificación correspondiente. 6 En el cuadro de diálogo Iniciar instalación, elija Siguiente para iniciar el proceso. 7 En el cuadro de diálogo Archivos de seguridad, seleccione los archivos y, a continuación, pulse Siguiente. 8 En el cuadro de diálogo Autodesk Map 5, cuando se hayan añadido los componentes, seleccione Finalizar. 9 Si se le pide, reinicie el ordenador. 36 | Capítulo 1 Instalación
- 37. Desinstalación de Autodesk Map Cuando se desinstala Autodesk Map, se desinstalan todos sus componentes durante el proceso. Esto significa que aunque haya añadido o quitado componentes, o haya reinstalado o reparado Autodesk Map, el proceso de desinstalación eliminará todos los archivos, simplificándose así la desinstalación. Para desinstalar Autodesk Map 1 En el menú Inicio, elija Configuración ➤ Panel de control. 2 En el Panel de control de Windows, haga doble clic en Agregar o quitar programas. 3 Realice una de las acciones siguientes: s s Para Windows 98, NT y ME. En la ficha Instalar o desinstalar del cuadro de diálogo Propiedades de Agregar o quitar programas, seleccione Autodesk Map 5. Pulse Agregar o quitar. Para Windows 2000. En el cuadro de diálogo Agregar o quitar programas, seleccione Autodesk Map 5 y elija Modificar. 4 En el cuadro de diálogo Agregar o quitar programas, seleccione Quitar Autodesk Map 5 y haga clic en Siguiente. 5 En el cuadro de diálogo de desinstalación de Autodesk Map 5, haga clic en Siguiente para iniciar el proceso de eliminación de Autodesk Ma p5. 6 Una vez haya desinstalado el programa, haga clic en Finalizar en el cuadro de diálogo de instalación de Autodesk Map 5. 7 Si se le pide, reinicie el ordenador. Desinstalación de Autodesk Map | 37
- 38. Comprensión de la licencia de Autodesk Map Cuando autoriza Autodesk Map, sólo tiene licencia para ejecutar una copia del programa el ordenador que haya autorizado. El software de licencia identifica el ordenador autorizado mediante el uso de algunos de sus componentes, como el disco duro. La licencia de Autodesk Map sólo tiene validez en un ordenador en un momento dado. Con la Utilidad de licencia portátil, puede transferir la licencia a otro ordenador, y después transferirla a otro diferente, o devolverla al ordenador original. Para obtener más información sobre la administración de las licencias de Autodesk Map y de la Utilidad de licencia portátil, consulte “Modificar la instalación de AutoCAD” en el Manual de personalización de AutoCAD. 38 | Capítulo 1 Instalación
- 39. Definición de un proyecto 2 Temas de este capítulo Inicie Autodesk® Map y configure sus proyectos. s Inicio de Autodesk Map s Inicio de un proyecto nuevo s Visualización de dibujos de origen s Uso de los proyectos s Concepto de proyecto En cada proyecto, puede especificar el conjunto de dibujos de origen, las bases de datos, las consultas, los temas y los parámetros opcionales que desea utilizar. 39
- 40. Inicio de Autodesk Map Al iniciar Autodesk Map, se abre la ventana Actualidad de Autodesk Map 5. En esta ventana dispone de los siguientes métodos para iniciar un dibujo: s s s s Abrir un dibujo existente Crear un dibujo desde el principio Abrir un dibujo basado en una plantilla Usar asistentes para configurar un dibujo Para iniciar Autodesk Map 1 En el menú Inicio de Microsoft® Windows®, elija Programas. A continuación, elija Autodesk Map. 2 En la ventana Actualidad de Autodesk Map, elija una de las siguientes opciones: s Ficha Abrir dibujos: seleccione un archivo en la lista de dibujos abiertos recientemente o pulse el botón Examinar para buscar uno. s Ficha Crear dibujos: elija Empezar desde el principio, Plantilla o Asistentes. Empezar desde el principio: elija Inglés pies y (pulgadas) o Métrico (milímetros) para seleccionar el sistema de medida que desea usar en el dibujo. Plantilla: seleccione una plantilla de la lista para abrir un dibujo nuevo basado en ella. En la lista se muestran los archivos de plantilla (extensión .dwt) que se encuentren en la ubicación especificada en el cuadro de diálogo Opciones. En los archivos de plantilla se almacenan todos los parámetros del dibujo y también se pueden guardar capas predefinidas, estilos de cota y vistas. Asistentes: abre un dibujo nuevo tomando los parámetros especificados en los asistentes Configuración rápida o Configuración avanzada. s Ficha Bibliotecas de símbolos:seleccione en la lista los símbolos que desea cargar en AutoCAD Design Center™. Si lo desea, puede indicar que no se abra la ventana Actualidad de Autodesk Map 5 al iniciar el programa. Para desactivar la presentación de la ventana Actualidad de Autodesk Map 5 1 En el menú Herr., elija Opciones. 2 En el cuadro de diálogo Opciones, elija la ficha Sistema. 3 En la lista Inicio que aparece debajo de Opciones generales, seleccione No mostrar un cuadro de diálogo de inicio. 40 | Capítulo 2 Definición de un proyecto
- 41. 4 Haga clic en Aceptar. Para obtener más información sobre cómo iniciar dibujos nuevos y abrir los existentes, véase “Inicio, organización y guardado de dibujos” en la sección Manual del usuario de los manuales en pantalla de AutoCAD ®. Inicio de un proyecto nuevo Mediante los proyectos puede organizar los métodos de presentación y trabajo de los dibujos. Al configurar un proyecto, puede seleccionar los dibujos que se van a incluir en él, las bases de datos que se van a utilizar, los documentos externos, etc., y podrá disponer de todos estos elementos cada vez que lo abra. Por ejemplo, un urbanista podría crear los siguientes proyectos: s Un proyecto Calles, que incluya todos los mapas de las calles de la ciudad y una base de datos con información sobre el flujo del tráfico. s Un proyecto Cuadrante, que incluya los mapas de calles, la red de alcantarillado y la red eléctrica de la ciudad. Además, podría asociar documentos y vídeos con información adicional sobre las alcantarillas y el cableado. s Un proyecto Escuelas, que incluya los mapas de las calles de la ciudad, el mapa de las zonas escolares y una base de datos con información sobre las rutas de los autobuses. Antes de empezar, examine los dibujos que va a emplear y cómo va a organizarlos. Recuerde que un dibujo puede incluirse en más de un proyecto. Decida qué información de bases de datos va a incluir en el proyecto. Determine si va asociar documentos externos, gráficos o vídeos. Para obtener más información sobre las clases de elementos que pueden almacenarse en un proyecto, véase “Uso de los proyectos” en la página 55. Dibujos de proyecto y dibujos de origen Todos los dibujos pueden usarse como dibujos de proyecto o de origen. Autodesk Map no hace distinciones entre estos dos tipos de dibujos. Todos los dibujos abiertos en Autodesk Map se tratan como dibujos de proyecto. Los dibujos asociados al dibujo activo se tratan como dibujos de origen mientras esté abierto el proyecto. El usuario decide el tipo de configuración de los dibujos. Inicio de un proyecto nuevo | 41
- 42. La mayoría de los usuarios crean un dibujo vacío para usarlo como dibujo de proyecto y, después, asocian a éste todos los dibujos que van a utilizar. Por ejemplo, puede crear un proyecto denominado Sistema de alcantarillado y asociar todos los mapas de alcantarillado como dibujos de origen. También es posible iniciar un dibujo que contenga un esquema básico del proyecto y asociar dibujos para completar los detalles. Por ejemplo, puede crear un proyecto que contenga los planos de una nueva urbanización y asociar los planos de todas las parcelas como dibujos de origen. El grupo de dibujos asociados al proyecto recibe el nombre de conjunto de dibujos. Adición de dibujos a un proyecto Para especificar que desea usar un dibujo en un proyecto, debe asociar el dibujo al proyecto. Pulse el botón Alias de unidades para definir un nuevo alias. Seleccione los archivos que desee y pulse el botón Añadir para incluirlos en la lista. Puede asociar archivos de varios directorios. Una vez añadidos los archivos, haga clic en Aceptar para asociarlos al proyecto. 42 | Capítulo 2 Definición de un proyecto
- 43. Creación de alias de unidades Autodesk Map proporciona una función de alias de unidades que permite a los distintos usuarios que trabajan en los mismos proyectos y conjuntos de dibujos la localización de dibujos. Si piensa compartir dibujos con otros usuarios en una red, puede utilizar alias para localizar los dibujos de origen asociados en lugar de utilizar letras de unidad codificadas. Por ejemplo, si los dibujos de origen se guardan en servidor:acadmapdrawings, un usuario se puede conectar a esa ubicación como la unidad J y otro usuario puede conectarse como la unidad K. Esto podría dificultar el uso compartido de proyectos, ya que sus proyectos tendrían especificado J: como la ubicación para los archivos de origen. No obstante, si ambos asignan el mismo alias a la ubicación, por ejemplo, “Proyectos de Autodesk Map”, podrán compartir proyectos independientemente de la ubicación. Autodesk Map proporciona un alias por defecto llamado C. Si almacena los dibujos en una ubicación distinta de la unidad C, debe crear un alias para las rutas de los dibujos de origen antes de asociarlos. Todos los miembros de la organización deben asignar el mismo alias a esta ubicación. De este modo, Autodesk Map podrá encontrar fácilmente los archivos cuando se compartan los proyectos. Inicio de un proyecto nuevo | 43
- 44. Dibujos anidados Los proyectos se pueden anidar. Por ejemplo, puede crear un dibujo denominado Sistema de alcantarillado y asociar todos los mapas de alcantarillado. Después, puede crear un dibujo denominado Red de aguas y asociar todos los dibujos de la red de aguas. También podría crear un dibujo denominado Servicios urbanos y asociar los dibujos del sistema de alcantarillado y de la red de aguas para que todos los dibujos de estas redes se asocien automáticamente como dibujos anidados. Agua1.dwg Agua2.dwg Agua3.dwg Red_de_aguas.dwg Agua4.dwg Residuo1.dwg Residuo2.dwg Servicios_urbanos.dwg Residuo3.dwg Residuo4.dwg Sistema_de_alcantarillado.dwg Todos los dibujos pueden ser dibujos de proyecto o de origen. El dibujo abierto es el proyecto activo y los asociados son los de origen. Si los dibujos de origen tienen dibujos asociados, estos dibujos anidados también forman parte del proyecto activo. Autodesk Map asigna a los dibujos anidados el mismo estado que al de nivel superior. Puede desactivar un dibujo anidado si el dibujo de nivel superior está activo, pero no puede verlo ni activarlo si el dibujo de nivel superior está inactivo. 44 | Capítulo 2 Definición de un proyecto
- 45. Especificación de parámetros de dibujo Índice de la Ayuda en pantalla dibujos, parámetros Trasasociar un dibujo, puede especificar dónde debe aparecer en el dibujo de proyecto y si necesita escalarse o girarse. s Si asocia dibujos que representan cuadrantes de una ciudad, es posible que tenga que ajustar el desfase de los dibujos para que se muestren en la posición correcta. s Si asocia dos dibujos creados a diferente escala, deberá escalar uno de ellos para que coincida con el otro. s Si asocia dos dibujos que utilizan orientaciones distintas, deberá girar uno de ellos para que su orientación coincida con el otro. También puede especificar una descripción de dibujo que facilite su identificación en las listas y definir los límites del dibujo de origen. Estos parámetros se guardan únicamente en el proyecto. No modifican el dibujo de origen. Cuando guarda los cambios en los dibujos de origen, Autodesk Map restituye los objetos transformados a su rotación, escala y desfase originales. Nota Si ha definido sistemas de coordenadas en los dibujos de origen y de proyecto, no es necesario usar los parámetros de transformación. Autodesk Map ajusta automáticamente todos los dibujos de origen al mostrarlos en el proyecto y muestra los objetos con sus coordenadas correctas. Inicio de un proyecto nuevo | 45
- 46. Configuración de la escala, la rotación y el desfase Índice de la Ayuda en pantalla dibujos, transformar Todos los dibujos de origen de los proyectos deben mostrarse perfectamente unidos. Después de asociar los dibujos al proyecto, especifique cómo desea que aparezcan en él. Dibujo de proyecto Mapa de la ciudad Mapa de calles En este ejemplo, el mapa de la ciudad y el de calles se han dibujado a la misma escala que el mapa del proyecto y usan el mismo punto de origen, por lo tanto, no es necesario ajustar ninguno de los mapas al asociarlos al proyecto. Sin embargo, el mapa Subdivision A se ha dibujado a una escala mucho mayor, por lo tanto, deberá reducir la escala y modificar el desfase para que se muestre correctamente en el proyecto. Los cambios se almacenan con el proyecto; no afectan al dibujo Subdivision A. 46 | Capítulo 2 Definición de un proyecto
- 47. Subdivisión A Defina la escala de forma que la subdivisión ajuste en el mapa de la ciudad. Defina el desfase de forma que la subdivisión se muestre en el lugar correcto del mapa de la ciudad. Inicio de un proyecto nuevo | 47
- 48. Definición y visualización de los límites del dibujo de origen Índice de la Ayuda en pantalla dibujo, extensiones del dibujo de origen Cuando se añade un objeto a un dibujo, la extensión del dibujo puede expandirse e invadir las extensiones de otros dibujos adyacentes. Si se especifica un límite del dibujo de origen, los contornos del dibujo se preservan respecto a los de otros. Mientras la extensión real del dibujo puede expandirse, las extensiones de dibujos de origen no se modifican. Si no se especifican las extensiones de los dibujos de origen, Autodesk Map utiliza la extensión de estos dibujos. La ilustración siguiente muestra cómo puede expandirse la extensión del dibujo de origen a medida que se añaden objetos. La línea discontinua representa la extensión real del dibujo. Extensiones del dibujo de origen especificadas Nuevo objeto Extensiones del dibujo ampliadas tras añadir objetos Una vez establecidas las extensiones del dibujo de origen, puede visualizar el rectángulo de contorno. También puede restablecer las extensiones del dibujo de origen a la extensión original del dibujo de origen. Si ha establecido los límites de los dibujos de origen y también utiliza la opción de transformación de desfase, Autodesk Map desfasa en la misma medida las extensiones de los dibujos de origen. 48 | Capítulo 2 Definición de un proyecto
- 49. Configuración de bases de datos externas Índice de la Ayuda en pantalla datos externos Puede almacenar la información en una base de datos, como Oracle® o dBASE®, y asociar datos a los objetos del dibujo. Por cada base de datos utilizada, se genera un archivo de datos denominado archivo UDL, que indica a Autodesk Map dónde encontrar la información sobre la base de datos. También puede crear una plantilla de vínculo que especifique cómo enlazar datos de esa base de datos con objetos de un dibujo. Al configurar un proyecto debe especificar las bases de datos que va a utilizar. Autodesk Map se conecta automáticamente a las bases de datos al abrir el proyecto. Haga una lista de las bases de datos que utiliza en los dibujos de origen de este proyecto y asócielas al proyecto. Para asociar una base de datos a un proyecto, busque los archivos en el Explorador o en Mi PC y arrastre la base de datos al Espacio de trabajo del proyecto. En la mayoría de los tipos de bases de datos, Autodesk Map crea automáticamente el archivo UDL. En Autodesk Map puede consultar la información mediante el Visor de datos. El proyecto debe incluir también las plantillas de vínculo empleadas en los dibujos de origen que tenga asociados. Si no utiliza muchas plantillas de vínculo, puede volver a crearlas fácilmente en el proyecto. Si utiliza un gran número de plantillas de vínculo, puede copiarlas del dibujo de origen y pegarlas en el proyecto. Para obtener más información sobre cómo asociar una base de datos a un proyecto y vincular registros a objetos, véase el capítulo 9, “Almacenamiento de datos de atributos en bases de datos externas”. Inicio de un proyecto nuevo | 49
- 50. Visualización de elementos asociados a proyectos El Espacio de trabajo muestra información sobre el proyecto activo. Muestra todos los elementos incluidos en el proyecto. Temas Dibujos asociados al proyecto Consultas Tablas de base de datos Topologías Plantillas de vínculo Los dibujos asociados al proyecto aparecen en el espacio de trabajo del proyecto. Cada vez que abre el proyecto, los dibujos se asocian automáticamente. 50 | Capítulo 2 Definición de un proyecto
- 51. Visualización de dibujos de origen Autodesk Map no muestra automáticamente los dibujos de origen. Debe indicar cómo desea que se visualicen los dibujos. Uso de Vista rápida Índice de la Ayuda en pantalla vista rápida Puede ver rápidamente todos los objetos de uno o más dibujos de origen asociados utilizando Vista rápida. Seleccione los dibujos que desee visualizar. Vista rápida muestra todos los objetos de los dibujos de origen como una imagen estática del dibujo. Si utiliza Vista rápida para ver varios dibujos de origen, Vista rápida mostrará una imagen seleccionable de cada dibujo de origen. Los objetos se pueden ampliar, reducir o encuadrar, pero no editar. Al volver a generar o dibujar en pantalla, las imágenes de la Vista rápida desaparecen del dibujo del proyecto. Puede trazar el resultado de una vista rápida. Vista rápida no muestra formas. Visualización de dibujos de origen | 51
- 52. Uso de Consultas de previsualización Índice de la Ayuda en pantalla consultas, modo previsualización Puede ver todos los objetos de un área específica del dibujo o todos los que comparten una misma propiedad, por ejemplo, un color o una elevación, mediante una consulta de previsualización. Para ver todos los objetos en un área concreta, use Condición de ubicación y seleccione Ventana como tipo de contorno. Haga clic en Definir < para especificar la ventana. Ejecute la consulta en el modo Previsualización para ver los objetos del dibujo de origen que se encuentran dentro de la ubicación especificada. Las consultas del modo Previsualización no copian los objetos en el dibujo de proyecto, únicamente los muestran en pantalla. Si desea copiar los objetos en el dibujo de proyecto, ejecute la consulta en el modo Dibujo. Ampliación de las extensiones de los proyectos Índice de la Ayuda en pantalla dibujos, ampliar hasta los límites Antes de ejecutar una consulta es necesario ajustar la vista del proyecto para que coincida con la extensión del dibujo de origen. Si no ajusta la extensión del proyecto, es posible que sólo se visualicen algunos de los objetos o, incluso, que no se visualice ninguno una vez efectuada la consulta. Use el comando de ampliación de las extensiones de los proyectos para efectuar un zoom del dibujo de proyecto hasta la extensión de los dibujos de origen seleccionados. Las coordenadas de dibujo de la esquina inferior izquierda de la pantalla muestran la nueva extensión del proyecto. 52 | Capítulo 2 Definición de un proyecto
- 53. Control de la visualización de capas con Vista clave Índice de la Ayuda en pantalla vista clave La función Vista clave permite visualizar rápidamente distintas capas en los dibujos de origen activos a una ampliación de zoom determinada. Cuando se establecen vistas clave, se especifica qué capas deben visualizarse a una ampliación de zoom determinada. Al igual que Vista rápida y la realización de consultas en el modo Previsualización, la función Vista clave muestra el contenido de los dibujos de origen activos. Sin embargo, mediante esta función es posible visualizar sólo las capas que precise a distintas ampliaciones. Si amplía el zoom aparecen más capas, si se reduce aparecen menos. Por ejemplo, en un conjunto de mapas, es posible ajustar el zoom a las extensiones de los mapas para ver sólo las capas que contienen las carreteras principales. Cuando amplía el zoom, también puede visualizar también las carreteras secundarias. Si amplía aún más el zoom, puede visualizar las capas con calles más pequeñas. La función Vista clave proporciona una forma muy eficiente de visualizar los dibujos. Autodesk Map no pierde el tiempo redibujando o regenerando objetos que no pueden visualizarse o incluso que no desea visualizar. Para poder utilizar Vista clave, los dibujos deben estar organizados por capas. También debe conocer la anchura de la ventana gráfica actual (ventana de dibujo) a distintas ampliaciones. Índice de la Ayuda en pantalla ventanas gráficas, medir La anchura de la ventana gráfica actual, expresada en unidades de dibujo,aumenta y disminuye a medida que se amplía o reduce el zoom. Por ejemplo, si se reduce el zoom hasta la extensión de un mapa de un área urbana grande, la anchura de la ventana de dibujo puede ser de 40.000 unidades. Si amplía el dibujo para visualizar un solo edificio, la anchura de la ventana de dibujo puede llegar a las 800 unidades. Si ha especificado varios valores de anchura para las vistas clave, las capas mostradas cambiarán a medida que se reduce el zoom y se supera cada uno de los límites de anchura. Una vez establecido el factor de ampliación, puede utilizar la opción Encuadrar para desplazarse en el dibujo. En la vista clave están visibles sólo las capas especificadas para este valor de anchura y factor de ampliación. Nota Puede trazar el resultado de una vista clave. Visualización de dibujos de origen | 53
- 54. Visualización de documentos asociados con objetos Índice de la Ayuda en pantalla vistas de documentos Con Autodesk Map, es posible asociar documentos externos a objetos del dibujo y, después, pulsar en un objeto y ver los documentos asociados. Por ejemplo, puede: s Hacer clic en un polígono que represente una parcela de terreno para ver su título de propiedad o una fotografía del plano. s Hacer clic en un objeto que represente una boca de incendios y ver la correspondiente hoja de cálculo de mantenimiento. s Hacer clic en un vínculo que representa un túnel de alcantarillado para ver un vídeo del mismo. Un documento se asocia a un objeto mediante la definición de una vista de documento que indica a Autodesk Map dónde puede encontrar el documento y qué aplicación debe utilizar para mostrar el documento. Puede añadir tantas definiciones de vistas de documentos como necesite. Por ejemplo, si tiene varios documentos que desea asociar a un objeto, necesitará una definición de visualización distinta para cada uno. Asociar un documento con todos los objetos de un dibujo. Asocie un documento con un objeto específico del dibujo. Asociar un documento con todos los objetos que comparten una propiedad, como capa o color. Al seleccionar un objeto mediante el comando Ver documento asociado, Autodesk Map muestra todas las vistas de documentos asociadas al objeto. Autodesk Map almacena las definiciones de vistas de documentos en el proyecto de dibujo. Un proyecto puede tener varias vistas de documento. Al ver los documentos, Autodesk Map lista las vistas de documento correspondientes al objeto seleccionado. Por ejemplo, si en una definición de vista de documento se especifica un nombre de documento concreto, la vista se aplica a todos los objetos del dibujo. Si la definición de una vista especifica una propiedad como una capa o un color, esa vista se aplica a todos los objetos que comparten la propiedad. Sin embargo, si una definición de vista hace referencia a un campo de una tabla, la vista se aplica solamente a los objetos que están vinculados a la tabla especificada. 54 | Capítulo 2 Definición de un proyecto
- 55. Uso de los proyectos Los proyectos se pueden empezar a usar después de configurarlos. s Puede ver y editar objetos de varios dibujos de origen en un solo proyecto. s Puede crear topologías a partir de puntos (nodos), líneas y polígonos en los dibujos y, después, analizar la topología. Véase el capítulo 12, “Creación de topologías de mapa” y el capítulo 13, “Análisis de topología de mapas”. s Puede crear mapas temáticos que utilicen el color, el tipo de línea, el sombreado, el texto, etc. para recuperar elementos concretos. Véase el capítulo 11, “Diseño de mapas temáticos”. s Puede ejecutar informes de objetos de los dibujos de origen o de los datos que tienen asociados. Véase el capítulo 10, “Utilización de consultas para analizar datos”. s Puede crear mapas personalizados que muestren solamente los objetos deseados. Véase el capítulo 10, “Utilización de consultas para analizar datos”. Autodesk Map integra varios dibujos en un entorno sin fisuras, proporcionando acceso, edición e informes de información de bases de datos, atributos y dibujos en una sola sesión de Autodesk Map. Edición de objetos de los dibujos de origen Para editar objetos de los dibujos de origen, antes debe copiar los objetos en los dibujos de proyecto. Para copiar los objetos puede usar una consulta que indique a Autodesk Map los objetos que se van a copiar. Puede crear una consulta global que copie todos los objetos, o seleccionar sólo los que va a utilizar, por ejemplo, todos los objetos de una capa concreta, todos los objetos de una ubicación específica o todos los de color azul. Si desea consultar objetos de algunos dibujos de origen únicamente y no de otros, puede desactivar temporalmente los demás. Cuando desactiva un dibujo de origen, está indicando a Autodesk Map que ignore el dibujo durante las consultas. Para desactivar un dibujo, cambie los valores en el cuadro de diálogo Parámetros de dibujos. Después de editar un objeto, puede volver a guardarlo en el dibujo de origen. El objeto modificado sobrescribe el objeto original del dibujo de origen. Si trabaja con otros usuarios que comparten archivos, Autodesk Map bloqueará los dibujos con los que trabaje para evitar que otros usuarios puedan modificarlos. Si los demás usuarios también están utilizando Uso de los proyectos | 55
- 56. Autodesk Map, puede bloquear determinados objetos del dibujo y permitir que sigan trabajando con los que no estén bloqueados. Para obtener más información acerca del bloqueo de objetos, véase el capítulo 7, “Guardado y uso compartido de dibujos”. Almacenamiento de un proyecto El archivo de dibujo de un proyecto es un archivo de dibujo DWG con información adicional sobre el proyecto, que incluye los vínculos al conjunto de dibujos de origen que desea utilizar, consultas guardadas, opciones del usuario, vínculos a bases de datos externas y otros parámetros. Autodesk Map guarda el proyecto cuando se guarda el archivo de dibujo actual. Cuando se guarda y se cierra un proyecto que contiene objetos de consulta, se pierde la asociación entre dichos objetos y los dibujos de origen asociados, y no es posible guardar los cambios en los dibujos de origen. Si desea trabajar con los objetos consultados más adelante, guarde la consulta, de manera que pueda ejecutarla en el momento en que le interese editar los objetos. Para obtener más información acerca de cómo guardar consultas, véase el capítulo 10, “Utilización de consultas para analizar datos”. Almacenamiento de cambios Si añade objetos cambiados y nuevos al conjunto de modificaciones, Autodesk Map solicita que se guarden los cambios en los archivos de dibujo de origen. Para obtener más información sobre cómo guardar cambios en dibujos de origen, consulte el capítulo 7, “Guardado y uso compartido de dibujos”. Trabajo con varios proyectos Es posible abrir varios proyectos simultáneamente y pasar de unos a otros en la misma sesión de Autodesk Map. Cuando se cambia a un proyecto abierto, éste pasa a ser el proyecto activo y el espacio de trabajo del proyecto muestra información sobre éste. Uso compartido de proyectos Los demás usuarios pueden compartir su dibujo de proyecto, pero deben abrirlo en modo de sólo lectura. No pueden cambiar ninguno de los parámetros del proyecto. Véase el capítulo 7, “Guardado y uso compartido de dibujos”. 56 | Capítulo 2 Definición de un proyecto
- 57. Concepto de proyecto Un proyecto contiene vínculos con el conjunto de dibujos de origen que desea utilizar, así como consultas guardadas, opciones del usuario, vínculos con bases de datos externas y otros parámetros. Al trabajar en un proyecto, puede efectuar consultas, y editar y guardar cambios en los dibujos de origen asociados. Al iniciar Autodesk Map, aparece un archivo de proyecto nuevo en el espacio de trabajo del proyecto. También puede abrir más de un proyecto a la vez y alternar entre los proyectos. Cuando se especifican las opciones de un proyecto concreto, al abrir un dibujo del proyecto se activan automáticamente los dibujos de origen y se establece la conexión con las bases de datos externas. Un proyecto puede incluir los elementos siguientes: s s s s s s s s s s s Conjuntos de dibujos Consultas guardadas Índices de dibujos Parámetros del sistema global de coordenadas Bases de datos externas o datos de objeto Plantillas de vínculo Topologías Temas Definición de Vista clave Opciones del usuario Información de tablas de símbolos Al abrir un proyecto, todos estos elementos aparecen tal y como se guardaron por última vez. Los elementos se describen a continuación. Concepto de proyecto | 57
- 58. Conjuntos de dibujos Índice de la Ayuda en pantalla conjunto de dibujos Cuando se trabaja con Autodesk Map, puede hacerlo con varios dibujos al mismo tiempo, asociando los dibujos al proyecto. El grupo de dibujos asociados al proyecto recibe el nombre de conjunto de dibujos. El conjunto de dibujos puede incluir otros dibujos del proyecto que, a su vez, llevan dibujos asociados. Estos dibujos anidados se convierten en parte del conjunto de dibujos correspondiente al proyecto actual. La ilustración siguiente muestra cómo un conjunto de dibujos puede estar formado por un conjunto de dibujos en mosaico, o bien, por un conjunto de dibujos superpuestos que actúan como transparencias. También pueden constar de una combinación cualquiera de dibujos en mosaico y superpuestos. Dibujos de origen en mosaico asociados al proyecto Proyecto Dibujos de origen superpuestos asociados al proyecto Proyecto Para obtener más información, véase “Adición de dibujos a un proyecto” en la página 42. Consultas guardadas Índice de la Ayuda en pantalla biblioteca de consultas 58 | Si tiene pensado utilizar una consulta más de una vez, puede guardarla en la Biblioteca de consultas del proyecto. Hay dos métodos para guardar consultas: interno y externo. Las consultas internas se almacenan en el dibujo de proyecto y sólo están disponibles desde dicho proyecto. Las consultas externas se guardan de forma independiente y son útiles debido a que pueden compartirse con otros usuarios. Las consultas externas pueden modificarse editando directamente los archivos de consulta. Para obtener más información, véase el capítulo 10, “Utilización de consultas para analizar datos”. Capítulo 2 Definición de un proyecto
- 59. Índices de dibujos Índice de la Ayuda en pantalla índices, crear para dibujos AutodeskMap puede ejecutar la mayoría de las consultas más rápidamente si se crean índices para diferentes tipos de consulta, como consultas de ubicación, propiedad, datos o SQL. El programa almacena los índices en los archivos de dibujo. Véase “Funciones de índices” en la página 168. Cada vez que se abre un dibujo que incluya vínculos con bases de datos, automáticamente Autodesk Map crea y guarda en la memoria un índice de enlace con bases de datos. Esta función es especialmente útil cuando se modifican directamente los dibujos de origen. Véase “Vinculación de registros de base de datos a objetos de dibujo” en la página 152. Parámetros del sistema global de coordenadas Índice de la Ayuda en pantalla sistemas de coordenadas Cuando trabaja con mapas en Autodesk Map, puede asignar el correspondiente sistema global de coordenadas a cada dibujo de origen y después especificar un sistema global de coordenadas para el dibujo del proyecto. El código del sistema global de coordenadas y su definición se almacenan en el archivo de dibujo. Al efectuar una consulta para extraer objetos, Autodesk Map los convierte automáticamente desde el sistema global de coordenadas del dibujo al del proyecto. Esta operación se denomina transformación de coordenadas. Al guardar las modificaciones en el dibujo de origen, Autodesk Map restaura los objetos a los valores del sistema global de coordenadas original. Véase el capítulo 14, “Utilización de sistemas de coordenadas”. Indique el sistema de coordenadas utilizado en cada dibujo de origen y el sistema que quiere utilizar en el proyecto; Autodesk Map ajustará automáticamente todos los dibujos de origen al mostrarlos en el proyecto. Concepto de proyecto | 59
- 60. Uso de tablas externas o datos de objeto internos Índice de la Ayuda en pantalla datos de objeto datos externos Puede almacenar datos de atributos asociados a objetos en tablas de datos de objeto, que se almacenan en el dibujo y en tablas de bases de datos externas. Al utilizar datos de objeto, puede asociar fácilmente información de atributos a los objetos. Al almacenar datos en bases de datos externos puede realizar consultas complejas, tener acceso a las bases de datos de Autodesk Map y administrar y notificar los datos desde la aplicación de base de datos. En la siguiente tabla se comparan los dos métodos de almacenamiento. Tablas de datos de objetos internos Tablas de bases de datos externas Aumenta el tamaño del dibujo; adecuado Contiene grandes cantidades de datos sin para cantidades pequeñas de datos aumentar el tamaño del dibujo Datos utilizados sólo en un proyecto de Autodesk Map Los datos pueden mantenerse desde Autodesk Map Los datos están relacionados con una red de objetos Cuando los datos no cambien a menudo Cuando los datos cambian con frecuencia Extracción más rápida La extracción es más lenta Se pierden datos al borrar un objeto | La base de datos debe mantenerse por separado Los datos están relacionados solo con un único objeto 60 Los datos pueden usarse en más de un proyecto de Autodesk Map o en otras aplicaciones. Se conservan los datos al borrar un objeto Capítulo 2 Definición de un proyecto
- 61. Las tablas de datos de los objetos se utilizan para pequeñas cantidades de datos que no sufren demasiados cambios. Sin embargo, las bases de datos externas se utilizan para cantidades de datos mayores, datos que provienen de un origen independiente, datos que desean compartirse entre diversos proyectos o datos que deben conservarse aunque se elimine el objeto. También puede convertir los datos de objetos existentes a tablas de bases de datos externas con vínculos a objetos. Véase “Conversión de datos de objeto a tablas de bases de datos externas” en la página 158. La siguiente ilustración muestra cómo utilizar los datos para almacenar información de propiedad con objetos. Puede usar una consulta para recuperar objetos, por ejemplo, de tipo comercial o cuya dirección sea Hastings. 4701 TIPO=COMERCIAL PROPIETARIO=ADELPHI, INC DIRECCIÓN=5240 HASTINGS ÁREA=3000 TIPO=COMERCIAL PROPIETARIO=CATELLUS, INC DIRECCIÓN=4701 MANOR ÁREA=4700 5270 5240 TIPO=RESIDENCIAL PROPIETARIO=ARGELLO, T. DIRECCIÓN=5270 HASTINGS ÁREA=1500 5280 TIPO=RESIDENCIAL PROPIETARIO=SMYTHE, R. DIRECCIÓN=5280 HASTINGS ÁREA=1000 Los datos se pueden asociar directamente a cada objeto mediante datos de objeto, o se pueden almacenar en una base de datos externa con determinados registros vinculados a determinados objetos. Para obtener información acerca de la creación de datos de objeto y la vinculación de objetos a una base de datos externa, véase el Capítulo 8, “Almacenamiento de los datos de los atributos en el dibujo” y capítulo 9, “Almacenamiento de datos de atributos en bases de datos externas”. Concepto de proyecto | 61
- 62. Plantillas de vínculo Índice de la Ayuda en pantalla plantillas de vínculo Una plantilla de vínculo es un alias de conexión entre el proyecto y una tabla de base de datos externa. Tras crear un vínculo a una tabla de base de datos externa, puede vincular objetos del dibujo a filas de la tabla. Cuando guarda el dibujo de proyecto, se guarda también la plantilla de vínculo. Para obtener más información, véase el capítulo 9, “Almacenamiento de datos de atributos en bases de datos externas”. Ventana Visor de datos Una vez conectadas las bases de datos externas con el proyecto, puede utilizar la ventana Visor de datos para consultar la información de la base de datos en formato de tabla. El Visor de datos también permite vincular registros de la base de datos con objetos del dibujo y, posteriormente, seleccionar, resaltar y consultar registros asociados a objetos seleccionados u objetos asociados a registros seleccionados. Visor de datos Para obtener más información, véase el capítulo 9, “Almacenamiento de datos de atributos en bases de datos externas”. 62 | Capítulo 2 Definición de un proyecto
- 63. Topologías Índice de la Ayuda en pantalla topología Con Autodesk Map, puede utilizar topologías para realizar análisis espaciales, incluidos el trazado de redes, el cálculo de la trayectoria más corta, la sobreposición de polígonos y la generación de búfers de polígonos. También es posible detectar situaciones de adyacencia (qué se encuentra junto a qué), contención (qué está dentro de qué) y proximidad (a qué distancia está algo de otro elemento). Para obtener más información, véase el capítulo 12, “Creación de topologías de mapa” y el capítulo 13, “Análisis de topología de mapas”. Temas Índice de la Ayuda en pantalla mapas temáticos Los mapas temáticos hacen más visible la información al modificar la apariencia de los objetos. Son útiles para comunicar ideas, ya que es posible cambiar los colores del mapa, los tipos de línea, los símbolos, el texto u otras propiedades de su información. Después de definir un tema, puede aplicarlo a nuevos objetos y usarlo en otros mapas. Para obtener más información, véase el capítulo 11, “Diseño de mapas temáticos”. Definición de Vista clave Índice de la Ayuda en pantalla Vista clave La función Vista clave permite visualizar rápidamente varias capas en los dibujos de origen activos a diferentes ampliaciones de zoom. Cuando se definen vistas clave, se especifica qué capas deben visualizarse a una ampliación de zoom determinada. Si los dibujos están organizados por capas con distinto nivel de detalle, puede visualizar las características principales cuando efectúe un zoom a la extensión del dibujo y visualizar los detalles al ampliar el zoom. Para poder utilizar Vista clave es preciso que los dibujos estén organizados en capas. Para obtener más información, véase “Control de la visualización de capas con Vista clave” en la página 53. Concepto de proyecto | 63
- 64. Opciones de usuario Índice de la Ayuda en pantalla opciones, Autodesk Map Puede establecer distintas opciones que controlan la forma de funcionar de Autodesk Map. Cada proyecto puede tener sus opciones propias guardadas en el dibujo del proyecto. El archivo acadmap.ini local contiene opciones almacenadas del usuario y de la instalación. Además, un administrador del sistema puede definir opciones para todos los usuarios de Autodesk Map del sistema. Un archivo binario llamado acadmap.sys contiene opciones guardadas para todo el sistema. Información de tablas de símbolos Índice de la Ayuda en pantalla dibujos, ver información En Autodesk Map, la información no gráfica, como definiciones de bloques, capas, grupos y estilos de texto, se almacena en tablas de símbolos. Si dos dibujos utilizan el mismo nombre para una tabla de símbolos, Autodesk Map utilizará la definición de la tabla de símbolos del primer objeto recuperado que use esa tabla. Por esta razón, el orden en el que se asocian los dibujos es importante. Puede afectar a las propiedades de los objetos que se han recuperado mediante las consultas. Para mantener la coherencia entre dibujos, puede almacenar información de la tabla de símbolos en el dibujo del proyecto. Por ejemplo, si define una CAPA_A en el dibujo del proyecto, Autodesk Map aplica la definición de proyecto de esta capa a los objetos que se recuperan de la misma en todos los dibujos de origen, y cuando guarda los cambios en los dibujos de origen, AutoCAD Map aplica la definición de capa del proyecto a los objetos guardados. 64 | Capítulo 2 Definición de un proyecto
- 65. Digitalización de mapas 3 Temas de este capítulo Se puede crear un mapa digital mediante la s Captura de datos desde Autodesk Map s Planificación s Después de la digitalización digitalización de un mapa de papel existente. Autodesk® Map le proporciona las herramientas para crear un archivo digital DWG, simplificar y acelerar el proceso de digitalización y añadir datos de objeto y vínculos a bases de datos externas mientras se realiza la digitalización. 65
- 66. Captura de datos desde Autodesk Map La captura de datos (la introducción de información en el sistema) es la tarea que requiere más tiempo y posiblemente la más importante de cada trabajo de cartografía o de GIS (Sistemas de información geográfica). Necesita especificar objetos del map, definir las relaciones espaciales y modificar o eliminar los datos irrelevantes del archivo de datos. Puede capturar datos desde Autodesk Map y crear un mapa nuevo de varias maneras. Puede realizar las siguientes tareas: s Digitalizar, o trazar manualmente, datos de imágenes raster o datos en papel en Autodesk Map. En este capítulo se explica la digitalización. s Importe datos de otro programa de cartografía o de GIS en uno de los formatos de archivos externos cuya conversión la admite Autodesk Map. Véase el capítul o4, “Importación y exportación de mapas”. s Adquiera datos cartográficos de varias fuentes públicas y privadas. En este caso, los datos pueden estar listos para su utilización o necesitar preparación y edición. Datos digitales Autodesk Map almacena los datos en un archivo de dibujo DWG. Los datos vectoriales se almacenan como coordenadas X,Y,Z que forman puntos, líneas, áreas y volúmenes. Los datos vectoriales se utilizan para almacenar tres tipos de datos perfectamente definidos: datos geográficos sobre las forma y ubicación de los accidentes geográficos, que se almacenan como puntos, líneas y arcos; datos de atributos, que ofrecen información textual sobre los accidentes y se almacenan en un dibujo o en base de datos externa vinculada; y datos de visualización, que controlan el modo de visualización de los accidentes. Visión general de la digitalización La digitalización es el proceso de conversión de información gráfica en papel a un formato digital. El modo más utilizado para importar mapas existentes en Autodesk Map es un digitalizador. El digitalizador se configura de tal modo que un movimiento en el tablero se puede grabar directamente en un archivo de dibujo existente a medida que se digitaliza o se traza el mapa. 66 | Capítulo 3 Digitalización de mapas