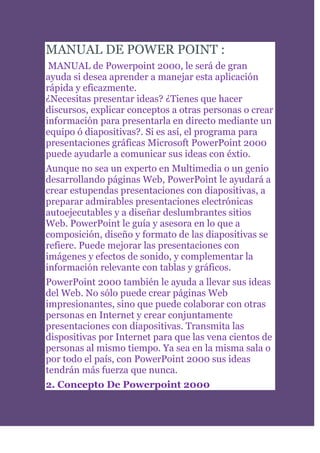
Manual de power point
- 1. MANUAL DE POWER POINT :<br /> MANUAL de Powerpoint 2000, le será de gran ayuda si desea aprender a manejar esta aplicación rápida y eficazmente.¿Necesitas presentar ideas? ¿Tienes que hacer discursos, explicar conceptos a otras personas o crear información para presentarla en directo mediante un equipo ó diapositivas?. Si es así, el programa para presentaciones gráficas Microsoft PowerPoint 2000 puede ayudarle a comunicar sus ideas con éxtio.<br />Aunque no sea un experto en Multimedia o un genio desarrollando páginas Web, PowerPoint le ayudará a crear estupendas presentaciones con diapositivas, a preparar admirables presentaciones electrónicas autoejecutables y a diseñar deslumbrantes sitios Web. PowerPoint le guía y asesora en lo que a composición, diseño y formato de las diapositivas se refiere. Puede mejorar las presentaciones con imágenes y efectos de sonido, y complementar la información relevante con tablas y gráficos.<br />PowerPoint 2000 también le ayuda a llevar sus ideas del Web. No sólo puede crear páginas Web impresionantes, sino que puede colaborar con otras personas en Internet y crear conjuntamente presentaciones con diapositivas. Transmita las dispositivas por Internet para que las vena cientos de personas al mismo tiempo. Ya sea en la misma sala o por todo el país, con PowerPoint 2000 sus ideas tendrán más fuerza que nunca.<br />2. Concepto De Powerpoint 2000<br />Es un programa que permite el diseño de presentaciones y diapositivas. Es una aplicación parte de la Familia MicroSoft Office 2000, que corre bajo un ambiente completamente gráfico gracias a la plataforma de Windows Millennium; por esta razón, el manejo de diapositivas (creación, modificación, eliminación, etc.) se hace de una forma rápida y sencilla.<br />3. Iniciar Powerpoint 2000<br />Si posee un Acceso Directo en el Escritorio, solo haga clic sobre él.De lo contrario siga los siguientes pasos:IniciojecutarOWERPNT 8<br />Haga clic en el Botón Inicio.<br />Ubíquese en la Opción Programas. <br />Haga clic en MicroSoft Powerpoint.<br />Pantalla Principal De PowerPoint 2000La ventana principal de PowerPoint 2000 presenta las mismas características que cualquier ventana de Windows Millennium.<br />Aperece una VENTANA que tiene el siguiente aspecto:<br />Asistente para autocontenido: Crea una presentación solicitando información de contenido, propósito, estilo, documentos y salida. La nueva presentación contiene texto de ejemplo que puede reemplazar por el texto que desee.<br />Plantilla de diseño: Crea una presentación a partir de una de las plantillas de diseño de PowerPoint.<br />Presentación en Blanco: Crea una presentación en blanco usando los valores predeterminados de texto y colores.<br />Abrir una presentación existente: Abre una presentación ya existente para modificarla o mostrarla.<br />Pasos Para Iniciar El Trabajo CON PowerPoint 2000<br />Aparace la VENTANA ANTERIOR.<br />Seleccione la opción PRESENTACION en BLANCO. <br />Si existe una presentacion en el disco, haga clic en abrir una presentacion existente.<br />Haga clic en el botón ACEPTAR.<br />Aparece la Ventana NUEVA DIAPOSITIVA. (Existen 24 AUTODISEÑOS)<br />Haga clic en el AUTODISEÑO que desea crear. (El Nombre del AUTODISEÑO aparece en la parte INFERIOR DERECHA)<br />Haga clic en el botón ACEPTAR.<br />Obtener Ayuda. Utilice ¿Qué es esto?Para obtener ayuda ó una pequeña explicación corta pero concreta de lo que hace el Elemento (Botón) seleccionado.<br />Abrir el Menú ?Haga clic en la opción ¿Qué es esto?. El puntero asume otra forma.Haga clic en el elemento que desea obtener información. Por ejemplo: Botones de Herramientas.<br />Botones Principales<br />VISTA NORMALVISTA ESQUEMAVISTA DIAPOSITIVAVISTA CLASIFICADOR DE DIAPOSITIVASPRESENTACIÓN CON DIAPOSITIVAS<br />VISTA NORMAL: Divide la pantalla en tres secciones: la ventana principal donde se encuentra la diapositiva actual, el panel de esquema a la izquierda y el panel de notas en la parte inferior. Esta es la vista que más utilizará para trabajar. Puede cambiar el tamaño de cada panel haciendo clic en el borde y arrastrándolo hasta que adquiera el tamaño que desee.<br />VISTA ESQUEMA: Utilice el panel de esquema para organizar y desarrollar el contenido de la presentación. Puede escribir todo el texto de la presentación y reorganizar las listas con viñetas, los párrafos y las diapositivas.<br />VISTA DE DIAPOSITIVAS: En Vista de diapositivas se muestra el aspecto que tiene el texto en las diapositivas. Se pueden agregar gráficos, películas, sonidos, crear hipervínculos e incluir animaciones en diapositivas individuales.<br />PANEL DE NOTAS: El panel de notas permite agregar notas del orador o información para compartirla con la audiencia.<br />Estos tres paneles también se muestran al guardar la presentación como página Web. La única diferencia es que el panel de esquema muestra una tabla de contenido para que pueda desplazarse por la presentación.<br />VISTA CLASIFICADOR DE DIAPOSITIVAS: La vista Clasificador de diapositivas muestra, al mismo tiempo, todas las diapositivas de la presentación en miniatura. De esta forma resulta fácil agregar, eliminar y mover diapositivas, incluir intervalos y seleccionar transiciones animadas para pasar de una diapositiva a otra. También puede obtener una vista previa de las animaciones de varias diapositivas seleccionando las diapositivas que desea ver y haciendo clic en Vista previa de la animación en el menú Presentación.<br />Colocar Plantilla De Diseño (Fondo Diapositiva)<br />Abrir Menú FORMATO.<br />Haga clic en la Opción APLICAR PLANTILLA DE DISEÑO...<br />Seleccione un DISEÑO a INSERTAR.<br />Haga clic en el Botón APLICAR.<br />colocar efecto de transición a la diapositiva<br />Abrir Menú PRESENTACIÓN.<br />Haga clic en la Opción TRANSICIÓN DE DIAPOSITIVA...<br />Seleccione el EFECTO haciendo clic en él. (Haga clic en el Botón de Lista)<br />Se recomienda TRANSICIÓN AL AZAR.<br />Coloque el TIEMPO para mostrar la siguiente DIAPOSITIVA en:<br />Automáticamente después de<br />Seleccionar un SONIDO si dispone de SISTEMA MULTIMEDIA.<br />Haga clic en el Botón APLICAR ó Aplicar a TODAS.<br />Aplicar Efectos Preestablecidos De Animacion<br />Seleccione un Elemento de la Diapositiva que desea colocar el Efecto.<br />Abrir Menú PRESENTACIÓN.<br />Haga clic en la Opción PREESTABLECER ANIMACIÓN...<br />Haga clic en una Animación.<br />Aplicar Efectos De Animacion<br />Seleccione un Elemento de la Diapositiva que desea colocar el Efecto. <br />Si el Botón ya está Activo omitir Paso 2.<br />Haga clic en el Botón EFECTOS DE ANIMACIÓN.<br />Haga clic en el EFECTO que esté disponible para el elemento seleccionado.<br />Visualizar Las Diapositivas Con Todos Los Efectos Colocados<br />Haga clic en el Botón PRESENTACIÓN CON DIAPOSITIVAS.<br />Realizar Nueva Diapositiva<br />Haga clic en el Botón NUEVA DIAPOSITIVA.<br />Haga clic en el NUEVO DISEÑO a realizar.<br />Haga clic en el Botón ACEPTAR.<br />VER PRESENTACIÓN DE LAS DIAPOSITIVAS con TODOS LOS EFECTOS COLOCADOS<br />Presione F5 ó<br />Abrir Menú Presentación.<br />Ver Presentación. (Haga Clic)<br />Ensayar Intervalos<br />Ejecuta una presentación con diapositivas en modo de ensayo, en el que puede definir o cambiar los intervalos de la presentación con diapositivas electrónica.<br />Abrir Menú Presentación.<br />Haga clic en la Opción Ensayar Intervalos.<br />Aparece las Diapositivas, con la Ventana ENSAYO.<br />Haga clic en el botón SIGUIENTE con el tiempo deseado para ese EFECTO. Visualice el tiempo en el RECUADRO.<br />Para detener, clic en el botón PAUSA.<br />Para comenzar de nuevo el ENSAYO, haga clic en el botón REPETIR.<br />Aparece al Final el TIEMPO TOTAL del ENSAYO.<br />Lea la Pregunta y luego haga clic en: Si: Acepta el tiempo de duración. No: Cancela la operación.<br />Configurar Presentacion<br />Configura las opciones para ejecutar una presentación con diapositivas, incluyendo el tipo de presentación, las diapositivas que incluirá, si incluirá sonido y efectos de animación, el color de la pluma de anotación y cómo desea avanzar las diapositivas.<br />Abrir Menú Presentación.<br />Haga clic en la Opción CONFIGURAR PRESENTACIÓN.<br />Seleccione las opciones de la Ventana que usted desee...<br />Ejemplo: Seleccione la Opción: REPETIR EL CICLO HASTA PRESIONAR ESC<br />Personalizar AnimacionAgrega o cambia los efectos de animación de la diapositiva actual. Los efectos de animación incluyen aquellos movimientos de texto y objetos, sonidos y películas que se produzcan durante una presentación con diapositivas.<br />Haga clic en la Opción ACEPTAR.<br />Seleccione la Diapositiva que desea PERSONALIZAR ANIMACIÓN.<br />Abrir Menú Presentación.<br />Haga clic en la opción PERSONALIZAR ANIMACIÓN.<br />Seleccione el Elemento (Objeto) que desea ANIMAR: ANIMAR OBJETOS DE LA ANIMACIÓN.<br />Haga clic en la Ficha que desea Personalizar:<br />ORDEN E INTERVALOS-EFECTOS-EFECTOS DEL GRÁFICO-CONFIGURACIÓN MULTIMEDIA<br />Haga clic en el Botón VISTA PREVIA (Visualizar la animación colocada) <br />Pasos Para Borrar Una Diapositiva<br />Haga clic en el Botón ACEPTAR.<br />Haga clic en el botón VISTA CLASIFICADOR DE DIAPOSITIVA<br />Haga clic en la Diapositiva que desea BORRAR.<br />Presione la tecla SUPRIMIR (SUPR)<br /> De: http://www.monografias.com/trabajos14/manualpower/manualpower.shtml<br />
