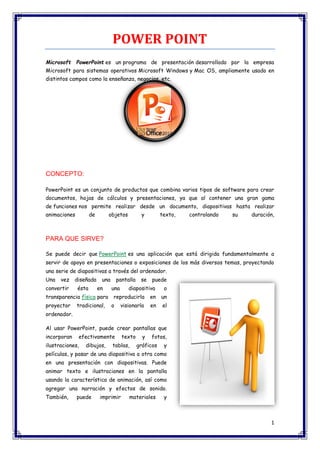
PowerPoint: guía completa para crear y dar presentaciones
- 1. 1 POWER POINT Microsoft PowerPoint es un programa de presentación desarrollado por la empresa Microsoft para sistemas operativos Microsoft Windows y Mac OS, ampliamente usado en distintos campos como la enseñanza, negocios, etc. CONCEPTO: PowerPoint es un conjunto de productos que combina varios tipos de software para crear documentos, hojas de cálculos y presentaciones, ya que al contener una gran gama de funciones nos permite realizar desde un documento, diapositivas hasta realizar animaciones de objetos y texto, controlando su duración, PARA QUE SIRVE? Se puede decir que PowerPoint es una aplicación que está dirigida fundamentalmente a servir de apoyo en presentaciones o exposiciones de los más diversos temas, proyectando una serie de diapositivas a través del ordenador. Una vez diseñada una pantalla se puede convertir ésta en una diapositiva o transparencia física para reproducirla en un proyector tradicional, o visionarla en el ordenador. Al usar PowerPoint, puede crear pantallas que incorporan efectivamente texto y fotos, ilustraciones, dibujos, tablas, gráficos y películas, y pasar de una diapositiva a otra como en una presentación con diapositivas. Puede animar texto e ilustraciones en la pantalla usando la característica de animación, así como agregar una narración y efectos de sonido. También, puede imprimir materiales y
- 2. 2 distribuirlos mientras realiza la presentación. VENTAJAS Y DESVENTAJAS VENTAJAS DESVENTAJAS Presenta textos, imágenes y videos de manera coordinada. Se puede guardar y enviar fácilmente, pero se corre el riesgo que esta se dañe a causa de un virus. Se puede insertar un sonido en la presentación, según el tema a tratar. La Presentación de tantas animaciones puede ser un distractor para el auditorio. Presenta la exposición en secuencia de una manera organizada y dinámica. Es una presentación tradicional y lineal, que puede llegar aburrir a una audiencia según el tema que se vaya a tratar. Se pueden crear enlaces por medio de hipervínculos en diferentes diapositivas. Presentación simplista de ideas Permite insertar imágenes y vídeos desde la web. Existen limitaciones a la capacidad del texto de las imágenes y para las hojas de cálculo. Se puede proyectar en pantallas gigantes o televisores. Todas serán necesarios un ordenador, proyector, pantalla y electricidad. Durante la preparación de una presentación , es fácil de modificar las diapositivas cuando sea necesario . Las personas con poca o ninguna experiencia con la computadora puede resultar difícil de usar. CREACIÓN DE PRESENTACIONES: Las presentaciones de PowerPoint funcionan como presentaciones con diapositivas. Para transmitir un mensaje o una historia, se desglosa en diapositivas. Considere cada diapositiva como un lienzo en blanco para imágenes, palabras y formas con las que le será más fácil crear su exposición.
- 3. 3 Elegir un tema Cuando abra PowerPoint verá algunos temas integrados. Un tema es un diseño de diapositiva que contiene sus correspondientes colores, fuentes y efectos especiales, como sombras, reflejos, etc. 1. Elija un tema. 2. Haga clic en Crear o elija una variación de color y luego haga clic en Crear. Insertar una diapositiva nueva En la pestaña Inicio, haga clic en Nueva diapositiva y elija un diseño de diapositiva. Guardar la presentación 1. En la pestaña Archivo, haga clic en Guardar. 2. Elija una carpeta o desplácese hasta ella. 3. En el cuadro Nombre de archivo, escriba un nombre para la presentación y después haga clic en Guardar.
- 4. 4 Agregar texto Haga clic en un marcador de posición y empiece a escribir. Dar formato a texto 1. Seleccione el texto. 2. En Herramientas de dibujo, haga clic en Formato. 3. Realice uno de los siguientes procedimientos: Para cambiar el color del texto, haga clic en Relleno de texto y elija un color. Para cambiar el color del contorno del texto, haga clic en Contorno de texto y elija un color. Para aplicar sombras, reflejos, iluminados, biseles, rotaciones 3D o transformaciones, haga clic en Efectos de texto y elija el efecto que desea aplicar. Agregar formas 1. En la pestaña Insertar, haga clic en Formas. 2. Elija la forma que desee, haga clic en cualquier lugar de la diapositiva y después arrastre la forma.
- 5. 5 Agregar imágenes En la pestaña Insertar, haga lo siguiente: Para insertar una imagen que esté guardada en su unidad local o en un servidor interno, haga clic en Imágenes en mi PC, busque la imagen y luego haga clic en Insertar. Para insertar una imagen desde Bing o desde la galería de imágenes prediseñadas de Office.com, haga clic en Imágenes en línea y use el cuadro de búsqueda para localizar una imagen. Por ejemplo, escriba "Gatos” en el cuadro de búsqueda Imágenes prediseñadas de Office.com. Elija una imagen y luego haga clic en Insertar. Agregar notas del orador Las diapositivas son mejores cuando no se llenan con demasiados datos. Puede incluir información útil y notas en las notas del orador y referirse a ellas durante su exposición. 1. Para abrir el panel de notas, en la parte inferior de la ventana, haga clic en Notas. 2. Haga clic en el panel Notas situado debajo de la diapositiva y empiece a escribir sus notas.
- 6. 6 Imprimir notas del orador 1. En la pestaña Archivo, haga clic en Imprimir. 2. En Impresora, elija la impresora en la que quiere imprimir. 3. En Configuración, junto a Diapositivas de página completa, haga clic en la flecha abajo y, debajo de Diseño de impresión, haga clic en Páginas de notas. 4. Haga clic en Imprimir. Exponer una presentación En la pestaña Presentación con diapositivas, haga lo siguiente: Para empezar la presentación en la primera diapositiva, en el grupo Iniciar presentación con diapositivas, haga clic en Desde el principio. Si no está en la primera diapositiva y desea empezar desde donde se encuentra, haga clic en Desde la diapositiva actual.
- 7. 7 Si necesita exponer su presentación a personas que no se encuentran en su misma ubicación, haga clic enPresentar en línea para configurar una presentación en la web y elija una de las siguientes opciones: Salir de la vista Presentación con diapositivas Para salir de la vista Presentación con diapositivas en cualquier momento, en el teclado, presione Esc. Como poner transiciones Las transiciones son animaciones que aplicas a elementos de una diapositiva durante su aparición o desaparición en la pantalla durante una presentación. Como en toda animación, si dinamizan una presentación, se tienen que emplear con cierta reserva para no correr el riesgo de perturbar la transmisión del mensaje. Puedes controlar la velocidad, combinar sonido y hasta personalizar las propiedades de los efectos de transición. Microsoft PowerPoint 2010 ofrece numerosos tipos de transiciones diferentes. En la ficha Transiciones, en el grupo "Transición a esta diapositiva", puedes elegir entre numerosas transiciones. Para ver otros efectos de transición, en la lista Estilos rápidos, haz clic en el ícono en forma de flecha hacia abajo. Agregar una transición a una diapositiva: 1. En el panel que contiene las pestañas Diapositivas y Esquema, haz clic en la pestaña Diapositivas. 2. Selecciona la miniatura de la diapositiva sobre la cual deseas aplicar una transición. 3. En el grupo "Transición a esta diapositiva" de la ficha Transiciones, haz clic en el efecto de transición que hay que aplicar a esta diapositiva. Puedes seleccionar una transición a
- 8. 8 partir de la lista Estilos rápidos o ver otros efectos de transición haciendo clic en esta lista en el botón Más. Para aplicar la misma transición en todas las diapositivas de la presentación, repite los pasos 2 y 3, luego en el grupo Intervalos de la ficha Transiciones, haz clic en "Aplicar a todo". Definir el intervalo de tiempo de una transición: Para definir la duración de la transición entre la diapositiva precedente y la diapositiva activa, escribe o selecciona la velocidad deseada en el campo Duración en el grupo Intervalos de la ficha Transiciones. Dispones en el mismo grupo de varias posibilidades para especificar el plazo después del cual la diapositiva activa pasa a la siguiente: Para hacer avanzar la diapositiva de un clic de ratón, puntea el compartimiento "Al hacer clic con el mouse". Para hacer avanzar la diapositiva después de un plazo dado, escribe el número de segundos deseado en el campo "Después de".
- 9. 9 Añadir un sonido a una transición: 1. En el panel que contiene las pestañas Diapositivas y Esquema, haz clic en la pestaña Diapositivas. 2. Selecciona la miniatura de la diapositiva a la cual deseas añadir un sonido. 3. En el grupo Intervalos de la ficha Transiciones, haz clic en la flecha situada al lado de Sonido, luego efectúa una de las operaciones siguientes: Para añadir uno de los sonidos propuestos en la lista, selecciónalo. Para añadir otro sonido que no esté en la lista, selecciona la opción "Otro sonido", localiza el archivo de audio que hay que añadir, luego haz clic en Abrir. Puedes modificar las transiciones entre las diapositivas, definir propiedades o intervalos de tiempo diferentes para las transiciones y suprimir las transiciones de las diapositivas de la presentación.
- 10. 10 Modificación de una transición 1. En la vista Normal, en el panel que contiene las pestañas Diapositivas y Esquema, selecciona la pestaña Diapositivas. 2. En la pestaña Diapositivas, haga clic en la miniatura de la diapositiva que contiene la transición que hay que modificar. 3. En el grupo "Transición a esta diapositiva" de la ficha Transiciones, haz clic en otro efecto de transición que hay que aplicar en esta diapositiva. Para modificar las transiciones para todas las diapositivas de su presentación, repita los pasos 2 y 3, luego en el grupo Intervalo de la ficha Transiciones, haz clic en "Aplicar a todo". Configurar las propiedades de una transición La mayoría de las transiciones propuestas por PowerPoint 2010 contienen propiedades personalizables. 1. En vista Normal, en la pestaña Diapositivas, haz clic en la miniatura de la diapositiva que contiene la transición que hay que modificar. 2. En la ficha Transiciones, en el grupo "Transición a esta diapositiva", haz clic en "Opciones de efecto" y selecciona la opción deseada. Quitar una transición 1. En el panel que contiene las pestañas Diapositivas y Esquema, selecciona la pestaña Diapositivas.
- 11. 11 2. En vista Normal, en la pestaña Diapositivas, haz clic en la miniatura de la diapositiva que contiene la transición que hay que quitar. 3. En la ficha Transiciones, en el grupo "Transición a esta diapositiva", haz clic en "Ninguna". Para quitar las transiciones de todas las diapositivas de la presentación, repite los pasos 2 y 3, luego en la ficha Transiciones, en el grupo Intervalos, haz clic en "Aplicar a todo". Como realizar hipervínculos PowerPoint nos permite la inserción de hipervínculos, podemos definir hipervínculo como la conexión entre dos diapositivas de la misma presentación o a una diapositiva de diferente presentación, a un correo electrónico o a una página web, a un archivo guardado en nuestra computadora. Los hipervínculos se pueden crear a partir de un texto, de una imagen, de un gráfico de una autoforma o WordArt. Crear hipervínculo a otra diapositiva dentro de la misma presentacion Vamos a identificar la pestaña de insertar y demos clic sobre ella Para nuestro ejemplo vamos a establecer un hipervínculo dentro de la misma presentación electrónica, pasar de la diapositiva 1 a la 3 Seleccionamos de la diapositiva el texto en el que deseamos insertar el hipervínculo: Damos clic en la pestaña de insertar y seleccionamos la opción de hipervínculo
- 12. 12 Al dar clic en la opción de hipervínculo, tendremos las siguientes opciones, y damos clic en la opción de: lugar de este documento Al dar clic vamos a observar las siguientes opciones, en donde podremos observar los títulos de las diapositivas que conforman nuestra presentación, aquí podremos elegir a que parte de nuestro documento deseamos ir con el hipervínculo Para nuestro ejemplo, vamos a seleccionar la diapositiva número 3, y damos clic en aceptar
- 13. 13 Al dar clic en aceptar, nuestro hipervínculo queda listo para ser usado, debemos notar que el texto que seleccionamos cambia, ahora tiene un subrayado el cual indica que tiene un hipervínculo configurado. Para probar que el hipervínculo funciona, deberás de ver tu presentación presionando f5 o con el icono de presentación con diapositivas, y al dar clic en el texto, automáticamente cambiara a la diapositiva que se eligió. Insertar un hipervínculo a una página web Vamos a insertar un texto y lo seleccionamos:
- 14. 14 Vamos a identificar la pestaña de insertar y demos clic sobre la opción de hipervínculo Obtendremos la siguiente ventana donde daremos clic en la opción de archivo o página web existente y escribiremos la dirección deseada, para nuestro ejemplo será: www.google.com, posteriormente daremos clic en aceptar Al darle aceptar, nuestro texto quedara configurado para abrir la página de google. Para probar que el hipervínculo funciona, deberás de ver tu presentación presionando f5 o con el icono de presentación con diapositivas, y al dar clic en el texto, automáticamente cambiara a la diapositiva que se eligió.
- 15. 15 Insertar un hipervínculo a un archivo existente Vamos a insertar un hipervínculo a un archivo existente, vamos a escribir el texto y lo seleccionamos, como se muestra a continuación Vamos a identificar la pestaña de insertar y demos clic sobre la opción de hipervínculo Obtendremos la siguiente ventana donde daremos clic en la opción de archivo o página web existente, ahí buscamos y seleccionamos el archivo que deseamos abrir durante nuestra presentación, y damos clic en el botón de aceptar. Una vez que se ha establecido el hipervínculo, el texto quedara listo para abrir el archivo de Word durante la presentación
- 16. 16 Bibliografía: http://www.monografias.com/trabajos17/power-point/power-point.shtml http://www.uv.mx/jdiaz/combas/tareas/modulo3/pdf/Contenido%203.3.1%20-R2Z.pdf http://linamfuentes.wordpress.com/2013/05/06/ventajas-y-desventajas-de-power-point- google-presentacion-y-prezi-com-2/ http://office.microsoft.com/es-mx/powerpoint-help/tareas-basicas-para-crear-una- presentacion-de-powerpoint-2013-HA102809627.aspx http://office.microsoft.com/es-es/powerpoint-help/agregar-transiciones-entre- diapositivas-HA010107771.aspx
