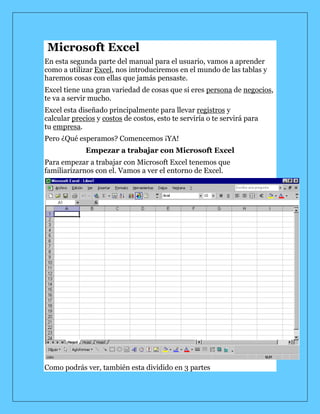
Aprende a utilizar Excel para tus negocios
- 1. Microsoft Excel<br />En esta segunda parte del manual para el usuario, vamos a aprender como a utilizar Excel, nos introduciremos en el mundo de las tablas y haremos cosas con ellas que jamás pensaste.<br />Excel tiene una gran variedad de cosas que si eres persona de negocios, te va a servir mucho.<br />Excel esta diseñado principalmente para llevar registros y calcular precios y costos de costos, esto te serviría o te servirá para tu empresa.<br />Pero ¿Qué esperamos? Comencemos ¡YA!<br />Empezar a trabajar con Microsoft Excel<br />Para empezar a trabajar con Microsoft Excel tenemos que familiarizarnos con el. Vamos a ver el entorno de Excel.<br />Como podrás ver, también esta dividido en 3 partes<br />Una barra de control<br />Una barra de herramientas<br />3 Hojas de cálculo<br />Herramientas de Microsoft Excel<br />Las herramientas básicas de Microsoft Word tanto como las de Microsoft Excel son las mismas como son las de copiar, pegar, cortar, tipo de resalte y tamaño de letra, esas están incluidas en la pagina 4 y 5, solo mostrare las nuevas de Excel.<br />Barra de Funciones: Esta es una de las cosas principales de Excel por ser tan eficiente y donde se muestran todas las formulas, las formulas y funciones las vamos a ver mas adelante.<br /> Autosuma: La autosuma me sirve para sumar 2 o mas celdas, obviamente que contengan números y da el resultado en otra celda<br /> Orden Ascendente: Este botón es para que el texto en una celda en vez de que el texto vaya en orden de izquierda a derecha, vaya de arriba para abajo<br /> Graficas: Este botón es para insertar una grafica en la hoja de cálculo, hay muchos tipos de graficas, pero eso lo vamos a ver después.<br /> Copiar Formato: Copia el formato de una celda a la que estaba seleccionada, como dinero, contabilidad, etc.<br /> Estilos: Estos son los estilos, nos sirven para identificar que tipo de moneda, porcentaje o decimales quiere uno. El primero es para moneda, solamente pones un numero y al quitar la selección de la celda aparece el signo de pesos y .00, el siguiente es porcentaje, hace lo mismo solamente que no se pone el signo de pesos sino el de porcientos, y el ultimo es para que aparezcan decimales a lado de el numero<br /> Agregar o disminuir decimales: Estos botones sirven para disminuir o aumentar decimales en un número con muchos decimales<br /> Unir celdas: Este botón es muy útil, es para unir 2 o mas celdas y sirve principalmente para titulares<br />Que es Microsoft Excel y cuales son sus características<br />Excel es un programa que sirve para hacer hojas de cálculo y de eso se puede sacar mucho provecho, porque no solo es para hacer hojas, sino para calcular, convertir, expresas, graficar y muchas cosas más.<br />Las principales características de Excel son:<br />Es una hoja de cálculo<br />Puede hacer cálculos muy largos<br />Tiene limitaciones increíblemente pequeñas<br />Una tabla no es un reto par Excel<br />Plantillas y ejemplos muy explícitos<br />Relleno y formato de celdas<br />Insertar una función<br />Una función, es un comando que le das a Excel para que haga una cosa determinada, nosotros solo aprenderemos las 4 primeras cosas.<br />Pero primero, tienes que aprender los requisitos para una formula.<br />Tiene que empezar con el signo de igual, así le darás a entender a la computadora que vas a hacer una formula o función:<br />Ejemplo: =<br />Después del signo de igual, tienes que decirle que es lo que quiere que haga (insertar función) las 4 funciones que vamos a ver son:<br />Suma: Suma todas las celdas seleccionadas<br />Promedio: Da el promedio de todas las celdas seleccionadas<br />Max: Te da el numero mas grande de las celdas seleccionadas<br />Min: Te da el numero mas pequeño de las celdas seleccionadas<br />Ejemplo: =suma<br />Ahora, tenemos que abrir paréntesis y ahí especificar donde es que queremos que sume, de el promedio, el mínimo o el máximo numero (en cual celda(s))<br />Ejemplo: =suma (a1, a2, a3)<br />A1122334=suma(a1,a2,a3)<br />Finalmente, solamente has clic en cualquier de las otras celdas y el resultado va a aparecer<br />Ejemplo:<br />A11223346<br />Para métodos más fáciles, en vez de poner a1, a2, a3, a4…, puedes poner a1:a4<br />Hacer una formula<br />Una formula es casi como una función, una función es algo que la computadora ya tiene hecho (algo que esta guardado para que haga algo) y una formula, es como tu función personalizada.<br />La formula se hace casi igual que la función:<br />Empezamos con un signo de igual<br />Ahora tú puedes hacer una operación básica o larga con respecto a una celda<br />Los caracteres que se usan en operaciones básicas son:<br />+ Para sumar<br />- Para restar<br />* Para multiplicar<br />/ Para dividir<br />También puedes incluir una función en una formula como:<br />=a1+3*2*suma (a2:a4)<br />Las formulas son igual o mas útiles que las funciones porque la computadora no sabe a lo que una empresa, negocio o tu se van a enfrentar<br />Las formulas pueden quot; sustituirquot; a las funciones, por ejemplo:<br />En vez de =promedio (a1:a3) puedes poner =a1+a2+a3/3, claro que las funciones son mas practicas que las formulas, pero viéndolo desde otro punto de vista, es muy útil<br />Insertar una fila o una columna<br />Insertar una fila o una columna puede ser muy útil cuando hiciste mal los cálculos de filas o columnas te faltan o te sobran columnas, pero eso ya no es un obstáculo mas para Microsoft Excel<br />Es muy sencillo insertar una fila o columna. Digamos que tienes 2 diferentes bases de datos y necesitas mas espacio en el medio, solo sigue estas 2 instrucciones fáciles de seguir:<br />Selecciona una celda donde quieres que se inserte abajo tu nueva fila y has clic en el botón derecho y presiona insertar…<br />Selecciona insertar toda una fila y listo, te la inserta<br /> Este método también funciona con las columnas, solo has clic en insertar toda una columna.<br />También puedes eliminar una fila completa o columna, solamente haciendo estos 2 pasos:<br />Selecciona una celda donde quieres que se elimine en la misma fila (en la seleccionada) y has clic en el botón derecho y presiona eliminar…<br />Selecciona eliminar toda una fila y listo, esta eliminada<br />Si, también funciona para las columnas, solo has clic en eliminar toda una columna.<br />Encabezados y relleno de celdas<br />Los encabezados, probablemente sean una de las cosas que mas se usan en una base de datos, como el nombre de la empresa, nombre de transición,factura, etc. Esto es una cosa muy fácil de hacer en Excel<br />Solamente tienes que seleccionar las columnas que quieres juntar, y has clic en el botón de combinar y centrar, así:<br /> Para rellenar una celda, puedes usar la opción de relleno en el menú de herramientas quot; dibujoquot; , si no lo tienes, solamente has clic en . Solamente selecciona el color que quieres que una celda tenga de color y listo<br />Ejemplo:<br />Gráficas y tipos de ellas<br />Las graficas son otras de las cosas más importantes de Excel, ellas nos pueden representar los resultados de miles de cosas como boletas, recibos, préstamos, etc., en un simple dibujo.<br />Vamos a ver como insertar una grafica y que nos muestren los datos de celdas actuales.<br />Selecciona los datos que quieres representar<br />Has clic en el botón para insertar la grafica<br />Has clic en la grafica que quieras insertar en tu hoja (tipos de graficas mas adelante)<br />Has clic en siguiente<br />En el siguiente paso, omítelo (2/4)<br />En el paso 3 de 4 puedes incluir un titulo y ponerle etiquetas a los ejes X e Y<br />En el ultimo paso solamente tienes que especificar si quieres poner la grafica en la misma hoja o en una nueva<br /> Los tipos de gráficas son:<br />Columnas y barras: Para comparar valores<br />Líneas: Mostrar fácilmente muchos números<br />Circular: El por ciento de un todo<br />Área: Presenta la tendencia a través de el tiempo<br />
