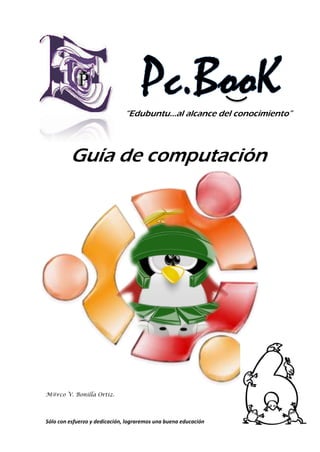
Tutorial edubuntu (6to)
- 1. “Edubuntu…al alcance del conocimiento” Guía de computación M@rco V. Bonilla Ortiz. Sólo con esfuerzo y dedicación, lograremos una buena educación 1
- 2. Autor: M@rco V. Bonilla Ortiz. Colaboración: Psic. Maribel Bassante Dominic Bonilla Edición: Primera 1000 Ejemplares Derechos reservados 2012 2013 Sólo con esfuerzo y dedicación, lograremos una buena educación 2
- 3. Nombre: ……………………. Domicilio: ………………….. Representante:……………. Grado: ………………………. Año Lectivo 2012 – 2013 Sólo con esfuerzo y dedicación, lograremos una buena educación 3
- 4. UNIDADES 1 NAVEGANDO EN INTERNET QUE ES GOOGLE 7 Servicios Actividades Las direcciones web 9 Consultar LAS PÁGINAS WEB O PÁGINAS DE INTERNET 13 Tarea (dibujo sobre elementos de la página web) HIPERVÍNCULOS 14 Actividades LOS BUSCADORES DE INTERNET O 16 MOTORES DE BÚSQUEDA Tarea (nombre con palillos) DESCARGAS (música - videos) 17 Actividades 2 GENERACIÓN INTERACTIVA GENERACIÓN INTERACTIVA 20 LAS CUATRO PANTALLAS Recortar y pegar (4 pantallas) CONSECUENCIAS 22 Actividades REDES SOCIALES 24 Las redes más utilizadas Ventajas y desventajas Actividades CORREO ELECTRÓNICO 28 Abriéndonos una cuenta de correo Escribiendo y mandando un mensaje Proyecto (Yo utilizó correo electrónico) Sólo con esfuerzo y dedicación, lograremos una buena educación 4
- 5. 3 OPENOFFICE.WRITER ELEMENTOS DE OPENOFFICE.WRITER 34 Puzzle (jigsaw Planet) BARRA DE HERRAMIENTAS 35 Dibujar ENCABEZADO Y PIE DE PÁGINA 36 INSERTAR NÚMEROS DE PÁGINA, FECHA, 37 HORA Y SÍMBOLO. Actividades POCISIÓN DE LA HOJA 39 LETRA CAPITAL 40 Actividades COLUMNAS 42 Consultar INSERTAR TABLAS 43 Tarea 4 TRABAJANDO EN CALC. FUNCIONES 45 SINTAXIS DE UNA FUNCIÓN 46 Actividades LAS FÓRMULAS DE CALC 48 FUNCIÓN SUMA 50 Asistente para funciones Suma con argumentos Tarea en la web. FUNCIÓN PROMEDIO 53 Actividades ORDENAR DATOS 55 Actividades Sólo con esfuerzo y dedicación, lograremos una buena educación 5
- 6. 5 TRABAJANDO CON IMPRESS PANEL DE TAREAS 57 PÁGINAS MAESTRAS 58 DISEÑOS 59 Actividades DISEÑO DE TABLAS 61 ANIMACIÓN PERSONALIZADA 62 TRANSICIÓN DE DIAPOSITIVAS Actividades HIPERVICULOS EN OPENOFFICE.IMPRESS 64 HIPERENLACES CREAR HIPERVÍNCULOS CON OTROS PROGRAMAS 65 Actividades BOTONES DE ACCIÓN 67 Actividades Sólo con esfuerzo y dedicación, lograremos una buena educación 6
- 7. Clase Nº 1 Unidad 1 NAVEGANDO EN INTERNET QUE ES GOOGLE Google Inc. es la empresa propietaria de la marca Google, cuyo principal producto es el motor de búsqueda de contenido en Internet del mismo nombre. Servicios Aunque el buscador Google es su principal servicio, la empresa cuenta con una serie de servicios adicionales, aquí los más destacados. Gmail.- Que es un servicio de correo electrónico y mensajería, Actualmente se encuentra disponible en 39 idiomas. Google Maps Es el servicio, vía web, que nos permite visualizar el mundo a través de imágenes vía satélite. Google Calendar Es una agenda que permite tener diferentes calendarios diferenciados por colores. Sólo con esfuerzo y dedicación, lograremos una buena educación 7
- 8. YouTube Es propiedad de Google, desde su compra en 10 de octubre de 2006 por 1650 millones de dólares. En este sitio web, los usuarios pueden subir y ver vídeos. Google Chrome Es el software navegador de la empresa Google. Es el tercer navegador más utilizado en Internet, Fuente de apoyo. Google. http://es.wikipedia.org/wiki/Google Sólo con esfuerzo y dedicación, lograremos una buena educación 8
- 9. ACTIVIDADES EN CLASE: Contestar lo siguiente: ¿Qué es Google? …………………………………………………………………………………… …………………………………………………………………………………… Google es un motor de…………………………………………………… ¿Qué es Gmail……………………………………………………………….. …………………………………………………………………………………… Google Maps es un servicio que nos permite…………………… ………………………………………………………………………………….. El YouTube fue comprado en el año de……………………………. por……………………………………millones de dóalres. Dibujar el navegador que utiliza en el AFT. Sólo con esfuerzo y dedicación, lograremos una buena educación 9
- 10. Clase Nº 2 LAS DIRECCIONES WEB Una dirección web o URL (localizador de recursos uniforme) es como los números de teléfono, cada uno es diferente. El URL o dirección Web es la ubicación única de una empresa o persona en Internet con el fin de que los usuarios accedan a información o servicios. URL significa Uniform Resource Locator, (Localizador Uniforme de Recurso). Existe un URL único para cada uno de los sitios Web. En el siguiente URL, perteneciente al Servicio Nacional de Aprendizaje –SENA– con sede en Medellín, se explica la estructura de una dirección URL. http: Es el protocolo de transferencia de hipertexto que permite enviar por un canal de comunicación los datos, las imágenes, el audio y el video. www: indica que la dirección URL se encuentra en un servidor World Wide Web. Sólo con esfuerzo y dedicación, lograremos una buena educación 10
- 11. Senamed: es el nombre que identifica la entidad que presenta el sitio Web. Edu: indica que la entidad pertenece al sector educativo. co: es el país donde se encuentra ubicado el servidor que hospeda el sitio Web, en este caso, Colombia. En conclusión, la estructura de la anterior dirección puede leerse de la siguiente manera: sitio Web perteneciente al SENA con sede en Medellín dedicado al servicio de educación y hospedado en un servidor de Colombia. Sólo con esfuerzo y dedicación, lograremos una buena educación 11
- 12. Consultar en internet los siguientes términos. .com:………………………………………………………………… …………………………………………………………………………. .org:…………………………………………………………………… ………………………………………………………………………….. .net:…………………………………………………………………… …………………………………………………………………………. .info:………………………………………………………………… ………………………………………………………………………… .edu:………………………………………………………………… ………………………………………………………………………… Sólo con esfuerzo y dedicación, lograremos una buena educación 12
- 13. Clase Nº 3 LAS PÁGINAS WEB O PÁGINAS DE INTERNET Una página web es el nombre de un documento o información electrónica adaptada para la World Wide Web y que puede ser accedida mediante un navegador. Una página web está compuesta principalmente por información (sólo texto y/o módulos multimedia) así como por hiperenlaces o hipervínculos. Realizar en una cartulina un dibujo sobre los elementos de la página web. Sólo con esfuerzo y dedicación, lograremos una buena educación 13
- 14. HIPERVÍNCULOS Los hiperenlaces, también llamados hipervínculos, son parte fundamental de la arquitectura de la World Wide Web. Permite con un solo clic acceder a otra página. Sólo con esfuerzo y dedicación, lograremos una buena educación 14
- 15. ACTIVIDADES EN CLASE: Contestar lo siguiente: ¿Qué es una dirección web? …………………………………………………………………………………… …………………………………………………………………………………… …………………………………………………………………………………… Ponga un ejemplo de una dirección web. …………………………………………………………………………………… ¿Qué es una página web? ……………………………………………………………………………………. ……………………………………………………………………………………. Hiperenlaces también llamados………………………………………. Sólo con esfuerzo y dedicación, lograremos una buena educación 15
- 16. Clase Nº 4 LOS BUSCADORES O MOTOR DE BÚSQUEDA Un motor de búsqueda, es un sistema informático que busca archivos almacenados en servidores web. El Internet se ha convertido en una herramienta, que nos facilita encontrar información rápida de cualquier tema de interés. El buscador más conocido es Google habiendo varios de ellos como por ejemplo: Realizar en una cartulina su nombre con palillos con los colores de Google. Sólo con esfuerzo y dedicación, lograremos una buena educación 16
- 17. DESCARGAS (música - videos) La descarga de archivos se refiere a la acción de copiar datos de un servidor de archivos de red a un ordenador en la red. Descargar música: (easyyoutube) Esta acción determina la descargada de archivos de audio mediante varios programas, siendo el más conocido el Ares. Sólo con esfuerzo y dedicación, lograremos una buena educación 17
- 18. Descargar videos: (easyyoutube) Esta acción determina la descargada de archivos de video mediante varios programas, siendo el más conocido el aTube Catcher. El internet ofrece varias opciones para descargar archivos. Sólo con esfuerzo y dedicación, lograremos una buena educación 18
- 19. ACTIVIDADES EN CLASE: Realizar lo siguiente: 1. Ingresar al internet. 2. Buscar YouTube y buscar una canción favorita. 3. Descargar mediante los programas mencionados o con el navegador. 4. Escuchar el archivo descargado y disfrutarlo. Sólo con esfuerzo y dedicación, lograremos una buena educación 19
- 20. Clase Nº 5 Unidad 2 GENERACIÓN INTERACTIVA La generación interactiva utiliza las cuatro pantallas que son: Internet y el ordenador, el celular, los videojuegos y la televisión. LAS CUATRO PANTALLAS Internet: ………………………………………………………………………………………………… ………………………………………………………………………………………………… Celular: ………………………………………………………………………………………………… ………………………………………………………………………………………………… Video juegos: ………………………………………………………………………………………………… ………………………………………………………………………………………………… Televisión: ………………………………………………………………………… …………………………………………………………………… Fuente de apoyo: La Generación Interactiva en Ecuador http://es.scribd.com/doc/61621486/La-Generacion-Interactiva-en- Ecuador Sólo con esfuerzo y dedicación, lograremos una buena educación 20
- 21. Recortar y pegar las cuatro pantallas de la generación interactiva. Internet Celular Vídeo juego Televisión Sólo con esfuerzo y dedicación, lograremos una buena educación 21
- 22. CONSECUENCIAS Podemos ver varias consecuencias con la mala utilización de las pantallas. Internet: Acceso de los niños a material agresivo y violento. …………………………………………………………………………………… ……………………………………………………………………………………. Celular: Todo el día pegado al celular. …………………………………………………………………………………… …………………………………………………………………………………… Vídeo juegos: Genera un gran vicio. …………………………………………………………………………………… ……………………………………………………………………………………. Televisión: Daña la vista. …………………………………………………………………………………… …………………………………………………………………………………… Sólo con esfuerzo y dedicación, lograremos una buena educación 22
- 23. ACTIVIDADES EN CLASE: Contestar lo siguiente: ¿Qué es Generación Interactiva? …………………………………………………………………………………… …………………………………………………………………………………… …………………………………………………………………………………… ¿Cuáles son las cuatro pantallas de la G.I.? …………………………………………………………………………………… …………………………………………………………………………………… ¿Para qué sirve el internet? …………………………………………………………………………………… ……………………………………………………………………………………. ¿Cuál es una consecuencia al utilizar el celular? …………………………………………………………………………………… ……………………………………………………………………………………. ¿Para qué sirve los vídeos juegos? …………………………………………………………………………………… ……………………………………………………………………………………. ¿ Cuál es una consecuencia al utilizar la televisión? …………………………………………………………………………………… …………………………………………………………………………………… Sólo con esfuerzo y dedicación, lograremos una buena educación 23
- 24. Clase Nº 6 REDES SOCIALES Las redes sociales son estructuras sociales compuestas de grupos de personas, las cuales están conectadas por amistad, parentesco, intereses comunes o que comparten conocimientos. REDES SOCIALES MÁS UTILIZADAS Facebook: Es la red social más popular en todo el mundo. Los usuarios publican y comparten todo tipo de información, personal y profesional. Twitter: Microblogging que permite enviar mensajes con un máximo de 140 caracteres de forma instantánea. Permite adjuntar fotos, archivos, etc. Sólo con esfuerzo y dedicación, lograremos una buena educación 24
- 25. Flickr: Publicación de fotos que pueden ser vistas, compartidas y descargadas por los usuarios en red. Youtube: Publicación de videos que pueden ser vistos, compartidos y descargados por los usuarios de la red. Linkedin: Red social profesional que permite crear y gestionar contactos profesionales. Slideshare: Publicación de presentaciones que pueden ser vistas, compartidas y descargadas por los usuarios. Es una red muy usada a nivel profesional. Sólo con esfuerzo y dedicación, lograremos una buena educación 25
- 26. Algunas ventajas son: a) Te permiten conocer personas, y reconectarte con aquellos que tenías años sin ver b) Te permite estar al día con esas personas c) Te permite organizar eventos, y hasta enviar invitaciones sin siquiera pararte de la silla d) Incluso hasta podrás estar informado sobre hechos y eventos actuales, tanto sociales como académicos, políticos, de cualquier índole e) La facilidad de tener álbumes digitales, en el caso de MySpace y Facebook f) Tienes la opción de bloquear usuarios no deseados Y, algunas desventajas son: a. Da libertad para personas no deseadas que se enteren de todos tus movimientos b. Tus imágenes cargadas pueden ser utilizadas para cualquier fin c. Tu vida deja de ser privada d. Puedes llegar a perder más tiempo pendiente de lo que ocurre allí que en tu vida real. e. No decimos que no posean cuentas allí… Solo que, tengan cuidado lo que publiquen allí. Sólo con esfuerzo y dedicación, lograremos una buena educación 26
- 27. ACTIVIDADES EN CLASE: Contestar lo siguiente: ¿Qué son redes sociales? …………………………………………………………………………………… …………………………………………………………………………………… …………………………………………………………………………………… ¿Qué tipos de redes sociales conoce? …………………………………………………………………………………… ……………………………………………………………………………………. ¿Para qué sirve el twitter? …………………………………………………………………………………… ……………………………………………………………………………………. ¿Cuál es una ventaja al utilizar las redes sociales? …………………………………………………………………………………… ……………………………………………………………………………………. ¿Cuál es una desventaja al utilizar las redes sociales? …………………………………………………………………………………… …………………………………………………………………………………… ¿Cuál de las redes sociales utilizaría y por qué? …………………………………………………………………………………… …………………………………………………………………………………… Sólo con esfuerzo y dedicación, lograremos una buena educación 27
- 28. Clase Nº 7 CORREO ELECTRÓNICO Correo electrónico (correo-e, conocido también como e-mail), es un servicio de red que permite a los usuarios enviar y recibir mensajes y archivos rápidamente. El correo electrónico o e-mail es, sin duda, uno de los grandes hallazgos de Internet, tanto que puede decirse que ha revolucionado la forma de comunicarse con compañeros, amigos e, incluso, con la propia familia. Por lo que se ha convertido en uno de los servicios más utilizados de Internet. El símbolo arroba forma parte de todos los correos electrónicos. Sólo con esfuerzo y dedicación, lograremos una buena educación 28
- 29. CREAR CORREO ELECTRÓNICO Abriéndonos una cuenta de correo. Luego de comenzar con el Registro no encontraremos con el siguiente formulario. Sólo con esfuerzo y dedicación, lograremos una buena educación 29
- 30. Escribiendo y mandando un mensaje. Dirígete a tu correo electrónico y manda un mensaje a marco_bonilla@hotmail.es y a uno de los compañeros del grado con el siguiente asunto: mi primer correo. Una opción muy interesante en el envío de mensajes es la posibilidad de enviar archivos adjuntos. Antes de enviar pulsa en adjuntar y luego en Examinar buscando el archivo para enviar. Busca el archivo en el árbol de directorios de tu disco duro y pulsa en Adjuntar archivos. Pincha en Terminar (o en Adjuntar más si deseas adjuntar más archivos). Envía ahora el mensaje. Fuente de apoyo: Como Hacer Un Correo Electronico en Hotmail http://www.youtube.com/watch?v=YlA738J4Pk8 Sólo con esfuerzo y dedicación, lograremos una buena educación 30
- 31. TAREA DE LA UNIDAD Nº 2: PROYECTO (Yo utilizó correo electrónico) Objetivo: Creación de un correo electrónico para la utilización en las tareas escolares. Materiales: Computadora. Internet. Procedimiento: 1. Ingresar al internet. 2. Escoger la cuenta en la que va a registrarse (Hotmail, gmail, yahoo). 3. Seguir los pasos indicados en el manual de computación. 4. Copiar en un papel la cuenta de correo electrónico con su contraseña y guardarla para que pueda utilizarla. 5. Enviar en correo comentando que ha realizado la tarea al siguiente correo maco_bonilla@hotmail.es 6. Comentar al profesor para su calificación. Sólo con esfuerzo y dedicación, lograremos una buena educación 31
- 32. Clase Nº 8 TRUCOS “COMBINACIONES DEL TECLADO” Mejora tu productividad y velocidad utilizando estas combinaciones en Ubuntu: 1) Ctrl+A = Seleccionar todo (En Documentos, Firefox, Nautilus, etc) 2) Ctrl+C = Copiar (En Documentos, Firefox, Nautilus, etc) 3) Ctrl+V = Pegar (En Documentos, Firefox, Nautilus, etc) 4) Ctrl+N = Nuevo (Crea un documento nuevo) 5) Ctrl+O = Abrir un documento. 6) Ctrl+S = Guardar (Guardar el documento actual) 7) Ctrl+P = Imprimir (Imprime el documento actual) 8) Ctrl+E = Enviar a… (Envía el documento actual por email) 9) Ctrl+W = Cerrar (Cierra el documento actual) 10) Ctrl+Q = Cerrar ventana (Cierra la aplicación actual) 11) Alt + F2 = Abre menú de ejecución. 12) Alt + F5 = Restaurar ventana maximizada. 13) Ctrl+T= Abrir nueva pestaña. 14) Ctrl+L = Limpia ventana del terminal. 15) Shift+insert = (Usado en terminal) Pegar 16) Click en la rueda del ratón = Pegar texto seleccionado. Fuente de apoyo: Combinaciones del teclado para ubuntu http://120linux.com/40-combinaciones-teclas-ubuntu/ Sólo con esfuerzo y dedicación, lograremos una buena educación 32
- 33. Consultar en el internet combinaciones del teclado para OpenOffice.writer. COMBINACIONES DEL TECLADO ………………………………………………………………………… ………………………………………………………………………… ………………………………………………………………………… ………………………………………………………………………… ………………………………………………………………………… ………………………………………………………………………… ………………………………………………………………………… ………………………………………………………………………… ………………………………………………………………………… ………………………………………………………………………… ………………………………………………………………………… ………………………………………………………………………… Nombre: ………………………………………………… Grado: ………………………………………………… Fecha: ………………………………………………… Sólo con esfuerzo y dedicación, lograremos una buena educación 33
- 34. Clase Nº 9 Unidad 3 OPENOFFICE.WRITER ELEMENTOS DE OPENOFFICE.WRITER Se puede apreciar que la ventana inicial del procesador de texto es similar a la de otros programas de su tipo, esto facilita el aprendizaje del mismo. La pantalla principal está compuesta por: Área de trabajo: que representa una hoja o folio. Barra de Menús: en ellos están disponibles todos los comandos de Writer. Estos menús dan acceso a diferentes cuadros de diálogos. Armar el puzzle de los elementos de writer. Apoyo. En imágenes de google, poner elementos de openoffice.writer http://www.jigsawplanet.com/ Sólo con esfuerzo y dedicación, lograremos una buena educación 34
- 35. Clase Nº 10 BARRAS DE HERRAMIENTAS: Barra de Funciones: Aquí encontramos botones como Nuevo, Abrir, Guardar documento, etc… Barra de Objetos: Aquí se encuentran las opciones: Estilo, Fuente, Tamaño, Negrita, etc… Barra de Herramientas: Cuenta con opciones tales como: Insertar tabla, Insertar campos, Insertar Objetos, etc… Barra de Regla: desde ella se pueden establecer directamente las tabulaciones y modificar los márgenes. Cuadro de diálogo Estilos de párrafo: muestra una lista de estilos predefinidos. CONSEJOS PRÁCTICOS Pulse Ctrl + Inicio para situarse al principio de un documento. Pulse Ctrl + Fin para ir al final de un documento. Sólo con esfuerzo y dedicación, lograremos una buena educación 35
- 36. ENCABEZADO Y PIE DE PÁGINA Los encabezamientos y pies de página le ofrecen un método sencillo y eficaz para añadir elementos comunes en cada página de un documento. Para insertar o eliminar nos ubicamos en el menú Insertar seleccionando las opciones Encabezamiento y Pie de página. Sólo con esfuerzo y dedicación, lograremos una buena educación 36
- 37. INSERTAR NÚMEROS DE PÁGINA, FECHA, HORA Y SÍMBOLO. Writer tiene funciones muy interesantes que de manera automática, puede incluir el número de la página o la fecha del día de hoy, entre otros. Para hacerlo ir a campos del documento. Insertado pie de página Sólo con esfuerzo y dedicación, lograremos una buena educación 37
- 38. ACTIVIDADES EN CLASE: Contestar lo siguiente: ¿La pantalla principal está compuesta por? …………………………………………………………………………………… ¿La barra de herramientas consta de:? …………………………………………………………………………………… …………………………………………………………………………………… Indique cómo insertar encabezado de pie y página. …………………………………………………………………………………… …………………………………………………………………………………… …………………………………………………………………………………… …………………………………………………………………………………… Ingrese a un documento nuevo de OpenOffice.writer y realice lo siguiente: 1. Ponga cómo título “Qué es historieta” 2. Consulte en el internet su concepto. 3. Ponga en el encabezado su nombre y grado. 4. Ponga en el pie de página la fecha. 5. Guardar el documento. 6. Presente al profesor para su calificación. Sólo con esfuerzo y dedicación, lograremos una buena educación 38
- 39. Clase Nº 11 POCISIÓN DE LA HOJA La posición de la hoja dependerá del trabajo que realicemos en decir en forma normal o vertical u horizontal o apaisada. En el cuadro de diálogo Estilo de Página puede seleccionar las opciones que desea para los márgenes, el tamaño y orientación del papel, y el diseño de la página. Para abrirlo haga clic en la Barra de Menús: Formato: Página. Estilo de página Horizontal Vertical Sólo con esfuerzo y dedicación, lograremos una buena educación 39
- 40. LETRA CAPITAL E s una letra que se encuentra al inicio de cualquier párrafo y se distingue por ser más grande que las otras. Selecciona un párrafo, luego se va a Menú Formato / Párrafo y de ahí a la Ficha Iníciales, en el cuadro de dialogo se debe decir que ubicación va a tener la letra, la fuente de la misma, la cantidad de líneas o renglones que va a tener y si se quiere la distancia que va a estar del texto. E jemplo Sólo con esfuerzo y dedicación, lograremos una buena educación 40
- 41. ACTIVIDADES EN CLASE: Contestar lo siguiente: ¿Indique cuantas posiciones tiene la hoja? ………………………………………………………………………… ¿Qué es la letra capital? …………………………………………………………………………………… ……………………………………………………………… Ingrese a el documento guardado anteriormente y realice lo siguiente: 1. Ubíquese al final del documento e inserte una hoja en forma horizontal o apaisada. 2. Inserte un gráfico acerca de una historieta. 3. Seleccione un párrafo y ponga letra capital. 4. Guarde el documento con los cambios. 5. Presente al profesor para su calificación. Sólo con esfuerzo y dedicación, lograremos una buena educación 41
- 42. Clase Nº 12 COLUMNAS Writer permite presentar el texto con formato de columnas estilo periodístico. Puede crear columnas utilizando el Botón Columnas de la Barra de Herramientas Estándar o a través del Menú Formato / Columnas que se despliega un cuadro de diálogo donde puede especificar el número de columnas, el ancho de cada una y la separación entre ellas. Consultar sobre su película favorita, realizarlo en 2 columnas insertando letra capital. Sólo con esfuerzo y dedicación, lograremos una buena educación 42
- 43. INSERTAR TABLAS Writer permite insertar Tablas, para organizar información dentro de un documento. Podemos hacerlo en la opción Tabla / Insertar Tabla e ingresando la cantidad de filas y columnas que desee. Una tabla puede contener hasta 31 columnas. También es posible insertar Tablas dentro de un documento haciendo Clic en el Botón Insertar tabla de la Barra de Herramientas Estándar y arrastrando el puntero por la cuadrícula para seleccionar el número de filas y columnas que desee. Sólo con esfuerzo y dedicación, lograremos una buena educación 43
- 44. TAREA DE LA UNIDAD Nº 9: PROYECTO (LA HISTORIA DE MI ESCUELA) Objetivo: Utilizar su creatividad e imaginación realizando una historieta sobre la escuela. Materiales: Computadora. Impresora. Libro de computación. Procedimiento: 1. Abrir un documento en blanco. 2. Crear la historieta sobre la escuela. 3. Mínimo 20 líneas. 4. Al final de la hoja poner nombre, grado y fecha. 5. Imprimir la hoja y pegar en la hoja en blanco de libro. 6. Presentar al profesor para su calificación. Sólo con esfuerzo y dedicación, lograremos una buena educación 44
- 45. Clase Nº 13 Unidad 4 OPENOFFICE.CALC Permite una gran flexibilidad en el manejo de las hojas de un libro de trabajo y de sus celdas. Un correcto conocimiento de sus posibilidades facilitará al usuario su utilización correcta. LAS FUNCIONES Podríamos definir una función como una expresión que opera con uno o más valores, celdas, rangos y/o funciones y devuelve un resultado que será utilizado para calcular la fórmula que la contiene. Podríamos imaginar una función como una caja negra a la que entregamos unos datos; no conocemos como los procesa en su interior, pero sí que me devuelve un resultado y que siempre es correcto. CURIOSIDAD (Star Wars) El programa incluye, un pequeño juego oculto llamado Star Wars. Sólo con esfuerzo y dedicación, lograremos una buena educación 45
- 46. SINTAXIS DE UNA FUNCIÓN Una función es sencillamente una fórmula predefinida por OpenOffice.org Calc, que realiza un cálculo a partir de los argumentos (valores) que le acompañan, generando una salida o resultado. La sintaxis básica de una función es la siguiente: =NombreFunción ( argumento1 ; argumento2 ...; argumenton ) Su construcción debe seguir las siguientes reglas: a) Si la función se encuentra al principio de una fórmula, hay que colocar el signo =. b) Los argumentos pueden ser valores constantes (número o texto), fórmulas u otras funciones anidadas. c) Los argumentos van siempre entre paréntesis y sin espacios entre estos y los argumentos. d) Los argumentos deben de separarse por un punto y coma; sin dejar espacios en blanco entre ellos. Dentro de una fórmula, se escribiría de la siguiente forma: =SUMA(C5:C12) Signo igual Nombre de la función argumentos La mayoría de las funciones sí los precisan. Si hay más de uno, los escribimos separamos por un punto y coma. =SUMA(B4;B5;D4;D5;F4;5) Fuente de apoyo: http://talleresinformaticos.files.wordpress.com/2008/07/curso_calc_tema_4.pdf Sólo con esfuerzo y dedicación, lograremos una buena educación 46
- 47. ACTIVIDADES EN CLASE: Realizar lo siguiente: Ejecutar el juego oculto llamado Star Wars. Para acceder a él, deben seguirse estos pasos: 1. Abrir OpenOffice Calc 2. Introducir en una celda: =game() 3. Tras pulsar Intro, la celda nos responderá: say what? Entonces escribir en la misma =game("StarWars") y aparecerá el juego en cuestión. Sólo con esfuerzo y dedicación, lograremos una buena educación 47
- 48. Clase Nº 14 LAS FÓRMULAS EN CALC Una fórmula es una expresión escrita en una celda. La expresión indica determinadas operaciones que se realizarán con valores constantes, celdas o rangos de celdas, y funciones. El resultado de las operaciones se reflejará en la celda, si bien su contenido real será la propia fórmula. Está compuesta por un signo = seguido de la expresión que indica la operación a realizar. Clasificaremos las fórmulas en los siguientes tipos: Fórmulas simples: Realizan operaciones simples con valores constantes. =5+4 =140*12/100 =140*12% Fórmulas con referencias: Realizan operaciones simples con referencias a otras celdas y opcionalmente con valores constantes. La referencia se indica introduciendo el nombre de la celda. Por ejemplo, para sumar el contenido de las celdas B4 y B5 en la celda B6 selecciona la celda B6 e introduce la siguiente fórmula: =B4+B5. Sólo con esfuerzo y dedicación, lograremos una buena educación 48
- 49. Fórmulas con funciones: Realizar operaciones simples con referencias a otras celdas y opcionalmente con valores constantes, y además con otro tipo de expresiones llamados funciones. Sitúate en la celda B6 Haz clic sobre el botón Suma de la barra de fórmulas. Calc introduce de forma automática una fórmula en la que únicamente existe una función; se llama SUMA, y entre paréntesis se le dice a la función qué es lo que queremos que sume; en nuestro caso, el rango de celdas B4:B5. Finalizar el modo edición de fórmula. Por lo tanto, las fórmulas se insertan en una celda empezando por un signo = y a continuación una expresión formada por valores constantes (fechas, números, textos...), operadores (sumar, multiplicar, restar...), referencias a otras celdas o rangos (B5, H3:K12) y/u otro tipo de expresiones llamados funciones. Fuente de apoyo: http://wiki.open-office.es/Las_f%C3%B3rmulas_en_Calc Sólo con esfuerzo y dedicación, lograremos una buena educación 49
- 50. Clase Nº 15 LA FUNCIÓN SUMA La única función que posee un botón propio para ser introducida en una fórmula es la función SUMA. La función suma admite un total de 30 argumentos. Éstos pueden ser valores constantes o referencias a celdas o a rangos de celdas. Ejm: =SUMA(B4:B200;1500;H8;J14:L22) La fórmula calcularía la suma del rango de celdas B4 a la B200, más el valor 1500, más el valor de la celda H8, más el valor de todas las celdas desde la J14 a la L22. Hemos dicho que podemos operar el resultado de la función con otras celdas y/o valores. Nada nos impide restar al resultado de la función SUMA el contenido de la celda C14: =SUMA(B4:B5)-C14 Fuente de apoyo: Las Funciones en Calc. http://www.aulaclic.es/openoffice/t_14_1.htm Sólo con esfuerzo y dedicación, lograremos una buena educación 50
- 51. ASISTENTE PARA FUNCIONES Según la función que elijamos aparecerán unos cuadros donde indicaremos los argumentos de la función. Este imagen variará según el número de argumentos que necesite la función, en nuestro caso se eligió la función SUMA () y se deben de indicar las celdas que queremos sumar. En el recuadro Número1 hay que indicar el primer argumento. Para ello, hacer clic sobre el botón a continuación seleccionar el primer argumento y pulsar de nuevo el botón para volver al cuadro de diálogo Piloto automático de funciones. Cuando tengamos introducidos todos los argumentos, hacemos clic sobre el botón Aceptar. En la Barra de fórmulas existe el botón Autosuma que nos permite realizar la función SUMA de forma más rápida. Sólo con esfuerzo y dedicación, lograremos una buena educación 51
- 52. SUMA CON ARGUMENTOS OpenOffice.org Calc permite que en una función tengamos como argumentos expresiones, por ejemplo la suma de dos celdas (A1+A3). El orden de ejecución de la función será primero lo que está dentro de los paréntesis y después ejecutar la función (;). Por ejemplo, si tenemos la siguiente función =Suma((A1+A3);(A2-A4)) donde: A1 vale 1 A2 vale 5 A3 vale 2 Función Argumentos A4 vale 3 OpenOffice.org Calc resolverá primero las expresiones (A1+A3) y (A2-A4) por lo que obtendremos los valores 3 y 2 respectivamente, después realizará la suma obteniendo así 5 como resultado. Tareas in la web. http://math.cilenia.com/es Sólo con esfuerzo y dedicación, lograremos una buena educación 52
- 53. Clase Nº 16 FUNCIÓN PROMEDIO La función PROMEDIO calcula la media aritmética, que consiste en dividir la suma de una serie de valores entre el número de valores que componen dicha serie. 1. Introduce los datos Abre una hoja de cálculo y en la celda B1 escribe: Puntuación. A continuación en B2 hasta B7 escribe: 5, 6, 7, 9, 3, 4. 2. Elige la función PROMEDIO y selecciona datos. Sitúate en la celda B8 y pulsa en la barra de fórmulas el icono fx. Se abre una ventana en la que escribes Promedio, esta aparecerá señalada en azul por defecto, Aceptar. Selecciona los datos, para ello pincha y arrastra con el ratón desde la celda B1 hasta B7, Aceptar. A continuación en la celda B8 obtienes la cifra 5,7 que es la media de los datos introducidos. Sólo con esfuerzo y dedicación, lograremos una buena educación 53
- 54. ACTIVIDADES EN CLASE: Realizar lo siguiente: 1. Abrir una hoja de cálculo. 2. Insertar los siguientes datos. 3. Realizar la correspondiente suma. 4. Ejecutar la fórmula de promedio. 5. Guardar el archivo. 6. Presentar al profesor para su calificación. Sólo con esfuerzo y dedicación, lograremos una buena educación 54
- 55. Clase Nº 17 ORDENAR DATOS Ordenar una tabla de datos es muy sencillo en Calc. hacer clic sobre una de las celdas en la columna que deseamos ordenar, para a continuación, hacer clic sobre uno de estos botones que encontraremos en la barra de herramientas Estándar: Estos botones se denominan Orden ascendente y Orden descendente. La ordenación ascendente supone que si los datos son texto, los ordenará alfabéticamente en sentido A-Z; si se trata de números o monedas, de menor a mayor, al igual que ocurre en el caso de horas y/o fechas. El segundo de los botones ordenará de forma descendente: los textos en sentido Z-A, y los números, monedas, horas y fechas de mayor a menor. En la imagen mostrada a continuación vemos ordenadas las filas que conforman la tabla (celdas adjuntas) por la columna Marca, en sentido alfabético ascendente. Sólo con esfuerzo y dedicación, lograremos una buena educación 55
- 56. ACTIVIDADES EN CLASE: Realizar lo siguiente: 1. Abrir una hoja de cálculo. 2. Consultar marcas de autos 3. En la primera columna poner las marcas de los autos. 4. En la segunda columna el color. 5. En la tercera el precio. 6. Ordenar de forma ascendente los datos. 7. Guardar el documento. 8. Presentar al profesor para su calificación. Sólo con esfuerzo y dedicación, lograremos una buena educación 56
- 57. Clase Nº 18 Unidad 5 PANEL DE TAREAS El Panel de tareas permite de una forma sencilla definir y aplicar un gran número de propiedades a las diapositivas, o a los objetos en ellas contenidas. Consta de cinco divisiones, que denominamos Secciones, y que pueden mostrarse haciendo clic sobre el botón con forma de triángulo de lado situado justo delante del nombre de la sección. Fuente de apoyo. Panel de tareas en OpenOffice.Impress. http://wiki.open- office.es/El_Panel_de_tareas_en_OpenOffice_I mpress#Dise.C3.B1o_de_tabla Sólo con esfuerzo y dedicación, lograremos una buena educación 57
- 58. PÁGINAS MAESTRAS La sección Páginas maestras permite definir el estilo de toda la presentación o sólo el de la diapositiva o las diapositivas seleccionadas. La sección se presenta dividida en tres apartados. Estilos utilizados en la presentación actual Los utilizados recientemente. Y todos los estilos disponibles. Sólo con esfuerzo y dedicación, lograremos una buena educación 58
- 59. DISEÑOS La sección Diseños permite cambiar el diseño de la o las diapositivas seleccionadas. Se muestran un total de 12 diseños predefinidos. Podemos cambiar el diseño a las diapositivas seleccionadas en cualquier momento, con tan solo hacer un clic sobre una miniatura deseada en esta sección. Los contenedores se adaptarán automáticamente al nuevo diseño seleccionado. Sólo con esfuerzo y dedicación, lograremos una buena educación 59
- 60. ACTIVIDADES EN CLASE: Realizar lo siguiente: 1. Abrir OpenOffice.Impress. 2. Crear una nueva diapositiva. 3. Buscar en internet una frase de amistad. 4. Escoger en el Panel de Tareas una página maestra. 5. Escoger un Diseño. 6. Guardar el documento. 7. Presentar al profesor para su calificación. Sólo con esfuerzo y dedicación, lograremos una buena educación 60
- 61. Clase Nº 19 DISEÑO DE TABLAS La sección Diseño de tabla ofrece 11 diseños de tablas estándar, con opciones para modificar el aspecto de las mismas definiendo, por ejemplo, si poseen o no fila o columna de total, bandas en las filas o columnas, etc. Para insertar una tabla en un contenedor basta con hacer clic sobre el icono Insertar Tabla del menú flotante situado en el centro del contenedor. En ambos casos se mostrará el diálogo Insertar tabla, desde el que podemos definir su número de columnas y filas. Sólo con esfuerzo y dedicación, lograremos una buena educación 61
- 62. ANIMACIÓN PERSONALIZADA Esta sección permite aplicar múltiples efectos de animación, bien a una diapositiva, bien a los distintos contenedores y objetos depositados en la misma de forma independiente. TRANSICIÓN DE DIAPOSITIVAS Esta sección permite aplicar a la diapositiva actual, a las seleccionadas o a todas las diapositivas de la presentación efectos de transición que se mostrarán al cambiar de una diapositiva a otra. Sólo con esfuerzo y dedicación, lograremos una buena educación 62
- 63. ACTIVIDADES EN CLASE: Realizar lo siguiente: 1. Abrir el documento guardado anteriormente. 2. Insertar otra diapositiva. 3. Insertar una tabla de 6 columnas y 9 filas. 4. Realizar el horario de clases. 5. Aplicar animación y transición en las diapositivas. 6. Guardar el documento. 7. Presentar al profesor para su calificación. . Sólo con esfuerzo y dedicación, lograremos una buena educación 63
- 64. Clase Nº 20 HIPERVICULOS EN OPENOFFICE.IMPRESS HIPERENLACES Un hiperenlace permite que al hacerse click sobre un objeto se realicen acciones como abrir una página web en nuestro navegador, un documento existente en el ordenador, etc. Para que se abra una página web en Tipo de hiperenlace seleccionaremos Web y en Destino introduciremos la URL, como podemos ver en la siguiente imagen: Sólo con esfuerzo y dedicación, lograremos una buena educación 64
- 65. CREAR HIPERVÍNCULOS CON OTROS ARCHIVOS En ocasiones necesitamos un trabajo adjunto a una presentación en diapositivas, es decir, una hoja de texto, una hoja de cálculo, una imagen, una página web, etc. Para que se abra un documento que tengamos en nuestro disco duro, seleccionaremos Documento en la parte izquierda y haciendo click en Hiperenlaces seleccionaremos el archivo: Fuente de apoyo: Hiperenlaces http://www.aprender-informatica.com/openoffice-impress-3/openoffice- impress-otros-objetos.php Sólo con esfuerzo y dedicación, lograremos una buena educación 65
- 66. ACTIVIDADES EN CLASE: Realizar lo siguiente: 1. Abrir OpenOffice.impress. 2. Crear una diapositiva nueva. 3. Poner de título “HIPERENLACES” 4. Copiar un concepto. 5. Crear un hiperenlace hacia el internet con una imagen de openOffice.impress. 6. Guardar el documento. 7. Ahora crearemos un hiperenlace hacia un documento cualquiera que tengamos guardado. 8. Repetir el paso Nº 6. 9. Presentar al profesor para su calificación. Sólo con esfuerzo y dedicación, lograremos una buena educación 66
- 67. Clase Nº 21 BOTONES DE ACCIÓN Es posible insertar botones de acción, es decir, botones que al pulsarlos realicen la acción que se indique. ¿Cómo hacerlo? 1. Seleccionar el objeto que servirá como botón. 2. Vaya a Presentación -> Interacción 3. Aparece la ventana de Interacción. 4. Al pulsar en Aceptar emerge otra ventana, donde elegir la página de la diapositiva a donde deberá dirigir la pulsación del botón. Una vez seleccionado esto, pulsar en Aceptar y se tendrá configurada esta acción. Sólo con esfuerzo y dedicación, lograremos una buena educación 67
- 68. ACTIVIDADES EN CLASE: Realizar lo siguiente: 1. Abrir el documento anteriormente guardado. 2. Crear otra diapositiva. 3. Insertar una imagen de una carita feliz. 4. Realizar los pasos de ¿Cómo hacerlo? Para obtener un botón de acción. 5. Cargar el archivo o a su vez otra diapositiva. 6. Presentar al profesor para su calificación. Sólo con esfuerzo y dedicación, lograremos una buena educación 68
- 69. GLOSARIO Archivos: Un archivo o fichero informático es un conjunto de bits almacenado en un dispositivo periférico. Correo electrónico: o en inglés e-mail, es un servicio de red para permitir a los usuarios enviar y recibir mensajes Dominio: Un dominio de Internet es una red de identificación asociada a un grupo de dispositivos o equipos conectados a la red Internet. Localizador: Es sinónimo de URL o dirección de las páginas web, o sea, lo que sigue a http:// y como su nombre indica sirve para llegar hasta la página que queremos ver. Multimedia: El término multimedia se utiliza para referirse a cualquier objeto o sistema que utiliza múltiples medios de expresión. Hipervínculo.- Es un enlace, normalmente entre dos páginas web de un mismo sitio, pero un enlace también puede apuntar a una página de otro sitio web, a un fichero, a una imagen, etc. Bibliografía: http://www.guadalinex.org/cursos/ http://es.wikipedia.org/wiki/Google http://es.scribd.com/doc/61621486/La-Generacion-Interactiva-en- Ecuador http://www.youtube.com/watch?v=YlA738J4Pk8 http://120linux.com/40-combinaciones-teclas-ubuntu/ http://www.jigsawplanet.com/ http://talleresinformaticos.files.wordpress.com/2008/07/curso_calc_tema_4.pdf http://wiki.open-office.es/Las_f%C3%B3rmulas_en_Calc http://www.aulaclic.es/openoffice/t_14_1.htm http://math.cilenia.com/es http://wiki.open-office.es/El_Panel_de_tareas_en_OpenOffice_Impress#Dise.C3.B1o_de_tabla http://www.aprender-informatica.com/openoffice-impress-3/openoffice- impress-otros-objetos.php Sólo con esfuerzo y dedicación, lograremos una buena educación 69
- 70. NOTAS ………………………………………………………………… ………………………………………………………………… ………………………………………………………………… ………………………………………………………………… ………………………………………………………………… ………………………………………………………………… ………………………………………………………………… ………………………………………………………………… ………………………………………………………………… ………………………………………………………………… ………………………………………………………………… ………………………………………………………………… ………………………………………………………………… ………………………………………………………………… ………………………………………………………………… ………………………………………………………………… Sólo con esfuerzo y dedicación, lograremos una buena educación 70