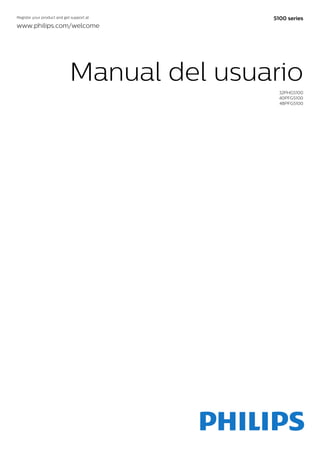
Smart tv
- 1. Register your product and get support at 5100 series www.philips.com/welcome Manual del usuario 32PHG5100 40PFG5100 48PFG5100
- 2. Contenido 1 Mi nuevo televisor 3 1.1 Smart TV 3 1.2 Galería de aplicaciones 3 1.3 Videos de alquiler 3 1.4 Redes sociales 3 1.5 Pause TV y grabaciones 3 1.6 EasyLink 4 2 Montaje 5 2.1 Leer información de seguridad 5 2.2 Soporte del televisor y montaje en pared 5 2.3 Sugerencias de colocación 5 2.4 Cable de alimentación 5 2.5 Cable de antena 6 3 Red 7 3.1 Red inalámbrica 7 3.2 Red con cables 8 3.3 Configuración de la red 8 4 Conexiones 10 4.1 Consejos de conexión 10 4.2 HDMI CEC de EasyLink 11 4.3 Decodificador de señal: STB 12 4.4 Sistema de cine en casa: HTS 12 4.5 Reproductor de discos Blu-ray 14 4.6 Reproductor de DVD 14 4.7 Consola de juegos 14 4.8 Disco rígido USB 15 4.9 Teclado o mouse USB 16 4.10 Unidad flash USB 16 4.11 Cámara de fotos 17 4.12 Cámara de video 17 4.13 Computadora 17 4.14 Auriculares 18 5 Encendido 19 5.1 Encendido o En espera 19 5.2 Botones del televisor 19 6 Control remoto 20 6.1 Descripción de los botones 20 6.2 Teclado 21 6.3 Sensor de IR 22 6.4 Emparejamiento con TV 22 6.5 Pilas 22 6.6 Limpieza 22 7 Canales de televisión 24 7.1 Visualización de canales de televisión 24 7.2 Instalación de canal 27 8 Menú de inicio 30 9 guía de televisión 31 9.1 Requisitos 31 9.2 Uso de la guía de televisión 31 9.3 Grabaciones 31 10 Fuentes 32 10.1 Lista de fuentes 32 10.2 Desde el modo de espera 32 10.3 EasyLink 32 11 Temporizadores y reloj 34 11.1 Temporizador 34 11.2 Reloj 34 11.3 Temporizador de apagado 34 12 Fotos, videos y música 35 12.1 Desde una conexión USB o computadora en red 35 12.2 Wi-Fi Miracast 36 13 Pause TV 39 14 Grabación 40 14.1 Requisitos 40 14.2 Grabación de programas 40 14.3 Visualización de grabaciones 40 15 Smart TV 42 15.1 Acerca de Smart TV 42 15.2 Requisitos 42 15.3 Configuración de Smart TV 42 15.4 Aplicaciones de Smart TV 42 15.5 Multi view 44 15.6 Reiniciar Smart TV 44 16 Ajustes 46 16.1 Menú de configuración 46 16.2 Imagen 47 16.3 Sonido 49 16.4 Acceso universal: sonido de teclas 52 17 Especificaciones 53 17.1 Medioambiente 53 17.2 Recepción 53 17.3 Pantalla 53 17.4 Alimentación 54 17.5 Dimensiones y pesos 54 17.6 Conectividad 54 17.7 Multimedia 54 18 Software 56 18.1 Actualización de software 56 18.2 Versión de software 56 18.3 Software de código fuente abierto 56 18.4 Licencia de código abierto 57 19 Solución de problemas y asistencia 63 19.1 Solución de problemas 63 19.2 Registro 64 19.3 Ayuda 65 19.4 Ayuda en línea 65 19.5 Atención al cliente/reparación 65 20 Precaución y seguridad 66 20.1 Seguridad 66 20.2 Cuidado de la pantalla 67 21 Términos de uso, derechos de autor y licencias 68 21.1 Condiciones de uso 68 21.2 Derechos de autor y licencias 68 Indice 71 2
- 3. 1 Mi nuevo televisor 1.1 Smart TV Conecte este televisor Smart LED de Philips a Internet y descubra una nueva experiencia en el mundo de la televisión. Puede establecer una conexión con cable al router o inalámbrica a través de Wi-Fi. Con el televisor conectado a la red doméstica, podrá visualizar una fotografía de su smartphone en el televisor, reproducir videos almacenados en su computadora o controlar el televisor con su tablet. Con el televisor conectado a Internet, podrá ver un video de alquiler desde un almacenamiento de video en línea, leer la guía de televisión en línea o grabar su programa de televisión favorito en un disco duro USB. Las aplicaciones de Smart TV se suman a la diversión con todo tipo de entretenimiento y dispositivos prácticos. En Ayuda, pulse Palabra clave y busque Smart TV para obtener más información. 1.2 Galería de aplicaciones Abra la Galería de aplicaciones en Smart TV para explorar las aplicaciones y la colección de sitios web personalizados para su televisor. Encuentre la aplicación para videos de YouTube, un periódico nacional, un álbum de fotografías en línea, Twitter, etc. Existen aplicaciones para alquilar desde una tienda de videos en línea y aplicaciones para ver los programas que se perdió. Si la galería de aplicaciones no cuenta con lo que está buscando, intente con Internet y navegue en el televisor. En Ayuda, pulse Palabra clave y busque Galería de aplicaciones para obtener más información. 1.3 Videos de alquiler Para ver un video de alquiler, no es necesario que deje su hogar. Solo alquile la película más reciente en su tienda de video en línea regional. Inicie Smart TV y agregue la aplicación de tienda de video a la página de inicio de Smart TV. Abra la aplicación de tienda de video, cree una cuenta personal, seleccione la película y pulse el botón de reproducción. La descarga es muy sencilla y podrá comenzar a ver la película inmediatamente*. En Ayuda, pulse Palabra clave y busque Videos de alquiler para obtener más información. * En función del servicio de transmisión de video de la tienda de video que seleccione. 1.4 Redes sociales No es necesario que se levante para revisar los mensajes de sus amigos en la computadora. Abra Smart TV, seleccione su página de redes sociales y envíe un mensaje de respuesta desde su sofá. Smart TV es compatible con las redes sociales más populares: Twitter. En Ayuda, pulse Palabra clave y busque Galería de aplicaciones para obtener más información. 1.5 Pause TV y grabaciones Si conecta una unidad de disco duro USB, podrá realizar una pausa o grabar una transmisión de un canal de televisión digital. 3
- 4. Puede poner en pausa la televisión y responder a una llamada telefónica urgente o simplemente tomarse un descanso durante un partido deportivo. Mientras tanto, el televisor almacena la transmisión en la unidad de disco duro USB para que pueda verla más tarde. Con una unidad de disco duro USB conectada, también puede grabar transmisiones digitales. Puede grabar mientras está viendo un programa o programar la grabación de un programa que se va a emitir. En Ayuda, pulse Palabra clave y busque Pause TV o Grabación para obtener más información. 1.6 EasyLink Con EasyLink puede controlar un dispositivo conectado, como un reproductor de discos Blu-ray, con el control remoto del televisor. EasyLink utiliza HDMI CEC para comunicarse con los dispositivos conectados. En Ayuda, pulse Palabra clave y busque EasyLink para obtener más información. 4
- 5. 2 Montaje 2.1 Leer información de seguridad Lea primero las instrucciones de seguridad antes de utilizar el televisor. En Ayuda, vaya a Seguridad y cuidado > Seguridad. 2.2 Soporte del televisor y montaje en pared Soporte para TV Puede consultar las instrucciones de montaje del soporte del televisor en la guía de inicio rápido que incluye el televisor. Si ha perdido la guía, puede descargarla en www.philips.com. Utilice el número de tipo de producto del televisor para encontrar la guía de inicio rápido correspondiente y descargarla. Montaje en pared El televisor admite también un soporte de montaje en pared compatible con VESA (se vende por separado). Utilice el siguiente código VESA cuando compre el soporte de montaje en pared . . . • Para televisores de 55 pulgadas: VESA MIS-F 400 x 200, M6, 12-16 mm • Para televisores de 48 pulgadas: VESA MIS-F 200 x 200, M6, 12-16 mm • Para televisores de 43 pulgadas: VESA MIS-F 200 x 200, M6, 12-16 mm • Para televisores de 40 pulgadas: VESA MIS-F 200 x 200, M4, 12-16 mm • Para televisores de 32 pulgadas: VESA MIS-F 100 x 100, M4, 12-16 mm Para asegurar el soporte, utilice tornillos con la longitud indicada en el dibujo. Precaución El montaje en pared requiere conocimientos técnicos y solo puede realizarlo personal calificado. Además, el montaje en pared debe satisfacer los requisitos de seguridad correspondientes al peso del televisor. Antes de colocarlo, lea también las precauciones de seguridad. TP Vision Europe B.V. no asume ninguna responsabilidad por el montaje inadecuado del televisor o cualquier montaje que provoque accidentes o lesiones. 2.3 Sugerencias de colocación • Ubique el televisor en un lugar donde no se refleje la luz directamente en la pantalla. • Coloque el televisor a una distancia de 15 cm de la pared. • La distancia ideal para ver la televisión es tres veces el tamaño diagonal de la pantalla. Si está sentado, sus ojos deben quedar al nivel del centro de la pantalla. 2.4 Cable de alimentación • Inserte el cable de alimentación en el conector POWER de la parte posterior del televisor. • Asegúrese de que el cable de alimentación esté bien insertado en el conector. • Asegúrese de que el enchufe de la toma de alimentación permanezca accesible en todo momento. • Al desconectar el cable de alimentación, tire siempre del enchufe, nunca del cable. 5
- 6. Aunque este televisor tiene un consumo de energía muy bajo en el modo de espera, se debe desenchufar el enchufe del cable de alimentación si no se usa el televisor durante un largo período de tiempo para ahorrar energía. En Ayuda, pulse Palabras clave y busque Encendido para obtener más información sobre el encendido y apagado del televisor. 2.5 Cable de antena Inserte el enchufe de la antena firmemente en la toma ANTENA de la parte posterior del televisor. Puede conectar su propia antena o una señal de antena de un sistema de distribución de antenas. Utilice un conector de antena RF coaxial de 75 Ohm. 6
- 7. 3 Red 3.1 Red inalámbrica Requisitos Para conectar el televisor de manera inalámbrica a Internet, necesitará un router inalámbrico. Utilice una conexión a Internet de alta velocidad (banda ancha). Dispositivos en red El televisor puede conectarse a otros dispositivos en su red inalámbrica, como su computadora o teléfono inteligente. Puede usar una computadora con Microsoft Windows o Apple OS X. Uso compartido de archivos En este televisor, puede abrir fotografías, música y videos almacenados en la computadora. Utilice una versión reciente de un software de servidor de medios como Philips MediaManager*, Windows Media Player 11, Twonky™ o similar. Instale el software de servidor de medios en la computadora y configúrela para que comparta sus archivos de medios con el televisor. Lea el manual del software de servidor de medios para obtener más información. Este software se debe estar ejecutando en la computadora para ver o reproducir los archivos en el televisor. Establecimiento de la conexión Siga los pasos del 1 al 9. Paso 1: asegúrese de que el router de la red inalámbrica esté encendido. Paso 2: pulse , seleccione Configuración y pulse OK. Paso 3: seleccione Conectar a la red y pulse OK. Paso 4: seleccione Inalámbrica y pulse OK. Paso 5: seleccione Inalámbrica y pulse OK. Paso 6: seleccione Buscar para buscar la red inalámbrica. Si tiene un router con WPS (Configuración protegida de Wi-Fi), puede seleccionar WPS. Seleccione el elemento que desee y pulse OK. • Escaneo Seleccione Buscar para buscar su red inalámbrica (router inalámbrico). Es posible que el televisor encuentre varias redes inalámbricas en las proximidades. • WPS Si el router tiene WPS, puede conectarlo directamente sin necesidad de explorar. Acceda al router, pulse el botón WPS y vuelva al televisor antes de 2 minutos. A continuación, pulse Conectar para realizar la conexión. Si hay dispositivos en la red inalámbrica que utilizan el sistema de cifrado de seguridad WEP, no puede utilizar WPS. Debe utilizar el código PIN WPS para conectarse y seleccionar Buscar en lugar de WPS. Paso 7: en la lista de redes encontradas, seleccione su red inalámbrica y pulse OK. Si su red no aparece en la lista porque el nombre de red está oculto (ha desactivado la transmisión de SSID del router), seleccione Entrada man. para introducir el nombre de su red manualmente. Paso 8: en función del tipo de router, podrá introducir su clave de cifrado en este momento (WEP, WPA o WPA2). Si ha introducido la clave de cifrado de esta red anteriormente, puede seleccionar Siguiente para realizar la conexión inmediatamente. Si el router es compatible con WPS o PIN de WPS, puede seleccionar WPS, PIN de WPS o Estándar. Seleccione el elemento que desee y pulse OK. • Estándar Seleccione Estándar para ingresar la clave de cifrado (contraseña, frase de contraseña o clave de seguridad) manualmente. Puede utilizar el teclado del control remoto para ingresar la clave de cifrado. Cuando lo haya hecho, pulse Conectar. • PIN de WPS Para establecer una conexión WPS segura mediante un código PIN, seleccione PIN de WPS y pulse OK. Anote el código PIN de 8 dígitos que se muestra e introdúzcalo en el software del router del PC. Vuelva al televisor y pulse Conectar. Consulte el manual del router para saber dónde tiene que introducir el código PIN en el software del router. Paso 9: se mostrará un mensaje cuando la conexión se realice correctamente. Configuración de la red Si la conexión falla, puede comprobar el ajuste DHCP del router. La opción DHCP debe estar ajustada en Encendido. Además, si es un usuario avanzado y desea instalar la red con dirección IP estática, puede configurar el televisor en IP estática. 7
- 8. Para ajustar el televisor en IP estática, pulse , seleccione Configuración y pulse OK. Seleccione Configuración de red > Configuración de red > Configuración de la red > IP estática. Con IP estática seleccionada en el menú, puede configurar la dirección IP y otros ajustes necesarios en Configuración de IP estática en el mismo menú. Problemas de red No se encontró la red inalámbrica o hay interferencias. • Los hornos microondas, los teléfonos DECT y otros dispositivos Wi-Fi 802,11b/g/n cercanos pueden alterar la red inalámbrica. • Asegúrese de que los firewalls de la red permitan al televisor acceder a la conexión inalámbrica. • Si la red inalámbrica no funciona correctamente en su casa, pruebe con la instalación de la red con cable. Internet no funciona • Si la conexión al router es correcta, compruebe la conexión del router a Internet. La computadora y la conexión a Internet son lentas • Consulte el manual del usuario de su router inalámbrico para conocer el alcance en interiores, la velocidad de transferencia y otros factores relacionados con la calidad de la señal. • Utilice una conexión a Internet de alta velocidad (banda ancha) para su router. 3.2 Red con cables Requisitos Necesita un router de red para conectar el televisor a Internet. Utilice un router con conexión a Internet de alta velocidad (banda ancha). Uso compartido de archivos En este televisor, puede abrir fotografías, música y videos almacenados en la computadora. Utilice una versión reciente de un software de servidor de medios como Philips MediaManager*, Windows Media Player 11, Twonky™ o similar. Instale el software de servidor de medios en la computadora y configúrela para que comparta sus archivos de medios con el televisor. Lea el manual del software de servidor de medios para obtener más información. Este software se debe estar ejecutando en la computadora para ver o reproducir los archivos en el televisor. * Puede descargar el software Philips MediaManager desde el sitio de asistencia técnica de Philips www.philips.com/support En Ayuda, pulse Palabras clave y busque Software de servidor de medios, compatible para acceder a una descripción del software de servidor de medios compatible. Conectar el router Para conectar y configurar el router, siga los pasos 1 a 5. 1 - Conecte el router al televisor mediante un cable de red (cable Ethernet**). 2 - Compruebe que el router esté encendido. 3 - Pulse seleccione Configuración y pulse OK. 4 - Seleccione Conectar a red y pulse OK. 5 - Seleccione C/cable y pulse OK. El televisor buscará la conexión de red de manera constante. Se mostrará un mensaje cuando la conexión se realice correctamente. Configuración de la red Si la conexión falla, puede comprobar el ajuste DHCP del router. La opción DHCP debe estar ajustada en Encendido. Además, si es un usuario avanzado y desea instalar la red con dirección IP estática, puede configurar el televisor en IP estática. Para ajustar el televisor con IP estática, pulse , seleccione Configuración y pulse OK. Seleccione Configuración de red > Configuración de red > Configuración de la red>IP estática. Si selecciona IP estática en el menú, puede ajustar la dirección IP y realizar otros ajustes necesarios en Configuración de IP estática en el mismo menú. **Para cumplir con la normativa EMC, utilice un cable Ethernet Cat.5E FTP blindado. 8
- 9. 3.3 Configuración de la red Para abrir la configuración de red . . . 1 - Pulse seleccione Configuración y pulse OK. 2 - Seleccione Configuración de red y pulse OK. • Ver los ajustes de red Aquí se muestran todos los ajustes de red. Las direcciones IP y MAC, la intensidad de la señal, la velocidad, el método de cifrado, etc. • Configuración de red - Tipo de red Ajusta la red en C/cable o Inalámbrica. - Configuración de la red Ajusta la configuración de la red en DHCP o IP estática. • Reproducción de medios Wi-Fi Para recibir archivos multimedia de smartphones o tablets, ajuste DMR en Encendido. • Configuración de IP estática Si se selecciona IP estática, puede configurar todos los ajustes de IP estática necesarios aquí. • Wi-Fi Miracast Para obtener más información sobre Wi-Fi Miracast, pulse Palabras clave y busque Wi-Fi Miracast™. • Restablecer grupo Wi-Fi Miracast Borre la lista de dispositivos conectados y bloqueados que utiliza con Miracast. • Nombre de la red del televisor Si tiene más de un televisor en su red, aquí puede cambiar su nombre. • Configuración de Netflix Ajuste la configuración de Netflix. • Borrar memoria de Internet Con la opción Borrar memoria de Internet puede borrar todos los archivos almacenados en el televisor. Podrá borrar los ajustes de registro y clasificación parental de Philips Smart TV, los inicios de sesión en las aplicaciones de tienda de video, todas las aplicaciones favoritas de Smart TV, los marcadores y el historial de Internet. Las aplicaciones de MHEG interactivas también guardan lo que se denominan "cookies" en el televisor. También puede borrar estos archivos. 9
- 10. 4 Conexiones 4.1 Consejos de conexión Guía de conectividad Conecte los dispositivos al televisor siempre con la conexión de mayor calidad posible. Además, utilice cables de alta calidad para garantizar una buena transferencia de imagen y sonido. Si necesita ayuda para conectar varios dispositivos al televisor, puede consultar la guía de conectividad para televisores de Philips. Esta guía ofrece información sobre cómo realizar la conexión y qué cables puede utilizar. Visite www.connectivityguide.philips.com Antena Si dispone de un receptor por cable (un receptor digital) o grabador, conecte los cables de antena para transmitir la señal de antena a través del receptor por cable o grabador en primer lugar antes de que llegue al televisor. De esta forma, la antena y el receptor por cable podrán enviar los posibles canales adicionales para que se graben en el grabador. HDMI HDMI CEC La conexión HDMI ofrece la mejor calidad de imagen y sonido. Un cable HDMI combina señales de video y audio. Utilice un cable HDMI para las señales de televisión de alta definición (HD) o de televisión. Para mejorar la calidad de la transferencia de la señal, utilice un cable HDMI de alta velocidad que no tenga más de 5 m de largo. HDMI CEC de EasyLink Si los dispositivos están conectados con HDMI y disponen de EasyLink, puede controlarlos con el control remoto del televisor. Debe activar HDMI CEC de EasyLink en el televisor y el dispositivo conectado. Para obtener más información sobre cómo utilizar EasyLink, pulse Palabras clave y busque EasyLink CEC. DVI a HDMI Use un adaptador de DVI a HDMI si su dispositivo solo tiene una conexión DVI. Utilice una de las conexiones HDMI y, para el sonido, conecte un cable de audio L/R (miniconector de 3,5 mm) en la entrada Audio In de la parte trasera del televisor. Protección contra copias Los cables DVI y HDMI admiten la protección de contenido digital de ancho de banda alto (HDCP). HDCP es una señal de protección contra copias que evita la copia de contenidos de discos DVD o Blu-ray Disc. Esta tecnología también es conocida como administración de derechos digitales (DRM, del inglés Digital Rights Management). HDMI ARC Todas las conexiones HDMI del televisor tienen HDMI ARC (canal de audio de retorno). Si el dispositivo, normalmente un sistema de cine en casa, también dispone de conexión HDMI ARC, conéctelo a cualquiera de las conexiones HDMI del televisor. Con la conexión HDMI ARC, no es necesario conectar un cable de audio adicional para que envíe el sonido de la imagen del televisor al sistema de cine en casa. La conexión HDMI ARC combina ambas señales. Puede utilizar cualquier conexión HDMI del televisor para conectar el sistema de cine en casa, pero el ARC solo está disponible para un dispositivo o una conexión al mismo tiempo. En caso de que prefiera desactivar ARC en las conexiones HDMI, pulse , seleccione Configuración y pulse OK. Seleccione Configuración TV > Sonido > Avanzado > HDMI ARC. 10
- 11. Video-Audio L/R CVBS: Video compuesto es una conexión de alta calidad. Junto con la señal CVBS, agrega las señales de audio izquierda y derecha para el sonido. Salida de audio: óptica Salida de audio: óptica es una conexión de sonido de alta calidad. Esta conexión puede admitir canales de audio 5.1. Si el dispositivo, normalmente un sistema de cine en casa (HTS), no cuenta con una conexión HDMI ARC, puede utilizar esta conexión con la conexión Entrada de audio: óptica en el HTS. La conexión Salida de audio: óptica envía sonido desde el televisor hacia el HTS. Puede ajustar el tipo de señal de salida de audio para adaptarla a las capacidades de audio del sistema de cine en casa. Para obtener más información, pulse Palabras clave y busque Configuración de salida de audio. Si el sonido no coincide con el video de la pantalla, puede ajustar la sincronización de audio y video. Para obtener más información, pulse Palabras clave y busque Sincronización de audio a video. 4.2 HDMI CEC de EasyLink EasyLink Con EasyLink puede controlar un dispositivo conectado con el control remoto del televisor. EasyLink utiliza HDMI CEC (Consumer Electronics Control) para comunicarse con los dispositivos conectados. Los dispositivos deben ser compatibles con HDMI CEC y deben conectarse mediante una conexión HDMI. Configuración de EasyLink El televisor tiene activada la función EasyLink de manera predeterminada. Asegúrese de que todos los ajustes de HDMI-CEC se hayan configurado correctamente en los dispositivos con EasyLink conectados. EasyLink podría no funcionar con dispositivos de otras marcas. HDMI CEC en otras marcas La funcionalidad HDMI CEC recibe diferentes nombres según la marca. Algunos ejemplos son: Anynet, Aquos Link, Bravia Theatre Sync, Kuro Link, Simplink y Viera Link. No todas las marcas son totalmente compatibles con EasyLink. Los nombres de marcas de HDMI CEC de ejemplo son propiedad de sus respectivos propietarios. Control de dispositivos Para controlar un dispositivo conectado mediante HDMI y configurarlo con EasyLink, seleccione el dispositivo (o su actividad) en la lista de conexiones del televisor. Pulse SOURCES , seleccione un dispositivo conectado a una conexión HDMI y pulse OK. Cuando el dispositivo esté seleccionado, se puede controlar el dispositivo mediante el control remoto del televisor. Sin embargo, las teclas y OPTIONS y algunas otras teclas del televisor no se reenvían al dispositivo. Si el botón que necesita no está en el control remoto del televisor, puede seleccionar el botón en el menú Opciones. 11
- 12. Pulse OPTIONS y seleccione Controles en la barra de menú. En la pantalla, seleccione el botón de dispositivo que necesita y pulse OK. Puede que algunos botones del dispositivo muy específicos no estén disponibles en el menú Controles. Nota: solo los dispositivos compatibles con la función Control remoto de EasyLink responderán al control remoto del televisor. Configuración de EasyLink El televisor tiene activados todos los ajustes de EasyLink. Puede desactivar los ajustes de EasyLink de forma independiente. EasyLink Para desactivar EasyLink completamente . . . 1 - Pulse seleccione Configuración y pulse OK. 2 - Seleccione Configuración TV > Configuración general > EasyLink. 3 - Seleccione Apagado y pulse OK. 4 - Pulse , varias veces si es necesario, para cerrar el menú. Control remoto de EasyLink Si desea que los dispositivos se comuniquen, pero no desea controlarlos con el control remoto del televisor, puede desactivar el control remoto de EasyLink por separado. En el menú de configuración de EasyLink, seleccione Control remoto de EasyLink y seleccione Apagado. Pixel Plus Link Algunos dispositivos, como reproductores de DVD o de Blu-ray Disc, pueden incluir sus propios sistemas de procesamiento de calidad de imagen. Para evitar que se produzcan problemas con la calidad de imagen debido a interferencias con el procesamiento del televisor, deberá desactivar el procesamiento de imágenes de estos dispositivos. El televisor tiene la función Enlace Pixel Plus activada de manera predeterminada y desactiva el procesamiento de calidad de imagen de los dispositivos Philips recientes que estén conectados a él. Para desactivar el enlace Pixel Plus, en el menú de configuración de EasyLink, seleccione Enlace Pixel Plus y seleccione Apagado. Apagar automáticamente los dispositivos Puede configurar el televisor para desconectar los dispositivos que cumplen con HDMI-CEC si no son la fuente activa. El televisor pone en espera a los dispositivos conectados después de 10 minutos de inactividad. 4.3 Decodificador de señal: STB Utilice dos cables de antena para conectar la antena al decodificador de señal (receptor digital) y el televisor. Después de conectar la antena, agregue un cable HDMI para conectar el decodificador de señal al televisor. Temporizador de apagado Si solo utiliza el control remoto del decodificador de señales, desconecte este temporizador automático. Hágalo para evitar que el televisor se apague automáticamente transcurridas cuatro horas si no pulsa ningún botón del control remoto del televisor. Para desactivar el temporizador de desconexión, pulse , seleccione Configuración y pulse OK. Seleccione Configuración TV > Configuración general > Desactivar el temporizador y ajuste la barra deslizante en Apagado. 4.4 Sistema de cine en casa: HTS Conexión del HTS Utilice un cable HDMI para conectar un sistema de cine en casa (HTS) al televisor. Puede conectar un Soundbar de Philips al HTS con un reproductor de discos integrado. HDMI ARC Si el sistema de cine en casa tiene una conexión HDMI ARC, puede utilizar cualquier conexión HDMI 12
- 13. del televisor para la conexión. Con HDMI ARC, no necesita conectar un cable de audio adicional. La conexión HDMI ARC combina ambas señales. Todas las conexiones HDMI del televisor pueden ofrecer la señal de Canal de audio de retorno (ARC). Pero una vez que conecte el sistema de cine en casa, el televisor solo enviará la señal ARC a esta conexión HDMI. Si el sistema de cine en casa no dispone de conexión HDMI ARC, agregue un cable de audio óptico para enviar el sonido de la imagen del televisor al sistema de cine en casa. Sincronización de audio y video (sinc) Si el sonido no coincide con el video de la pantalla, puede configurar un retraso en la mayoría de los sistemas de cine en casa con un reproductor de discos para hacer coincidir el sonido con el video. Para obtener más información, pulse Palabras clave y busque Sincronización de audio a video. Ajustes de salida de audio Retraso de salida de audio Con un sistema de cine en casa (HTS) conectado al televisor, la imagen del televisor y el sonido del HTS deberían estar sincronizados. Sincronización automática de audio y video Con los nuevos sistemas de cine en casa de Philips, la sincronización de audio a video se realiza automáticamente. Retraso de audio Es posible que en algunos sistemas de cine en casa se deba ajustar el retraso de sincronización de audio para sincronizar el audio y el video. En el sistema HTS, aumente el valor de retraso hasta que la imagen coincida con el sonido. Es posible que necesite un valor de retraso de 180 ms. Consulte el manual del usuario del HTS. Después de configurar el valor de retraso del HTS, deberá desactivar la opción Retraso de salida de audio del televisor. Para desactivar la opción Retraso de salida de audio . . . 1 - Pulse seleccione Configuración y pulse OK. 2 - Seleccione Configuración TV > Sonido > Avanzado > Retraso de salida de audio. 3 - Seleccione Apagado y pulse OK. 4 - Pulse , varias veces si es necesario, para cerrar el menú. Desfase de la salida de audio Si no puede establecer un retraso en el sistema de cine en casa, puede configurar el televisor para que se sincronice con el sonido. Puede establecer un desfase que compense el tiempo necesario para que el sistema de cine en casa procese el sonido de la imagen del televisor. Puede configurar el valor en intervalos de 5 ms. El ajuste máximo es -60 ms. El ajuste de Retraso de salida de audio debe estar activado. Para sincronizar el sonido del televisor . . . 1 - Pulse seleccione Configuración y pulse OK. 2 - Seleccione Configuración TV > Sonido > Avanzado > Equilibrio de salida de audio. 3 - Utilice la barra deslizante para configurar la compensación de sonido y pulse OK. 4 - Pulse , varias veces si es necesario, para cerrar el menú. Formato de salida de audio Si tiene un sistema de cine en casa con capacidad de procesamiento de sonido multicanal como Dolby Digital, DTS® o similar, configure la salida de audio en Multicanal. Con Multicanal, el televisor puede enviar la señal de sonido multicanal comprimida de un canal de televisión o un reproductor conectado al sistema de cine en casa. Si tiene un sistema de cine en casa sin procesamiento de sonido multicanal, seleccione Estéreo. Para ajustar el formato de salida de audio . . . 1 - Pulse , seleccione Configuración y pulse OK. 2 - Seleccione Configuración TV > Sonido > Avanzado > Formato de salida de audio. 3 - Seleccione Multicanal o Estéreo. 4 - Pulse , varias veces si es necesario, para cerrar el menú. 13
- 14. Nivelación de salida de audio Utilice el ajuste Nivelación de salida de audio para nivelar el volumen (sonoridad) del televisor y el sistema de cine en casa cuando cambie entre uno y otro. Las diferencias de volumen pueden generarse debido a diferencias en el procesamiento de sonido. Para nivelar la diferencia de volumen . . . 1 - Pulse seleccione Configuración y pulse OK. 2 - Seleccione Configuración TV > Sonido > Avanzado > Nivelación de salida de audio. 3 - Si la diferencia de volumen es grande, seleccione Más. Si la diferencia de volumen es pequeña, seleccione Menos. 4 - Pulse , varias veces si es necesario, para cerrar el menú. La nivelación de salida de audio afecta a las señales de sonido Salida de audio óptica y HDMI-ARC. Problemas con el sonido HTS Sonido con mucho ruido Si ve un video desde una unidad flash USB o computadora conectadas, puede que el sonido del sistema de cine en casa se distorsione. Este ruido se produce cuando el archivo de audio o video tiene sonido DTS, pero el sistema de cine en casa no dispone de procesamiento de sonido DTS. Puede solucionarlo ajustando la opción Formato de salida de audio del televisor en Estéreo. Pulse y seleccione Configuración > Ajustes de TV > Sonido > Avanzado > Formato de salida de audio. No hay sonido Si no oye el sonido del televisor en el sistema de cine en casa, compruebe lo siguiente . . . • Compruebe si ha conectado el cable HDMI a un conector HDMI ARC del sistema de cine en casa. Todos los conectores HDMI del televisor son HDMI ARC. • Compruebe que el ajuste de HDMI ARC del televisor esté Activado. Pulse y seleccione Configuración > Ajustes de TV > Sonido > Avanzado > HDMI ARC. 4.5 Reproductor de discos Blu- ray Utilice un cable HDMI de alta velocidad para conectar el reproductor de Blu-ray Disc al televisor. Si el reproductor de Blu-ray Disc dispone de EasyLink HDMI CEC, puede controlar el reproductor con el control remoto del televisor. Para obtener más información sobre cómo utilizar EasyLink, pulse Palabras clave y busque EasyLink HDMI CEC. 4.6 Reproductor de DVD Utilice un cable HDMI para conectar el reproductor de DVD al televisor. Si el reproductor de DVD está conectado mediante HDMI y dispone de EasyLink CEC, puede controlar el reproductor con el control remoto del televisor. Para obtener más información sobre cómo utilizar EasyLink, pulse Palabras clave y busque EasyLink HDMI CEC. 14
- 15. 4.7 Consola de juegos HDMI Para una mejor calidad, conecte la videoconsola al televisor mediante un cable HDMI de alta velocidad. Video-Audio L/R Conecte la consola de juegos con un cable compuesto (CVBS) y un cable de audio L/R al televisor. 4.8 Disco rígido USB Requisitos Si conecta una unidad de disco duro USB, puede realizar una pausa en una transmisión de televisión o grabarla. La transmisión de televisión debe ser digital (transmisión de DVB o similar). Cómo hacer una pausa. Para poner en pausa una transmisión, necesita una unidad de disco duro compatible con USB 2.0 que tenga 32 GB de espacio como mínimo. Grabación Para poner en pausa y grabar una transmisión, debe contar con un espacio mínimo de disco de 250 GB. guía de televisión Antes de decidirse a comprar una unidad de disco duro USB para grabación, puede comprobar si en su país puede grabar canales de televisión digital. Pulse TV GUIDE en el control remoto. Si hay un botón Grabar en la página de la guía de TV, puede grabar. Para obtener más información sobre cómo instalar un disco duro USB, pulse Palabras clave y busque Disco duro USB, instalación. Instalación Para poner una transmisión en pausa o grabarla, debe conectar y formatear la unidad de disco duro USB. Si desea grabar una transmisión con la ayuda de la guía de televisión desde Internet, debe tener la conexión de Internet instalada en el televisor antes de instalar el disco duro USB. El formateo elimina todos los archivos de la unidad de disco duro USB. 1 - Conecte la unidad de disco duro USB a una de las conexiones USB del televisor. No conecte otro dispositivo USB en los otros puertos USB cuando esté formateando una unidad. 2 - Encienda la unidad de disco duro USB y el televisor. 3 - Cuando el televisor sintonice un canal de televisión digital, pulse (Pausa). Al intentar poner en pausa se iniciará el formateo. Siga las instrucciones que aparecen en pantalla. Cuando la unidad de disco duro USB esté formateada, déjela conectada de forma permanente. Advertencia La unidad de disco duro USB está formateada exclusivamente para este televisor, no podrá utilizarla en otro televisor u otra computadora sin volver a formatearla. No copie ni cambie los archivos grabados de la unidad de disco duro USB a través de ninguna aplicación de PC, pues provocaría daños en las grabaciones. Cuando formatee otra unidad de disco duro USB, el contenido de la anterior se perderá. La unidad de disco duro USB instalada en el 15
- 16. televisor se deberá formatear antes de poder utilizarla con una computadora. Para obtener más información, pulse Palabras clave y busque Pause TV o Grabación. 4.9 Teclado o mouse USB Teclado USB Conecte un teclado USB (tipo USB-HID) para introducir texto en el televisor. Puede conectar un teclado y un mouse al televisor. Utilice una de las conexiones USB. Instalación del teclado Para instalar el teclado USB, encienda el televisor y conecte el teclado USB a una de las conexiones USB del televisor. Cuando el televisor detecte el teclado por primera vez, podrá seleccionar la distribución del teclado y probar su selección. Si selecciona una distribución de teclado cirílica o griega primero, podrá seleccionar una distribución de teclado secundaria latina. Para cambiar la configuración de distribución del teclado cuando ya se seleccionó una distribución… 1 - Pulse , seleccione Configuración y pulse OK. 2 - Seleccione Configuración TV > Configuración general > Configuración del teclado USB y pulse OK. Botones para cambiar los nombre de canal • Botón Intro = OK • Retroceso = eliminar carácter ante el cursor • Teclas direccionales = navegar dentro de un campo de texto • Para alternar las distribuciones del teclado, si hay una distribución secundaria establecida, pulse los botones Ctrl + Mayús simultáneamente. Botones para las aplicaciones de Smart TV y las páginas de Internet • Mayús+Tab = siguiente y anterior • Inicio = desplazarse hasta la parte superior de la página • Fin = desplazarse hasta la parte inferior de la página • Re Pág = subir una página • Av Pág = bajar una página • - + = acercar un paso • - - = alejar un paso • * = ajustar página web al ancho de la pantalla Mouse USB Conectar mouse USB Puede conectar un mouse USB (tipo USB-HID) para navegar por páginas de Internet. En una página de Internet, puede seleccionar y hacer clic en los vínculos con mayor facilidad. Conexión del mouse Encienda el televisor y conecte el mouse USB a una de las conexiones USB del televisor. También puede conectar el mouse USB a un teclado USB conectado. Clics del mouse • Clic izquierdo = OK Puede usar la rueda de desplazamiento para subir o bajar en las páginas. Para obtener más información sobre cómo conectar un teclado, pulse Palabras clave y busque Teclado USB. Velocidad del mouse Puede ajustar la velocidad del mouse al moverse por la pantalla. Para ajustar la velocidad . . . 1 - Pulse seleccione Configuración y pulse OK. 2 - Seleccione Configuración TV y pulse OK. 3 - Seleccione Configuración general > Configuración de mouse y pulse OK. 4 - Pulse las flechas (arriba) o (abajo) para aumentar o reducir la velocidad. 5 - Pulse OK para almacenar y cerrar la configuración. 6 - Pulse , varias veces si es necesario, para cerrar el menú. 16
- 17. 4.10 Unidad flash USB Puede ver fotos o reproducir música y videos desde una unidad flash USB conectada. Inserte una unidad flash USB en una de las conexiones USB del televisor mientras está encendido. El televisor detecta la unidad flash y abre una lista que muestra su contenido. Si la lista de contenido no aparece automáticamente, pulse SOURCE , seleccione USB y pulse OK. Para dejar de ver el contenido de la unidad flash USB, pulse o seleccione otra actividad. Para desconectar la unidad flash USB, puede extraerla en cualquier momento. Para obtener más información sobre como ver y reproducir contenido desde una unidad flash USB, pulse Palabras clave y busque Sus fotos, videos y música. 4.11 Cámara de fotos Para ver las fotos almacenadas en su cámara de fotos digital, puede conectar la cámara directamente al televisor. Utilice una de las conexiones USB del televisor para realizar la conexión. Encienda la cámara después de realizar la conexión. Si la lista de contenido no aparece automáticamente, pulse SOURCE , seleccione USB y pulse OK. Puede que haya que configurar la cámara para transferir su contenido con PTP (protocolo de transferencia de imágenes). Consulte el manual de usuario de la cámara de fotos digital. Para obtener más información sobre cómo visualizar fotos, pulse Palabras clave y busque Sus fotos, videos y música. 4.12 Cámara de video HDMI Para obtener la mejor calidad, utilice un cable HDMI para conectar la videocámara al televisor. Video-Audio L/R Utilice un cable de video y audio L/R para conectar la videocámara al televisor. 4.13 Computadora Conexión Puede conectar la computadora al televisor y utilizar el televisor como monitor de PC. Con HDMI Utilice un cable HDMI para conectar la computadora al televisor. 17
- 18. Con DVI a HDMI También puede utilizar un adaptador de DVI a HDMI para conectar la PC a la toma HDMI y un cable de audio DVI (miniconector de 3,5 mm) a la toma AUDIO IN L/R de la parte posterior del televisor. Ajustes Configuración ideal del monitor Si la computadora se agrega como tipo Computadora en el menú Fuente (lista de conexiones), el televisor se configura con el ajuste Computadora ideal de manera automática. Si utiliza la computadora para ver películas o para juegos, puede que desee configurar de nuevo el televisor en la configuración ideal para ver la televisión o jugar. Para configurar manualmente el ajuste ideal del televisor . . . 1 - Pulse , seleccione Configuración y pulse OK. 2 - Seleccione Configuración TV > Imagen > Avanzado > Estilo de actividad y pulse OK. 3 - Seleccione Juego (para juegos) o seleccione Computadora (para ver una película) y pulse OK. 4 - Pulse , varias veces si es necesario, para cerrar el menú. Recuerde configurar el ajuste Juego o Computadora de regreso en Computadora cuando deje de utilizar juegos. 4.14 Auriculares Puede conectar unos auriculares a la conexión del televisor. La conexión es un miniconector de 3,5 mm. Puede ajustar el volumen de los auriculares de manera independiente. Para ajustar el volumen . . . 1 - Pulse , seleccione Configuración y pulse OK. 2 - Seleccione Configuración TV > Sonido > Volumen de auriculares y pulse OK. 3 - Pulse (arriba) o (abajo) para ajustar el volumen. 4 - Pulse , varias veces si es necesario, para cerrar el menú. 18
- 19. 5 Encendido 5.1 Encendido o En espera Asegúrese de enchufar la alimentación de la parte posterior del televisor antes de encenderlo. Si el indicador rojo está apagado, pulse el joystick que hay a la derecha de la parte posterior del televisor para activar el modo de espera. El indicador rojo se iluminará. Con el televisor en modo de espera, pulse en el control remoto para encender el televisor. Pasar al modo de espera Para activar el modo de espera en el televisor, pulse en el control remoto. Apagar Para apagar el televisor, pulse el joystick que hay a derecha de la parte posterior del televisor. El indicador rojo se apagará. El televisor aún está conectado a la alimentación, pero consume un mínimo de energía. Para apagar completamente el televisor, desconecte el enchufe de alimentación. Cuando desenchufe el cable de alimentación, tire siempre del enchufe, nunca del cable. Asegúrese de poder acceder sin dificultad al enchufe de alimentación, al cable de alimentación y a la toma de corriente en todo momento. 5.2 Botones del televisor Mientras la visualización en pantalla está activada, pulse el joystick para mostrar el menú. • Utilice los botones de flecha/navegación para navegar hacia arriba, abajo, a la izquierda o a la derecha. • Pulse el joystick para confirmar una selección o configuración. 19
- 20. 6 Control remoto 6.1 Descripción de los botones Superior 1 - En espera / Encendido Para encender el televisor o volver al modo de espera. 2 - Botones de reproducción y grabación • Reproducir , para iniciar la reproducción. • Pausa , para pausar la reproducción • Detener , para detener la reproducción • Retroceder , para retroceder • Avance rápido , para avanzar rápido • Grabar , para comenzar a grabar 3 - Ambilight Ninguna función. 4 - TV GUIDE Para abrir o cerrar la guía de televisión. 5 - Configuración Para abrir el menú Configuración. 6 - Formato de imagen Para abrir o cerrar el menú Formato de imagen. 7 - SOURCES Para abrir o cerrar el menú Fuentes. La lista de dispositivos conectados. 8 - SEARCH Para abrir la página de Búsquedas populares. Tonos medios 1 - SMART TV Para abrir la página de inicio de Smart TV. 2 - Botones de colores Siga las instrucciones en pantalla. 3 - INFO Para abrir o cerrar la información de programación. 4 - BACK Para volver al canal anterior que seleccionó. Para cerrar un menú sin cambiar una configuración. Para volver a la página de Smart TV anterior. 5 - HOME Para abrir o cerrar el menú de inicio. 6 - EXIT Para volver a la visualización de televisión. 7 - OPTIONS Para abrir o cerrar el menú de opciones. 8 - Botón OK Para confirmar una selección o configuración. 9 - Teclas direccionales/de navegación Permiten desplazarse hacia arriba, abajo, izquierda o derecha. 10 - MULTIVIEW Para abrir una pantalla pequeña adicional. Base 1 - Volumen Ajusta el nivel volumen. 2 - Botones numéricos y teclado de texto Permiten seleccionar directamente un canal de televisión o ingresar texto. 3 - CC Para activar o desactivar los subtítulos, o activarlos si no hay sonido. 4 - LIST Para abrir o cerrar la lista de canales. 5 - Canal Para cambiar al siguiente o anterior canal en la lista de canales. Para abrir la siguiente o anterior página en Texto o iniciar el siguiente o anterior capítulo en un disco. 6 - Silencio 20
- 21. Activa o desactiva la función de silencio. 7 - (Punto) Para introducir subcanales digitales. 6.2 Teclado Descripción general Descripción general de un teclado. 1 - Carácter Ubicación de los caracteres. 2 - Mayús Para escribir caracteres en mayúsculas. 3 - Ω Caracteres especiales Para abrir el teclado en pantalla y seleccionar caracteres acentuados o símbolos. 4 - Botón Fn Para escribir un número o carácter de puntuación. 5 - Barra de espacio Introducir un espacio. 6 - Navegación y OK Navegar a través de menús y confirmar una selección. 7 - Eliminar el carácter que está frente al cursor de texto. 8 - Compartir esto Para compartir en línea lo que está viendo en ese momento. Escritura de texto Con el teclado de la parte posterior del control remoto, puede escribir texto en cualquier campo de texto de la pantalla. Gire el teclado hacia arriba para activar los botones. Sujete el control remoto con las dos manos y escriba con ambos pulgares. Ingresar texto • Para introducir texto en un campo de texto de la pantalla, seleccione el campo de texto y comience a escribir. Pulse OK para confirmar el texto. Mayúsculas y minúsculas • Para escribir un carácter en mayúscula, pulse el botón (Mayús) justo antes de escribir el carácter. • Para escribir varios caracteres en mayúsculas consecutivamente, mantenga pulsado el botón mientras escribe. • Para escribir en mayúsculas constantemente, pulse el botón durante 2 segundos para cambiar el teclado a modo de mayúsculas. • Para desactivar el modo de mayúsculas, pulse de nuevo el botón . Si no se pulsa ningún botón durante 20 segundos, el modo de mayúsculas se desactiva automáticamente. Además, si pulsa otro botón modificador, como Fn o Ω, se desactivará el modo de mayúsculas. Números y caracteres de puntuación • Para escribir un número o carácter de puntuación, pulse el botón Fn justo antes de escribir el número o carácter de puntuación que necesite. Puede activar o desactivar el modo Fn de la misma forma que el modo de mayúsculas. Internet • Puede utilizar el botón Fn para introducir www. o .com. Letras acentuadas y símbolos Los caracteres acentuados y símbolos no están directamente disponibles en el teclado del control remoto. Para escribir este tipo de caracteres, puede abrir el teclado en pantalla. Para abrir el teclado en pantalla, pulse Ω. En el teclado en pantalla podrá navegar al carácter que necesite. Puede cambiar la distribución del teclado con los botones de colores. Pulse OK para introducir un carácter. El teclado en pantalla desaparecerá al 21
- 22. pulsar un carácter en el teclado del control remoto. También puede introducir un carácter especial con el teclado de SMS/texto de la parte frontal del control remoto. 6.3 Sensor de IR El control remoto del televisor utiliza RF (radiofrecuencia) para enviar los comandos al televisor. Con RF, no es necesario apuntar con el control remoto al televisor. No obstante, el televisor también puede recibir comandos de un control remoto que utilice IR (infrarrojos) para enviar los comandos. Si utiliza un control remoto de este tipo, asegúrese siempre de apuntar con al sensor de infrarrojos de la parte frontal del televisor. 6.4 Emparejamiento con TV Este control remoto utiliza radiofrecuencia (RF) para enviar los comandos al televisor. Al contrario que los controles remotos que utilizan señales de infrarrojos, con este control remoto puede enviar comandos sin apuntar al televisor. El televisor le avisará cuando las baterías del control remoto se estén agotando. Emparejamiento del control remoto Para que el control remoto se comunique con el televisor, es necesario emparejar el televisor y el control remoto. Una vez emparejados, no podrá utilizar el control remoto para controlar otro televisor. Al realizar la instalación inicial del televisor, se le solicitó que pulsara el botón OK. Al hacerlo, se realizó el emparejamiento. Al apagar el televisor, el emparejamiento queda almacenado. Puede emparejar hasta cinco controles remotos con este televisor. Nuevo emparejamiento Puede emparejar otro control remoto con este televisor. El método de emparejamiento de un control remoto es diferente según si el control remoto ya está emparejado con otro televisor o si todavía no está emparejado. • El control remoto está emparejado con otro televisor Para emparejarlo, sostenga el control remoto cerca del televisor y pulse los botones rojo y azul al mismo tiempo por 5 segundos. Si el emparejamiento se realiza correctamente, aparecerá un mensaje. • El control remoto no se ha emparejado aún Para emparejarlo, sostenga el control remoto cerca del televisor y pulse OK durante unos segundos. Si el emparejamiento se realiza correctamente, aparecerá un mensaje. Para uso comercial Para emparejar un televisor nuevo, que no se haya emparejado aún, con un control remoto que ya está emparejado con otro televisor, sostenga el control remoto cerca del televisor y pulse los botones rojo y azul al mismo tiempo durante 5 segundos. Si el emparejamiento se realiza correctamente, aparecerá un mensaje. Nota: Si el control remoto todavía no se empareja con el televisor, pulse > Configuración > Ajustes de TV > Configuración general > Reinstalar TV y repita el paso de emparejamiento. 6.5 Pilas Si el televisor no reacciona cuando se pulsa un botón del control remoto, es posible que las baterías estén agotadas. Para sustituir las baterías, abra el compartimento de las baterías del lado del teclado del control remoto. 1 - Deslice la tapa de la batería en la dirección que muestra la flecha. 2 - Sustituya las baterías viejas por 2 baterías alcalinas AAA LR03 de 1,5 V . Asegúrese de que los extremos + y - de las baterías están alineados correctamente. 3 - Vuelva a colocar la tapa de la batería y deslícela hasta que escuche un clic. Si sabe que no utilizará el control remoto durante un largo período, extraiga las pilas. Deseche de manera segura las viejas baterías según las instrucciones de fin de uso. Para obtener más información, pulse Palabras clave y busque Fin de uso. 22
- 23. 6.6 Limpieza El control remoto tiene un revestimiento antirayones. Para limpiar el control remoto, utilice un paño suave humedecido. Nunca utilice sustancias como alcohol, productos químicos o detergentes domésticos en el control remoto. 23
- 24. 7 Canales de televisión 7.1 Visualización de canales de televisión Cambio de canal Para ver canales de televisión, pulse . El televisor sintoniza el último canal de televisión que haya visto. También puede pulsar para abrir el menú de inicio, seleccionar Ver TV y pulsar OK. Para cambiar de canal, pulse o . Si conoce el número del canal, escriba el número con los botones numéricos. Pulse OK cuando ingrese el número para cambiar de canal. Para volver al canal que estaba viendo antes, pulse . Para cambiar a un canal desde una lista de canales Mientras ve un canal de televisión, pulse LIST para abrir las listas de canales. En una lista de canales, navegue a un canal de televisión o una emisora de radio. Resalte su icono y pulse OK para cambiar al canal de televisión o escuchar la emisora de radio. La lista de canales puede tener varias páginas con canales. Para ver la página siguiente o anterior, pulse o . Para cerrar las listas de canales sin cambiar de canal, vuelva a pulsar LIST . Canales de radio Si está disponible la transmisión digital, las emisoras digitales de radio se almacenarán durante la instalación. El procedimiento para cambiar de emisora de radio es idéntico al utilizado para cambiar de canal. Por lo general, en la instalación de canales por cable, las emisoras de radio se almacenan a partir del canal número 1001. Lista de canales Canales favoritos Puede crear una lista de canales favoritos que contenga solo los canales que desea ver. Si se selecciona la lista de canales favoritos, solo se verán sus canales favoritos cuando cambie de un canal a otro. Creación de la lista de canales favoritos 1 - Mientras ve un canal de televisión, pulse LIST para abrir la lista de canales. 2 - Seleccione el canal y pulse Marcar como favorito. El canal seleccionado se marca con . 3 - Para finalizar, pulse . Los canales están agregados a la lista Favoritos Para eliminar un canal de la lista de favoritos, seleccione el canal y pulse Eliminar. Vistas de lista de canales En las listas de canales puede buscar todos los canales de televisión y las emisoras de radio que estén instalados. Opciones de la lista de canales Según la lista de canales en pantalla, pulse OPTIONS para seleccionar una de las opciones. Logotipos de los canales En algunos países, el televisor puede mostrar los logotipos de los canales. Si no quiere que aparezcan estos logotipos, puede desactivarlos. Para desactivar los logotipos de canales . . . 1 - Pulse seleccione Configuración y pulse OK. 2 - Seleccione Configuración TV > Configuración general > Logos de canales y pulse OK. 24
- 25. 3 - Seleccione Apagado y pulse OK. 4 - Pulse , varias veces si es necesario, para cerrar el menú. Cambiar nombre de canales Puede cambiar el nombre de canales en la lista de canales. 1 - Seleccione el canal al que desea cambiar el nombre en una de las listas de canales. 2 - Pulse Cambiar nombre. 3 - Puede introducir texto con el teclado del control remoto o abrir el teclado en pantalla. Con el teclado en pantalla. • Para abrir el teclado en pantalla, coloque el cursor en el campo de texto de nombre y pulse OK. • Para eliminar el carácter que hay frente al cursor, pulse Retroceso . • Para introducir un carácter, selecciónelo con las teclas direccionales y pulse OK. • Para seleccionar caracteres en mayúsculas, pulse . • Para seleccionar números o caracteres especiales, pulse . • Cuando haya terminado, pulse para cerrar el teclado en pantalla. • Para finalizar el cambio de nombre, seleccione Listo y pulse OK. Bloqueo de canales Si desea evitar que sus hijos vean un canal o programa, puede bloquear los canales o programas clasificados por edades. Bloqueo de canales Puede bloquear un canal para evitar que niños lo vean. Para ver un canal bloqueado, debe introducir el código de bloqueo infantil. No puede desbloquear programas desde dispositivos conectados. Para bloquear un canal . . . 1 - Mientras ve un canal de televisión, pulse LIST para abrir la lista de canales. 2 - En cualquier lista, seleccione el canal que desea bloquear. 3 - Pulse OPTIONS y seleccione Bloquear canal. En una lista de canales, un canal bloqueado está marcado con un de bloqueo. Para desbloquear un canal, seleccione el canal bloqueado en la lista de canales. Pulse OPTIONS y seleccione Desbloquear canal. Deberá introducir el código de Bloqueo infantil. Bloqueo por edad Para evitar que los niños vean un programa inadecuado para su edad, puede utilizar una clasificación por edades. Algunas emisoras digitales clasifican su programación por edades. Cuando la clasificación de edad de un programa es igual o mayor que la edad que estableció como clasificación de edad para sus hijos, el programa se bloqueará. Para desbloquear un programa, debe introducir el código de bloqueo infantil. La clasificación por edades para padres se aplica a todos los canales. Para configurar una clasificación por edad . . . 1 - Pulse seleccione Configuración y pulse OK. 2 - Seleccione Ajustes de canal > Bloqueo infantil > Bloq clasif edad y pulse OK. 3 - Introduzca un código de bloqueo infantil de 4 dígitos. Si no lo ha establecido aún, seleccione Configurar código y pulse OK. Introduzca un código de bloqueo infantil de 4 dígitos y confírmelo. Ya puede establecer una clasificación por edades. 4 - Establezca la edad y pulse OK. 5 - Pulse , varias veces si es necesario, para cerrar el menú. El televisor solicitará el código para desbloquear el programa. En el caso de algunas emisoras/algunos operadores, el televisor bloquea solo los programas con una clasificación mayor. Clasificación de contenidos Puede bloquear programas con contenido inapropiado. 1 - Pulse seleccione Configuración y pulse OK. 2 - Seleccione Ajustes de canal > Bloqueo infantil > Bloqueo de clasificación de contenido. 3 - Si no hay un código de bloqueo infantil establecido, debe introducir uno nuevo. Introduzca un código de 4 dígitos. 4 - Establezca el contenido y pulse OK. El contenido seleccionado se bloqueará. 5 - Pulse , varias veces si es necesario, para cerrar el menú. Establecer o cambiar el código de bloqueo Para establecer el código de bloqueo o cambiar el código actual . . . 1 - Pulse seleccione Configuración y pulse OK. 2 - Seleccione Ajustes de canal> Bloqueo infantil > Configurar código o Cambiar código y pulse OK. 3 - Si ya ha establecido un código, introduzca el código de bloqueo infantil actual y luego introduzca el código nuevo dos veces. Se establece el nuevo código. ¿Olvidó su código? 25
- 26. Para anular el código de bloqueo infantil e introducir uno nuevo en caso de que lo olvide, introduzca 8888. Opciones para canales Mientras ve un canal, según tipo de canal (analógico o digital) que esté viendo o la configuración de televisión que haya realizado, hay disponibles algunas opciones. Abrir el menú de opciones Mientras ve un canal, pulse OPTIONS . Acceso universal: sonido de teclas Cuando pulsa un botón en el control remoto o el televisor, puede establecer el televisor para que reproduzca un pitido. Para obtener más información, pulse Palabras clave y busque Acceso universal: pitido de teclas. Subtítulos Puede seleccionar Subtítulos activados o Subtítulos desactivados con esta opción. Seleccione Encendido mientras está en mudo para mostrar subtítulos solo cuando el sonido esté silenciado con . Servicio de Closed Caption Seleccione el tipo correcto de servicios de subtítulos. Para obtener más información, pulse Palabras clave y busque Servicios de subtítulos. SAP Para un canal analógico, seleccione Principal o SAP para el idioma de audio. Idiomas de audio En el caso de emisiones digitales, puede seleccionar un idioma de audio disponible temporalmente si no hay disponible ninguno de los idiomas preferidos. Para obtener más información, pulse Palabras clave y busque Idiomas de audio. Dual I-II Si una señal de audio contiene dos idiomas de audio pero uno de ellos (o ambos) no tiene indicación de idioma, estará disponible esta opción. Aplicaciones DTVi Muestra la lista de aplicaciones interactivas de televisión digital. Para obtener más información, pulse Palabras clave y busque DTVi. Estado Seleccione Estado para obtener información técnica sobre el canal (si es analógico o digital) o el dispositivo conectado que esté visualizando. Share Habilita al usuario para que pueda comunicar su actividad en las redes sociales (como Twitter o correo electrónico). iTV no aparece Formato de imagen Si aparecen barras negras en la parte superior e inferior y en ambos lados de la imagen, puede ajustar el formato de imagen para que llene toda la pantalla. Para cambiar el formato de imagen . . . 1 - Mientras ve un canal de televisión, pulse para abrir el menú Formato de imagen. 2 - Seleccione un formato de la lista y pulse OK. El siguiente formato puede estar disponible según la imagen en pantalla . . . • Básico - Encuadrar la pantalla - Ajustar a la pantalla • Avanzada - Última configuración - Mover - Zoom - Estirar - Nativo - Deshacer Subtítulos (CC) e idioma Subtítulos Puede mostrar subtítulos ocultos en todo momento o solo cuando el televisor está en silencio. Para abrir Subtítulos, pulse CC. 26
- 27. Nota: • Las aplicaciones interactivas de televisión digital no están accesibles cuando el texto de subtítulos está activado. • No todos los programas, los comerciales ni las funciones incluyen información de subtítulos. Consulte la programación de su televisión local listados de canales con subtítulos. Los programas con subtítulos normalmente se encuentran indicados con marcas de servicio, tales como "CC", en los listados del televisor. Activación de los subtítulos 1 - Mientras ve televisión, pulse OPTIONS. 2 - Seleccione Subtítulos > Encendido y pulse OK. Selección del tipo de subtítulos 1 - Mientras ve televisión, pulse OPTIONS. 2 - Seleccione Servic subtítulos. 3 - Seleccione el tipo correcto de subtítulos y pulse OK. Idioma de audio Si el canal de televisión se emite en dos o más idiomas de audio, puede seleccionar el idioma de audio que prefiera. 1 - Mientras ve televisión, pulse OPTIONS. 2 - En el caso de canales digitales, seleccione Idioma audio. En el caso de canales analógicos, seleccione Alternar audio. Pulse OK para confirmar la selección. 3 - Seleccione entre los idiomas disponibles y pulse OK. Nota: Si seleccionó Alternar audio para canales analógicos, seleccione entre: • Principal: idioma de audio principal o • SAP: idioma de audio secundario Idioma del menú Para cambiar el idioma de los menús y mensajes del televisor . . . 1 - Pulse , seleccione Configuración y pulse OK. 2 - Seleccione Configuración TV > Configuración general > Idioma de menú y pulse OK. 3 - Seleccione el idioma que desea y pulse OK. 4 - Pulse , varias veces si es necesario, para cerrar el menú. Televisión interactiva Acerca de la televisión interactiva Con televisión interactiva, algunas emisoras digitales combinan su programación de televisión normal con páginas de información o entretenimiento. Nota: • No puede descargar archivos al televisor con esta función. • No todos los programas, comerciales o las funciones de televisión incluyen información de subtítulos. • No se puede responder al contenido digital. Visite el sitio web de las emisoras para obtener más información. Requisitos La televisión interactiva sólo está disponible en los canales de televisión digitales. Para disfrutar de todos los beneficios de la televisión interactiva necesita una conexión a Internet de alta velocidad (banda ancha) en el televisor. Uso de la televisión interactiva Apertura de páginas iTV La mayoría de los canales que ofrecen HbbTV o iTV requieren que el usuario pulse el botón u OK para abrir los programas interactivos. Navegación a través de páginas iTV Puede utilizar los botones de fecha y de colores, los botones numéricos y el botón para navegar por las páginas de iTV. Puede utilizar los botones (Reproducir), (Pausa) y (Detener) para ver videos dentro de las páginas de iTV. Cierre de páginas iTV La mayoría de las páginas iTV indican qué tecla debe pulsarse para cerrar la aplicación. Para cerrar una página iTV, pase al próximo canal de televisión y vuelva al canal anterior. 27
- 28. 7.2 Instalación de canal Actualización de canales 1 - Pulse seleccione Configuración y pulse OK. 2 - Seleccione Buscar canales y pulse OK. 3 - Seleccione Actualizar canales y siga las instrucciones en pantalla. La actualización puede tardar unos minutos. Reinstalación de canales Puede buscar y reinstalar canales y dejar el resto de ajustes del televisor sin modificar. También puede realizar una nueva instalación completa del televisor. Si se ha establecido un código de bloqueo infantil, deberá introducir dicho código para poder reinstalar los canales. Reinstalación de canales Para reinstalar solo los canales . . . 1 - Pulse seleccione Configuración y pulse OK. 2 - Seleccione Buscar canales > Reinstalar canales y pulse OK. 3 - Siga las instrucciones que aparecen en pantalla. Instalación completa Para volver a realizar una instalación completa del televisor . . . 1 - Pulse seleccione Configuración y pulse OK. 2 - Seleccione Configuración TV > Configuración general > Reinstalar TV y pulse OK. La instalación puede tardar unos minutos. Siga las instrucciones en pantalla. Ajustes de fábrica Los ajustes de fábrica restablecen la configuración original del televisor en cuanto a imagen y sonido. Para volver a los ajustes de fábrica originales . . . 1 - Pulse seleccione Configuración y pulse OK. 2 - Seleccione Configuración TV > Configuración general > Ajustes fábrica y pulse OK. 3 - Pulse OK para confirmar. 4 - Pulse , varias veces si es necesario, para cerrar el menú. Copia de listas de canales Introducción La función de copia de lista de canales ha sido diseñada para los distribuidores y usuarios expertos. Gracias a la opción Copia de la lista de canales puede copiar los canales instalados de un televisor a otro televisor Philips de la misma gama. Dicha opción le permite ahorrar tiempo al evitar la búsqueda de canales cargando una lista predefinida de los mismos en un televisor. Utilice una unidad flash USB con un mínimo de 1 GB. Requisitos • Ambos televisores deben ser de la misma línea y del mismo año. • Ambos televisores deben tener el mismo tipo de hardware. Puede comprobarlo en la placa de identificación ubicada en la parte posterior del televisor. Normalmente se indica como Q . . . LA. • Ambos televisores deben tener versiones de software compatibles. Versión actual Puede comprobar la versión actual del software del televisor. 1 - Pulse , seleccione Configuración y pulse OK. 2 - Seleccione Configuración de software > Información del software actual y presione OK. Copia de la lista de canales Para copiar una lista de canales . . . 1 - Encienda el televisor que tiene los canales instalados. Inserte una memoria USB. 2 - Pulse seleccione Configuración y pulse OK. 3 - Seleccione Configuración TV > Configuración general > Copia de la lista de canales > Copiar a dispositivo USB y pulse OK. Para copiar la lista de canales desde este televisor, puede que se le pida que introduzca el código de bloqueo infantil del televisor que introdujo durante la instalación. 4 - Cuando se termine de copiar los canales, desconecte el dispositivo de memoria USB. Ahora puede cargar la lista de canales copiada a otro televisor Philips. Carga de la lista de canales Carga de una lista de canales copiada En función de si ha instalado ya el televisor o no, debe utilizar un método distinto para cargar una lista de canales. En un televisor que aún no tenga los canales instalados 1 - Conecte el enchufe de alimentación para iniciar la instalación y seleccione su idioma y país. Puede omitir la búsqueda de canales. Complete la instalación. 2 - Conecte el dispositivo de memoria USB que contiene la lista de canales del otro televisor. 3 - Para comenzar la carga de la lista de canales, 28
- 29. pulse , seleccione Configuración y pulse OK. 4 - Seleccione Configuración TV > Configuración general > Copia de la lista de canales > Copiar al televisor y pulse OK. Puede que se le pida que introduzca el código de bloqueo infantil de este televisor. 5 - El televisor le informará si la lista de canales se copió correctamente al televisor. Desconecte el dispositivo de memoria USB. Carga en un televisor ya instalado 1 - Compruebe el ajuste de país del televisor. (Para hacerlo, pulse , seleccione Configuración y pulse OK. Seleccione Buscar canales > Reinstalar canales y pulse OK. Pulse y, luego, Cancelar para abandonar la búsqueda de canales.) Si el país es el correcto, continúe con el paso 2. Si el ajuste de país no es correcto, debe llevar a cabo una reinstalación. Para iniciar la reinstalación, pulse , seleccione Configuración y pulse OK. Seleccione Configuración TV > Configuración general > Reinstalar TV > OK. Seleccione el país correspondiente, omita la búsqueda de canales y finalice la instalación. Cuando termine, continúe con el paso 2. 2 - Conecte el dispositivo de memoria USB que contiene la lista de canales del otro televisor. 3 - Para comenzar la carga de la lista de canales, pulse , seleccione Configuración y pulse OK. 4 - Seleccione Configuración TV > Configuración general > Copia de la lista de canales > Copiar al televisor y pulse OK. Puede que se le pida que introduzca el código de bloqueo infantil de este televisor. 5 - El televisor le informará si la lista de canales se copió correctamente al televisor. Desconecte el dispositivo de memoria USB. Instalación de canales digitales Si conoce la frecuencia de canal de los canales que desea instalar, puede buscar y almacenar canales digitales uno a uno. Para lograr los mejores resultados, comuníquese con el proveedor de servicio. 1 - Pulse . 2 - Seleccione Configuración > Config. de canal > Instalación de canal. 3 - Seleccione Digital: prueba de recepción > Buscar y pulse OK. 4 - Pulse los botones numéricos para ingresar la frecuencia de canal. 5 - Seleccione Buscar y pulse OK. 6 - Cuando se encuentra el canal, seleccione Guardar y pulse OK. 29
- 30. 8 Menú de inicio En el menú de inicio, puede iniciar cualquier actividad del televisor. Abra el menú de inicio para comenzar a ver televisión o un disco en el sistema de cine en casa. Además, en el menú de inicio puede abrir Smart TV para navegar por Internet o abrir Ayuda si necesita información sobre el uso del televisor. Abrir el menú de inicio 1 - Para abrir el menú de inicio, pulse . 2 - Seleccione una actividad utilizando los botones de flecha y pulse OK para iniciar la actividad. 3 - Para cerrar el menú de inicio sin cambiar la actividad actual, pulse . • Ayuda Seleccione Ayuda y pulse OK para abrir la ayuda en pantalla. Puede buscar un tema en una lista alfabética. • Configuración Seleccione Configuración para instalar canales o ajustar todas las configuraciones del televisor. • Televisor Seleccione TV y pulse OK para ver canales de televisión. • Smart TV Seleccione Smart TV y pulse OK para abrir la página de inicio de Smart TV. • Origen Seleccione Fuente y seleccione un dispositivo conectado en la lista que hay debajo del icono. Pulse OK para cambiar al dispositivo seleccionado. • Guía de TV Seleccione Guía de televisión y pulse OK para abrir una lista de los programas de televisión actuales y programados de los canales. • Grabaciones Seleccione Grabaciones y pulse OK para abrir la lista de grabaciones. 30
- 31. 9 guía de televisión 9.1 Requisitos Con la guía de televisión puede ver una lista de los programas de televisión actuales y programados de sus canales. Según la procedencia de la información (datos) de la guía de televisión, se mostrarán canales analógicos y digitales o solo canales digitales. No todos los canales disponen de información en la guía de televisión. El televisor puede recopilar la información de la guía de televisión para los canales que están instalados en el mismo (por ejemplo, los canales que puede ver con Ver TV). El televisor no puede recopilar la información de la guía de televisión para los canales que se visualizan desde un receptor digital. 9.2 Uso de la guía de televisión Apertura de la guía de televisión Para abrir la guía de televisión, pulse TV GUIDE. Vuelva a pulsar TV GUIDE para cerrarla. La primera vez que abra la guía de televisión, el televisor buscará en todos los canales de televisión información sobre los programas. Este proceso puede llevar unos minutos. Los datos de la guía de televisión se almacenarán en el televisor. Sintonizar un programa Cómo cambiar a un programa En la guía de televisión, puede cambiar a un programa que se transmita en ese momento. Si desea seleccionar un programa, utilice las teclas direccionales para resaltar el nombre del programa. Navegue hacia la derecha para ver los programas programados para más tarde en ese día. Para cambiar al programa (canal), seleccione el programa y pulse OK. Visualización de la información del programa Para consultar la información del programa seleccionado, pulse INFO . Cambiar día La guía de televisión puede mostrar los programas programados para los siguientes días (máximo de 8 días). Si la información de la guía de televisión proviene de la emisora, pude pulsar para ver la programación de uno de los días siguientes. Pulse para volver al día anterior. También puede pulsar OPTIONS y seleccionar Cambiar día. Seleccione Día anterior, Hoy o Siguiente día y pulse OK para seleccionar el día de la programación. Configurar un recordatorio Puede configurar recordatorios para que le avisen del inicio de un programa mediante un mensaje en pantalla. • Para configurar un recordatorio, seleccione el programa en la programación y pulse el botón de color Configurar recordatorio. El programa se marcará mediante un reloj . • Para cancelar el recordatorio, pulse el botón de color Borrar recordat. • Para ver una lista de todos los recordatorios configurados, pulse OPTIONS > Todos los recordatorios para Recordatorios programados. Buscar por género Si hay información disponible, puede buscar los programas programados por género, como películas, deportes, etc. Para buscar programas por género, pulse OPTIONS y seleccione Buscar por género. Seleccione un género y pulse OK. Se mostrará una lista con los programas encontrados. 9.3 Grabaciones En la guía de televisión, puede grabar al instante o programar una grabación de un programa de televisión. Para almacenar las grabaciones, conecte una unidad de disco duro USB al televisor. Para obtener más información sobre la grabación, pulse Palabras clave y busque Grabación. 31
- 32. 10 Fuentes 10.1 Lista de fuentes En la lista de conexiones, el menú Fuente, puede encontrar los dispositivos conectados al televisor. Desde el menú Fuente, puede cambiar a un dispositivo. Menú Fuentes Para abrir el menú Fuentes, pulse SOURCES . Para cambiar a un dispositivo conectado, seleccione el dispositivo con las flechas (izquierda) o (derecha) y pulse OK. En el caso de algunos dispositivos (HDMI-CEC), puede seleccionar una actividad directamente en la lista que aparece debajo del icono del dispositivo. Seleccione el dispositivo, una actividad y pulse OK. Para cerrar el menú Fuente sin cambiar a un dispositivo, pulse SOURCES de nuevo. Detección automática Cuando conecte un nuevo dispositivo al televisor, este se detectará automáticamente y se agregará al menú Fuentes. El dispositivo se mostrará como un icono (tipo de dispositivo) y tendrá un nombre. Si el tipo de dispositivo no corresponde al dispositivo (por ejemplo, el televisor indica que es un reproductor pero no lo es), puede cambiar el tipo. Para cambiar el tipo de dispositivo, pulse Cambiar tipo, seleccione el tipo que corresponda al dispositivo y pulse OK. Si el nombre no coincide con el del dispositivo o quiere dar al dispositivo su propio nombre, pulse Cambiar nombre . Utilice el teclado del control remoto para introducir un nombre nuevo. El tipo de dispositivo adecuado ayuda a utilizar el dispositivo. El tipo de dispositivo determina los estilos de imagen y sonido, los valores de resolución, los ajustes específicos o la posición en el menú Fuentes. Cuando conecte un nuevo dispositivo al televisor, el icono del dispositivo aparecerá al inicio del menú Fuentes. Si el televisor no detecta el dispositivo automáticamente, seleccione la conexión que utilizó para conectar el dispositivo y ajuste el nombre y el tipo de dispositivo. Nombre e icono originales Para restablecer el icono de dispositivo a su icono de nombre y tipo original, pulse OPTIONS. Seleccione Nombre e icono original y pulse OK. Examinar conexiones Para volver a buscar conexiones de televisión y actualizar el menú Fuentes, pulse OPTIONS. Seleccione Buscar conexiones y pulse OK. 10.2 Desde el modo de espera Con el televisor en modo de espera, pude cambiar a un dispositivo conectado con el control remoto del televisor. Reproducción Para encender tanto el reproductor de discos como el televisor desde el modo de espera e iniciar la reproducción del disco o programa inmediatamente, pulse (Reproducir) en el control remoto del televisor. El dispositivo debe estar conectado con un cable HDMI y tanto el televisor como el dispositivo deben tener activada la opción HDMI CEC. Sistema de Home Theatre Puede encender su sistema de cine en casa para escuchar un disco de audio o un canal de radio y dejar el televisor en modo de espera. Para encender solo el sistema de cine en casa, con el televisor en modo de espera, pulse SOURCES en el control remoto del televisor. 32
- 33. 10.3 EasyLink Con EasyLink puede controlar un dispositivo conectado con el control remoto del televisor. EasyLink utiliza HDMI CEC para comunicarse con los dispositivos conectados. Los dispositivos deben ser compatibles con HDMI CEC y deben conectarse mediante una conexión HDMI. Para obtener más información, pulse Palabras clave y busque EasyLink. 33
- 34. 11 Temporizadores y reloj 11.1 Temporizador Con el temporizador par dormir, puede configurar el televisor para que cambie automáticamente al modo de espera tras un tiempo preestablecido. Para configurar el temporizador para dormir. . . 1 - Pulse seleccione Configuración y pulse OK. 2 - Seleccione Configuración TV > Configuración general > Temp. dormir. Con la barra deslizante puede configurar la hora hasta en 180 minutos, en incrementos de 5 minutos. Si configura en 0 minutos, el temporizador para dormir se apagará. Siempre puede apagar el televisor antes o reiniciar el tiempo durante el conteo. 3 - Pulse , varias veces si es necesario, para cerrar el menú. 11.2 Reloj Si desea saber la hora, pulse TV GUIDE para consultarla en la guía de televisión. Cambio del modo del reloj Puede cambiar el modo de reloj a automático o manual. De manera predeterminada, se encuentra configurado en modo automático, el que lo sincroniza automáticamente con la Hora universal coordinada (UTC). Si el televisor no puede recibir transmisiones de UTC, cambie el modo del reloj a Manual. 1 - Mientras ve televisión, pulse . 2 - Seleccione Configuración > Configuración TV > Configuración general. 3 - Seleccione Reloj > Modo reloj auto. 4 - Seleccione Automático o Manual, luego pulse OK. Cambio del huso horario En países con datos de transmisión para reloj, puede cambiar el huso horario si Modo reloj auto > Automático está seleccionado. 1 - En el menú Reloj, seleccione Huso horario. 2 - Seleccione el huso horario y pulse OK. Ajuste manual del reloj Puede configurar la hora y la fecha manualmente. Antes de comenzar, configure el modo de reloj en Manual. 1 - En el menú Reloj, seleccione Fecha u Hora, luego pulse OK. 2 - Configure la hora y la fecha con los botones de navegación. 3 - Seleccione Listo y luego pulse OK. Cuando grabe programas con Smart TV, grabación, le recomendamos que no cambie manualmente ni la hora ni la fecha. 11.3 Temporizador de apagado Si no pulsa ningún botón del control remoto durante un periodo preseleccionado o si el televisor no recibe ninguna señal de entrada ni comandos del control remoto durante 10 minutos, se apagará automáticamente para ahorrar energía. Si usa el televisor como un monitor o utiliza un receptor digital para ver la televisión (un sintonizador) y no utiliza el control remoto del televisor, debería desactivar la desconexión automática. Para desactivar el Desactivar el temporizador . . . 1 - Pulse seleccione Configuración y pulse OK. 2 - Seleccione Configuración TV > Configuración general > Desactivar el temporizador y ajuste la barra deslizante en Apagado. 3 - Pulse , varias veces si es necesario, para cerrar el menú. Para obtener más información sobre configuraciones ecológicas del televisor, pulse Palabras clave y busque Ajustes de eco. 34
- 35. 12 Fotos, videos y música 12.1 Desde una conexión USB o computadora en red Requisitos Podrá ver sus fotos o reproducir su música y videos desde una unidad flash USB o unidad de disco duro USB conectada. Si tiene una computadora en la red doméstica, puede ver y reproducir los archivos de la computadora en el televisor. Desde un dispositivo USB Con el televisor encendido, conecte la unidad flash USB o la unidad de disco duro USB a una de las conexiones USB. El televisor detectará el dispositivo y mostrará sus archivos. Si la lista no aparece automáticamente, pulse SOURCES , seleccione Examinar USB y pulse OK. Advertencia Si intenta realizar una pausa o grabar un programa con una unidad de disco duro USB conectada, el televisor le pedirá que formatee la unidad de disco duro USB. El formateo eliminará todos los archivos actuales que haya en la unidad de disco duro USB. Desde una computadora Si el televisor y la computadora están en la misma red, el televisor puede explorar y reproducir los archivos almacenados en la computadora. En la computadora, debe instalar un software de servidor de medios como Twonky™ para compartir los archivos con el televisor. El televisor muestra los archivos y las carpetas tal y como están organizados en la computadora. Para explorar los archivos de la computadora, pulse SOURCE , seleccione Red de búsqueda y pulse OK. Barra menú y ordenación Con un dispositivo USB conectado, el televisor ordena los archivos por tipo. Desplácese a la barra de menús y seleccione el tipo de archivo que está buscando. Si busca los archivos en una computadora, solo podrá buscar los archivos y carpetas tal y como estén organizados en la computadora. La barra menú Diríjase a la barra menú y seleccione el tipo de archivo que desea ver o reproducir. Seleccione Fotos , Música o Videos . También puede abrir la vista Carpetas y explorar las carpetas para buscar un archivo. Orden Para explorar las fotos por fecha, mes, año o alfabéticamente por nombre, pulse Ordenar . Para explorar la música por álbum, artista, género o alfabéticamente por nombre, pulse Ordenar . Los videos se ordenan alfabéticamente. Ver fotos Para ver fotos, seleccione Fotos en la barra de menús, seleccione la miniatura de una foto y pulse OK. Si hay varias fotos en la misma carpeta, seleccione una foto y pulse Secuencia de diapositivas para iniciar una secuencia de diapositivas de todas las fotos de esta carpeta. Para saltar a la foto siguiente o anterior, pulse o . Para detener la secuencia de diapositivas o cerrar la foto, pulse LIST o (Detener). Puede reproducir música con una secuencia de diapositivas. Inicie la secuencia de diapositivas después de iniciar la música. 1 - Seleccione una canción o una carpeta con canciones y pulse OK. 2 - Pulse LIST y seleccione Fotos . 3 - Seleccione una foto o una carpeta con fotos y pulse Secuencia de diapositivas . Información Para ver la información de una foto (tamaño, fecha de creación, ruta del archivo, etc.), seleccione una foto y pulse INFO . Vuelva a pulsar para ocultar la información. Opciones Pulse OPTIONS . • Shuffle Muestra sus fotos en orden aleatorio. 35
- 36. • Repetir Reproduce la secuencia de diapositivas de manera continua. • Tiempo de la secuencia de diapositivas Ajusta la duración de la secuencia de diapositivas. • Transición de diapositivas Ajusta el estilo de las transiciones entre fotos. Para cerrar Examinar USB o Red de búsqueda, pulse y seleccione otra actividad. Reproducir música Para reproducir música, seleccione Música en la barra de menús, seleccione una canción y pulse OK. Si hay más canciones en la misma carpeta, pulse Reproducir todo para reproducirlas todas. Para saltar a la canción siguiente o anterior, pulse o . Para realizar una pausa en la música, pulse OK. Pulse OK de nuevo para continuar. Para saltar 10 segundos hacia delante o hacia atrás en una canción, pulse o . Para retroceder o avanzar rápidamente, pulse o . Pulse los botones varias veces para aumentar la velocidad: 2x, 4x, 8x, 16x y 32x. Para detener la reproducción de música, pulse (Detener). Si pulsa LIST o , la música se sigue reproduciendo. Información Para ver la información de la canción (título, artista, duración, etc.), seleccione la canción y pulse INFO . Vuelva a pulsar para ocultar la información. Opciones Pulse OPTIONS . • Shuffle Reproduce su música en orden aleatorio. • Repetir Reproduce la canción una vez o de manera continua. Para cerrar Examinar USB o Red de búsqueda, pulse y seleccione otra actividad. Reproducción de videos Para reproducir un video, seleccione Videos en la barra de menús, seleccione un video y pulse OK. Si hay más videos en la misma carpeta, pulse Reproducir todo para reproducirlos todos. Para saltar al video siguiente o anterior, pulse o . Para realizar una pausa en el video, pulse OK. Pulse OK de nuevo para continuar. Para saltar 10 segundos hacia delante o hacia atrás en un video, pulse o . Para retroceder o avanzar rápidamente, pulse o . Pulse los botones varias veces para aumentar la velocidad: 1/4, 1/2, 2x, 4x, 8x, 16x y 32x. Para detener la reproducción de video pulse . Información Para ver la información del video (posición del cursor de reproducción, duración, título, fecha, etc.), seleccione el video y pulse INFO . Vuelva a pulsar para ocultar la información. Opciones Pulse OPTIONS . • Subtítulos Si está disponible, puede cambiar a Subtítulos activados , Subtítulos desactivados o Automático. • Shuffle Reproduce sus videos en orden aleatorio. • Repetir Reproduce un video una vez o de manera continua. Para cerrar Examinar USB o Red de búsqueda, pulse y seleccione otra actividad. 12.2 Wi-Fi Miracast Acerca de Wi-Fi Miracast El televisor es un dispositivo Wi-Fi Certified Miracast™. Con Miracast™, puede ver y compartir la pantalla de su teléfono inteligente, tablet o computadora en la pantalla del televisor de manera inalámbrica. Puede transmitir videos (audio y video), compartir fotos o cualquier otra cosa que esté en la pantalla del dispositivo. No es necesario conectar el dispositivo a la red doméstica. Tanto el televisor como el dispositivo deben disponer de la certificación Wi-Fi Certified Miracast™ y tener la opción Miracast activada. Para obtener más información sobre la certificación Wi-Fi Certified Miracast™, visite www.wi-fi.org Wi-Fi®, el logotipo de Wi-Fi CERTIFIED y el logotipo de Wi-Fi son marcas comerciales registradas de Wi-Fi 36
- 37. Alliance. Wi-Fi CERTIFIED Miracast™ y Miracast™ son marcas comerciales de Wi-Fi Alliance. Activar Miracast El televisor viene con la opción Miracast activada y está listo para mostrar la pantalla del dispositivo con Miracast. Desactivación de Miracast Si no desea que el televisor reciba solicitudes para compartir la pantalla de otros dispositivos, desactive Miracast en el televisor. 1 - Pulse , seleccione Configuración y pulse OK. 2 - Seleccione Configuración de red > Wi-Fi Miracast > Apagado y pulse OK. 3 - Pulse , varias veces si es necesario, para cerrar el menú. Cómo compartir una pantalla en el televisor Para compartir la pantalla de su teléfono inteligente, tablet o computadora en el televisor . . . 1 - Encienda el televisor. 2 - En el dispositivo, abra una aplicación como Wi-Fi Miracast, Wi-Fi Direct™, Intel®Wireless Display* o similar e inicie la búsqueda de otros dispositivos Miracast. 3 - En la lista de dispositivos encontrados, seleccione el televisor y realice la conexión. 4 - En el televisor, acepte la solicitud de conexión al televisor. Puede que se le pida que introduzca el código PIN del dispositivo en el televisor: introduzca los números mediante los botones numéricos del control remoto. Además, puede que el televisor le pida que introduzca el código PIN del dispositivo. Al realizar la conexión, el televisor mostrará la pantalla del dispositivo. 5 - En el dispositivo, seleccione los videos, las fotos o los archivos que desea ver en el televisor. * Miracast es compatible con WiFi 3.5 y versiones posteriores. Detener uso compartido Puede dejar de compartir una pantalla desde el televisor o desde el dispositivo móvil. Desde el dispositivo Mediante la aplicación que utiliza para iniciar Miracast, puede desconectar y detener la visualización de la pantalla del dispositivo en el televisor. El televisor volverá al último programa seleccionado. Desde el televisor Para detener la visualización de la pantalla del dispositivo en el televisor, puede . . . • pulsar para ver una transmisión de televisión • pulsar para iniciar otra actividad en el televisor • pulsar SOURCES para abrir el menú Fuentes y seleccionar un dispositivo conectado. Bloqueo de un dispositivo La primera vez que recibe una solicitud de conexión de un dispositivo, puede bloquear el dispositivo. Esta solicitud, y todas las solicitudes futuras del dispositivo, se ignorarán. Para bloquear un dispositivo, seleccione Bloquear . . . en la ventana de solicitud y pulse OK. Desbloqueo de todos los dispositivos Todos los dispositivos conectados previamente y bloqueados se almacenan en la lista Wi-Fi Miracast de conexiones. Si borra esta lista, se desbloquearán todos los dispositivos bloqueados. Para desbloquear todos los dispositivos bloqueados . . . 1 - Pulse seleccione Configuración y pulse OK. 2 - Seleccione Configuración de red > Reiniciar grupo Miracast. 3 - Pulse OK para borrar la lista. 4 - Pulse , varias veces si es necesario, para cerrar el menú. Bloqueo de un dispositivo conectado previamente Si desea bloquear un dispositivo que ha conectado previamente, debe borrar primero la lista de conexiones Wi-Fi Miracast. Si borra esta lista, deberá confirmar o bloquear la conexión para cada dispositivo de nuevo. Retraso de pantalla El retraso normal al compartir una pantalla con Miracast es de aproximadamente 1 segundo. El retraso puede ser mayor si utiliza dispositivos o computadoras más antiguos con menor potencia de procesamiento. 37
- 38. Datos específicos • La función Miracast de este televisor está sujeta al protocolo HDCP y no puede mostrar contenidos premium protegidos contra copia enviados por un dispositivo. • La resolución de video máxima compatible es 720p. 38
- 39. 13 Pause TV Puede poner en pausa una transmisión de televisión y reanudarla posteriormente. Solo los canales de televisión digital se pueden poner en pausa. Debe conectar una unidad de disco duro USB para almacenar en búfer la transmisión. Puede poner en pausa una Transmisión durante un intervalo de tiempo máximo de 90 minutos. Para obtener más información, pulse Palabras clave y busque Disco duro USB. Pausa o reanudación de una transmisión Para hacer una pausa en una transmisión, pulse (Pausa). Aparecerá una barra de progreso en la pantalla durante un breve lapso. Para ver la barra de progreso, pulse (Pausa) nuevamente. Para reanudar la visualización, pulse (Reproducir). El icono de la pantalla indica que está viendo una transmisión en pausa. Cómo volver a la transmisión de televisión real Para volver a la transmisión de televisión real, pulse (Detener). Una vez que cambia a un canal digital, la unidad de disco duro USB comienza a almacenar en búfer la transmisión. Cuando cambia a otro canal digital, la transmisión del nuevo canal se almacena en búfer y la del canal anterior se borra. Cuando cambia a un dispositivo conectado (como un reproductor de Blu- ray Disc o receptor digital) la unidad de disco duro USB deja de almacenar en búfer y la transmisión se borra. Además, al cambiar el televisor a modo de espera, la transmisión almacenada se borra. Mientras se graba un programa en la unidad de disco duro USB, no se puede utilizar la función de pausa de la transmisión. Reproducción instantánea Mientras ve la transmisión de un canal de televisión digital, puede reproducir la transmisión fácilmente y al instante. Para reproducir los últimos 10 segundos de una transmisión, pulse (Pausa) y pulse (Izquierda). Puede pulsar varias veces hasta que alcance el comienzo de la transmisión almacenada en búfer o el intervalo de tiempo máximo. Barra de progreso Con la barra de progreso en pantalla, pulse (Retroceder) o pulse (Avanzar) para seleccionar el punto en el que desea comenzar la visualización de la emisión en pausa. Pulse estos botones varias veces para cambiar la velocidad. 39
- 40. 14 Grabación 14.1 Requisitos Para grabar un programa de televisión necesita . . . • una unidad de disco duro USB conectada a este televisor • canales de televisión digital instalados en este televisor (los canales que puede ver en Ver TV) • recibir información de los canales de la guía de televisión integrada (de la emisora o de Internet) Para obtener más información, pulse Palabras clave y busque Disco duro USB, instalación. 14.2 Grabación de programas Grabación instantánea Para grabar el programa que está viendo, pulse (Grabar) en el control remoto. Si recibe la información de la guía de televisión de Internet, puede ajustar la hora de finalización de la grabación en la ventana emergente antes de confirmar la grabación. Si recibe la información de la guía de televisión de la emisora, la grabación comienza inmediatamente. Puede ajustar la hora de finalización de la grabación en la lista de grabaciones. Para detener la grabación, pulse (Detener). Programación de una grabación Puede programar la grabación de un programa para el mismo día de la transmisión o con varios días de anticipación (hasta un máximo de 8 días). 1 - Para programar una grabación, pulse Guía de televisión. En la página Guía de televisión, seleccione el canal y el programa que desea grabar. Puede introducir el número de canal para saltar a ese canal en la lista. Pulse (Derecha) o (Izquierda) para desplazarse por los programas de un canal. Para cambiar la fecha de la lista, pulse OPTIONS y seleccione Cambiar día. En la lista, seleccione el día que desee y pulse OK. Si la guía de televisión procede de Internet, puede seleccionar la fecha en la parte superior de la página y pulsar OK. 2 - Con el programa resaltado, pulse Grabar. El televisor agrega búfer al final del programa. Puede agregar más espacio de búfer si lo necesita. 3 - Seleccione Programar y pulse OK para programar la grabación de la transmisión seleccionada. Si se superponen los horarios de dos grabaciones programadas, se mostrará una advertencia automáticamente. Si desea grabar un programa mientras esté ausente, recuerde dejar el televisor en modo de espera y la unidad de disco duro USB encendida. Lista de grabaciones Para ver la lista de grabaciones y las grabaciones programadas, pulse , seleccione Grabaciones y pulse OK. En esta lista, puede seleccionar una grabación para verla, eliminar programas grabados, ajustar la hora de finalización de una grabación en curso o comprobar el espacio libre en la unidad de disco. En esta lista, si la guía de televisión procede de Internet, también puede programar una grabación para la que podrá establecer las horas de inicio y finalización, así como una grabación no vinculada a un programa. Para configurar una grabación con hora, seleccione Programar grabación en la parte superior de la página y pulse OK. Ajuste el canal, la fecha y el intervalo de tiempo. Para confirmar la grabación, seleccione Programar y pulse OK. Eliminación de grabaciones programadas Para eliminar una grabación programada, seleccione la grabación pendiente en la lista y pulse OK. También puede seleccionar la grabación programada, pulsar OPTIONS y seleccionar Cancelar grabación. Datos específicos • Mientras graba un programa, puede ver un programa que haya grabado anteriormente. • No puede cambiar de canal mientras graba. • No puede pausar la emisión mientras graba. • Para grabar, las emisoras necesitan un ajuste de reloj confiable. Si ajusta el reloj del televisor manualmente, es posible que las grabaciones fallen. 40
- 41. 14.3 Visualización de grabaciones Para visualizar una grabación . . . 1 - Pulse , seleccione Grabaciones y pulse OK. 2 - En la lista, seleccione la grabación y pulse (Reproducir) para iniciar la reproducción. Puede utilizar los botones (Avanzar), (Retroceder), (Pausar) o (Detener) del control remoto. Grabaciones vencidas Las emisoras pueden limitar la cantidad de días durante los cuales puede verse una grabación. Las grabaciones en la lista pueden mostrar la cantidad de días antes de su vencimiento. Error en las grabaciones Si la emisora impide que se lleve a cabo una grabación programada o si la descarga se interrumpe, la grabación se marca como Error. Eliminar una grabación. Para eliminar una grabación realizada, selecciónela en la lista, pulse OPTIONS y seleccione Eliminar grabación. Para obtener más información, pulse Palabras clave y busque Grabar un programa. 41