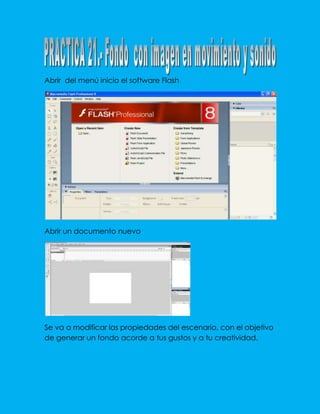
Crea fondo y agrega movimiento e imagen en Flash
- 1. Abrir del menú inicio el software Flash Abrir un documento nuevo Se va a modificar las propiedades del escenario, con el objetivo de generar un fondo acorde a tus gustos y a tu creatividad.
- 2. Ahora desde el menú archivo exportemos una imagen Se abrirá un cuadro del cual elegiremos nuestra imagen.
- 3. Ya que la seleccionemos pulsamos aceptar. Para que tu fondo quede fijo, agrupa todos los objetos que dibujaste desde el menú Modificar
- 4. Enseguida copia el fotograma y pégalo hasta donde vaya a terminar todas las acciones que realizaras en tu práctica. Para evitar que tu fondo sufra alguna alteración ponle candado a la capa En una segunda capa hacer una imagen cualquiera, o importarla como tú gustes
- 5. Una vez que tengas la imagen en la segunda capa realiza una interpolación de movimiento para que se mueva en forma horizontal de preferencia, pero tu puedes darle el movimiento que gustes Ahora importamos audio desde el menú archivo
- 6. Se abrirá un cuadro del cual seleccionaremos el audio a importar. Pulsamos aceptar cuando tengamos nuestro audio seleccionado y veras que este se importa en la biblioteca.
- 7. Ahora lo arrastramos hacia la presentación. Ahora pulsa F12 para ver el resultado. Guadalupe Vianey Blanco Martínez 3ºC informática
