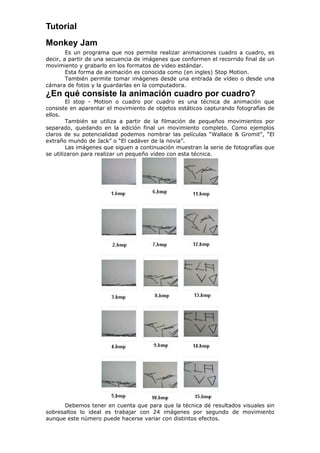
Tutorial de monkey_jam
- 1. Tutorial Monkey Jam Es un programa que nos permite realizar animaciones cuadro a cuadro, es decir, a partir de una secuencia de imágenes que conformen el recorrido final de un movimiento y grabarlo en los formatos de video estándar. Esta forma de animación es conocida como (en ingles) Stop Motion. También permite tomar imágenes desde una entrada de vídeo o desde una cámara de fotos y la guardarlas en la computadora. ¿En qué consiste la animación cuadro por cuadro? El stop - Motion o cuadro por cuadro es una técnica de animación que consiste en aparentar el movimiento de objetos estáticos capturando fotografías de ellos. También se utiliza a partir de la filmación de pequeños movimientos por separado, quedando en la edición final un movimiento completo. Como ejemplos claros de su potencialidad podemos nombrar las películas “Wallace & Gromit”, “El extraño mundo de Jack” o “El cadáver de la novia”. Las imágenes que siguen a continuación muestran la serie de fotografías que se utilizaron para realizar un pequeño video con esta técnica. Debemos tener en cuenta que para que la técnica dé resultados visuales sin sobresaltos lo ideal es trabajar con 24 imágenes por segundo de movimiento aunque este número puede hacerse variar con distintos efectos.
- 2. Tomar imágenes El programa solo funciona con cámaras que permitan la alimentación de video digital “en tiempo real”. Las cámaras de este tipo son de dos tipos: WebCams vía USB Cámaras digitales de video vía FireWire Cámaras digitales de fotos, vía USB Las cámaras vía USB, o las cámaras de video digital vía FireWire, generalmente no presentan ningún problema, y va a funcionar sin inconvenientes. Recuerde que es una muy buena costumbre leer los manuales de estos dispositivos, más allá de lo amigable de su funcionamiento, para sacar de ellos el mayor provecho posible. Las cámaras de fotos digitales, al conectarlas al puerto USB, entran en un estado pasivo de transferencia de datos, que hace imposible sacar fotos, o sea que no le da una alimentación de video a la PC; en este caso sacaremos las fotos con la cámara digital y luego las pasaremos a la computadora, para después importarlas a MonkeyJam y crear la animación. Manos a la obra: Busca en el escritorio o en el menú de Windows el ícono del Monkey Jam para ejecutar el programa. Al abrirse el programa mostrará una pantalla parecida a la de la imagen donde se desarrollará su trabajo.
- 3. Hojas de trabajo (Exposure Sheets -XPS) En su espacio de trabajo o “Hojas de la exposición” (Exposure Sheets -XPS) van a poner todas las fotos de su trabajo “cuadro por cuadros”. Inicialmente crearemos nueva Xps, de la siguiente manera: Clic en “File” (Archivo) en la barra de Menú y luego en “New Xps” (Nueva Hojas de la exposición). Deben elegir cuidadosamente el lugar en el que quieren que se guarden el trabajo, y el nombre de la capa (Layer) para que sea significativo de su contenido. En este caso yo nombraré la capa como “Clavo” e indicaré la carpeta “Mis Documentos”. Pero si desea cambiar o crear una nueva carpeta debe hacer clic en “Change” que le permitirá acceder al siguiente cuadro de diálogo. Después de esto su elección aparecerá en pantalla.
- 4. Ahora posee una XPS con 50 cuadros vacíos. Si su trabajo incluye la captura de imágenes, estas van a ser guardadas en la carpeta que eligió, y va a ser mostrada en la Xps. Si fuera necesario agregar más de 50 imágenes, pueden agregar mas cuadros vacíos clickeando en el botón con el numero '10'. Le recomiendo grabar su trabajo en las distintas etapas de su desarrollo haciendo click en “File” y luego “Save”, esto generará un archivo con extensión xps donde se almacenará su proyecto. Tenga en cuenta que las imágenes no se almacenan junto al proyecto y si uds. las elimina de sus carpeta original estas se perderán. Este sistema posee la ventaja de permitirnos modificar una imagen sin la necesidad de volver a cambiarla en el proyecto en curso. Otra forma de preparar el proyecto es seleccionar “New xps with folders” (XPS con nuevas carpetas) del sub menú “File” Luego procede así: 1. Introduzca un nombre de proyecto. 2. Seleccione una velocidad de cuadro (fotogramas por segundo - fps). 3. Seleccione la cantidad de capas. 4. Seleccione una ubicación en la que para crear el proyecto. 5. Con esta opción podrá subir un nivel en el árbol de carpetas 6. Seleccione aquí para crear una carpeta nueva Luego presione Ok. ¿Qué son las capas (Layers)? Las capas se pueden pensar como una linea de tiempo en que el primer cuadro está en la parte superior y el último es en la parte inferior. Estos cuadros se indican los números de la reducción de la izquierda. Una capa soporta 1.637 fotogramas lo que significa un poco más de 1 minuto con una velocidad de 24 fotogramas por segundo y unos 54 segundos a 30 fps. El crear varias capas nos permiten crear distintas secuencias para distintas acciones superpuestas que aparecerán en nuestra película final. Así una capa puede contener el escenario de fondo, otra las acciones de un personajes y otra capa las acciones de un segundo personaje. Visibilidad También puede controlar que las capas que desea ser visible, haga clic en la casilla que aparece junto a la capa de nombre.
- 5. Cada capa está asociada con una carpeta en su ordenador y cada vez que añadir una nueva capa se le pedirá que seleccione o cree la carpeta que se utiliza para almacenar las imágenes de esa capa. Captura de imágenes Cuando se realice captura de imágenes, cada imagen se guarda en la carpeta de la capa seleccionada automáticamente. Para cambiar la carpeta de una capa existente, seleccione la capa en cualquier parte y luego en “Propiedades de Capa” del menú Edición. Añadir nueva capa Para añadir una capa, seleccione Agregar o bien el menú Editar o desde el menú del botón derecho. Se le pedirá que seleccione un nombre, y la carpeta de color para la capa. El color es simplemente una forma de código de las columnas para identificar fácilmente. Las nueva Capas se añaden siempre a la derecha. Eliminación de una capa Para eliminar una capa de seleccionar cualquier fotograma de la capa y seleccione Borrar la capa (Delete layers) del menú Edición o el menú del botón derecho. Cambio de una capa de la Ruta Puede ser necesario cambiar la carpeta o ruta de acceso para una capa. Para ello, haga clic derecho en cualquier parte de la capa y seleccione Propiedades de Capa Editar ... desde el menú emergente. Recuerde que todos los fotogramas de una capa de imagen deben residir en la misma carpeta para ser visible. Visibilidad capa Puede controlar si una capa se mostrará en una vista previa o se exportan a AVI activando la casilla de visibilidad a la derecha del nombre de capa. Resumen Para armar una presentación necesita una “Hojas de trabajo” (Exposure Sheets -XPS) y esta posee al menos una capa (Layers) inicialmente una capa posee 50 cuadros donde colocar cada fotograma. Una animación armada de esta forma soportará hasta 1.637 fotogramas lo que significa aproximadamente 1 minuto de acuerdo a la velocidad (fps) que se le asigne. Las capas pueden interactuar de tres formas “Darken”, “Blend” y “Multiply” y se selecciona el tipo haciendo clic en “Setting – Composite”. Cargar la secuencia de imágenes. Inicialmente coloque las imágenes que formaran su video en una carpeta que pueda ubicar sin dificultades. Es conveniente de las imágenes tegan nombres que denoten la secuencia que llevaran en el momento del montaje para no tener problemas ni confundirse. Luego de abrir el Monkey tendrá que crear una capa (Layers) de alguna de las formas indicadas. Indique el nombre de la capa y la carpeta donde colocó las imágenes (imagen fólder). Presione OK. Sin cerrar el monkey abra la carpeta donde posee las imágenes y acomode la ventana para poder observa sin dificultad la lista de imágenes por un lado y el monkey por el otro. Ahora simplemente arrastre la primera imagen a la primera posición de la capa.
- 6. Si por alguna causa la imagen le queda con un intervalo en blanco, sencillamente arrastre la misma desde su posición hasta la deseada con el puntero del Mouse desde el nombre de la imagen en el recuadro de color que la representa. Prosiga hasta concluir con la totalidad de las imágenes que lleva la capa. Notará además que en el recuadro superior izquierdo va apareciendo la imagen que está en uso. El tiempo de duración de una imagen, medida en cuadros de exposición, se puede alterar “estirando” la imagen según se desee. En este caso la duración de la imagen será de 6 (seis) cuadros. Configuración final Sólo queda configurar la cantidad de fotogramas por segundo que deseamos para nuestro trabajo. Tenga en cuenta que esto se puede hacer variar para obtener distintos resultados en cualquier momento, pero si ud. Ya grabó el trabajo en formato AVI, tendrá que volver a hacerlo después de variar esta configuración en el proyecto.
- 7. También deberá indicar el tipo de imagen que está usando. Ahora solo queda verificar el trabajo final!!! Ver antes de grabar (Preview) y Grabar en AVi La pre visualización y grabación son dos tareas muy sencillas. El icono A nos permitirá acceder a una pantalla de reproducción donde adem´sa podremos ajustar el área de visualización de muestro video. Una vez seguro del resultado final… hacer clic en el icono B que nos llevará a una ventana donde se nos pide colocar el nombre del video. Recuerde colocar después del nombre “.avi” que es el formato de grabación. Listo ya posee su video para utilizar en donde quiera.