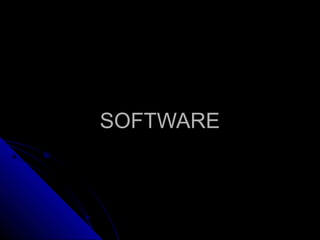
Software
- 2. INTRODUCCIONINTRODUCCION En la siguiente presentación les mostrareEn la siguiente presentación les mostrare unos de los temas mas básicos en launos de los temas mas básicos en la metería de software . Se verán temasmetería de software . Se verán temas desde la clasificación del software astadesde la clasificación del software asta como instalar sistemas operativos.como instalar sistemas operativos. Esperando que para ustedes sean délosEsperando que para ustedes sean délos temas mas interesantes se los presento.temas mas interesantes se los presento.
- 3. CLASIFICASON DECLASIFICASON DE SOFTWARE.SOFTWARE. El software se clasifica en 2 partes queEl software se clasifica en 2 partes que son software de sistema, software deson software de sistema, software de aplicación que consisten en lo siguiente:aplicación que consisten en lo siguiente:
- 4. SOFTWARE DE SISTEMA: Le dice alSOFTWARE DE SISTEMA: Le dice al ordenador como utilizar sus propiosordenador como utilizar sus propios componentes.componentes. consiste en un softwareconsiste en un software que sirve para controlar e interactuar conque sirve para controlar e interactuar con el sistema operativo, proporcionandoel sistema operativo, proporcionando control sobre el hardware y dando soportecontrol sobre el hardware y dando soporte a otros programas.a otros programas. SOFTWARE DE APLICASION:SOFTWARE DE APLICASION: ElEl software de Aplicaciónsoftware de Aplicación es aquel quees aquel que hace que elhace que el computadorcomputador coopere con elcoopere con el usuariousuario en la realización de tareasen la realización de tareas típicamente humanas, tales comotípicamente humanas, tales como gestionar una contabilidad o escribir ungestionar una contabilidad o escribir un texto.texto.
- 5. ANTIVIRUS:ANTIVIRUS: El antivirus es un programa queEl antivirus es un programa que ayuda aayuda a proteger su computadora contra laproteger su computadora contra la mayoría de los virus, Worms, troyanosmayoría de los virus, Worms, troyanos y otros invasores indeseadosy otros invasores indeseados queque puedan infectar su ordenador.puedan infectar su ordenador. Entre los principales daños que pueden causar estos programas están: la pérdida de rendimiento del microprocesador, borrado de archivos, alteración de datos, información confidencial expuestas a personas no autorizadas.
- 7. COMO INSTALAR UN SISTEMACOMO INSTALAR UN SISTEMA OPERATIVO WINDOWS 7:OPERATIVO WINDOWS 7: Requerimientos mínimos de Windows 7:Requerimientos mínimos de Windows 7: Procesador a 1 GHz de 32-bits (x86) oProcesador a 1 GHz de 32-bits (x86) o 64-bits (x64)64-bits (x64) 1 GB de memoria RAM si es de (32-1 GB de memoria RAM si es de (32- bits) / y 2 GB RAM si es de (64-bits)bits) / y 2 GB RAM si es de (64-bits) 16 GB de espacio disponible en disco16 GB de espacio disponible en disco duro para (32-bits) / o 20 GB para (64-duro para (32-bits) / o 20 GB para (64- bits)bits) Tarjeta de video que soporte DirectX 9Tarjeta de video que soporte DirectX 9
- 8. Introducir el DVD de Windows 7
- 9. 2. Nos aparecerá un texto como el siguiente “Presione2. Nos aparecerá un texto como el siguiente “Presione cualquier tecla para arrancar desde el CD o DVD”,cualquier tecla para arrancar desde el CD o DVD”, presionamos cualquier teclapresionamos cualquier tecla
- 10. 3. Finalmente veremos la pantalla de presentación de3. Finalmente veremos la pantalla de presentación de Windows 7, en donde nos preguntaran el idioma yen donde nos preguntaran el idioma y demás opciones. Seleccionamos el español y luegodemás opciones. Seleccionamos el español y luego terminamos de configurar la hora y el teclado.terminamos de configurar la hora y el teclado. 4.4. Hacemos clic en el botón “Hacemos clic en el botón “Instalar Ahora.Ahora. 5.5. A continuación deberás leer el contrato deA continuación deberás leer el contrato de licencia de Microsoft para luego aceptar los términos de licencia.para luego aceptar los términos de licencia. Por ultimo debes hacer clic en Siguiente.Por ultimo debes hacer clic en Siguiente. 6.6. En la siguiente pantalla tendrás dos opciones, la deEn la siguiente pantalla tendrás dos opciones, la de actualizar el (Upgrade) y la de la instalaciónel (Upgrade) y la de la instalación personalizada (custom). Hacemos clic en Personalizada.personalizada (custom). Hacemos clic en Personalizada.
- 12. 7. Seleccionaremos cualquier partición que tengamos7. Seleccionaremos cualquier partición que tengamos disponible y haremos clic en instalar. SI no tenemosdisponible y haremos clic en instalar. SI no tenemos formateado el disco rígido, tendremos que hacer clic enformateado el disco rígido, tendremos que hacer clic en ““Formatear” para dejar sin archivos a esa partición.” para dejar sin archivos a esa partición. 8.8. Cuando hayas formateado la partición, te ubicarasCuando hayas formateado la partición, te ubicaras donde quieresdonde quieres instalar el Windows 7 y le das clic eny le das clic en siguiente.siguiente. 99.. Una vez terminado el copiado de archivos, escribirás unUna vez terminado el copiado de archivos, escribirás un nombre de usuario y nombre de equipo si tu quieres.nombre de usuario y nombre de equipo si tu quieres. Click en siguienteClick en siguiente.. 10.En la siguiente pantalla nos preguntaran una10.En la siguiente pantalla nos preguntaran una contraseña, la cual obviamente será opcional y, la cual obviamente será opcional y personal. Puedes dejar en blanco estos campos si tu lopersonal. Puedes dejar en blanco estos campos si tu lo deseas. Clic en siguiente.deseas. Clic en siguiente.
- 14. 11. En esta ventana ingresaras el numero de serie11. En esta ventana ingresaras el numero de serie Windows 7, por ultimo le haces clic en siguiente., por ultimo le haces clic en siguiente. 12. En la siguiente pantalla seleccionamos “Usar la12. En la siguiente pantalla seleccionamos “Usar la configuración recomendada”.configuración recomendada”. 13. Configuras tu zona horaria dependiendo donde te13. Configuras tu zona horaria dependiendo donde te encuentres.encuentres. 14. En este paso deberes elegir la ubicación del equipo;14. En este paso deberes elegir la ubicación del equipo; Casa (red domestica), Trabajo (red de trabajo), Cyber oCasa (red domestica), Trabajo (red de trabajo), Cyber o demás (Red Publica).demás (Red Publica).
- 16. Terminando esto Windows 7 se iniciará porTerminando esto Windows 7 se iniciará por primera vez y a disfrutarlo.primera vez y a disfrutarlo.
- 17. COMO SIGUIENTECOMO SIGUIENTE INSTALACION DE OFFICE:INSTALACION DE OFFICE: Microsoft Office es el paquete de Ofimática másMicrosoft Office es el paquete de Ofimática más demandado que existe. Con esta aplicación esdemandado que existe. Con esta aplicación es posible crear documentos de forma fácil yposible crear documentos de forma fácil y sencilla dejando a disposiciones del usuariosencilla dejando a disposiciones del usuario características como el diseño del documento,características como el diseño del documento, las secciones, la implantación de tablas o delas secciones, la implantación de tablas o de reglas y el definido de las letras como cursivas,reglas y el definido de las letras como cursivas, negritas, subrayadas o coloridas.negritas, subrayadas o coloridas.
- 18. PASOS PARA INSTALAR OFFICE:PASOS PARA INSTALAR OFFICE: 1.1. Conecta una unidad de memoria USB conConecta una unidad de memoria USB con un mínimo de 2 GB de espacio libre en elun mínimo de 2 GB de espacio libre en el equipo que tenga la unidad de DVD y cierraequipo que tenga la unidad de DVD y cierra la ventana Reproducción automática en ella ventana Reproducción automática en el caso de que aparezca.caso de que aparezca. 2.2. Inserta el DVD de instalación en la unidadInserta el DVD de instalación en la unidad de DVD y, en la ventana Reproducciónde DVD y, en la ventana Reproducción automática, haz clic en Abrir la carpeta paraautomática, haz clic en Abrir la carpeta para ver los archivos.ver los archivos.
- 20. Ahora haz clic en cualquier lugar en blanco de la carpetaAhora haz clic en cualquier lugar en blanco de la carpeta y arrastra para seleccionar los archivos y carpetas (si loy arrastra para seleccionar los archivos y carpetas (si lo prefieres, presionaprefieres, presiona CTRL+ACTRL+A para seleccionar todo).para seleccionar todo). Una vez seleccionados los archivos y las carpetas, hazUna vez seleccionados los archivos y las carpetas, haz clic con el botón secundario del Mouse en uno de ellos yclic con el botón secundario del Mouse en uno de ellos y eligeelige Enviar aEnviar a. A continuación, selecciona. A continuación, selecciona DiscoDisco extraíbleextraíble (la letra y el nombre de la unidad pueden(la letra y el nombre de la unidad pueden variar.variar. Aguarda mientras finaliza el proceso de copia (laAguarda mientras finaliza el proceso de copia (la ventana que muestra el progreso de la copia se cerraráventana que muestra el progreso de la copia se cerrará automáticamente) y se cierran todas las ventanas.automáticamente) y se cierran todas las ventanas.
- 22. Haz clic en el icono Quitar hardware con seguridadHaz clic en el icono Quitar hardware con seguridad junto al reloj y selecciona Expulsar dispositivo dejunto al reloj y selecciona Expulsar dispositivo de almacenamiento (la letra y el nombre de la unidadalmacenamiento (la letra y el nombre de la unidad pueden variar). Quita la unidad de memoria USB depueden variar). Quita la unidad de memoria USB de este equipoeste equipo.. Conecta la unidad de memoria USB al equipoConecta la unidad de memoria USB al equipo donde deseas instalar Microsoft Office 2010. En ladonde deseas instalar Microsoft Office 2010. En la ventana Reproducción automática, selecciona laventana Reproducción automática, selecciona la opción Abrir la carpeta para ver los archivos.opción Abrir la carpeta para ver los archivos. Ahora haz doble clic en el archivo Setup.exe paraAhora haz doble clic en el archivo Setup.exe para iniciar la instalacióniniciar la instalación..
- 24. •Si aparece un mensaje en el que se te solicita permiso para continuar, haz clic en Sí y espera mientras se inicia la instalación. •Ahora escribe la clave del producto de 25 dijitos . Aguarda algunos instantes mientras se verifica la clave y has clic en el botón de continuar. •Lee detenidamente los términos y condiciones del la licencia y has clic en en continuar •Finalmente, has clic en instalar ahora y se instalara tu aplicación.
- 26. CLASIFICASION DE SISTEMASCLASIFICASION DE SISTEMAS OPERATIVOS:OPERATIVOS: Con el paso delCon el paso del tiempotiempo, los Sistemas Operativos fueron, los Sistemas Operativos fueron clasificándose de diferentes maneras, dependiendo delclasificándose de diferentes maneras, dependiendo del uso o de la aplicación que se les daba. A continuaciónuso o de la aplicación que se les daba. A continuación se mostrarán diversos tipos de Sistemas Operativos quese mostrarán diversos tipos de Sistemas Operativos que existen en la actualidad, con algunas de susexisten en la actualidad, con algunas de sus características:características: Sistemas Operativos por lotes:Sistemas Operativos por lotes: Los SistemasLos Sistemas Operativos por lotes, procesan una gran cantidad deOperativos por lotes, procesan una gran cantidad de trabajos con poca o ningunatrabajos con poca o ninguna interaccióninteracción entre losentre los usuarios y los programas en ejecución.usuarios y los programas en ejecución.
- 27. Estos sistemas son de los más tradicionales y antiguos,Estos sistemas son de los más tradicionales y antiguos, y fueron introducidos alrededor de 1956 para aumentary fueron introducidos alrededor de 1956 para aumentar la capacidad de procesamiento de los programas.la capacidad de procesamiento de los programas. Cuando estos sistemas son bien planeados, puedenCuando estos sistemas son bien planeados, pueden tener un tiempo de ejecución muy alto, porque eltener un tiempo de ejecución muy alto, porque el procesador es mejor utilizado y los Sistemas Operativosprocesador es mejor utilizado y los Sistemas Operativos pueden ser simples, debido a la secuencia de lapueden ser simples, debido a la secuencia de la ejecución de los trabajos.ejecución de los trabajos. Algunas otras características con que cuentan losAlgunas otras características con que cuentan los Sistemas Operativos por lotes son:Sistemas Operativos por lotes son: Requiere que el programa, datos y órdenes al sistema sean remitidos todosRequiere que el programa, datos y órdenes al sistema sean remitidos todos juntos en forma de lote.juntos en forma de lote. Permiten poca o ninguna interacción usuario/programa en ejecución.Permiten poca o ninguna interacción usuario/programa en ejecución. Mayor potencial de utilización de recursos que procesamiento serial simpleMayor potencial de utilización de recursos que procesamiento serial simple en sistemas multiusuarios.en sistemas multiusuarios. No conveniente para desarrollo de programas por bajo tiempo de retorno yNo conveniente para desarrollo de programas por bajo tiempo de retorno y depuración fuera de línea.depuración fuera de línea.
- 28. Sistemas Operativos de tiempo real:Sistemas Operativos de tiempo real: LosLos Sistemas Operativos de tiempo real son aquellos en losSistemas Operativos de tiempo real son aquellos en los cuales no tiene importancia el usuario, sino loscuales no tiene importancia el usuario, sino los procesosprocesos. Por lo general, están subutilizados sus. Por lo general, están subutilizados sus recursos con la finalidad de prestarrecursos con la finalidad de prestar atenciónatención a losa los procesos en el momento que lo requieranprocesos en el momento que lo requieran.. Algunas característicasAlgunas características son:son: Se dan en entornosSe dan en entornos enen donde deben ser aceptados y procesados gran cantidad dedonde deben ser aceptados y procesados gran cantidad de sucesos, la mayoría externos al sistema computacional, en brevesucesos, la mayoría externos al sistema computacional, en breve tiempo o dentro de ciertos plazos.tiempo o dentro de ciertos plazos. Se utilizan en control industrial, conmutación telefónica, control deSe utilizan en control industrial, conmutación telefónica, control de vuelo, simulaciones en tiempo real., aplicaciones militares, etc.vuelo, simulaciones en tiempo real., aplicaciones militares, etc. Objetivo es proporcionar rápidos tiempos de respuesta.Objetivo es proporcionar rápidos tiempos de respuesta. Procesa ráfagas de miles de interrupciones por segundo sin perderProcesa ráfagas de miles de interrupciones por segundo sin perder un solo suceso.un solo suceso. Proceso se activa tras ocurrencia de suceso, mediante interrupción.Proceso se activa tras ocurrencia de suceso, mediante interrupción.
- 29. Sistemas Operativos de multiprogramación (o SistemasSistemas Operativos de multiprogramación (o Sistemas Operativos de multitarea):Operativos de multitarea): Se distinguen por sus habilidades para poder soportar la ejecuciónSe distinguen por sus habilidades para poder soportar la ejecución de dos o mas trabajos activos al mismo tempo. Su objetivo es tenerde dos o mas trabajos activos al mismo tempo. Su objetivo es tener a varias tareas en la memoria principal, de manera que cada unoa varias tareas en la memoria principal, de manera que cada uno está usando el procesador, o un procesador distinto, es decir,está usando el procesador, o un procesador distinto, es decir, involucrainvolucra máquinasmáquinas con más de una UCP.con más de una UCP. Las características de un Sistema Operativo deLas características de un Sistema Operativo de multiprogramación o multitarea son las siguientesmultiprogramación o multitarea son las siguientes:: MejoraMejora productividadproductividad del sistema y utilización de recursos.del sistema y utilización de recursos. Multiplexa recursos entre varios programas.Multiplexa recursos entre varios programas. Generalmente soportan múltiples usuarios (multiusuarios).Generalmente soportan múltiples usuarios (multiusuarios). Proporcionan facilidades para mantener el entorno de usuariosProporcionan facilidades para mantener el entorno de usuarios individuales.individuales. Requieren validación de usuario paraRequieren validación de usuario para seguridadseguridad y protección.y protección. ProporcionanProporcionan contabilidadcontabilidad del uso de los recursos por parte de losdel uso de los recursos por parte de los usuarios.usuarios.
- 30. Sistemas Operativos de tiempo compartidoSistemas Operativos de tiempo compartido:: Permiten laPermiten la simulaciónsimulación de que el sistema y sus recursos son todosde que el sistema y sus recursos son todos para cada usuarios. El usuario hace una petición a la computadora,para cada usuarios. El usuario hace una petición a la computadora, esta la procesa tan pronto como le es posible, y la respuestaesta la procesa tan pronto como le es posible, y la respuesta aparecerá en la terminal del usuarioaparecerá en la terminal del usuario.. Características de los Sistemas Operativos de tiempoCaracterísticas de los Sistemas Operativos de tiempo compartidocompartido:: Dan la ilusión de que cada usuario tiene una máquina para sí.Dan la ilusión de que cada usuario tiene una máquina para sí. Mayoría utilizanMayoría utilizan algoritmoalgoritmo de reparto circular.de reparto circular. Programas se ejecutan con prioridad rotatoria que se incrementaProgramas se ejecutan con prioridad rotatoria que se incrementa con la espera y disminuye después de concedido el servicio.con la espera y disminuye después de concedido el servicio. Evitan monopolización del sistema asignando tiempos deEvitan monopolización del sistema asignando tiempos de procesador (time slot).procesador (time slot). Gestión de memoria proporciona protección a programasGestión de memoria proporciona protección a programas residentes.residentes.
- 31. Sistemas Operativos distribuidos:Sistemas Operativos distribuidos: Permiten distribuir trabajos, tareas o procesos, entre unPermiten distribuir trabajos, tareas o procesos, entre un conjunto de procesadores.conjunto de procesadores. Los sistemas distribuidos deben de ser muy confiables,Los sistemas distribuidos deben de ser muy confiables, ya que si un componente delya que si un componente del sistema se compone desistema se compone de otro este debe ser capaz de remplazarlo.otro este debe ser capaz de remplazarlo. Características:Características: Colección de sistemas autónomos capaces deColección de sistemas autónomos capaces de comunicación y cooperación mediante interconexionescomunicación y cooperación mediante interconexiones hardware y software .hardware y software . Gobierna operación de un S.C. y proporcionaGobierna operación de un S.C. y proporciona abstracción de máquina virtual a los usuarios.abstracción de máquina virtual a los usuarios. Objetivo clave es la transparencia.Objetivo clave es la transparencia. Generalmente proporcionan medios para la particiónGeneralmente proporcionan medios para la partición global de recursos.global de recursos.
- 32. UTILERIA:UTILERIA: Unos programas de utilerías en realidad son partes del sistemaUnos programas de utilerías en realidad son partes del sistema operativo, la gran mayoría tan sólo añaden funcionalidad útil.operativo, la gran mayoría tan sólo añaden funcionalidad útil. En laEn la actualidadactualidad,, laslas utilerías populares varían desdeutilerías populares varían desde programas que pueden organizar o comprimir losprogramas que pueden organizar o comprimir los archivos en un disco hasta programas que ayudan aarchivos en un disco hasta programas que ayudan a eliminar de su disco duro programas en desuso. Laseliminar de su disco duro programas en desuso. Las categorías de utilerías cubiertas en las siguientescategorías de utilerías cubiertas en las siguientes secciones incluyen desfragmentación de archivos,secciones incluyen desfragmentación de archivos, compresión de datos, respaldo, recuperación de datos,compresión de datos, respaldo, recuperación de datos, antivirus y protectores de pantalla.antivirus y protectores de pantalla.
- 33. CLASIFICACION DE UTILERIAS:CLASIFICACION DE UTILERIAS: Desfragmentación de archivos:Desfragmentación de archivos: Cuando usted copia por primera vez un archivo a unCuando usted copia por primera vez un archivo a un disco, el sistema operativo trata de ponerlo todo en undisco, el sistema operativo trata de ponerlo todo en un lugar, en uno o más sectores contiguos. Sin embargo, silugar, en uno o más sectores contiguos. Sin embargo, si más tarde usted agrega datos al archivo, los sectoresmás tarde usted agrega datos al archivo, los sectores junto al original pueden ya no estar disponibles. En estejunto al original pueden ya no estar disponibles. En este caso, el sistema operativo pone los datos nuevos encaso, el sistema operativo pone los datos nuevos en alguna otra parte del disco.alguna otra parte del disco. Se dice que un archivo que está dividido de esta maneraSe dice que un archivo que está dividido de esta manera está fragmentado debido a que sus partes estánestá fragmentado debido a que sus partes están separadas físicamente. Los archivos fragmentadosseparadas físicamente. Los archivos fragmentados causan que el disco duro tarde más en leerlos ycausan que el disco duro tarde más en leerlos y escribirlos porque el disco debe recolocar sus cabezasescribirlos porque el disco debe recolocar sus cabezas de lectura/escritura varias veces mientras trabaja con elde lectura/escritura varias veces mientras trabaja con el mismo archivo.mismo archivo. Un programa de utilerías que defragmenta archivos enUn programa de utilerías que defragmenta archivos en un disco puede acelerar la unidad de disco en formaun disco puede acelerar la unidad de disco en forma notable.notable.
- 34. Compresión de datosCompresión de datos La compresión de datos, que es la capacidad para reducir losLa compresión de datos, que es la capacidad para reducir los requerimientos de almacenamiento de un archivo usandorequerimientos de almacenamiento de un archivo usando algoritmos matemáticos, tiene varias aplicaciones, incluyendoalgoritmos matemáticos, tiene varias aplicaciones, incluyendo comunicaciones de datos y multimedia. Como recordará, lascomunicaciones de datos y multimedia. Como recordará, las técnicas de compresión de datos están incorporadas en lostécnicas de compresión de datos están incorporadas en los módems de modo que puedan enviar archivos más rápidamente.módems de modo que puedan enviar archivos más rápidamente. Otro uso para la compresión de datos es que quepan más datos enOtro uso para la compresión de datos es que quepan más datos en un disco. Hacer esto por lo general requiere una utilería deun disco. Hacer esto por lo general requiere una utilería de compresión de datos, un programa diseñado de manera específicacompresión de datos, un programa diseñado de manera específica para abreviar secuencias de bits para hacer los archivos tanpara abreviar secuencias de bits para hacer los archivos tan pequeños como sea posible. Las utilerías de compresión de datospequeños como sea posible. Las utilerías de compresión de datos vienen en diferentes tipos, dependiendo de cómo se utilizarán.vienen en diferentes tipos, dependiendo de cómo se utilizarán. Algunas utilerías comprimen archivos a petición, por lo general paraAlgunas utilerías comprimen archivos a petición, por lo general para acomodar datos en un disco, o para reducir la cantidad de espacioacomodar datos en un disco, o para reducir la cantidad de espacio de disco duro ocupado por archivos a los que rara vez se tienede disco duro ocupado por archivos a los que rara vez se tiene acceso. Otro tipo de utilería comprime todos los datos conforme seacceso. Otro tipo de utilería comprime todos los datos conforme se almacena en el disco duro, duplicando de manera efectiva laalmacena en el disco duro, duplicando de manera efectiva la capacidad del disco.capacidad del disco.
- 35. Software de respaldoSoftware de respaldo La compresión de datos también está incorporada en elLa compresión de datos también está incorporada en el software de respaldo, otro tipo de utilería. El software desoftware de respaldo, otro tipo de utilería. El software de respaldo está diseñado para ayudarle a copiar gruposrespaldo está diseñado para ayudarle a copiar grupos grandes de archivos del disco duro a algún otro mediograndes de archivos del disco duro a algún otro medio de almacenamiento, como disquetes, cinta magnética,de almacenamiento, como disquetes, cinta magnética, discos duros removibles. El software de respaldodiscos duros removibles. El software de respaldo fuefue vendido originalmente por empresas de softwarevendido originalmente por empresas de software independientes, pero ahora a menudo se encuentraindependientes, pero ahora a menudo se encuentra como parte del sistema operativo.como parte del sistema operativo.
- 36. Software de recuperación deSoftware de recuperación de datosdatos puede recuperar archivos de datos que han sidopuede recuperar archivos de datos que han sido eliminados por error o de alguna manera han quedadoeliminados por error o de alguna manera han quedado inutilizablesinutilizables.. El sistema operativo no borra enEl sistema operativo no borra en realidadrealidad los archivos hasta que usted le da el comando Vaciarlos archivos hasta que usted le da el comando Vaciar papelera .Todopapelera .Todo lo que hace es marcar cadalo que hace es marcar cada archivo dearchivo de tal manera que el sistema operativo puede escribir sobretal manera que el sistema operativo puede escribir sobre él. El mismo tipo de software también puede usarse paraél. El mismo tipo de software también puede usarse para examinar un disco y buscar archivos dañadosexaminar un disco y buscar archivos dañados..
- 37. Utilerías antivirusUtilerías antivirus El objetivo principal de las utilerías antivirus esEl objetivo principal de las utilerías antivirus es Rastrear los virus, erradicarlos y prevenir suRastrear los virus, erradicarlos y prevenir su diseminación. Los programas antivirusdiseminación. Los programas antivirus examinan el sector de arranque y los archivosexaminan el sector de arranque y los archivos ejecutables en un disco, identifican cualquierejecutables en un disco, identifican cualquier virus e intentan eliminarlovirus e intentan eliminarlo..
- 38. Protectores de pantallaProtectores de pantalla un programa que despliega imágenes en movimiento en la pantallaun programa que despliega imágenes en movimiento en la pantalla si no se reciben entradas durante algunos minutos. Los protectoressi no se reciben entradas durante algunos minutos. Los protectores de pantalla originalmente ganaron popularidad como una forma dede pantalla originalmente ganaron popularidad como una forma de luchar contra los "fantasmas", un problema de hardware de losluchar contra los "fantasmas", un problema de hardware de los monitores de computadora a principios de la década de 1980, en elmonitores de computadora a principios de la década de 1980, en el que una imagen que era desplegada durante muchas horas en laque una imagen que era desplegada durante muchas horas en la pantalla se "quemaba" en los puntos de fósforo y, por consiguiente,pantalla se "quemaba" en los puntos de fósforo y, por consiguiente, era visible de manera permanente en la superficie de la pantalla.era visible de manera permanente en la superficie de la pantalla. Sin embargo, aun después de que el hardware fue corregido y losSin embargo, aun después de que el hardware fue corregido y los fantasmas ya no ocurren, los programadores se habían vuelto tanfantasmas ya no ocurren, los programadores se habían vuelto tan creativos con los tipos de imágenes desplegadas por loscreativos con los tipos de imágenes desplegadas por los protectores de pantalla que los usuarios comenzaron a comprarlosprotectores de pantalla que los usuarios comenzaron a comprarlos tan sólo por la novedad y para proteger sus datos de ser leídostan sólo por la novedad y para proteger sus datos de ser leídos mientras ellos estaban lejos de su escritoriomientras ellos estaban lejos de su escritorio
- 39. SOFTWARE LIBRESOFTWARE LIBRE EEl software libre es un tipo particular de software que lel software libre es un tipo particular de software que le permite el ejercicio de cuatro libertades básicas.permite el ejercicio de cuatro libertades básicas. Ejecutarlo con cualquier propósito.Ejecutarlo con cualquier propósito. Estudiar como funciona y adaptarlo a susEstudiar como funciona y adaptarlo a sus necesidades.necesidades. Distribuir copias.Distribuir copias. Mejorarlo y liberarlo al publico.Mejorarlo y liberarlo al publico.
- 40. CARACTERISTICAS:CARACTERISTICAS: 1.1. EL fuente puede ser abierto para todo el publico sinEL fuente puede ser abierto para todo el publico sin restricciones.restricciones. 2.2. Se puede distribuir el software libremente entreSe puede distribuir el software libremente entre familiares, compañeros de trabajo, etc., ya que lafamiliares, compañeros de trabajo, etc., ya que la licencia lo permite.licencia lo permite. 3.3. Lo podemos conseguir descargándolo de InternetLo podemos conseguir descargándolo de Internet libremente.libremente.
- 41. DESVENTAJAS:DESVENTAJAS: 1.1. Dificultad en el intercambio de archivos.Dificultad en el intercambio de archivos. 2.2. Mayores costos de implantación.Mayores costos de implantación.
- 42. COMO HACER UNA MEMORIACOMO HACER UNA MEMORIA USB BOOTEABLE:USB BOOTEABLE: REQUERIMIENTOS:REQUERIMIENTOS: Tamaño mínimo de la memoria usb:Tamaño mínimo de la memoria usb: 1GB= Windows xp sp31GB= Windows xp sp3 4GB= Windows 7 ó vista4GB= Windows 7 ó vista 2.2. No tener archivos importantes en tu USB, seNo tener archivos importantes en tu USB, se formateara en el proceso.formateara en el proceso. PROCEDOMIENTO:PROCEDOMIENTO: 1. Conecta la memoria ala PC y ve a menú ínicio y en la1. Conecta la memoria ala PC y ve a menú ínicio y en la caja de l texto escribe CMD y luego enter.caja de l texto escribe CMD y luego enter.
- 43. 2. Te aparecerá una ventana llamada símbolo del sistema2. Te aparecerá una ventana llamada símbolo del sistema 3.Aquí escribe el siguiente comando sin dejar espacio3.Aquí escribe el siguiente comando sin dejar espacio DISKPART presiona enter y esperaDISKPART presiona enter y espera 4.Ahora escribe el comando : LIST DISK y presiona enter4.Ahora escribe el comando : LIST DISK y presiona enter Te desplegara las unidades de almacenamientoTe desplegara las unidades de almacenamiento disponibles ,el disco 0 es el disco duro y el disco 1 quedisponibles ,el disco 0 es el disco duro y el disco 1 que es la memoria.es la memoria. 5.Elegiremos el disco 1 para esto escribiremos el5.Elegiremos el disco 1 para esto escribiremos el comando ``select disk 1´´ y presionaremos enter.comando ``select disk 1´´ y presionaremos enter. 6. Luego limpiaremos el disco escribiendo el comando6. Luego limpiaremos el disco escribiendo el comando ``clean´´ y pulsaremos enter.``clean´´ y pulsaremos enter. 7. Seguidamente crearemos una partición primaria con el7. Seguidamente crearemos una partición primaria con el comando ``créate partición primary ´´ y presionamoscomando ``créate partición primary ´´ y presionamos enter.enter.
- 44. 8.Ahora seleccionamos la partición creada con el8.Ahora seleccionamos la partición creada con el comando `` select partition 1´´ y enter.comando `` select partition 1´´ y enter. 9. Activamos la partición escribiendo el comando ``active ´´9. Activamos la partición escribiendo el comando ``active ´´ Y enter.Y enter. 10. Lo que sigue es formatear la particion escribiendo el10. Lo que sigue es formatear la particion escribiendo el comando ``Format fs=fat32 quick´´ y enter.comando ``Format fs=fat32 quick´´ y enter. 11. Cuando el formateo haya terminado escribe el11. Cuando el formateo haya terminado escribe el `comando `` assing´´ y enter.`comando `` assing´´ y enter. 12 . luego salimos ejecutando el comando `` exit ´´ y enter.12 . luego salimos ejecutando el comando `` exit ´´ y enter. Ya tenemos lista la memoria ahora vamos a pasar losYa tenemos lista la memoria ahora vamos a pasar los archivos del sistema operativo que deseamos instalararchivos del sistema operativo que deseamos instalar por medio de la memoria, y para esto tenemos dospor medio de la memoria, y para esto tenemos dos opciones:opciones: a) Insertar un disco el disco de instalación dela) Insertar un disco el disco de instalación del windows en nuestra lectora de CD/DVDwindows en nuestra lectora de CD/DVD b) Montar una imagen . iso en una unidad virtualb) Montar una imagen . iso en una unidad virtual
- 45. 13. Una vez que ya insertamos o emulamos el disco del13. Una vez que ya insertamos o emulamos el disco del sistema operativo, nos iremos alsistema operativo, nos iremos al menú iniciomenú inicio yy seleccionaremosseleccionaremos EquipoEquipo oo compute.compute. Estando aquí identificaremos que:Estando aquí identificaremos que: La memoria USBLa memoria USB (disco extraíble), en este caso es la(disco extraíble), en este caso es la unidad G : y que la unidad que ocupa elunidad G : y que la unidad que ocupa el CDCD concon Windows XP SP3, es laWindows XP SP3, es la E:E:.. 14. Una vez que ya identificamos las unidades14. Una vez que ya identificamos las unidades procederemos a copiar los archivos de la unidad del CDprocederemos a copiar los archivos de la unidad del CD a la unidad de Memoria es decir dela la unidad de Memoria es decir del E: >>> GE: >>> G:: Nuevamente en el símbolo del sistema donde nosNuevamente en el símbolo del sistema donde nos habíamos quedado escriban lo siguiente:habíamos quedado escriban lo siguiente: Xcopy E:*.* /s/e/f/h G:Xcopy E:*.* /s/e/f/h G: y enter.y enter.
- 46. NOTA:NOTA:*Deben tomar en cuenta los*Deben tomar en cuenta los espacios: xcopyespacios: xcopy <espacio><espacio>E:*.*E:*.*<espacio><espacio>/s/e/f/h/s/e/f/h <espacio><espacio>G:G: *En este caso (no siempre)*En este caso (no siempre) E:E: es la unidad de CD yes la unidad de CD y G:G: la memoriala memoria USB, las letras que su computadora asigne a la unidad de CD yUSB, las letras que su computadora asigne a la unidad de CD y Memoria USB son las que deberá escribir en el comandoMemoria USB son las que deberá escribir en el comando.. 15. Cuando ya se finalice de copiar los archivos te dará un15. Cuando ya se finalice de copiar los archivos te dará un mensajes de la cantidad de archivos copiados ymensajes de la cantidad de archivos copiados y te aparecerá de nuevo el cursor, ya solo resta escribir elte aparecerá de nuevo el cursor, ya solo resta escribir el comandocomando exitexit para salir del símbolo del sistema.para salir del símbolo del sistema. ESTODO YA ESTA LISTA PARA UTILIZARSE .ESTODO YA ESTA LISTA PARA UTILIZARSE .
- 47. COMO INSTALAR DOSCOMO INSTALAR DOS SISTEMASOPERATIVOS EN UNASISTEMASOPERATIVOS EN UNA MAQUINA VIRTUALMAQUINA VIRTUAL 1. Descarga el archivo ISO de Ubuntu.1. Descarga el archivo ISO de Ubuntu. 2.2. Graba el archivo ISO. Abre el programa deGraba el archivo ISO. Abre el programa de grabación que prefieras.grabación que prefieras. 3.3. Inicia desde el CD. Una vez que lo hayas grabado,Inicia desde el CD. Una vez que lo hayas grabado, reinicia la computadora y elige iniciar lareinicia la computadora y elige iniciar la computadora desde el disco.computadora desde el disco. 4.4. Prueba Ubuntu antes de instalarlo. Luego de haberPrueba Ubuntu antes de instalarlo. Luego de haber iniciado la PC desde el CD, podrás elegir la opcióniniciado la PC desde el CD, podrás elegir la opción de probar Ubuntu sin instalarlo.de probar Ubuntu sin instalarlo. 5.5. Instala Ubuntu. Para ello, la computadora necesita alInstala Ubuntu. Para ello, la computadora necesita al menos 4,5 GB de espacio libre, aunque es probablemenos 4,5 GB de espacio libre, aunque es probable que quieras más espacio para instalar programas yque quieras más espacio para instalar programas y crear archivoscrear archivos..
- 48. 6.6. Configura la conexión inalámbrica.Configura la conexión inalámbrica. 7.7. Elige qué hacer con tu sistema operativo actual.Elige qué hacer con tu sistema operativo actual. 8.8. Determina el tamaño de partición.Determina el tamaño de partición. 9.9. Haz clic en Ahora cuando estés conforme con lasHaz clic en Ahora cuando estés conforme con las configuraciones.configuraciones. 10.10. Elige la ubicación. Esto se hace automáticamenteElige la ubicación. Esto se hace automáticamente si estás conectado a Internet. Verifica que la zonasi estás conectado a Internet. Verifica que la zona horaria que muestra es la correcta y luego haz clichoraria que muestra es la correcta y luego haz clic en Continuar.en Continuar. 11.11. Establece la distribución del teclado.Establece la distribución del teclado. 12.12. Ingresa la información de inicio de sesión. IngresaIngresa la información de inicio de sesión. Ingresa tu nombre, el nombre de la computadora (el que setu nombre, el nombre de la computadora (el que se mostrará en la red), un usuario y una contraseñamostrará en la red), un usuario y una contraseña
- 49. 13.13. Espera a que finalice el proceso de instalación.Espera a que finalice el proceso de instalación. LISTO TIENES UNA MAQUINA VIRTUAL EN TU PC.LISTO TIENES UNA MAQUINA VIRTUAL EN TU PC. PUEDES INTERCANVIAR TUS SISTEMASPUEDES INTERCANVIAR TUS SISTEMAS OPERATIVOS.OPERATIVOS.
