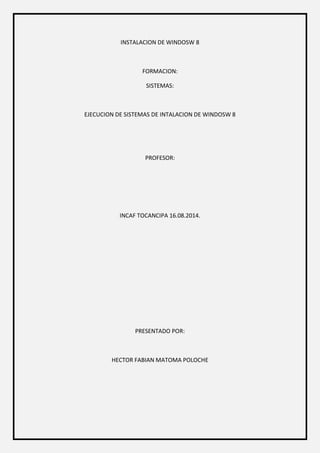
Instalación Windows 8 Guía Paso a Paso
- 1. INSTALACION DE WINDOSW 8 FORMACION: SISTEMAS: EJECUCION DE SISTEMAS DE INTALACION DE WINDOSW 8 PROFESOR: INCAF TOCANCIPA 16.08.2014. PRESENTADO POR: HECTOR FABIAN MATOMA POLOCHE
- 2. IN FORME DE INSTALACION DE WINDOSWS 8 Bueno primero reiniciamos el computador y estamos atentos para oprimir la tecla f10 para configurar el arranque de la BIOS, Y luego Entre las opciones que nos aparece la BIOS buscamos la palabra boot o primera unidad de arranque (y ele giremos CD/DVD para que nuestro ordenador inicie des de nuestro DVD de Windows 8 luego de estos oprimimos la tecla Esc para salir y F10para salir y guardar los cambios correspondientes. Cuando nos pregunte si queremos guardar los cambios elegiremos (yes) y el computador se reiniciara. Y luego de esto introducimos nuestro DVD de Windows 8 en la lectora de DVD y esperaremos a que la reconozca. Luego de esto nos aparece un texto diciendo (“presione cual quiera tecla para arrancar del DVD”) y justamente tenemos que oprimir cual quiera tecla. La siguiente pantalla nos muestra la instalación de Windows 8 comenzado. Cuando nos aparezca la siguiente pantalla seleccionamos el idioma en el que vamos instalar Windows 8, y el formato de fecha y moneda y el idioma del teclado y oprimimos siguiente.
- 3. Luego pulsamos el botón “INSTALAR HAORA” de una manera que se reiniciara el programa de instalación. Luego nos aparece una ventana para ingresar la clave de Windows 8 y a continuación rellenamos este campo con la clave xxxxxxxxxxxxxxxx y le damos clic a siguiente.
- 4. Luego La siguiente ventana nos muestra donde (ACEPTAMOS LOS TERMINOS DE LICENCIA) y pulsamos siguiente. Luego de esto tuvimos que elegir si queríamos actualizar Windows 8 des de una versión anterior de Windows ya instalada previa mente o si queríamos re alizar una instalación nueva y decidimos la opción “personalizada” Luego pasamos a la partición de disco duro y seleccionamos cuanta particiones quisiéramos de pendiendo de la capacidad del disco duro. Luego de unos minutos de espera Windows se reiniciará y en pieza a cargar nuestro nuevo Windows 8 hasta que aparezca la pantalla personalizar. En el cual elegimos el color que más nos gustó para Windows 8 y oprimimos “siguiente”
- 5. Y en la siguiente pantalla elegimos “USAR LA CON FIGURACIÓN RÁPIDA” En la ventana siguiente de donde dice (INICIAR SESION EN EL EQUIPO) Elegimos (INICIAR SESION SIN UNA CUENTA MICROSOFT) y luego le damos clic a siguiente
- 6. En la siguiente ventana elegimos la opción “cuenta local”. Luego de esta próxima ventana don de ingresamos nuestra nueva cuenta para iniciar sesión en el computador y elegimos un nombre de usuario y contraseñas y le damos clic en finalizar. Luego de estos pasos nos muestra La siguiente ventana con algunas instrucciones y finaliza la instalación.
- 7. Y veremos nuestro escritorio como que da Windows 8 ya instalado en el computador. A continuación: PROGRAMAS Como tal Windows no nos ofrece ningún paquete ofimático a continuación procedemos hacer lo siguiente la instalación de programas necesarios como. Botón de inicio (silo deseamos). Paquetes ofimático. Paquetes office 2010: es un conjunto de programas que se le conoce como procesadores de textos. Antivirus. AVG. Es un software antivirus desarrollado por la empresa checa AVG Technologies, que nos brinda mejor protección para el equipo y disponible para sistemas operativos Windows, Linux, Android, iOS, Windows Phone, entre otros. Navegadores.
- 8. Mozilla Firefox. Es un navegador web libre y de código abierto desarrollado para Microsoft que nos brinda para poder navegar de una manera fácil. Windows, Mac OS X y GNU/Linux Google Chrome. Es un navegador web desarrollado por Google y compilado con base en varios componentes e infraestructuras de desarrollo de aplicaciones para navegar por internet. Descompresores de archivo. WinZip: Es un programa más rápido y fácil comprimir y descomprimir archivos, y compartir datos y proteger tu trabajo! WinZip y ofrece tecnología de compresión de archivos más rápida, un diseño simplificado, muchas más funciones nuevas para compartir archivos y compatibilidad ampliada para empresas. Y Ahorrando espacio y tiempo. Winrar: es un programa que se integra a la perfección en el menú contextual de Windows, dándolos la posibilidad de crear un archivo RAR o ZIP a partir de cualquier archivo de nuestro equipo con tan sólo hacer clic derecho sobre el mismo. Otras opciones nos permitirá añadir contraseña o algún comentario al documento comprimido que creemos y además sirve Para descomprimir cualquier archivo de nuestro equipo independiente del formato en el que esté (soporta CAB, ARJ, LZH, TAR, GZ, ACE, UUE, BZ2, JAR, ISO, RAR, Zip, 7Z) tan sólo tendremos que hacer doble clic sobre su icono. Reproductores multimedia. VLC: es un reproductor multimedia libre y de código abierto multiplataforma y un «framework» que reproduce la mayoría de archivos multimedia, así como DVD, Audio CD, VCD y diversos protocolos de transmisión. Visor de fotos. Picasa. Es un visualizador de imágenes de Picasa es espectacular y sorprendentemente rápido, aunque es el organizador (que también hace las veces de editor) el que ofrece las funciones más interesantes .Cabe destacar la función para crear collages, la creación de vídeos a partir de tus fotografías y los retoques automáticos de color y brillo, que mejorarán tus fotografías con un único clic. Además, su integración con Picasa Web te da la posibilidad de publicar tus álbumes online a plena calidad (hasta 1 GB). Tipos de formatos de archivos.
- 9. PDF: en un archivo que identifica archivos cuyo contenido está en formato PDF. Y permite transferir documentos como folletos, trípticos y en general, aquellos que contengan diseño gráfico y utilicen fuentes tipográficas especiales, con la seguridad de que se verán en la forma adecuada, sin importar el tipo de equipo que se utilice. Adobe Reader: es un archivo que brinda para visualizar e interactuar con documentos PDF de forma fiable y segura en todas las plataformas y dispositivos. Vea carteras PDF, documentos PDF protegidos con contraseña, anotaciones y marcas de dibujo.