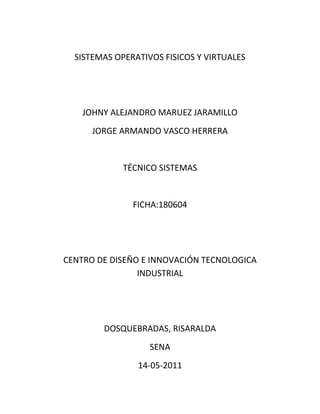
S.oper 180604.doc[1]
- 1. SISTEMAS OPERATIVOS FISICOS Y VIRTUALES<br />JOHNY ALEJANDRO MARUEZ JARAMILLO<br />JORGE ARMANDO VASCO HERRERA<br />TÉCNICO SISTEMAS<br />FICHA:180604<br />CENTRO DE DISEÑO E INNOVACIÓN TECNOLOGICA INDUSTRIAL<br />DOSQUEBRADAS, RISARALDA<br />SENA<br />14-05-2011<br />SISTEMAS OPERATIVOS FISICOS Y VIRTUALES<br />JOHNY ALEJANDRO MARUEZ JARAMILLO<br />JORGE ARMANDO VASCO HERRERA<br />TÉCNICO SISTEMAS<br />FICHA: 180604<br />ING: EDWIN ALEXANDER GOMEZ<br />CENTRO DE DISEÑO E INNOVACIÓN TECNOLOGICA INDUSTRIAL<br />DOSQUEBRADAS, RISARALDA<br />SENA<br />14-05-2011<br />QUE SON SISTEMAS OPERATIVOS VIRTUALES<br />En informática una máquina virtual es un software que emula a una computadora y puede ejecutar programas como si fuese una computadora real. Este software en un principio fue definido como quot; un duplicado eficiente y aislado de una máquina físicaquot; . La acepción del término actualmente incluye a máquinas virtuales que no tienen ninguna equivalencia directa con ningún hardware real.<br />Una característica esencial de las máquinas virtuales es que los procesos que ejecutan están limitados por los recursos y abstracciones proporcionados por ellas. Estos procesos no pueden escaparse de esta quot; computadora virtualquot; .<br />Uno de los usos domésticos más extendidos de las máquinas virtuales es ejecutar sistemas operativos para quot; probarlosquot; . De esta forma podemos ejecutar un sistema operativo que queramos probar (GNU/Linux, por ejemplo) desde nuestro sistema operativo habitual (Mac OS X por ejemplo) sin necesidad de instalarlo directamente en nuestra computadora y sin miedo a que se des configuré el sistema operativo primario.<br />CUÁL ES EL PROGRAMA PARA INSTALAR SISTEMAS OPERATIVOS VIRTUALES DE WINDOWS Y DE LINUX<br />VMWare, VirtualPC o Virtual server 2005 estas se usan para instalación de Windows y Linux.<br />EL PASO A PASO DE LA INSTALACIÓN<br />Esta es la primera ventana que aparece, y solo damos en next:<br />la siguiente ventana es la licencia, solo tenemos que poner que aceptamos los términos y damos en next, por lo que me saltare esa ventana.<br />En la siguiente ventana, nos pide nuestro nombre de usuario, organización, etc., por la clave del producto no se preocupen, ya que al ser Virtual PC 2007 completamente gratuito no necesitan preocuparse.<br /> <br />La siguiente ventana solo le damos Install y ya, comenzara a instalarse.<br />Al finalizar la instalación estaremos listos para empezar a usar Virtual PC, por lo que ahora hablaremos de la configuración o pasos necesarios para poder crear una maquina virtual.<br />Configuración:<br />Primero que nada abrimos Virtual PC, automáticamente al abrirlo nos aparecerá el asistente de creación de una nueva máquina virtual.<br />En la siguiente ventana, tendremos que seleccionar la opción que más nos convenga para crear nuestra maquina virtual, la primera opción es la más larga pero podremos configurar todo como queramos, la segunda es mas rápida pero usa los valores que trae por default el programa y la tercera es abrir una maquina virtual ya existente.<br />El siguiente paso es asignarle un nombre, y en que dirección queremos crearla, si no cambiamos la dirección donde se guardara, por default nos lo creara en C:sersserocumentsy Virtual Machines.<br />Ahora tenemos que seleccionar el sistema operativo que será ejecutado en la maquina virtual, alguna de las opciones que nos da son: Windows Vista, XP, 2000, OS/2 entre otros, si no aparece el que nosotros queremos le damos en otro (other) y damos siguiente.<br />La siguiente parte es seleccionar la cantidad de RAM, que le será asignada a la Maquina virtual, si solo deseamos tener una maquina virtual podremos asignarle más RAM, pero si deseamos tener más de una, tenemos que tener cuidado cuanta RAM, asignamos a cada una, si no queremos que nuestra PC empieza a tener problemas de rendimiento.<br />Ahora hay que crear un disco duro virtual (.vhd), aquí tenemos 2 opciones crear uno nuevo o seleccionar uno ya existente, como no tenemos ninguno vamos a crear uno nuevo. Posteriormente nos pedirá la dirección donde lo queremos crear y el tamaño de nuestro disco duro virtual, y con eso ya terminaremos de configurar nuestra maquina virtual.<br /> <br />Pues eso es todo por el momento, el próximo post será de como instalar el sistema operativo que queramos en la maquina virtual.<br />COMODINES EN WINDOWS<br />Hemos podido comprobar que gracias a la función de búsqueda incluida en Windows 98 podemos fácilmente encontrar un fichero o una carpeta en cualquier parte de un disco. Esta búsqueda puede refinarse aún más. Por ejemplo, podemos encontrar archivos cuyo nombre contenga un determinado número de letras, o que la tercera letra de su nombre sea una A, ... Para ello utilizamos lo que se conocen por comodines. Estructura del nombre de un fichero<br />Sabemos que en Windows 98 el nombre de un archivo o una carpeta puede tener un número largo de caracteres (no como en MS-DOS donde sólo podemos asignar un nombre de 8 caracteres de longitud...). Además de este nombre, la gran mayoría de los ficheros poseen una extensión.<br />La extensión son hasta un máximo de tres letras que se le da a un fichero y va separada del nombre por un punto (.). Es algo así como el apellido del fichero, es decir, todos los ficheros que tienen la misma extensión normalmente pertenecen a la misma familia de ficheros (son ficheros del mismo tipo).<br />Por ejemplo, a los ficheros que contienen un texto (una carta, apuntes, una receta de cocina,...) se les aplica la extensión TXT (Texto), a los archivos que contienen dibujos la extensión BMP (Bit MaP), etc...<br />De esta forma, cuando veamos cualquier archivo que tenga, por ejemplo, extensión TXT sabremos casi seguro que el contenido de ese archivo es un texto, lo que ocurre es que, normalmente, Windows 98 oculta estas extensiones cuando muestra los nombres de los archivos en el Explorador, el Escritorio, etc... Y en su lugar asigna un icono determinado. En el caso de los ficheros TXT, de texto, dicho icono es una pequeña libreta con algo escrito.<br />Para comprobarlo realiza una nueva búsqueda para un archivo que se llame 'LEEME.TXT' (sin las comillas). Seguramente aparezcan varios. Fíjate que todos llevan el mismo icono delante (una libreta con algo escrito). Si haces un doble clic sobre cualquiera de estos archivos, podrás comprobar que, efectivamente, son archivos de texto.<br />INSTALACIÓN DE WINDOWS XP<br />Enciende el ordenador y mete el cd de instalación de Windows xp. Si la configuración de la BIOS es correcta, se iniciará el disco automáticamente. Si no arranca desde el cd prueba a entrar en la BIOS y busca una opción que ponga “Default Values” para restablecer la configuración que traía de fábrica.<br />A continuación se copiarán los drivers para poder hacer correctamente la instalación.<br />Una vez copiados los archivos te aparecerá la siguiente pantalla:<br />Pulsa la tecla INTRO. Si lo que quieres es recuperar Windows a través de la consola de recuperación pulsa R.<br />Acepta el contrato pulsando la tecla F8.<br />Si el disco duro está vacío como en este caso tendremos que particionarlo y luego formatearlo. Pulsa la tecla C para crear una partición. En caso de disponer de una partición sáltate este paso.<br />Especifica el tamaño de la partición, si dejas el que pone por defecto ocupará todo el espacio libre, si por el contrario pones un tamaño inferior podrás crear posteriormente más particiones. Para confirmar pulsa INTRO.<br />Para instalar Windows en la partición que hemos creado pulsa INTRO. Si dispones de varias particiones, muévete con las flechas para seleccionar en cual quieres instalar windows.<br />A continuación deberemos formatear la partición que hemos elegido.. Si vamos a instalar windows en un disco duro grande es mejor elegir NTFS, si es un disco duro pequeño (menos de 40GBytes), FAT32. Al no ser que estemos instalando windows por que un virus nos ha borrado los datos elegiremos formateo rápido tanto en FAT32 como en NTFS. El formateo lento es recomendable cuando se ha metido un virus en el ordenador o cuando el disco tiene errores. Selecciona una opción moviendote con las flechas y pulsa INTRO.<br />El programa de instalación dará formato a la partición.<br />Una vez que se ha dado formato a la partición se iniciará la copia de los archivos de instalación en las carpetas de instalación de Windows.<br />A continuación se reiniciará el equipo y comenzará la instalación.<br />Una vez reiniciado el ordenador, arrancará automáticamente la instalación de windows.<br />El programa de instalación te informará del tiempo restante que queda de instalación así como del progreso de la instalación.<br />Comprueba que la configuración regional y de idioma sea la correcta, en caso contrario haz clic en “Personalizar” y “Detalles”.<br />Escribe tu nombre, la organización la puedes dejar en blanco.<br />Introduce la clave de instalación que se encuentra en el embalaje del producto. Si tu clave es incorrecta o la has escrito mal te aparecerá un mensaje de error indicándotelo.<br />Escribe un nombre para identificar el ordenador en la red de área local. La contraseña de administrador la puedes dejar en blanco (si alguna vez te pregunta por esta clave por ejemplo en la consola de recuperación solo has de pulsar INTRO).<br />Comprueba que la fecha y la hora sean las correctas y que la zona horaria coincida con el país en el que vives.<br />Una vez completado el asistente, continuará la instalación de windows. Puede que este proceso dure bastante, todo depende de la velocidad de tu ordenador.<br />Selecciona una opción según tú caso. En la mayoría de los casos deberemos elegir la primera.<br />Después de configurar la conexión a Internet continuará la instalación. Una vez completada la instalación nos aparecerá la pantalla de carga de Windows XP.<br />Windows ajustará la configuración de pantalla. Esta opción podrá ser modificada posteriormente.<br />Windows nos mostrará un mensaje confirmandonos que ha cambiado la configuración de pantalla. Si la pantalla se te queda en negro, espera unos segundos y Windows volverá a la configuración de defecto.<br />A continuación se iniciará un asistente para terminar de configurar windows. Haz clic ene el botón siguiente.<br />Activa o no las actualizaciones automáticas y pulsa siguiente (sólo si la instalación lleva incorporado el Service Pack 2 ó una versión superior).<br />En el caso de tener un modem conectado, windows comprobará la conexión. Aunque lo mejor es que si tienes un modém que esté conectado por USB que lo desconectes hasta que termine la instalación.<br />Selecciona el tipo de conexión que usas, ADSL o cable.<br />Según el tipo de conexión elegida, selecciona una opción.<br />Introduce la información de tu conexión, si no la sabes puedes omitir el paso.<br />Windows te dará la opción de registrar en ese momento tu copia de windows o más tarde.<br />Escribe el nombre de las personas que usarán windows. Por cada nombre se creará una cuenta. Si quieres crear más cuentas o administrarlas lo puedes hacer desde el Panel de Control.<br />Haz clic en finalizar para terminar la instalación. A continuación aparecerá la pantalla de bienvenida de windows.<br />Después de la pantalla de bienvenida se nos mostrará el escritorio de windows y el menú de inicio desplegado.<br />Enciende tu computadora e introduce el DVD de instalación de Windows 7, cuando te aparezca en la pantalla un mensaje que dice “presiona cualquier tecla para arrancar desde la unidad de DVD o CD” presiona cualquier tecla.<br />Esperas a que se cargue la interfaz de la instalación y cuando haya cargado te preguntará el idioma que deseas instalar, el formato de la hora y la moneda dependiendo de tu país y el tipo de teclado que tienes y das click en siguiente.<br />Después de eso solamente tienes que hacer click en el botón instalar y el instalador comenzará a trabajar por sí solo expandiendo los archivos e instalando.<br />La computadora se reiniciará después de haber completado el paso 3 y te comenzará a pedir tus datos, como el nombre de usuario y el nombre de la PC.<br />Después te pedirá la contraseña de tu usuario, la puedes dejar en blanco para que no tenga contraseña.<br />Ahora tienes que introducir la clave de Windows 7, si te registraste en el sitio de Microsoft entonces puedes usar el número de serie que te dieron gratis.<br />En este paso te pregunta cómo quieres que sea tu configuración de actualizaciones automáticas.<br />Finalmente tienes que elegir la zona horaria del lugar donde estás y la fecha.<br />Terminando esto Windows 7 se iniciará por primera vez y a disfrutarlo.<br />3529965433705Aquí te dejo una galería de fotos con el paso a paso de la instalación de Windows 7 RC1.<br />36061653365599631514605<br />3329940-423545548640-423545<br />33870906667554864066675<br />548640200025<br />362521547625<br />3625215152400615315152400<br />35814060325262509060325471106560325<br />INSTALACION DE LINUX<br />Cómo instalar paso a paso Ubuntu Linux. (Si no sabe lo que es el Software Libre, visite mi artículo al respecto). La instalación es sencilla, y solo me tomó aproximadamente media hora. Anímese, véngase al mundo libre <br />Primero, debe bajarse la siguiente imagen de CD: Ubuntu Desktop i386. Una vez bajada hay que «quemarla» en un CD. Todos los programas de grabación de CDs son capaces de hacerlo, es un sencillo procedimiento que se escapa del propósito de este tutorial. Si no sabe hacerlo, un paseo por Google le dará la respuesta <br />Reinicie su equipo con el CD que acabamos de crear en el lector de CDs. Aparecerá una pantalla de bienvenida (en inglés). Para elegir el castellano, solo hay que pulsar F2 y seleccionarlo de la lista.<br />Tras unos instantes, el escritorio de Ubuntu aparecerá en su pantalla. Puede explorar los menús para ver una pequeña muestra de lo que Ubuntu puede hacer. Tenga en cuenta que una vez instalado es mucho más rápido que al ejecutarlo desde el CD. ¿Listo? Relájese, póngase cómodo y busque el siguiente icono en el escritorio:Haciendo doble clic en él, comenzará el proceso de instalación.<br />El primer paso es elegir el idioma. Si en la pantalla de bienvenida eligió el español, simplemente pulse adelante («forward»). En otro caso seleccione «Español» en la lista, y siga.<br />Lo siguiente es elegir la zona horaria. Simplemente pulse sobre su zona, y después la ciudad. En el caso de España: pulsar sobre España y luego sobre Madrid. ¡Fácil!<br />Siguiente paso: elegir el tipo de teclado. Si todo va bién, y no tiene un teclado «raro», debería estar ya seleccionado. Cerciórese de que esto es así escribiendo en la caja de texto que hay en la parte inferior. Pulse algunas teclas específicas de aquí, como la Ñ, y algunos simbolos para asegurarse de que todo está donde debería.<br />¿Quién es usted? En el siguiente paso la instalación le preguntará sus datos. Su nombre real, y su nombre de usuario. Por ejemplo, el nombre real podría ser «Jesús López», y el nombre de usuario «flopez». A continuación escoja una contraseña, y el nombre del ordenador. Puede dejar el que pone por defecto, por ejemplo «flopez-laptop» o «flopez-desktop». ¡Siguiente!<br />¡Cuidado! El siguiente paso es el más delicado. Se trata de decirle al instalador dónde debe instalarse. Asegúrese de que escoge la opción correcta, o podría formatear una partición no deseada.Existen varias opciones al instalar:<br />Formatear todo el disco duro. Elija esta si desea borrarlo todo y realizar una instalación limpia de Ubuntu.<br />Espacio libre contiguo. Ubuntu usará un trozo de espacio libre en su disco duro para instalarse, esta es la opción más recomendable si desea conservar su antiguo sistema operativo y/o sus datos. En mi caso no aparece porque no tenía espacio suficiente en ninguna partición.<br />Particionamiento manual. Si se siente valiente, puede hacer a mano una o varias particiones para ubuntu. Tenga en cuenta que la partición debe tener al menos 2 GB, y debe habilitar una partición para la memoria de intercambio («Swap»). Esta opción no es recomendable si nunca ha hecho una partición o nunca ha usado Linux antes.<br />En la pantalla siguiente, el instalador le mostrará los datos para que los revise. Asegúrese de que todo está en orden, y pulse siguiente para comenzar a instalar Ubuntu en su ordenador.<br />¡Ya falta poco! El instalador mostrará su progreso mientras el sistema se instala…<br />¡Ya está! Si todo ha ido bien, verá la siguiente pantalla:Al reiniciar arrancará ubuntu y podrá comenzar a disfrutarlo.<br />Si ha tenido algún problema, puede visitar los foros de Ubuntu-es. Asegúrese antes de realizar una búsqueda en Google, seguramente encuentre la solución a sus problemas en el primer resultado. Para instalar códecs multimedia, flash, java y otras cosas de utilidad en su nueva Ubuntu, pulse sobre el menú Aplicaciones->Acessorios->Terminal, y pegue las siguientes líneas:wget http://robotgeek.org/eu/easyubuntu-3.0.tar.gztar -zxf easyubuntu-3.0.tar.gzcd easyubuntusudo python easyubuntu.pyEn unos instantes aparecerá una ventana preguntándole qué componentes desea instalar, seleccione los que desee y pulse «Install».<br />COMANDOS Y SUS FUNCIONES LINUX<br />Hay cientos de comandos en Linux más sus opciones, con el tiempo y práctica llegas a conocer bastantes, a continuación recopilo una lista de varios de los más usados, tan solo el nombre del comando y su descripción, no opciones, si lo que requieres es una explicación mas extensa de algunos de estos comandos, entonces usa la opción --help que la mayoría de los comandos tienen o usa mas comando desde la línea de comandos.<br />1acImprime estadísticas acerca del tiempo que han estado conectado los usuarios.2adduserVer useradd.3aliasCrea atajos de comandos, lista los alias actuales.4apt-getHerramienta de actualización/instalación remota de paquetes en sistemas basados en debían.5arpPermite obtener/manipular la lista de direcciones MAC/Ip que el sistema ve.6arpingEnvía ARP REQUEST a otros equipos en la red.7atPrograma trabajos, comandos, scripts para su ejecución posterior.8atqLista los trabajos programados pendientes de ejecutar por el comando at.9awkAnálisis y procesamiento de patrones en archivos y listados.10basenamePermite eliminar la ruta del nombre de un archivo.11bcCalculadora y lenguaje matemático, muy potente.12biosdecodeInformación sobre el BIOS.13blkidMuestra atributos de dispositivos de bloque (discos, usb, etc.) tales como LABEL y UUID, entre otros.14bzcatDescomprime archivos comprimidos o empaquetados mediante bzip2.15bzip2Compresor / descompresor de archivos.16bzmorePermite ver el contenido de archivos comprimidos o empaquetados mediante bzip2.17calDespliega un calendario.18catMuestra el contenido de archivos y concatena archivos.19cdCambiar de directorio.20cfdiskHerramienta de particionamiento de discos, usada en sistemas debian principalmente.21chagePermite cambiar la información (expiración, caducidad, etc) de la contraseña de un usuario.22chattrCambia atributos extendidos de archivos y directorios23chfnCambia la información usada en finger.24chgrpCambia el grupo de un archivo(s) o carpetas(s).25chkconfigControla/consulta el modo en que los servicios se ejecutan o no al inicio del sistema.26chmodCambia los permisos de un archivo(s) o carpetas(s).27chownCambia el propietario de un archivo(s) o carpetas(s).28chpasswdActualiza passwords o contraseñas en modo batch. Puede actualizar contraseñas de grupos de usuarios.29chrootEjecuta comandos de root en un shell restringido a un directorio y sus subdirectorios.30chshCambia tu shell por defecto o shell de login.31cleanlinksLimpia enlaces simbólicos que no tengan relación y también remueve directorios vacios.32clearLimpia la terminal.33cmpCompara dos archivos byte por byte.34convertquotaConvierte de los viejos formatos quota.user y quota.group a los nuevos formatos de aquota.user y aquota.group.35cpioCopia, crea, comprime y extrae archivos en distintos formatos y entre equipos o localmente.36crontabAdministra archivos cron para los usuarios y root.37curlPermite descargar o transferir url's.38cutRemueve secciones (columnas principalmente) de cada línea de un archivo o archivos.39dateMuestra/establece la fecha y hora actual.40dcCalculadora interactiva.41ddConvierte y copia archivos y sistemas de archivos.42ddateMuestra la fecha en formato del calendario Discordante.43dfMuestra el uso de espacio de discos duros o particiones.44diffBusca y muestra diferencias entre archivos.45digUtilería para consultas a servidores DNS.46dircolorsConfiguración de colores para el comando ls.47dirsPermite mostrar, manipular la lista de directorios utilizados en la pila. (ver popd y pushd)48dmesgMuestra los mensajes del arranque del sistema (boot).49dmidecodeLista hardware del equipo directamente del BIOS. (también: lshw)50dos2unixConvierte archivos de formato MS-DOS a formato Unix/Linux.51duMuestra el uso de espacio de archivos y directorios.52dumpPermite la creación de respaldos para los sistemas de archivos ext2 y ext3.53echoImprime una línea de texto, variables, o contenido a un archivo.54edquotaAdministra el control de cuotas de disco de usuario y grupos.55egrepEs igual que el comando 'grep -E', para uso de expresiones regulares.56ejectDesmonta y expulsa un medio removible, como cdroms.57envEjecuta un programa en un entorno modificado.58ethtoolPermite desplegar o cambiar valores de una tarjeta de red.59exitSale del shell o terminal actual.60expectPermite crear secuencias de diálogos y programar sesiones interactivas con otros comandos o scripts.61exportExporta el valor de una variable.62exportfsMantiene una lista de sistemas de archivos del tipo NFS que han sido exportados.63exprEvaluador de expresiones matemáticas.64factorEncuentra los números primos de un número dado.65fcLista, edita y reejecuta comandos previamente ejecutados.66fdiskHerramienta para particionar discos, común a casi todas las distros.67fgrepEs igual que 'grep -F' para uso de expresiones regulares en búsquedas de archivos y listados.68fileDetermina el tipo de archivo.69findBúsqueda de archivos, multitud de opciones de búsqueda.70findfsBusca un sistema de archivos por UUID o LABEL (etiqueta).71findsmbLista información sobre equipos que respondan a paquetes SMB. Lista una red Windows. (Parte del paquete Samba)72fingerMuestra información sobre los usuarios del sistema.73fortuneImprime un adagio al azar.74fpingPermite mandar paquetes ICMP (pings) a múltiples equipos en una red y determinar si están vivos o no.75freeMuestra el espacio usado y libre de memoria RAM y Swap.76fsckHerramienta para verificar/reparar sistemas de archivos.77fuserIdentifica procesos utilizando archivos o conexiones (sockets).78gawkAnálisis y procesamiento de patrones en archivos y listados. (versión gnu)79gccCompilador de C y de C++ de GNU.80geditEditor de textos de gnome.81gpasswdPermite la administración del archivo /etc/group82gpgHerramienta de encriptación y de generación de certificados de seguridad (opengpg).83grepBusca patrones de cadenas dentro de archivos.84groupaddCrea un nuevo grupo en el sistema.85groupdelElimina un grupo en el sistema.86groupmodModifica un grupo en el sistema.87groupsImprime los grupos a los que pertenece un usuario.88gzipComprime/expande archivos.89haltApaga el equipo.90hdparmEstablece y muestra características sobre los discos duros.91headDespliega las primera líneas de un archivo.92helpAyuda sobre los comandos internos de bash.93historyMuestra el historial de comandos del usuario.94hostUtileria de consulta a sevidores DNS.95hostnameDespliega el nombre del equipo.96htpasswdAdministra archivos de usuario/contraseña para autentificación básica de Apache.97hwclockMuestra/Establece la fecha/hora del bios o hardware. (Fecha/Hora del sistema con date)98idMuestra el UID (User ID) y GID (Group ID) del usuario99ifconfigMuestra/Configura las interfaces de red del sistema.100initControl de inicialización de un nivel de ejecucción.101insmodInserta módulos en el kernel.102ipcalcRealiza cálculos simples sobre direcciones IP.103ipcountIdentificación de rangos de red, cálculo de IP's.104iptabMuestra una tabla de direcciones IP de acuerdo al prefijo CIDR105iptablesHerramienta de configuración del firewall de Linux.106iptrafAnalizador de tráfico de red en modo de texto.107iwconfigConfigura una tarjeta de red inalámbrica.108iwlistObtiene información detallada de una tarjeta inalámbrica.109jobsMuestra los trabajos del usuario en suspensión o en background.110kateEditor de textos de KDE.111killTermina procesos, mas correctamente envía señales a procesos.112killallTermina procesos del mismo nombre o conjunto.113lastMuestra información de los últimos usuarios logueados.114lastbMuestra información de los últimos intentos fallidos de loguearse.115lessMuestra el contenido de un archivo, permite búsquedas y movimento hacía atrás y adelante.116lnCrea enlaces (accesos directos) suaves y duros de archivos y directorios.117localeInformación específica sobre las variables de entorno locales.118locateIndexa y busca archivos. Mas seguro utilizar slocate.119losetupDefine y controla dispositivos del tipo 'loop'.120lpqMuestra los documentos para imprimir en la cola de impresión.121lprAñade un documento a la cola de impresión.122lsLista archivos y directorios.123lshwLista hardware del equipo directamente del BIOS. (también: dmidecode)124lsmodMuestra el estatus de los módulos en el kernel.125lsofMuestra archivos abiertos de un programa en ejecucción, o de un usuario, proceso, etc.126lspciLista los dispositivos pci del sistema.127lsusbLista los dispositivos usb del sistema.128manMuestra el manual del comando indicado.129mcManejador de archvivos con soporte de mouse en modo de texto, no todas las distro lo tienen.130mceditEditor de textos de mc.131md5sumComprueba (y genera) archivos con firma de certificación md5.132mkdirCrea directorios.133mkfsConstruye un sistema de archivos de Linux.134mkpasswdGenerador de contraseñas. (Paquete del programa 'expect').135modinfoMuestra información acerca de los módulos del kernel.136modprobeHerramienta que añade/remueve módulos del kernel.137morePaginador similar a less pero menos funcioanal, ya que sale avanza y no retocede.138mountMonta dispositvos de almacenamiento en particiones indicadas.139mtoolsConjunto de utilidades para acceder a discos DOS desde Linux.140mvMueve archivos y directorios.141netstatHerramienta de red que muestra conexiones, tablas de ruteo, estadísticas de interfaces, etc.142niceEjecuta un programa con una prioridad de ejecucción distinta a la normal.143nohupEjecuta un programa inmune a los hangups y sin salida a una terminal.144opensslControl, administración, generación de certificados de seguridad.145partprobeIndica al sistema operativo de los cambios indicados en /etc/fstab146passwdCambia la contraseña del usuario indicado.147pingManda un echo_request (solicitud de eco) a un equipo en al red.148pkillManda señales a procesos basado en sus atributos.149popdRemueve entradas (directorios utilizados) de la lista de directorios utilizados en la pila. (ver dirs y pushd)150prFormatea o convierte archivos de texto para imprimirlos.151psMuestra los procesos del sistema o del usuario o ambos.152pstreeMuestra los procesos en forma de árbol.153pushdAgrega entradas (directorios utilizados) en la lista de directorios (pila o stack). (ver dirs y popd)154pwckVerifica la integridad del archivo /etc/passwd155pwconvAgrega o establece la protección shadow el archivo /etc/passwd.156quotaPermite ver el uso de cuotas por usuario.157quotacheckCrea, verifica, administra sistemas de cuotas de disco158quotaoffDesactiva el control de cuotas de discos.159quotaonActiva el control de cuotas de discos para usuarios y grupos.160rdesktopAbre terminales gráficas ha?ia equipos Windows.161rebootReinicia el equipo.162reniceCambia la prioridad de un proceso o programa en ejecucción.163repquotaReporte de uso de cuotas de disco.164resolveipResuelve la ip del dominio o host que se indique.165revInvierte las líneas de un archivo.166rmBorra o elimina archivos.167routeMuestra/altera la tabla de ruteo IP.168rpmPrograma para la instalación/actualización/eliminación de paquetes, distros basadas en redhat.169runlevelMuestra el nivel de ejecución actual y anterior del sistema.170scpCopia archivos entre equipos, parte del paquete openssh (protocolo de comunicación encriptado).171screenAdministrador de terminales virtuales.172sedEditor en línea que filtra y transforma archivos.173serviceEjecuta/detiene servicios en modo manual.174setMuestra o establece el entorno de variables para el usuario actuual.175sha1sumComprueba (y genera) archivos con firma de certificación sha1.176shoptHabilita o deshabilita variables opcionales del comportamiento del shell.177shredElimina archivos de manera segura e irrecuperable.178shutdownApaga o reinicia el equipo.179sortOrdena líneas de archivos y listas180ssUtileria similar a netstat pero más básica, listados rápidos de sockets establecidos.181sshPrograma de login remoto seguro, programa del paquete openssh (protocolo de comunicación encriptado).182startxInicia una sesión X.183suCambia del usuario actual al indicado.184sudoPermite indicar que usuario ejecuta que comandos de root.185syncForza bloques en memoria a discos, actualiza el superbloque.186tacIgual que cat, muestra y/o concatena archivos pero al revés.187tailMuestra la parte final de un archivo.188tailfSinónimo del comando tail -f, permite ver en tiempo real la parte final de un archivo, es decir, conforme se va escribiendo, útil para monitorear bitácoras.189tarHerramienta empaquetadora/compresora de archivos.190testparmRevisa archivos smb.conf de samba por errores o correciones.191timeDevuelve el tiempo en que se ejecutó el comando o programa indicado.192topMuestra los procesos del sistema de manera interactiva y continua.193touchCrea archivos vacios, cambia fechas de acceso y/o modificación de archivos.194tputCambia valores o capacidades de la terminal, en base a terminfo.195tracerouteImprime la ruta de los paquetes de red hasta el destino indicado.196ttyImprime el nombre de la terminal en la que se esta.197tzselectPermite establecer una zona o huso horario.198umaskEstablece una máscara de permisos para cuando se crean directorios y archivos.199umountDesmonta sistemas de archivos.200unaliasElimina alias de comandos, creados con el comando alias.201unameDespliega información del sistema.202uniqOmite o reporta sobre líneas repetidas en un archivo o listado.203unitsConvertidor de unidades de un sistema a otro, soporta decenas de sistemas de medición.204up2dateHerramienta de actualización/instalación remota de paquetes, (usada en redhat, centos).205uptimeMuestra que tanto tiempo lleva prendido el equipo.206urpmePrograma del paquete urpmi para desinstalar o eliminar paquetes.207urpmiHerramienta de actualización/instalación remota de paquetes, distros basadas en rpm (usada en mandriva).208useraddAñade usuarios.209userdelElimina usuarios.210usermodModifica información de usuarios.211usersMuestra los nombres de usuario de todos los usuarios conectados actualmente al sistema.212viEditor visual de pantalla, editor de textos, que encuentras en todas las distros Linux.213vimIgual que el vi pero mejorado.214visudoEditor para el archivo de configuración /etc/sudoers de sudo.215VmstatProporciona información sobre la memoria virtual.216WMuestra quien esta conectado al sistema y que esta haciendo.217WallManda un mensaje a todas las terminales.218warnquotaConfigura /etc/warnquota.conf como complemento de mensajes para cuotas de disco.219WcCuenta palabras, líneas, caracteres de un archivo o listado.220WgetDescargador de archivos desde Internet, no interactivo.221WhatisDescripción corta, en una línea de un comando o programa.222whereisLocaliza el binario, fuentes y/o librerias, y documentación de un comando.223whichMuestra la ruta completa de un comando.224whoMuestra quien está conectado al sistema.225whoamiMuestra el usuario actual.226xhostControl de acceso para sesiones X.227xkillMata o termina a un cliente X, es decir, a un programa gráfico.228yesImprime una cadena repetidamente hasta que sea terminado o matado el comando.229yumHerramienta de actualización/instalación remota de paquetes, distros basadas en rpm (usada en fedora, redhat y derivados).230zcatDescomprime / muestra archivos comprimidos con gunzip (es idéntico a utilizar gunzip -c)231zenityDespliega varios tipos de diálogos en X desde una terminal.232zlessPermite mostrar el contenido de archivos comprimidos.233zmorePermite mostrar el contenido de archivos comprimidos.<br />ROOT LINUX <br />En el sistema Linux no existe la cuenta administrador como en el S.O Windows. La cuenta que posee permisos de administrador es la cuenta root, esta cuenta es la que tiene todos los permisos para hacer y deshacer lo que quiera en el sistema y se recomienda no usarla y solo usarla cuando sea necesario, esto quiere decir que se recomienda trabajar con un usuario de permisos restringidos en las labores diarias y ocupar el comando sudo cuando se necesite realizar alguna labor de administración en nuestro sistema. Si nos damos cuenta generalmente en el proceso de instalación de una distribución Linux se nos pide una contraseña para el súper usuario (root) y luego nos ofrece crear un usuario normal.<br />CREADORES DE LINUX <br />Linus Benedict Torvalds (Helsinki, Finlandia, 28 de diciembre de 1969), es un ingeniero de software finlandés; es conocido por iniciar y mantener el desarrollo del quot; kernelquot; (en español, núcleo) Linux, basándose en el sistema operativo libre Minix creado por Andrew S. Tanenbaum y en algunas herramientas, los compiladores y un número de utilidades desarrollados por el proyecto GNU. Actualmente Torvalds es responsable de la coordinación del proyecto. Pertenece a la comunidad sueco-parlante de Finlandia.<br />TRUCOS XP<br />Actualizar una versión completa de Windows XP:<br />Normalmente, el programa de instalación de Windows XP no dejará actualizar el Sistema Operativo previamente instalado en nuestra máquina si el idioma de ambas versiones es diferente, o si estamos utilizando un disco de instalación que contenga una versión completa de Windows XPEn este caso insertaremos el CD-ROM de instalación y ejecutaremos el programa winnt32.exe. Nos aseguraremos que el directorio de instalación es el mismo que el directorio.........<br /> Desfragmentar el disco duro:<br />Para ordenar todos nuestros archivos y que queden contiguos debemos realizar una desfragmentación. Con esta tarea lograremos que nuestro disco rígido trabaje menos y por lo tanto obtendremos una mayor performance en la ejecución de programas. Para desfragmentar un disco debemos hacer lo siguiente:1) Ejecutar el Desfragmentador de Windows. Hay 2 caminos:- Inicio->Programas->Accesorios->Herramientas del sistema->Desfragmentado de.........<br /> Abrir componentes del panel de control desde la línea de comandos:<br />Podemos abrir componentes del panel de control desde la línea de comandos de la siguiente manera: Hacemos clic en menú Inicio seleccionamos la opción Ejecutar para abrir alguno de los componentes deseados, se debe escribir en la caja de dialogo la opción requerida. Aquí tienes un listado de los que podemos abrir de las herramientas del Panel de Control con el comando a ejecutar: Opciones de Accesibilidad: control access.cpl .........<br /> Abrir componentes desde línea de comandos (del Panel de control):<br />Podemos abrir componentes del panel de control desde la línea de comandos al igual que hacemos con muchos otros servicios de windows, de la siguiente manera: 1) Hacemos clic en menú Inicio 2) Seleccionamos la opción Ejecutar 3) Ahora debemos de tipear la opción que deseamos abrir aquí está la lista: Herramienta del Panel de Control Comando a ejecutar Opciones de Accesibilidad : control access.cpl Agregar .........<br /> Abrir las carpetas y programas con solo un clic de ratón:<br />Por defecto Windows trae la función de tener que hacer doble clic con el ratón para abrir programas y carpetas, si queremos cambiar esto y solo tener que hacer uno, lo que haremos será lo siguiente: Inicio->Panel de control y seleccionamos Opciones de carpeta, se nos abrirá una nueva ventana con tres pestañas. Elegiremos General, en la que marcaremos la opción Un solo clic para abrir elemento (seleccionar al .........<br /> Acceso directo para apagar el sistema:<br />Con este truco aprenderás a crear un acceso directo para, a través de el, apagar el ordenador. El programa que permite el apagado del sistema es Shutdown.exeShutdown.exe utiliza la sintaxis siguiente: shutdown nombre De Equipo /l /a /r /t: xx quot; msg quot; /y /combre De Equipo: Utilizar este modificador para especificar el equipo remoto que va a apagar. Si omite este parámetro se utilizará el nombre del equipo local./l (Es el .........<br /> Acceso rápido al Explorador de Windows:<br />Nuestro sistema Windows XP nos ofrece muchas alternativas para acceder al Explorador de Windows. Entre todas ellas una rápida, sencilla y poco conocida, es hacer clic con el ratón derecho sobre el botón Inicio, luego clic en Explorar y ya estaremos navegando entre nuestros archivos y carpetas de nuestro Windows XP. Por defecto nuestro explorador> de Windows se abrirá en la carpeta: C: Documents and Settingstu.........<br /> Acelerar el acceso a los programas:<br />Aunque tu equipo disponga de suficiente memoria RAM y puedas trabajar con varios programas sin problemas, el sistema de Windows XP siempre utiliza el Kernel para enviar y recibir archivos del archivo de paginación del disco duro, por este motivo la velocidad de respuesta es menor. Si dispones de memoria RAM suficiente puedes seguir estos pasos para cambiar la configuración de tu Windows XP y obligarlo a que no lo pagine al .........<br /> Acelerar el acceso a unidades de disco Duro y Cd:<br />En caso que dispongamos de unidades de disco duro o CD-ROMs relativamente modernas, soportarán el uso de canales DMA. Para habilitar el empleo de estos canales hacer lo siguiente: Inicio -> Panel de Control -> Sistema -> Hardware - > Administrador de dispositivos. Busca Controladoras IDE ATA/ATAPIy haz clic derecho sobre Canal IDE principal y luego en Propiedades. En Configuración avanzada y Modo de transferencia, selecciona DMA.........<br /> Acelerar el Menu Inicio y Liberar memoria RAM:<br />Acelerar el Menu InicioEl menú de inicio de Windows XP, aparte de ser extremadamente grande, es también demasiado lento en su despliegue. Si deseas acelerar la velocidad en que se muestra este menú, accede al registro de Windows. Una vez allí deberás llegar hasta la opción : MenuShowDelay. Para ello sigue la secuencia: HKEY_CURRENT_USER * Control Panel * Desktop * MenuShowDelay <br />Acelerar la red con Windows XP profesional:<br />Windows XP Pro se reserva el 20% del ancho de banda disponible, con el fin de ejecutar aplicaciones especiales. La retención se produce mediante el denominado el programador de paquetes QoS (Quality of Service? Calidad del Servicio), encargado de la optimización de redes locales. La idea que inspiró QoS es excelente. En un ambiente normal de oficina, QoS es usado para asegurar que el tráfico digital fluya por la red.<br /> Activar 2 MSN Hotmail en Windows XP:<br />Windows XP trae un ícono de MSN, el cual no está configurado ni menos instalado. No debemos tener ninguna versión de MSN instalada a si que si alguien tiene por ejemplo la versión 6.0 o cualquiera debemos desinstalarla desde panel de control en agregar o quitar programas. Una vez desinstalado el MSN nos vamos al icono de MSN que trae el Windows XP al activarlo se nos actualiza en una versión de 4.7, una .........<br /> Activar autocompletar (Internet Explorer):<br />Por defecto, tras instalar Windows XP no se activa la función Autocompletar, de Internet Explorer que nos ayuda a la hora de escribir direcciones web o nombres de directorio en el explorador de Windows. Para activarlo, en el menú Herramientas/Opciones de Internet dentro de la ventana principal de Internet Explorer seleccionaremos la opción Opciones de Internet y en la pestaña Avanzada marcaremos la opción Usar .........<br /> Activar Bloq Num automáticamente:<br />La tecla Bloq Num viene desactivada por defecto en la instalación de Windows XP.Para activarla, se hace desde el editor de registro: Inicio > Ejecutar... > Regedit.Una vez abierto el registro, busca la entrada: HKEY_CURRENT_USER/Control Panel/KeyboardSe selecciona y se pone el valor InitialKeyboardIndicators a 2.Se cierra el editor, se reinicia el equipo y ya está. Si se desea recuperar la deshabilitación por defecto.<br /> Activar extensiones DMA:<br />Unas de las mejoras que a sufrido Windows XP es en la activación de las extensiones DMA Direct Memory Access. Y esta activación va a ser posible en Windows XP, sin los problemas que puede llegar a ocasionar con sistemas operativos como en las versiones anteriores de Windows 9x. Esto es debido a que el sistema comprobara de forma dinámica la compatibilidad con los distintos dispositivos instalados en cada uno de los .........<br /> Activar hibernación (Windows XP):<br />Si activamos el modo Hibernación en el equipo, guarda en el disco duro lo que hay en memoria (dependiendo del tamaño de la memoria tarda más o menos) y se apaga; cuando lo encendemos, restaura el estado anterior. Lo trae habilitado por defecto el sistema operativo Windows XP.Para activar el modo Hibernación: Inicio - Configuración - Panel de control (en el modo clásico)Inicio - Panel de control (en el modo .........<br /> Activar o desactivar el arranque automático del CD-ROM:<br />Este truco solo es válido para Windows XP Profesional, y consiste en activar o desactivar el arranque automático del CD-ROM. Según cada caso puede que nos interese Activar o Desactivar el arranque automático del CD-ROM y en ambos casos sirve este truco. Haz clic en el botón Inicio y luego sobre Ejecutar a continuación escribes GPEDIT.MSC y pulsas el botón Aceptar. Pincha ahora sobre el icono.<br /> Activar suspender sistema (Windows XP):<br />Suspender Este modo se activa de dos formas distintas: Es una de las opciones del Apagado del equipo (Inicio - Apagar el equipo - Suspender). En este caso se realiza de forma manual. Al pasar un tiempo, definido por nosotros en las Opciones de Energía. Este estado reduce el consumo de energía del equipo. Precaución. El ahorro de energía es crítico en los ordenadores portátiles, cuando están.<br /> Activar Windows XP después de formatear:<br />Si vamos a formatear nuestro disco duro, podemos almacenar nuestra información de activación, para no tener que volver a activar. Muy útil si la activamos vía teléfono. Tan fácil como guardar el fichero c: windowssystem32wpa.dbl en un diskette.(donde Windows es el nombre de la carpeta donde tenemos instalado el S.O., podría llamarse de cualquier otro modo, elegido en el momento de la instalación), dicho fichero ocupa solo unas 13kb aprox. Una vez.<br /> Activar y desactivar el administrador de tareas:<br />Con este truco podremos activar y desactivar el administrador de tareas. Accederemos al registro. Inicio ->Ejecutar y escribimos regedit.exe. Localizamos la clave: HKEY_CURRENT_USER Software Microsoft Windows CurrentVersion Policies System y en la parte de la derecha creamos una nueva entrada de tipo Word con el nombre DisableTaskMgr con los siguientes valores: Habilitado: 0Deshabilitado: 1Nota: Antes de modificar el registro es.<br />TRUCOS WINDOWS 7<br />1- Cambio de Ventanas más rápido<br />Al maximizar o minimizar una ventana en Windows 7 se hace mediante una serie de efectos y animaciones que al desactivarlas podemos conseguir un mejor rendimiento en el sistema, para ello hacemos lo siguiente:<br />Vamos a inicio y escribimos SystemPropertiesPerformance y lo abrimos el elemento que nos aparece.<br />Después seleccionamos la pestaña Efectos visuales<br />Desactivamos la opción Animar las ventanas al minimizar y maximizar<br />Aceptar.<br />2- Acelerando el arranque de Windows 7<br />Por defecto, Windows 7 solamente utiliza un núcleo de nuestro procesador para iniciar, si contamos con un procesador de más de un núcleo podemos sacarle provecho a esto:<br />Vamos a Inicio y escribimos Msconfig y pulsamos Enter<br />Después seleccionamos la pestaña Arranque seguido de Opciones Avanzadas<br />En la opción Numero de Procesadores introducimos el numero de núcleos de nuestro procesador, por lo general tendrá 2, 4 o hasta 8.<br />Seleccionamos Aplicar y Aceptar.<br />3-Elimina las fuentes que no utilizas<br />Las fuentes (tipos de letra) especialmente las TrueType utilizan algo de recursos del sistema. Por eso mismo si queremos que Windows trabaje de forma mas rápida, es necesario únicamente utilizar las fuentes que realmente necesitamos. Para eliminar las fuentes que no utilizamos hacemos lo siguiente:<br />Vamos Panel de Control y buscamos la carpeta Fonts<br />Movemos las fuentes que no utilizamos a alguna carpeta de respaldo<br />Únicamente dejamos las fuentes necesarias y listas.<br />4-Acelera el apagado de Windows 7<br />Anteriormente veíamos como acelerar el arranque de Windows 7, pero también es posible acelerar el apagado del sistema:<br />Vamos a Inicio y escribimos Regedit<br />Buscamos la entrada HKEY_LOCAL_MACHINESYSTEMCurrentControlSetControl<br />Hacemos click derecho sobre WaitToKillServiceTimeOut<br />Cambiaremos el valor por defecto (12 segundos) al mínimo que quieras, de esta forma Windows no tendrá que esperar a que un programa responda para poder cerrarlo.<br />5- Desactiva el índice de búsquedas<br />Si tu sabes donde esta cada uno de tus documentos y la función de búsqueda realmente no la utilizas en lo más mínimo, puedes desactivar esta función con lo que conseguirás un menor consumo de recursos del sistema.<br />Vamos a Inicio, escribimos services.msc y pulsamos enter<br />Después buscamos el servicio Windows Search, damos click derecho y en el campo de Tipo de Inicio pulsamos deshabilitar o detener.<br />6- Acelera la barra de tareas<br />Vamos a inicio escribimos REGEDIT y pulsamos enter<br />Después buscamos esta entrada: HKEY_CURRENT_USERSoftwareMicrosoftWindowsCurrentVersionExplorerAdvanced<br />Después en cualquier espacio en blanco hacemos click derecho y seleccionamos Nuevo > Valor de DWORD<br />A esa entrada ponle el nombre ThumbnailLivePreviewHoverTime<br />Seguido de esto haremos click derecho sobre esta nueva entrada, seleccionamos Modificar > Base > Decimal.<br />Después seleccionamos un número en milisegundos, por ejemplo 200.<br />7- Desactiva sonidos del sistema<br />Si realmente no necesitas los sonidos de Windows, puedes desactivarlos para conseguir mayor velocidad:<br />Vamos a inicio y escribimos mmsys.cpl<br />Después en la pestaña de sonidos encontraremos un menú llamado combinación de sonidos donde elegiremos sin sonidos.<br />Aceptar<br />8- Quitar programas de inicio<br />Entre más programas se inicien junto con Windows, mas tardar en iniciar este , por eso mismo es mejor desactivar los programas que no necesariamente tienen que arrancar al mismo tiempo que Windows 7:<br />Vamos a inicio y escribimos msconfig y pulsamos enter<br />En la pestaña de inicio podemos quitar la palomita a los programas que no deseemos que se inicien.<br />9- Deshabilita Aero en Windows<br />Desde Windows Vista se utiliza una función grafica llamada Aero , una serie de características que consumen muchos recursos del sistema , pero mejoran notablemente la apariencia de Windows , más que nada por las transparencias en nuestros programas.<br />Hacemos click derecho en cualquier parte del escritorio y seleccionamos Personalizar<br />En la pestaña color de ventana desactivamos la opción habilitar transparencias.<br />10- Deshabilita servicios innecesarios<br />Muchos servicios ocupan recursos y probablemente no los utilizas, en Black Viper han publicado una lista de servicios que puedes detener, para ello es necesario realizar lo siguiente:<br />Vamos a inicio y escribimos services.msc:<br />Después buscamos el servicio que no necesitamos, mediante click derecho en el podemos elegir si queremos que se inicie con Windows o simplemente detenerlo.<br />Este último paso es únicamente recomendado para usuarios más avanzados, la finalización de un servicio puede tener algunos problemas si no es el adecuado.<br />Activar miniaturas en las pestañas de Firefox para Windows 7:<br />La última actualización del navegador Firefox 3.6, es la que se integra mejor con Windows 7. Una de sus características, es que puedes activar las miniaturas de las pestañas de Firefox.Es decir, ahora cuando pasas el puntero del mouse sobre uno de los íconos de la barra de tareas, Firefox nos muestra solamente la miniatura de la pestaña que está activa. Siguiendo el siguiente tip podrás activar las miniaturas de todas las pestañas que tengamos.<br /> Activar usuario Administrador Windows 7:<br />Los usuarios en Windows 7, aunque pertenezcan al grupo de Administradores no tienen todos los privilegios del Administrador. Ni tan siquiera desactivando el UAC (Control de Acceso) se consiguen los mismos atributos, no es aconsejable nunca tener desactivado el UAC. El usuario Administrador está desactivado en Windows 7. Pero podemos activarlo en caso de necesidad: Vamos a realizar el cambio desde la consola de comandos y lo activaremos.<br /> Actualizando de Windows XP / Vista a Windows 7:<br />Faltan dos semanas solamente para que Windows 7 se lance al mercado. Tú, seguramente ya te has planteado qué vas a hacer con tu ordenador. ¿Actualizarás a Windows 7 o no? Aquí les brindamos las información necesaria para los indecisos. Si estás usando Windows XP:No tendrás una opción directa de actualización de XP a Windows 7. Sí podrás conseguir una edición de actualización que será más económica, pero tendrás que hacer una instalación limpia. .........<br /> Actualizar los drivers en Windows 7:<br />Siempre es recomendable que actualices tus drivers regularmente, al igual que lo haces con tus programas. En los sistemas anteriores de Windows este proceso ha sido tradicionalmente algo complicado, pero la llegada de Windows 7 lo ha vuelto muy sencillo. Vamos a Inicio, escribimos devmgmt.msc y Enter. Un método alternativo para abrir el Administrador de Dispositivos sería hacer clic con el botón derecho del ratón sobre Equipo, darle a .........<br /> Adiós a autorun.inf en Windows 7:<br />Si eres usuario de Windows posiblemente en más de una ocasión te haya sorprendido un precioso aviso de tu antivirus diciéndote que tu pendrive está infectado de virus. O en el peor de los casos al intentar acceder a una partición haciendo doble click en ella desde Mi PC. Esto en la mayoría de los casos es debido a que muchos virus de última generación hacen uso del archivo Autorun.inf. Este archivo se empezó a utilizar en los CDs y DVDs y era lo .........<br /> Administrar las ventanas:<br />Windows 7 simplifica la administración de ventanas, gracias a que nos permite mover una ventana o cambiar su tamaño con solo mover el mouse o una pulsación de teclas. Aquí te dejamos algunos ejemplos:- Para mover una ventana en mitad de la pantalla, arrástrala a la izquierda o a la derecha y la ventana va a cambiar su tamaño para ajustarse y poder ponerla en medio de la pantalla.- Para cambiar el tamaño vertical de una ventana, arrastra la ventana.<br /> Agrega o quita ubicaciones de indización en Windows 7:<br />El cuadro de búsqueda en el menú inicio de Windows 7 es realmente rápido gracias a las ubicaciones asignadas para indizar (o indexar, según dónde se encuentren), que permite un rápido acceso a la lista de archivos cada uno de esos lugares. Estas ubicaciones pueden ser modificadas para incluir o excluir cualquier parte de nuestros archivos. Agregar o quitar ubicaciones es realmente sencillo, solo tenemos que acceder al cuadro correspondiente por .........<br /> Agregar nuevas ubicaciones a la opción enviar del menú contextual:<br />Cómo agregar nuevas ubicaciones en la opción Enviar a del menú contextual Todos conocemos esta opción del menú contextual que nos permite enviar cualquier tipo de archivo o carpeta a una serie de ubicaciones predefinidas, pero quizás estas ubicaciones predefinidas por el Sistema Operativo no se adapten a nuestras necesidades, en este artículo veremos cómo agregar nuevas ubicaciones a la opción Enviar a. La utilización del comando Enviar.<br /> Añade Inicio rápido en la Barra de tareas:<br />Para añadir el Inicio rápido en la Barra de tareas del sistema en Windows7, la cual por defecto no está, lo haremos siguiendo los pasos que a continuación presento:1. Clic derecho en la barra de tareas de Windows 72. Luego en el menú , pulsaremos el botón derecho del ratón, y seleccionaremos Barra de herramientas->Nueva barra de herramienta.3. Para acceder a la carpeta escribimos: %SystemDrive%Users%username%AppDataRoamingMicrosoftInternet.<br /> Añade la consola de comandos al menú de botón derecho en Windows:<br />Con el pequeño truco que vamos a ver a continuación añadiremos una opción que nos permitirá abrir una ventana de la consola de comandos a partir de la carpeta que tengamos seleccionada. Lo primero es acceder al editor de registro, para ello nos vamos a Inicio, Ejecutar, escribimos regedit y le damos a Aceptar. A continuación debemos navegar a través del panel izquierdo hasta acceder a la siguiente clave: HKEY_CLASSES_ROOTDirectoryshellAhora debemos.<br />POR QUE ES MEJOR LINUX HYPERLINK quot; http://www.whylinuxisbetter.net/items/viruses/index_es.php?lang=esquot; <br />Olvida los virus.<br /> HYPERLINK quot; http://www.whylinuxisbetter.net/items/stability/index_es.php?lang=esquot; <br />¿Tu sistema es inestable?<br /> HYPERLINK quot; http://www.whylinuxisbetter.net/items/security/index_es.php?lang=esquot; <br />Linux protege tu ordenador.<br /> HYPERLINK quot; http://www.whylinuxisbetter.net/items/dollars/index_es.php?lang=esquot; <br />No pagues 100 dólares por tu sistema operativo.<br /> HYPERLINK quot; http://www.whylinuxisbetter.net/items/freedom/index_es.php?lang=esquot; <br />¡Libertad!<br /> HYPERLINK quot; http://www.whylinuxisbetter.net/items/all_in_one/index_es.php?lang=esquot; <br />Una vez instalado tu sistema, ¿Por qué aúnnecesitas instalar más cosas?<br /> HYPERLINK quot; http://www.whylinuxisbetter.net/items/drivers/index_es.php?lang=esquot; <br />Olvida los controladores (drivers).<br /> HYPERLINK quot; http://www.whylinuxisbetter.net/items/global_update/index_es.php?lang=esquot; <br />Actualiza todo tu software con un sólo clic.<br /> HYPERLINK quot; http://www.whylinuxisbetter.net/items/warez/index_es.php?lang=esquot; <br />¿Por qué hacer copias ilegales de software, si puedes tenerlo gratis?<br /> HYPERLINK quot; http://www.whylinuxisbetter.net/items/search_software/index_es.php?lang=esquot; <br />¿Necesitas software nuevo? No te molestes buscando en la web, Linux lo hace por ti.<br /> HYPERLINK quot; http://www.whylinuxisbetter.net/items/spatial_desktop/index_es.php?lang=esquot; <br />Entra en la nueva generación de escritorios.<br /> HYPERLINK quot; http://www.whylinuxisbetter.net/items/defragment/index_es.php?lang=esquot; <br />¿Tu vida digital parece fragmentada?<br /> HYPERLINK quot; http://www.whylinuxisbetter.net/items/window_managers/index_es.php?lang=esquot; <br />Escoge la apariencia de tu escritorio.<br /> HYPERLINK quot; http://www.whylinuxisbetter.net/items/old_and_sluggish/index_es.php?lang=esquot; <br />¿Por qué tu Windows es más lento cada día?<br /> HYPERLINK quot; http://www.whylinuxisbetter.net/items/environment/index_es.php?lang=esquot; <br />Haz algo por el entorno.<br /> HYPERLINK quot; http://www.whylinuxisbetter.net/items/backdoors/index_es.php?lang=esquot; <br />Sin puertas traseras en tu software.<br /> HYPERLINK quot; http://www.whylinuxisbetter.net/items/help/index_es.php?lang=esquot; <br />Disfruta de soporte gratis e ilimitado.<br /> HYPERLINK quot; http://www.whylinuxisbetter.net/items/virtual_desktops/index_es.php?lang=esquot; <br />¿Demasiadas ventanas? Usa las distintas áreas de trabajo.<br /> HYPERLINK quot; http://www.whylinuxisbetter.net/items/categories/index_es.php?lang=esquot; <br />Sin desastres en tu menú principal.<br /> HYPERLINK quot; http://www.whylinuxisbetter.net/items/report_bugs/index_es.php?lang=esquot; <br />No esperes años a que se arreglen los fallos, comunícalos y sigue su solución.<br /> HYPERLINK quot; http://www.whylinuxisbetter.net/items/reboot_all_the_time/index_es.php?lang=esquot; <br />¿Estás cansado de reiniciar tu ordenador continuamente?<br /> HYPERLINK quot; http://www.whylinuxisbetter.net/items/alive/index_es.php?lang=esquot; <br />Deja que tu viejo ordenador tenga una segunda vida.<br /> HYPERLINK quot; http://www.whylinuxisbetter.net/items/free_games/index_es.php?lang=esquot; <br />Juega gratis a cientos de juegos.<br /> HYPERLINK quot; http://www.whylinuxisbetter.net/items/other_countries/index_es.php?lang=esquot; <br />Ayuda a otros países y al tuyo propio.<br /> HYPERLINK quot; http://www.whylinuxisbetter.net/items/gaim_im_services/index_es.php?lang=esquot; <br />Usa MSN, AIM, ICQ, Jabber, con un único programa.<br /> HYPERLINK quot; http://www.whylinuxisbetter.net/items/amarok/index_es.php?lang=esquot; <br />Consigue un gran reproductor musical.<br /> HYPERLINK quot; http://www.whylinuxisbetter.net/items/weather/index_es.php?lang=esquot; <br />Mantente al tanto del tiempo.<br />