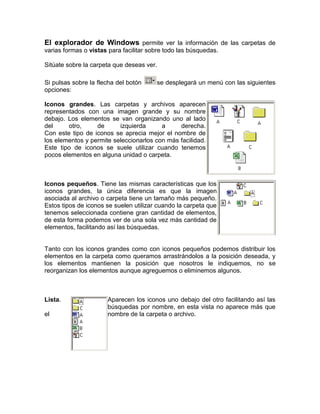
Tarea investigacion
- 1. El explorador de Windows permite ver la información de las carpetas de varias formas o vistas para facilitar sobre todo las búsquedas.Sitúate sobre la carpeta que deseas ver.Si pulsas sobre la flecha del botón se desplegará un menú con las siguientes opciones:right0Iconos grandes. Las carpetas y archivos aparecen representados con una imagen grande y su nombre debajo. Los elementos se van organizando uno al lado del otro, de izquierda a derecha.Con este tipo de iconos se aprecia mejor el nombre de los elementos y permite seleccionarlos con más facilidad. Este tipo de iconos se suele utilizar cuando tenemos pocos elementos en alguna unidad o carpeta. right0Iconos pequeños. Tiene las mismas características que los iconos grandes, la única diferencia es que la imagen asociada al archivo o carpeta tiene un tamaño más pequeño. Estos tipos de iconos se suelen utilizar cuando la carpeta que tenemos seleccionada contiene gran cantidad de elementos, de esta forma podemos ver de una sola vez más cantidad de elementos, facilitando así las búsquedas.Tanto con los iconos grandes como con iconos pequeños podemos distribuir los elementos en la carpeta como queramos arrastrándolos a la posición deseada, y los elementos mantienen la posición que nosotros le indiquemos, no se reorganizan los elementos aunque agreguemos o eliminemos algunos. right0Lista. Aparecen los iconos uno debajo del otro facilitando así las búsquedas por nombre, en esta vista no aparece más que el nombre de la carpeta o archivo. right0Detalle. Aparecen los iconos uno debajo del otro acompañado de algunas de sus propiedades. Este tipo de icono se utiliza cuando queremos encontrar algún elemento que tenga determinadas características, como puede ser su tamaño, el tipo de elemento, la fecha de modificación, etc. Con este tipo de icono podemos ordenar ( de mayor a menor o viceversa ) los elementos por el tamaño, la fecha de modificación, por el nombre, etc. Tanto con la vista en lista o en detalle los elementos aparecerán unos debajo de otros y en caso de eliminar o de agregar algún otro se reorganizarán las posiciones. right0Vista en miniatura. Aparecerá una pequeña representación del contenido de los archivos con formato de imagen, como puede ser .jpg, .jpeg, .bmp, .gif, etc. Aquellos que tengan otro formato o sean carpetas aparecerá el icono correspondiente al tipo de archivo en dimensiones mayores.Este tipo de vista se suele utilizar cuando tratamos con muchas imágenes ya que esta vista permite identificar con más facilidad el contenido de cada archivo y por lo tanto facilitar la búsqueda de alguna imagen en concreto.<br />Si quieres puedes generar tu propia vista, eligiendo los atributos que deseas visualizar de las carpetas y archivos, también puedes personalizar la visualización de una carpeta en concreto. <br />Seleccionar Archivos <br />Si quieres seleccionar un único archivo o carpeta sólo has de hacer clic sobre él, de esta forma las acciones que realices se ejecutarán únicamente sobre ese elemento.Si quieres realizar una operación sobre varios archivos o carpetas el Explorador de Windows te permite tener seleccionados varios elementos al mismo tiempo.Para seleccionar elementos consecutivosHaz clic sobre el primer elemento y después haz clic sobre el último manteniendo pulsada la tecla Shift. Esta operación también se puede realizar sólo con el ratón, para ello sitúate detrás del primer archivo que quieres seleccionar pero no encima, después haz clic con el botón izquierdo del ratón y sin soltarlo arrástralo, debe de aparecer un marco que te indica el área que abarca la selección, sigue arrastrando hasta abarcar todos los elementos a seleccionar y después suelta el botón del ratón. Para seleccionar varios elementos alternativos Selecciona el primer elemento y después ve seleccionando cada elemento manteniendo pulsada la tecla Control.<br />Crear y Eliminar Carpetas<br />Para CREAR una carpeta hay que situarse en el lugar donde deseamos crearla. Iremos abriendo el abanico de carpetas que tenemos pulsando sobre la + situada a la izquierda de las carpetas. Si pulsamos sobre la cruz de una carpeta ésta se desplegará y aparecerán todas las carpetas contenidas en ella y la cruz pasará a convertirse en un signo menos -, este se encargará de contraer el abanico desplegado, es decir, ocultará el contenido de la carpeta seleccionada. Una vez divisada la que queremos la seleccionaremos haciendo un clic sobre ella.Abrir el menú Archivo y seleccionar la opción Nuevo. Seleccionar Carpeta. A continuación podremos observar en la ventana inferior derecha una nueva carpeta que tiene como nombre Nueva Carpeta, este es el nombre que Windows les aplica por defecto a las carpetas que creamos, en el caso de encontrar otra carpeta con ese nombre la llamará Nueva Carpeta (2), Nueva Carpeta (3), así sucesivamente. El nombre de la carpeta se puede cambiar pero eso lo veremos más adelante. Si te fijas en las dos imagenes que tienes a continuación, podrás comprobar claramente como cambia el explorador de Windows cuando creas una nueva carpeta. <br />Esta es la imagen que puede presentar la sección de las carpetas del Explorador de Windows antes de crear una nueva carpeta.Esta es la imagen que puede presentar la sección de carpetas después de crear una nueva. La carpeta que está seleccionada es la nueva carpeta que se ha creado dentro de la unidad AULACLIC( D:)<br />Para ELIMINAR una carpeta hay que situarse primero sobre ella. Una vez seleccionada la carpeta nos iremos a la barra Estándar y pulsaremos el botón o podemos utilizar la tecla Supr. Cuando eliminamos una carpeta o un archivo, por defecto Windows lo moverá a la papelera de reciclaje. Se puede modificar la configuración para que lo elimine directamente, aunque esto lo veremos más adelante.La papelera de reciclaje no es más que un espacio reservado en el disco duro para que en caso de haber eliminado algún elemento que nos era necesario podamos recuperarlo.<br />Para practicar estas operaciones te aconsejamos realizar Ejercicio Crear y Eliminar Carpetas <br />Eliminar Archivos <br />Para eliminar un archivo seguiremos los mismos pasos que para eliminar una carpeta, pero en vez de seleccionar la carpeta seleccionaremos el archivo.<br /> <br />Panel de control (Windows)<br />El panel de control es una parte de la interfaz gráfica de Windows que permite a los usuarios que vean y que manipulen ajustes y controles del sistema básico, tales como Agregar nuevo hardware, Agregar o quitar programas, Cuentas de usuario y opciones de accesibilidad entre otras opciones de sonidos y pantalla. Applets adicionales pueden ser proporcionados por el software de terceros.<br />El panel de control ha sido una parte inherente del [sistema operativo de Microsoft Windows desde su lanzamiento (Windows 1.0), con muchos de los applet actuales agregados en las últimas versiones. El panel de control es un programa independiente, no una carpeta como aparece, que está alcanzado del menú del comieArchivo:Perronzo, y se almacena en el directorio system32 de la miniapplet Conexiones de Red, quien tiene como función; instalar, configurar y reparar una red doméstica o corporativa. También sirve para compartir archivos y carpetas.<br />Barra de tareas y Menú Inicio: Tiene como fin, configurar y deshabilitar las opciones de la barra de tareas, como Mostrar Inicio Rápido, ocultar los íconos, cambiar los atributos (hay dos opciones que son el Clásico y el Moderno Windows XP) o Vista. En Windows 7, se eliminó el menú inicio clásico.<br />Centro de Seguridad: introducida con la versión de Windows XP Service Pack 2 para mantener la seguridad frente a virus, gusanos y troyanos,<br />Firewall de Windows un cortafuegos que no permite que ningún programa entre o salga de la red. Sin embargo, aunque el cortafuegos es muy seguro, un usuario inexperto puede aprovechar hasta el punto más débil del sistema. En Windows 7, fue renombrado como Centro de Actividades.<br />Actualizaciones Automáticas, una miniapplet de Windows Update quien tiene como propósito mantener las aplicaciones al día. En la versión SP2, Actualizaciones automáticas viene activado cómo por defecto.<br />íconos del escritorio, al igual que el fondo de la pantalla.<br />Salvapantalla: (Protector de pantalla o Screen Saver) cuando la computadora no se utiliza se puede configurar para que se apague la pantalla o muestre mensajes, fotos o diseños al azar.<br />Pantalla: se puede cambiar la resolución de la pantalla y la cantidad de colores que muestra.<br />Configuraciones adicionales: se puede configurar la barra de tareas y el menú de inicio.<br />Opciones de las carpetas: permite configurar la forma de cómo se ven las carpetas.<br />Impresores y otro hardware: En esta sección se pueden configurar varios dispositivos externos que se conectan a la computadora como son: controladores de video juegos, teclados, “mouse”, módem, impresores, escáner, cámaras, etcétera.<br />Conexiones de red e Internet: En esta sección se puede configurar todo lo relacionado a redes:<br />UTILERIAS DEL SISTEMA DE WINDOWS<br />Personalización y análisisDesde aquí podrás cambiar la apariencia de tu sistema operativo y reducir los efectos innecesarios que tiene Windows y optimizar así su rendimiento en equipos menos potentes. También desde aquí obtendrás información de tu sistema y podrás seleccionar qué quieres que arranque con Windows y qué no.Limpieza y reparaciónFunciones para eliminar automáticamente archivos en desuso, analizar tu disco duro en busca de otros que ocupen gran espacio y, sobre todo, analizar el Registro de Windows para detectar y solucionar todo tipo de problemas, la mayoría causados por 'restos' dejados por programas desinstaladosOptimizaciónUn optimizador de memoria, una herramienta para desfragmentar el Registro y un optimizador del sistema que te avisa de los elementos que están ralentizando el PC, son las utilidades de optimización.Administración, control y recuperaciónLas dos últimas opciones de TuneUp Utilities contienen herramientas para controlar los procesos activos, editar el Registro, desinstalar programas y borrar archivos de forma segura (para que no se puedan recuperar).TuneUp Utilities es un potente pack de utilidades que no debe faltar en ningún PC.Para utilizar TuneUp Utilities necesitas:* Sistema operativo: Win98/98SE/Me/2000/XP/Vi<br />